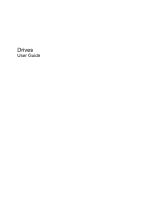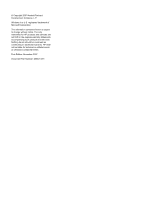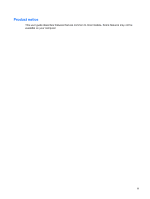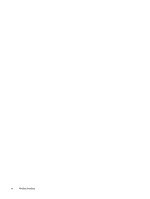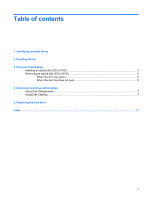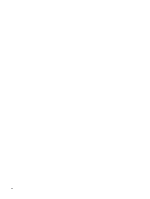HP G6000 Drives - Windows Vista
HP G6000 - Notebook PC Manual
 |
View all HP G6000 manuals
Add to My Manuals
Save this manual to your list of manuals |
HP G6000 manual content summary:
- HP G6000 | Drives - Windows Vista - Page 1
Drives User Guide - HP G6000 | Drives - Windows Vista - Page 2
© Copyright 2007 Hewlett-Packard Development Company, L.P. Windows is a U.S. registered trademark of Microsoft Corporation. The information contained herein is subject to change without notice. The only warranties for HP products and services are set forth in the express warranty statements - HP G6000 | Drives - Windows Vista - Page 3
Product notice This user guide describes features that are common to most models. Some features may not be available on your computer. iii - HP G6000 | Drives - Windows Vista - Page 4
iv Product notice - HP G6000 | Drives - Windows Vista - Page 5
Table of contents 1 Identifying installed drives 2 Handling drives 3 Using an optical drive Inserting an optical disc (CD or DVD 4 Removing an optical disc (CD or DVD 5 When the disc tray opens ...5 When the disc tray does not open 5 4 Improving hard drive performance Using Disk Defragmenter ...7 - HP G6000 | Drives - Windows Vista - Page 6
vi - HP G6000 | Drives - Windows Vista - Page 7
1 Identifying installed drives To view the drives installed on the computer, select Start > Computer. NOTE: Windows® includes the User Account Control feature to improve the security of your computer. You may be prompted for your permission or password for tasks such - HP G6000 | Drives - Windows Vista - Page 8
excessive force when inserting a drive into a drive bay. Do not type on the keyboard or move the computer while the optical drive is writing to a disc. The write process is sensitive to vibration. When the battery is the only source of power, be sure that the battery is sufficiently charged before - HP G6000 | Drives - Windows Vista - Page 9
Yes Yes Yes Yes DVD±RW and CD-RW Combo Drive with Double-Layer support NOTE: Some of the optical drives listed may not be supported by your computer. The listed drives are not necessarily all of the supported optical drives. CAUTION: To prevent possible audio and video degradation, or loss - HP G6000 | Drives - Windows Vista - Page 10
Inserting an optical disc (CD or DVD) 1. Turn on the computer. 2. Press the release button (1) on the drive bezel to release the disc tray. 3. Pull out the tray (2). 4. Hold the disc by the edges opens. It prompts you to select how you want to use the media content. 4 Chapter 3 Using an optical drive - HP G6000 | Drives - Windows Vista - Page 11
Removing an optical disc (CD or DVD) There are 2 ways to remove a disc, depending on whether the disc tray opens normally or not. When the disc tray opens 1. Press the release button (1) on the drive bezel to release the disc tray, and then gently pull out the tray (2) until it stops. 2. Remove the - HP G6000 | Drives - Windows Vista - Page 12
not fully accessible, tilt the disc carefully as you remove it. 4. Close the disc tray and place the disc in a protective case. 6 Chapter 3 Using an optical drive - HP G6000 | Drives - Windows Vista - Page 13
Disk Cleanup searches the hard drive for unnecessary files that you can safely delete to free up disk space and help the computer to run more efficiently. To run Disk Cleanup: 1. Select Start > All Programs > Accessories > System Tools > Disk Cleanup. 2. Follow the on-screen instructions. Using Disk - HP G6000 | Drives - Windows Vista - Page 14
system. To remove the hard drive: 1. Save your work. 2. Shut down the computer and close the display. 3. Disconnect all external devices connected to the computer. 4. Unplug the power cord from the AC outlet. 5. Turn the computer upside down on a flat surface. 6. Remove the battery from the computer - HP G6000 | Drives - Windows Vista - Page 15
9. Pull the hard drive tab up (1), and then lift the hard drive away from the computer (2). To install a hard drive: 1. Insert the hard drive into the hard drive bay (1). 2. Gently press the hard drive down until it snaps into place (2). 3. Align the tabs (1) on the hard drive cover with the notches - HP G6000 | Drives - Windows Vista - Page 16
5. Tighten the hard drive cover screws (3). 10 Chapter 5 Replacing the hard drive - HP G6000 | Drives - Windows Vista - Page 17
disk performance 7 drives caring for 2 hard 8, 9 optical 3 See also hard drive; optical drive DVD inserting 4 removing 5 DVD drive 3 DVD/CD-RW Combo Drive 3 DVD±RW and CD-RW Combo Drive with Double-Layer support 3 L LightScribe DVD±RW and CD-RW Combo Drive with Double-Layer support 3 M maintenance - HP G6000 | Drives - Windows Vista - Page 18
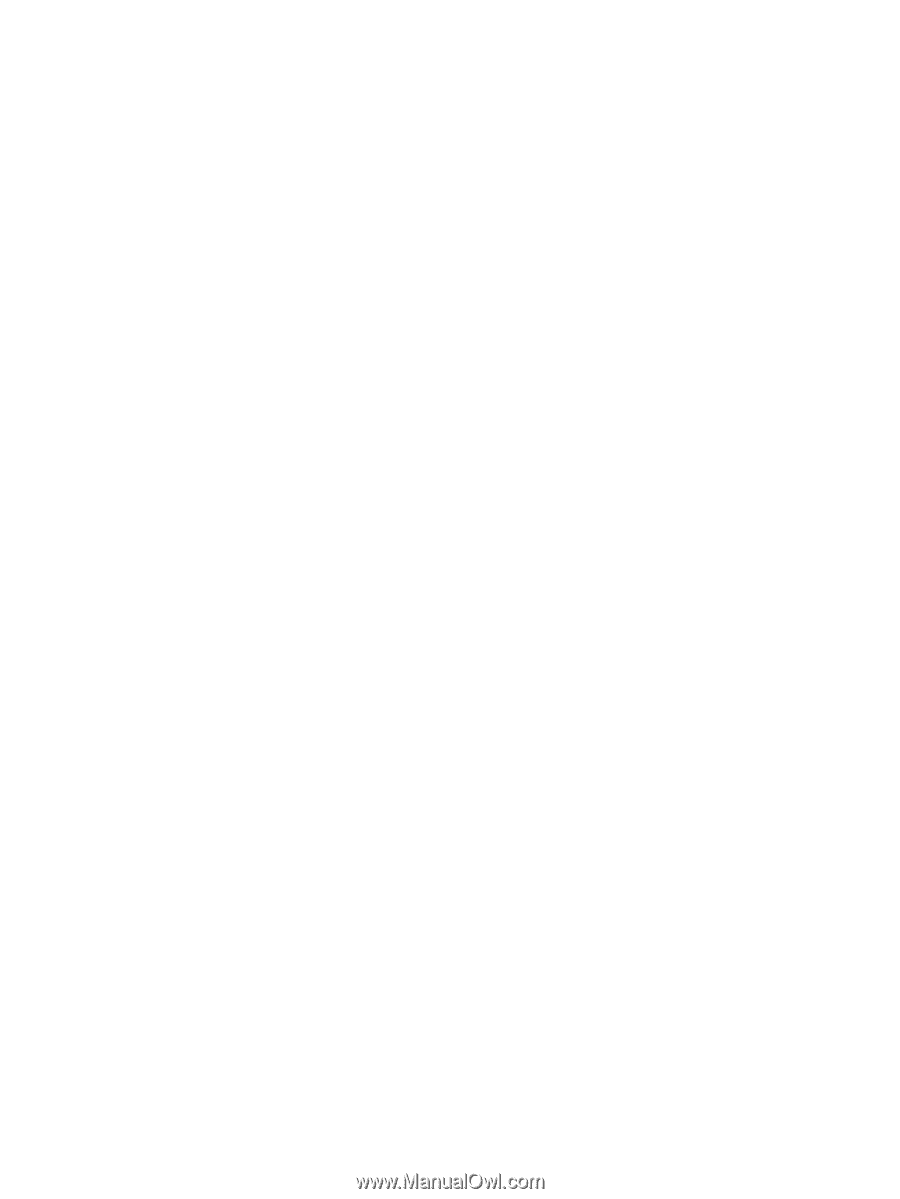
Drives
User Guide