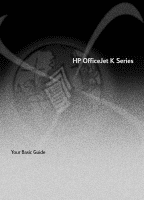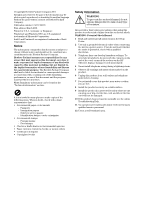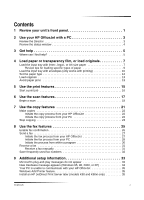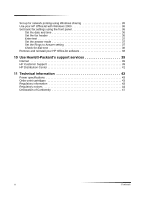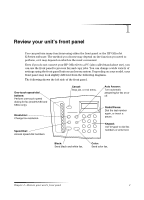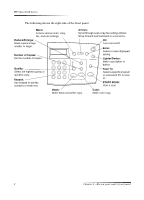HP K80xi HP OfficeJet K Series - (English) User Guide
HP K80xi - Officejet Color Inkjet Manual
 |
View all HP K80xi manuals
Add to My Manuals
Save this manual to your list of manuals |
HP K80xi manual content summary:
- HP K80xi | HP OfficeJet K Series - (English) User Guide - Page 1
HP OfficeJet K Series Your Basic Guide - HP K80xi | HP OfficeJet K Series - (English) User Guide - Page 2
a protected location where no one can step on or trip over the line cord, and where the line cord will not be damaged. 10 If the product does not operate normally, see the online Troubleshooting Help. 11 No operator-serviceable parts inside. Refer servicing to qualified service personnel. 12 Use in - HP K80xi | HP OfficeJet K Series - (English) User Guide - Page 3
33 Microsoft's plug-and-play messages do not appear 33 New Hardware message appears (Windows 95, 98, 2000, or XP 34 Your PC is unable to communicate with your HP OfficeJet 35 Windows Add Printer feature 35 Install an HP JetDirect Print Server later (models K80 and K80xi only 35 Contents i - HP K80xi | HP OfficeJet K Series - (English) User Guide - Page 4
network printing using Windows sharing 35 Use your HP OfficeJet with Windows 2000 36 HP OfficeJet software 38 10 Use Hewlett-Packard's support services 39 Internet 39 HP Customer Support 39 HP Distribution Center 41 11 Technical information 43 Power specifications 43 Order print cartridges - HP K80xi | HP OfficeJet K Series - (English) User Guide - Page 5
1 Review your unit's front panel You can perform many functions using either the front panel or the HP OfficeJet K Series software. The method you choose may depend on the function you need to perform, or it may depend on which is the most convenient. Even if you do not connect your HP OfficeJet to - HP K80xi | HP OfficeJet K Series - (English) User Guide - Page 6
HP OfficeJet K Series The following shows the right side of the front panel. Menu: Arrows: Access various scan, copy, fax, and unit numbers or enter text. to. START SCAN: Start a scan. Black: Color: Make black-and-white copy. Make color copy. 2 Chapter 1-Review your unit's front panel - HP K80xi | HP OfficeJet K Series - (English) User Guide - Page 7
panel or from the HP OfficeJet K Series software on your Windows desktop. The software offers more features and ease of use. For comprehensive information, see the fully searchable Onscreen Guide. To access the guide, go to the Director, click Help, and choose Onscreen Guide. Review the Director The - HP K80xi | HP OfficeJet K Series - (English) User Guide - Page 8
and it is always available via right-clicking the status icon in the Windows status area (lower-right corner of the Windows taskbar). One of the default settings for your HP OfficeJet instructs the PC to display the status window automatically if there is an issue that needs to be addressed, such as - HP K80xi | HP OfficeJet K Series - (English) User Guide - Page 9
a specific dialog box. Most of the windows (also known as dialog boxes) available in the HP OfficeJet software have Help topics that provide assistance for the visible window. • See the HP OfficeJet K Series: Onscreen Guide. • See Troubleshooting. To access Troubleshooting, go to the Director, click - HP K80xi | HP OfficeJet K Series - (English) User Guide - Page 10
HP OfficeJet K Series 6 Chapter 3-Get help - HP K80xi | HP OfficeJet K Series - (English) User Guide - Page 11
the right paper and make sure that it is not damaged. For comprehensive information, see the fully searchable Onscreen Guide. To access the guide, go to the Director, click Help, and choose Onscreen Guide. Load the input tray with letter-, legal-, or A4-size paper For best results, adjust the paper - HP K80xi | HP OfficeJet K Series - (English) User Guide - Page 12
HP OfficeJet K Series 4 Slide the paper-width and -length adjusters in until they stop at the edges of the paper, and be sure that the paper stack - HP K80xi | HP OfficeJet K Series - (English) User Guide - Page 13
HP OfficeJet K Series 6 To prevent legal- or A4-size paper from possibly falling off the tray, pull out the output-tray extender. Review tips just before using.) Manually feed one sheet at a time, with the unprinted side facing down (the blue stripe faces up). • HP Greeting Card, Glossy Greeting - HP K80xi | HP OfficeJet K Series - (English) User Guide - Page 14
. Load the input tray with envelopes (only works with printing) Your HP OfficeJet provides two methods for working with envelopes. Do not use shiny or embossed envelopes or envelopes that have clasps or windows. • If you are printing one envelope, use the envelope slot. Slide the envelope into the - HP K80xi | HP OfficeJet K Series - (English) User Guide - Page 15
HP OfficeJet K Series • If you are printing multiple envelopes, remove all paper from the input tray, and then slide a stack of envelopes into the tray, with the envelope flaps up and to the left (print-side down), until they stop. Adjust the left paper guide against the envelopes (be careful not to - HP K80xi | HP OfficeJet K Series - (English) User Guide - Page 16
paper-type settings for printing" in the Onscreen Guide. To do this for future copy jobs Choose one of the following: • On the front panel Setup. Make sure that the selected printer is HP OfficeJet K Series, and then click Properties, Options, Printer Setup, or Printer. The Setup tab appears. From - HP K80xi | HP OfficeJet K Series - (English) User Guide - Page 17
HP OfficeJet K Series Load originals If you are working with originals that are printed on 16-24 lb. (60-90 gsm) plain paper or HP Premium Inkjet paper, you can load more than one in the automatic document feeder (ADF). If you are working with photos or originals of an odd size (no smaller than - HP K80xi | HP OfficeJet K Series - (English) User Guide - Page 18
HP OfficeJet K Series 14 Chapter 4-Load paper or transparency film, or load originals - HP K80xi | HP OfficeJet K Series - (English) User Guide - Page 19
HP's ColorSmart technology. You only need to change the settings manually when you change print quality, print on specific types of paper or film, or use special features, such as two-sided printing. For comprehensive information, see the fully searchable Onscreen Guide. To access the guide - HP K80xi | HP OfficeJet K Series - (English) User Guide - Page 20
HP OfficeJet K Series Start a print job Follow these steps to start a print job from the software program that you used to see "Select a printer" in the Onscreen Guide. Select HP OfficeJet K Series. If you need to change settings, click the button that accesses the HP OfficeJet K Series Properties - HP K80xi | HP OfficeJet K Series - (English) User Guide - Page 21
6 Use the scan features To use the scan features, your HP OfficeJet and PC must be connected. NOTE Scanning functions can vary. For the most up-to-date scanning information for your printer, see the fully searchable Onscreen Guide. To access the guide, go to the Director, click Help, and choose - HP K80xi | HP OfficeJet K Series - (English) User Guide - Page 22
on your PC. • Text documents - to avoid retyping. Begin a scan You can initiate a scan from your HP OfficeJet, from your PC, or from within a TWAINcompliant program. To do this from your HP OfficeJet ➤ Press Scan To repeatedly until the desired option appears on the on the front-panel display, and - HP K80xi | HP OfficeJet K Series - (English) User Guide - Page 23
this from within a program ➤ Go to your program's File or system menu, choose Scan or Acquire, choose Select Source, and then choose HP OfficeJet K Series. For comprehensive information, see the fully searchable Onscreen Guide. To access the guide, go to the Director, click Help, and choose Onscreen - HP K80xi | HP OfficeJet K Series - (English) User Guide - Page 24
HP OfficeJet K Series 20 Chapter 6-Use the scan features - HP K80xi | HP OfficeJet K Series - (English) User Guide - Page 25
7 Use the copy features Using your HP OfficeJet, you can: • Produce high-quality color and black-and-white copies using a variety of the copies you make. For comprehensive information, see the fully searchable Onscreen Guide. To access the guide, go to the Director, click Help, and choose Onscreen - HP K80xi | HP OfficeJet K Series - (English) User Guide - Page 26
process the job. (Settings changed in the software's Copy Settings dialog box remain in effect until you change them again. For more information, see "Change settings for all future copy jobs" in the Onscreen Guide.) Initiate the copy process from your HP OfficeJet Follow these steps to start a copy - HP K80xi | HP OfficeJet K Series - (English) User Guide - Page 27
3 In the Director, click COPY. HP OfficeJet K Series Click here to copy. The Copy dialog box appears, with job from your unit or your PC. To do so, choose one of the following: • On the front panel, press Cancel. • In the status window of your PC, click Cancel. Chapter 7-Use the copy features 23 - HP K80xi | HP OfficeJet K Series - (English) User Guide - Page 28
HP OfficeJet K Series 24 Chapter 7-Use the copy features - HP K80xi | HP OfficeJet K Series - (English) User Guide - Page 29
determines that the recipient has a black-and-white fax unit, your HP OfficeJet will interrupt the send process and resend the fax in black and white. For comprehensive information, see the fully searchable Onscreen Guide. To access the guide, go to the Director, click Help, and choose Onscreen - HP K80xi | HP OfficeJet K Series - (English) User Guide - Page 30
K Series Enable fax confirmation Your HP OfficeJet is set to print a report only if there is a problem with sending or receiving a fax. A confirmation message that indicates whether an item was successfully sent appears briefly on the front-panel display after each transaction. - HP K80xi | HP OfficeJet K Series - (English) User Guide - Page 31
(using the PC). Initiate the fax process from your HP OfficeJet Follow these steps to use your HP OfficeJet to fax an item from the front panel. 1 press the corresponding button on the one-touch pad located on the left side of the front panel (models K80 and K80xi only). For more information, see - HP K80xi | HP OfficeJet K Series - (English) User Guide - Page 32
HP OfficeJet K Series Initiate the fax process from your PC This section describes how to initiate a fax from your PC using the Director. For information on sending a fax from a specific software program, see "Initiate the process from within a program." 1 Load your original. For more information, - HP K80xi | HP OfficeJet K Series - (English) User Guide - Page 33
HP OfficeJet K Series 3 In the Send Fax dialog box, enter the fax number (or select one from the address book or Recent Faxes list) and other recipient information. For more information, see "Save frequently used fax numbers." Enter the recipient information, - HP K80xi | HP OfficeJet K Series - (English) User Guide - Page 34
program You can fax directly from other software programs such as word processing or spreadsheet programs. 1 Open the file that you want to fax. 2 From your program's File menu, choose Print. 3 In the Print dialog box, select HP OfficeJet K Series Fax as the printer, and then click OK. 4 In the Send - HP K80xi | HP OfficeJet K Series - (English) User Guide - Page 35
legal-size paper, the unit automatically reduces the fax so that it fits on the paper that is loaded. Receive a fax manually Before manually receiving a fax to your HP OfficeJet, we recommend that you remove any originals from the ADF so that they are not accidentally processed. To do this using the - HP K80xi | HP OfficeJet K Series - (English) User Guide - Page 36
Manual. Answer fax calls manually. 4 After you are finished, click OK. 5 When your HP OfficeJet rings, pick up the handset of a telephone that is on the same telephone line as your HP OfficeJet line as your HP OfficeJet, but not connected software. For information on setting up speed dialing, see - HP K80xi | HP OfficeJet K Series - (English) User Guide - Page 37
removing software. The standard installation instructions are Guide. To access the guide, go to the Director, click Help, and choose Onscreen Guide. Microsoft's plug-and-play messages do not appear If you installed the HP OfficeJet software first as requested on the Setup Poster and you are a Windows - HP K80xi | HP OfficeJet K Series - (English) User Guide - Page 38
• If the previous steps do not solve the problem, remove and reinstall the software. For more information, see "Remove and reinstall your HP OfficeJet software." New Hardware message appears (Windows 95, 98, 2000, or XP) If you set up your HP OfficeJet and connect it directly to your PC before you - HP K80xi | HP OfficeJet K Series - (English) User Guide - Page 39
your PC and HP OfficeJet (for example, the HP OfficeJet status icon has the yellow error triangle), try the same tasks outlined under "Microsoft's plug-and-play messages do not appear." Windows Add Printer feature Avoid using the Windows Add Printer feature. Instead, choose one of the following - HP K80xi | HP OfficeJet K Series - (English) User Guide - Page 40
HP OfficeJet K Series Use your HP OfficeJet with Windows 2000 For the latest information regarding networking, visit the HP Web site at: www.officejetsupport.com Install the software as outlined in the Setup Poster, and insert the Windows 2000 CD that came with your Windows operating system if a - HP K80xi | HP OfficeJet K Series - (English) User Guide - Page 41
answer mode To set the answer mode, choose one of the following: • If you want your HP OfficeJet to answer every fax call automatically, verify that to answer fax calls manually, turn Auto Answer off. Set the Rings to Answer setting This setting tells your HP OfficeJet how many rings should occur - HP K80xi | HP OfficeJet K Series - (English) User Guide - Page 42
are deleted. 4 After the program finishes removing the software, disconnect your HP OfficeJet, and restart your PC. 5 To reinstall the software, insert the HP OfficeJet K Series CD-ROM into your PC's CD-ROM drive, and follow the instructions that appear. For more information, see the Setup Poster - HP K80xi | HP OfficeJet K Series - (English) User Guide - Page 43
you can find technical support, supplies and ordering information, project tips, and enhancement recommendations to help you get the most from your unit. HP Customer Support Software programs from other companies may be included with your HP OfficeJet. If you experience problems with any of those - HP K80xi | HP OfficeJet K Series - (English) User Guide - Page 44
this guide. For a list of current international HP Support Service numbers, visit this address: www.officejet-support.com For Korea, you can also visit this address: www.hp.co.kr/ You can call the HP support center 8454 0171-512-5202 800-47-888 40 Chapter 10-Use Hewlett-Packard's support services - HP K80xi | HP OfficeJet K Series - (English) User Guide - Page 45
HP Distribution Center HP Technical Support 207-8488 84-8-823-4530 +971 4 883 8454 To order HP OfficeJet software, a copy of the printed Basic Guide, a Setup Poster, or other customer-replaceable parts, 01 800 4726684 800 47 888 207 8488 Chapter 10-Use Hewlett-Packard's support services 41 - HP K80xi | HP OfficeJet K Series - (English) User Guide - Page 46
HP OfficeJet K Series 42 Chapter 10-Use Hewlett-Packard's support services - HP K80xi | HP OfficeJet K Series - (English) User Guide - Page 47
Onscreen Guide. Power specifications • Power consumption: 50W maximum • Source (Input) Voltage: 100 to 240 VAC*, grounded • Input Frequency: 50 to 60 Hz • Current: 1A maximum * Figures are based on using the AC adapter that came with your unit (HP part number 0950-2880). Order print cartridges - HP K80xi | HP OfficeJet K Series - (English) User Guide - Page 48
-TV Interference Problems. This booklet is available from the U.S. Government Printing Office, Washington DC, 20402. Stock No. 004-000-00345-4. CAUTION Pursuant to Part 15.21 of the FCC Rules, any changes or modifications to this equipment not expressly approved by the Hewlett-Packard Company, may - HP K80xi | HP OfficeJet K Series - (English) User Guide - Page 49
HP OfficeJet prevent degradation of service in some situations connections of the power utility, telephone lines product is 0.3B, based on FCC Part 68 test results. Notice to all users vendor or Hewlett-Packard Company if addition product support is . In the event of problems, you should contact your - HP K80xi | HP OfficeJet K Series - (English) User Guide - Page 50
connector plug, provided with the HP OfficeJet K Series, into the wall socket (TAE 6) code N. The HP OfficeJet K Series products can be used does it imply that any product is compatible with all of Telecom's network services. 4 The decadic (or pulse) dialing on this device is unsuitable for - HP K80xi | HP OfficeJet K Series - (English) User Guide - Page 51
HP OfficeJet K Series Declaration of Conformity According to ISO/IEC Guide 22 and EN 45014 Manufacturer's Name and Address: Hewlett-Packard Company, 16399 West Bernardo Drive, San Diego, CA 92127-1899, USA declares that the product Product Name: OfficeJet K Series (Printer/Fax/Copier/Scanner) - HP K80xi | HP OfficeJet K Series - (English) User Guide - Page 52
HP OfficeJet K Series 48 Chapter 11-Technical information - HP K80xi | HP OfficeJet K Series - (English) User Guide - Page 53
labels 10 legal-size paper - tips on loading 10 load originals 13 paper or transparency film 7 tips 9 M Microsoft's plug-and-play messages 33 N network HP JetDirect Print Server 35 print using Windows sharing 35 New Hardware message 34 O order print cartridges 43 overview copy 21 fax 25 print 15 49 - HP K80xi | HP OfficeJet K Series - (English) User Guide - Page 54
- additional information 33 software add and remove 38 copy from 22 fax from 28 introduction 3 specifications - power 43 speed dialing 32 start copy from front panel 22 copy from PC 22 50 fax from front panel 27 fax from PC 28 print 16 status window 4 stop a copy 23 support services 39 T telephone - HP K80xi | HP OfficeJet K Series - (English) User Guide - Page 55
HP OfficeJet Menu 1:Copy Setup 2:Fax Functions 3:Print Report 4:Speed Dial Setup 5:Basic Fax Setup 7:Error Correction Mode 8:Silent Detect 1:Clean Print Cartridges 2:Align Print Cartridges 3:Restore Factory Defaults 4:Reprint Faxes in Memory 5:Set Power Save Mode Time 6. Set Country/ Region and - HP K80xi | HP OfficeJet K Series - (English) User Guide - Page 56
Visit the HP All-in-One Information Center. It's everything you need to get the most value from your HP OfficeJet. • Technical Support • Supplies and Ordering Information • Project Tips • Ways to Enhance Your Product www.officejetsupport.com © 2001 Hewlett-Packard Company Printed in the U.S.A.,
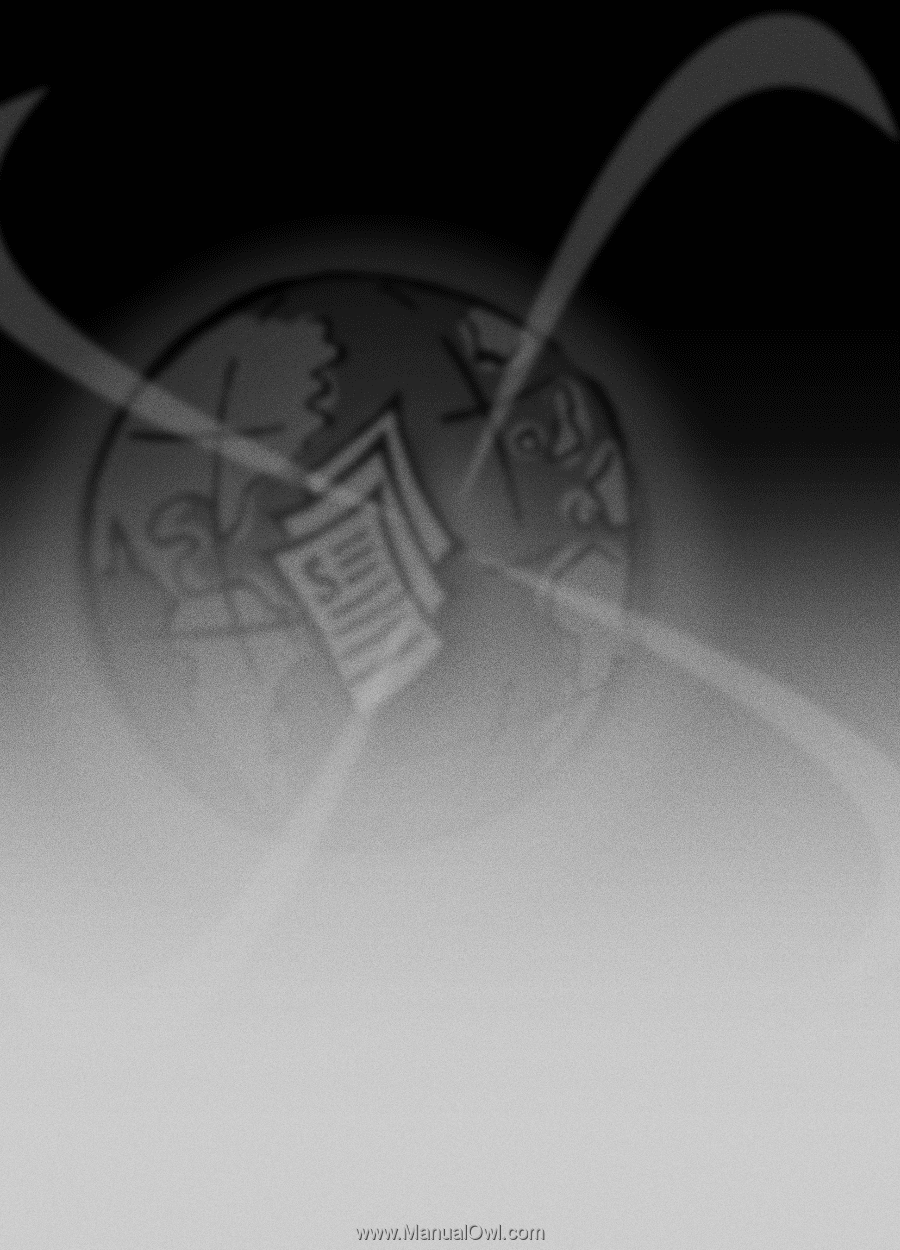
Your Basic Guide
HP OfficeJet K Series