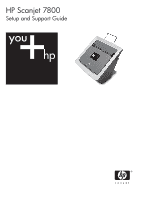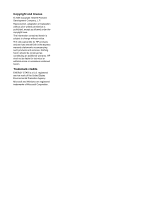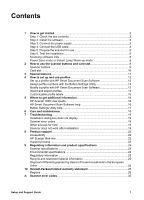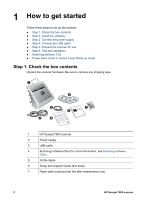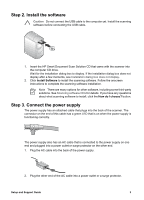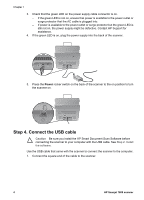HP L1980A Setup and Support Guide
HP L1980A - ScanJet 7800 Document Scanner Manual
 |
UPC - 882780230002
View all HP L1980A manuals
Add to My Manuals
Save this manual to your list of manuals |
HP L1980A manual content summary:
- HP L1980A | Setup and Support Guide - Page 1
HP Scanjet 7800 Setup and Support Guide - HP L1980A | Setup and Support Guide - Page 2
as constituting an additional warranty. HP shall not be liable for technical or editorial errors or omissions contained herein. Trademark credits ENERGY STAR is a U.S. registered service mark of the United States Environmental Protection Agency. Microsoft and Windows are registered trademarks of - HP L1980A | Setup and Support Guide - Page 3
15 5 Where to get additional information 16 HP Scanjet 7800 User Guide 16 HP Smart Document Scan Software help 16 Button Settings Utility help 17 6 Care and maintenance 18 7 Troubleshooting 19 Installation dialog box does not display 19 Scanner error codes 19 Other sources for help 19 - HP L1980A | Setup and Support Guide - Page 4
4 3 7 6 2 5 1 HP Scanjet 7800 scanner 2 Power supply 3 USB cable 4 Scanning software CDs (For more information, see Scanning software CDs.) 5 Profile labels 6 Setup and Support Guide (this book) 7 Paper-path cleaning cloth (for later maintenance use) 2 HP Scanjet 7800 scanner - HP L1980A | Setup and Support Guide - Page 5
has an AC cable that is connected to the power supply on one end and plugged into a power outlet or surge protector on the other end. 1. Plug the AC cable into the back of the power supply. 2. Plug the other end of the AC cable into a power outlet or a surge protector. Setup and Support Guide 3 - HP L1980A | Setup and Support Guide - Page 6
HP Smart Document Scan Software before connecting the scanner to your computer with the USB cable. See Step 2. Install the software. Use the USB cable that came with the scanner to connect the scanner to the computer. 1. Connect the square end of the cable to the scanner. 4 HP Scanjet 7800 scanner - HP L1980A | Setup and Support Guide - Page 7
2. Connect the rectangular end of the cable to the computer. Step 5. Prepare the scanner for use 1. For longer originals, extend the document feeder extension. 2. Extend the output tray. Setup and Support Guide 5 - HP L1980A | Setup and Support Guide - Page 8
come with the scanner. In addition to the HP software programs, there are several non-HP software programs included. The non-HP software programs are not offered as substitutes for the HP scanning software are not available for all scanner models and countries/regions. 6 HP Scanjet 7800 scanner - HP L1980A | Setup and Support Guide - Page 9
. Windows 98 SE, Me, 2000, and XP for most languages. Some languages support only Windows 2000 and XP. IRIS Readiris Pro CD Programs IRIS Readiris Pro Software use Use to scan documents for editable text. Supported operating systems Windows 98 SE, Me, 2000, and XP Setup and Support Guide 7 - HP L1980A | Setup and Support Guide - Page 10
minutes), it will remain warm and ready to scan. To switch from Power Save mode to Instant Lamp Warm-up select the Instant Lamp Warm-up option on the General info tab of the Button Settings Utility. To switch back to Power Save mode, clear the Instant Lamp Warm-up option. 8 HP Scanjet 7800 scanner - HP L1980A | Setup and Support Guide - Page 11
where you can work with profiles or view maintenance information. For more information about the scanner buttons than is provided in this chapter, see the scanner user guide. For information about the scanner user guide, see Where to get additional information. Setup and Support Guide 9 - HP L1980A | Setup and Support Guide - Page 12
the card slot face down with the top of the card pointing to the left ( ). Note Be sure to scan only one card at a time. 10 HP Scanjet 7800 scanner - HP L1980A | Setup and Support Guide - Page 13
global network connections. You can scan originals ranging from legal-size paper to checks. You can use the card slot on the back of the scanner to scan items such as business cards, drivers licenses, identification cards, insurance, and other cards. Setup and Support Guide 11 - HP L1980A | Setup and Support Guide - Page 14
computer desktop. - Click Start, point to Programs or All Programs, point to HP, point to Scanjet, point to 7800, and then click HP Smart Document Scan Software. 2. Click New. The Create New Profile dialog box , destination link) in the Description box. 7. Click OK. 12 HP Scanjet 7800 scanner - HP L1980A | Setup and Support Guide - Page 15
Settings ( ) button on the front panel of the scanner. - Click Start, point to Programs or All Programs, point to HP, point to Scanjet, point to 7800, and then click Button Settings Utility. 2. Select the button , and users can share custom profiles with each other. Setup and Support Guide 13 - HP L1980A | Setup and Support Guide - Page 16
Chapter 4 For more information, see the HP Smart Document Scan Software help. Double-click the HP Smart Document Scan Software icon on the computer desktop, and then click Help in the toolbar menu. 14 HP Scanjet 7800 scanner - HP L1980A | Setup and Support Guide - Page 17
them. The label can be attached directly to the pull-down tray on the front of the scanner. Sample profile label For a template that you can print if you need additional customizable profile labels, 8. Place the label on the pull-down tray on the front of the scanner. Setup and Support Guide 15 - HP L1980A | Setup and Support Guide - Page 18
the scanning software. ● HP Scanjet 7800 User Guide ● HP Smart Document Scan Software help ● Button Settings Utility help HP Scanjet 7800 User Guide The scanner user guide provides the information you need to know for using, maintaining, and troubleshooting the scanner. The scanner user guide is the - HP L1980A | Setup and Support Guide - Page 19
use the Button Settings Utility help to learn what options are available for configuring the scanner profiles and how to find information about scanner status and maintenance. To open the Button Settings Utility help, click Help on the Button Settings Utility dialog box. Setup and Support Guide 17 - HP L1980A | Setup and Support Guide - Page 20
. For instructions about maintaining the scanner, see the scanner user guide. For information about the scanner user guide, see scanner. Make sure there are no curls, wrinkles, staples, paper clips, or any other attached material. Sheets should not be stuck together. 18 HP Scanjet 7800 scanner - HP L1980A | Setup and Support Guide - Page 21
Click OK. Scanner error codes The scanner displays a blinking number on the LCD panel when it encounters a problem, such as a paper jam. For more information, see Scanner error codes at the end of this book. Other sources for help For more troubleshooting help with the scanner hardware or software - HP L1980A | Setup and Support Guide - Page 22
the computer. 2. Do one of the following tasks to open the Control Panel: - Windows XP: Click Start, and then click Control Panel. - Windows 98 SE, Me, or 2000: Click Start, point to Settings, and then click Control Panel. 3. Double-click the Add/Remove Programs icon. 20 HP Scanjet 7800 scanner - HP L1980A | Setup and Support Guide - Page 23
instructions to install the HP scanning software. 10. After the HP scanning software has installed, connect the scanner to an electrical outlet, turn on the scanner, and then use the USB cable to connect the scanner to the computer. 11. Follow the onscreen instructions. Setup and Support Guide - HP L1980A | Setup and Support Guide - Page 24
, connect with HP by going to www.hp.com/support. Select Support and Troubleshooting, enter the scanner model information, and then click the double arrows. At the bottom of the next page, select e-mail under Collaborative Resources. You will receive a personal reply 22 HP Scanjet 7800 scanner - HP L1980A | Setup and Support Guide - Page 25
on the scanner's CD label) - Messages displayed at the time the situation occurred The applicable conditions for HP phone support are subject to change without notice. Telephone support is free from the date of purchase for the period specified unless otherwise noted. Setup and Support Guide 23 - HP L1980A | Setup and Support Guide - Page 26
power 100-240V~, 50/60Hz, 1.5A Power consumption For power consumption, data see the regulatory_supplement.htm file on the HP Smart Document Scan Software CD. Your HP scanner Operating the scanner: 10° to 35° C (50° to 95° F) Storage: -40° to 60° C (-40° to 140° F) 24 HP Scanjet 7800 scanner - HP L1980A | Setup and Support Guide - Page 27
number should not be confused with the marketing name (HP Scanjet 7800) or product numbers (L1960A, L1965A, L1966A, L1967A). Additional regulatory information about your scanner can be found on the regulatory_supplement.htm file on the HP Smart Document Scan Software CD. Note The regulatory label - HP L1980A | Setup and Support Guide - Page 28
environment. For more information about where you can drop off your waste equipment for recycling, please contact your local city office, your household waste disposal service, or the shop where you purchased the product. 26 HP Scanjet 7800 scanner - HP L1980A | Setup and Support Guide - Page 29
10 Hewlett-Packard limited warranty statement HP Scanjet 7800 scanner ● Duration of limited warranty ● Regions Duration of limited warranty 1. HP warrants to you, the end-user customer, that HP hardware, accessories, and supplies will be free from defects in materials and workmanship after the date - HP L1980A | Setup and Support Guide - Page 30
Service Options for more information. ● Call options You can call the Support Center. A "per incident" fee will be charged. ● Service options You can replace the hardware for a fee. You will have access to HP Technical Support at www.hp.com/support for 3 years. Americas 28 HP Scanjet 7800 scanner - HP L1980A | Setup and Support Guide - Page 31
, and direct Web resource for product assistance, diagnostics, and driver downloads. It is your source for all service and support needs. Receive award-winning assistance 24 hours per day, 7 days a week at www.hp.com/ support. Upgraded warranty option You can select the following upgraded warranty - HP L1980A | Setup and Support Guide - Page 32
's warranty, which are not restricted by this manufacturer's warranty. Service and support HP Technical Support is your easy, fast, and direct Web resource for product assistance, diagnostics, and driver downloads. It is your source for all service and support needs. 30 HP Scanjet 7800 scanner - HP L1980A | Setup and Support Guide - Page 33
Support Center, however there will be a "per incident" fee. ● Service options You can take product back to the dealer or call the Customer Support Center for replacement of product for a fee. You will have access to HP Technical Support at www.hp.com/support for 3 years. Setup and Support Guide - HP L1980A | Setup and Support Guide - Page 34
. Follow these steps to resolve the error: 1. Remove the paper from the document feeder. 2. Sort through the stack to make sure the sheets are not stuck together. 3. Make sure the paper meets the size and weight specifications, as specified in the onscreen user guide. 32 HP Scanjet 7800 scanner

HP Scanjet 7800
Setup and Support Guide