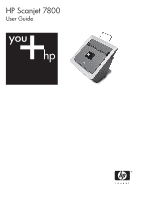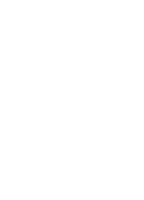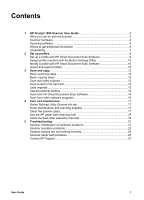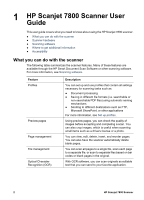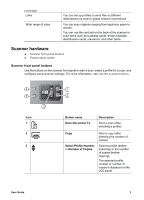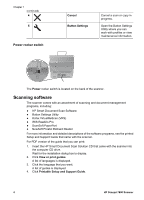HP L1980A User Guide
HP L1980A - ScanJet 7800 Document Scanner Manual
 |
UPC - 882780230002
View all HP L1980A manuals
Add to My Manuals
Save this manual to your list of manuals |
HP L1980A manual content summary:
- HP L1980A | User Guide - Page 1
HP Scanjet 7800 User Guide - HP L1980A | User Guide - Page 2
- HP L1980A | User Guide - Page 3
the HP paper-path cleaning cloth 18 Clean the feed-roller assembly manually 19 5 Troubleshooting 21 Scanner initialization or hardware problems 21 Scanner operation problems 22 Scanner buttons are not working correctly 24 Scanner paper path problems 25 Contact HP Support 27 User Guide 1 - HP L1980A | User Guide - Page 4
1 HP Scanjet 7800 Scanner User Guide This user guide covers what you need to know about using the HP Scanjet 7800 scanner. ● What you can do with the scanner ● Scanner hardware ● Scanning software ● Where to get additional information ● Accessibility What you can do with the scanner The following - HP L1980A | User Guide - Page 5
Power rocker switch Scanner front panel buttons Use the buttons on the scanner front panel to start a scan, select a profile for a scan, and configure some scanner settings. For more information, see Use the scanner buttons. 4 5 3 Icon 1 2 3 1 2 Button name Scan Document LCD panel. User Guide 3 - HP L1980A | User Guide - Page 6
with the scanner into the computer CD drive. Wait for the installation dialog box to display. 2. Click View or print guides. A list of languages is displayed. 3. Click the language that you want. A list of guides is displayed. 4. Click Printable Setup and Support Guide. 4 HP Scanjet 7800 Scanner - HP L1980A | User Guide - Page 7
button on the front panel of the scanner. ● Click Start, point to Programs or All Programs, point to HP, point to Scanjet, point to 7800, and then click Button Settings Utility. Use the Configure buttons tab to manage the profiles if HP Smart Document Scan Software is installed on the computer. For - HP L1980A | User Guide - Page 8
Guide Use the printed HP Scanjet 7800 Setup and Support Guide that came with the scanner to set up and connect the scanner hardware, test the installation, and troubleshoot installation problems. For a PDF version of the setup and support guide that you can print: 1. Insert the HP Smart Document - HP L1980A | User Guide - Page 9
in other languages There is a screen-readable version of this User Guide on the software CD. To get a version of the guide in another language: 1. Insert the HP Smart Document Scan Solution CD that came with the scanner into the computer CD drive. Wait for the installation dialog box to display - HP L1980A | User Guide - Page 10
steps: 1. On your hard drive, navigate to C:\Program Files\Common Files\Hewlett-Packard \Scanjet\7800\hpbdu.exe. 2. Double-click hpbdu.exe. The HP Button Disable Utility dialog box is displayed. 3. Select the scanner, and then click Enable Buttons or Disable Buttons. 8 HP Scanjet 7800 Scanner - HP L1980A | User Guide - Page 11
Scan Software icon on the computer desktop. - Click Start, point to Programs or All Programs, point to HP, point to Scanjet, point to 7800, and then click HP Smart Document Scan Software. 2. Click New. The Create New Profile dialog box is displayed. 3. In the Profile name box, type the name - HP L1980A | User Guide - Page 12
desktop. - Click Start, point to Programs or All Programs, point to HP, point to Scanjet, point to 7800, and then click HP Smart Document Scan Software. 2. Select the profile that you want to modify from the another, and users can share custom profiles with each other. 10 HP Scanjet 7800 Scanner - HP L1980A | User Guide - Page 13
For more information, see the HP Smart Document Scan Software help. Double-click the HP Smart Document Scan Software icon on the computer desktop, and then click Help in the toolbar menu. User Guide 11 - HP L1980A | User Guide - Page 14
printer. Scan two-sided originals The steps for scanning or copying two-sided originals are the same as for one-sided originals. In the HP Smart Document Scan Software, select Duplex (for two-sided printing). The scanner processes both sides of the original in one pass. 12 HP Scanjet 7800 Scanner - HP L1980A | User Guide - Page 15
in the document feeder Choose acceptable paper Originals can range from legal-size paper to business cards or checks. The scanner works best when the originals meet the following specifications: ● A4 photos, multipart forms, transparencies, gum-backed pages, or lightweight paper User Guide 13 - HP L1980A | User Guide - Page 16
output tray. For longer paper sizes, extend the document feeder extension. 2. Place the stack of pages face down. The top of the pages should point down ( ). 3. Adjust the paper guides to center the original. Make sure the paper guides touch the edges of the original. 14 HP Scanjet 7800 Scanner - HP L1980A | User Guide - Page 17
guides fit snugly against the edges of the original. Use the scanner buttons ● Scan Document To button ● Copy button ● Button Settings button ● Cancel button Scan Document found in the HP Smart Document Scan Software, on the profile label on the pull-down tray on the front of the scanner, or in the - HP L1980A | User Guide - Page 18
the scanner. 3. Click Scan. 4. Follow the onscreen instructions to complete the scan. For more information, see the HP Smart Document Scan Software help. Double-click the HP Smart Document Scan compliant or what the option is, see the documentation for that program. 16 HP Scanjet 7800 Scanner - HP L1980A | User Guide - Page 19
in the scanner should be cleaned periodically. The two small strips of white reflective material should be lightly dusted if debris is present. To clean the strips of glass, follow these steps: 1. Disconnect the USB cable and power supply from the scanner. 2. Open the scanner hatch. User Guide 17 - HP L1980A | User Guide - Page 20
When you have finished, reconnect the USB cable and power supply to the scanner. Use the HP paper-path cleaning cloth If scanned images have streaks or scratches, use the HP paper-path cleaning cloth to clean it. 3. Place the unfolded cloth into the document feeder. 18 HP Scanjet 7800 Scanner - HP L1980A | User Guide - Page 21
assembly manually If scanned images have streaks or scratches, clean the feed-roller assembly. Follow these steps: 1. Open the scanner hatch. 2. Squeeze the tabs on the feed-roller assembly cover towards each other, and then lower the feed-roller assembly cover. 3. Use an HP paper-path cleaning - HP L1980A | User Guide - Page 22
to close it. 6. Close the scanner hatch. Note HP recommends that you replace the feed-roller assembly every 100,000 scans. Use the HP Button Settings Utility to keep track of the scan count. For more information, see the General info tab in the Button Settings Utility. 20 HP Scanjet 7800 Scanner - HP L1980A | User Guide - Page 23
each step, start a scan to see if the scanner is working. If the problem persists, proceed with the next step. 1. A cable might be loose. Ensure that both the USB cable and power supply are properly connected. 2. Unplug the power cable from the power source, wait 60 seconds, and then plug it back - HP L1980A | User Guide - Page 24
scanner and the computer. For additional USB troubleshooting information, see www.hp.com/support, select your country/region, and then use the search tool to find USB troubleshooting topics. Scanner operation problems ● Scanner will not turn on ● Scanner lamp stays on 22 HP Scanjet 7800 Scanner - HP L1980A | User Guide - Page 25
rocker switch located on the back of the scanner is in the on position. ● The scanner may have been unplugged. Check to see that the power supply has not become disconnected from the scanner or unplugged from the power source. ● The power supply might not be working. For more information, see Check - HP L1980A | User Guide - Page 26
● Wrong HP Smart Document Scan Software profile is used when a button is pressed Buttons do not work After each step, start a scan to see if the buttons are working. If the problem persists, proceed with the next step. 1. A cable might be loose. Ensure that the USB cable and the power supply are - HP L1980A | User Guide - Page 27
power supply from the scanner and turn off the computer. After 60 seconds, reconnect the power supply to the scanner and then turn on the computer, in that order. 4. Try to rescan. 5. If the paper still does not feed properly, see the Product Support section of the printed Setup and Support Guide - HP L1980A | User Guide - Page 28
. Clear jams from the scanner paper path To clear a paper jam: 1. Open the scanner hatch. 2. Remove the originals or any obstructions from the paper path. 3. Remove any debris (paper, staples, clips, etc.) that you see in the paper path. 4. Close the scanner hatch. 26 HP Scanjet 7800 Scanner - HP L1980A | User Guide - Page 29
HP Button Settings Utility to keep track of the scan count. For more information, see the General info tab in the Button Settings Utility. Contact HP Support For support contact information, see the printed Setup and Support Guide that came with the scanner or visit www.hp.com/support. User Guide - HP L1980A | User Guide - Page 30
Chapter 5 28 HP Scanjet 7800 Scanner

HP Scanjet 7800
User Guide