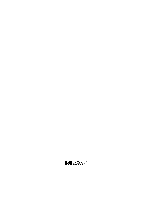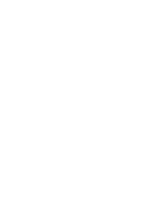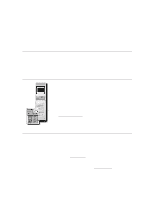HP LH6000r HP Netserver LH 3 NetRAID Installation Guide
HP LH6000r - NetServer - 0 MB RAM Manual
 |
View all HP LH6000r manuals
Add to My Manuals
Save this manual to your list of manuals |
HP LH6000r manual content summary:
- HP LH6000r | HP Netserver LH 3 NetRAID Installation Guide - Page 1
information specific to your cluster configuration that you will need during installation of your cluster. • HP NetServer Microsoft Cluster Installation Guide - This is the first of two documents used to install the cluster. It covers the installation of all cluster supported HP NetServers and - HP LH6000r | HP Netserver LH 3 NetRAID Installation Guide - Page 2
25 May 1999 3 May 1999 Version History Additional disk drives added to the Configuration Guide. See Versions in the guide for details. Package released - HP LH6000r | HP Netserver LH 3 NetRAID Installation Guide - Page 3
logical drives Cluster: Install MSCS Reinstall Service Pack Install HotFix (Service Pack 3 only) Testing È Run: Hardware Verification and Labeling Utility Cluster Installation Test (CIT) How to do it! (See the referenced part in the Installation Guide) 1 What's Needed 2 NetServers 3 Shared - HP LH6000r | HP Netserver LH 3 NetRAID Installation Guide - Page 4
This page intentionally left blank. - HP LH6000r | HP Netserver LH 3 NetRAID Installation Guide - Page 5
defines the supported HP NetServer LH3 configurations with HP Rack Storage/12s and /8s and Microsoft Cluster Server. These configurations minimize single points of failure (SPOF), provide maximum availability, and have been certified by Hewlett-Packard and Microsoft. This guide is prescriptive - HP LH6000r | HP Netserver LH 3 NetRAID Installation Guide - Page 6
version CPU cache RAM No. of power supplies Local storage I/O slots: HP NetServer LH3 350 to 450 MHz. 2 4.06.28 PL or later Any size 128 MB minimum. Must be HP. 2 or 3 Internal or external, using any controller except embedded RAID or a NetRAID-3Si. Must use HP disks. See Local Storage below. P7 - HP LH6000r | HP Netserver LH 3 NetRAID Installation Guide - Page 7
part number and suffix). Different size or speed disks are not allowed in the same RAID array. Any combination of disk models is allowed on a SCSI channel and in a cluster. Number and mix of cabinets Rack Storage/12: Model Disk drives speed. HP D5957A Cluster Adapter (2 required per HP Rack Storage - HP LH6000r | HP Netserver LH 3 NetRAID Installation Guide - Page 8
cable. It may not be used for client communication. HP D5013A (10/100TX PCI) (or HP J3171A) 3.00.06.004 or later 1 P1 Client LAN Any LAN Any that is on both the HP Tested Products List and the Microsoft Hardware Compatibility List. Any driver If the NIC used is the same as the - HP LH6000r | HP Netserver LH 3 NetRAID Installation Guide - Page 9
Shared Storage Cabling This part of the guide defines the allowable cabling configurations for clusters using the HP NetServer LH 3 and HP Rack Storage/12s and /8s. Only these cabling configurations and cables are supported. HP Microsoft Cluster using the HP Rack Storage/12 5 - HP LH6000r | HP Netserver LH 3 NetRAID Installation Guide - Page 10
HP Microsoft Cluster using the HP Rack Storage/8 6 - HP LH6000r | HP Netserver LH 3 NetRAID Installation Guide - Page 11
HP Microsoft Cluster Server Power Cabling (Rack Storage/12 shown. Rack Storage/8 is the same except for the rear view) 7 - HP LH6000r | HP Netserver LH 3 NetRAID Installation Guide - Page 12
Version History 25 May 1999 3 May 1999 Added two 18.2 GB disk drives for use with the Rack Storage/12. These are the D7031A HH 10K rpm disk drive and the D7174A low profile 7200 rpm drive. Initial release. 8 - HP LH6000r | HP Netserver LH 3 NetRAID Installation Guide - Page 13
HP NetServer Microsoft Cluster Installation Guide with Shared Storage System Supplement NetRAID Rack Storage/12 NetRAID Rack Storage/8 NetRAID Storage System/6 HP AutoRAID Disk Array Model 12H or HP A3661B Model 30/FC High Availability Disk Array 7 April 1999 - HP LH6000r | HP Netserver LH 3 NetRAID Installation Guide - Page 14
This page intentionally left blank. HP NetServer Installation Guide 2 - HP LH6000r | HP Netserver LH 3 NetRAID Installation Guide - Page 15
Microsoft Corp. • Windows and Windows NT are trademarks of Microsoft Corporation. • 3M is a registered Trademark of the 3M Company. Hewlett-Packard Network Server Division 10955 Tantau Avenue Cupertino, CA 95014-0770, USA © Copyright 1999, Hewlett-Packard Company HP NetServer Installation Guide 3 - HP LH6000r | HP Netserver LH 3 NetRAID Installation Guide - Page 16
FILE SYSTEMS...29 7 MICROSOFT CLUSTER SERVER SOFTWARE SETUP 35 INSTALL MSCS ON SYSTEM A...35 INSTALL MSCS ON SYSTEM B...39 INSTALL SERVICE PACK OR HOT FIX ...39 8 CLUSTER TESTING ...40 HARDWARE VERIFICATION AND LABELING UTILITY 40 CLUSTER INSTALLATION TEST...40 HP NetServer Installation Guide 4 - HP LH6000r | HP Netserver LH 3 NetRAID Installation Guide - Page 17
local storage. Added installation instructions in part 5 for the LC3. Initial release Intended Audience The guide is for the person who installs, administers, and troubleshoots the Microsoft Cluster Server. Hewlett-Packard assumes this person is qualified to service computer equipment and trained - HP LH6000r | HP Netserver LH 3 NetRAID Installation Guide - Page 18
A Graphical Overview to Setting Up the Cluster CAUTION Departing from the sequence shown here can cause unnecessary work and unpredictable results. HP NetServer Installation Guide 6 - HP LH6000r | HP Netserver LH 3 NetRAID Installation Guide - Page 19
Windows NT, version 4.0 and Service Pack (SP). See the Configuration Guide for your cluster solution for the applicable Windows NT and SP versions and Microsoft Cluster Server installation software. NOTE Some HP NetServers, as stated in part "5 NetServer Software Setup," require installing Windows - HP LH6000r | HP Netserver LH 3 NetRAID Installation Guide - Page 20
• Torx™ T-25 driver supplied in the Rack Installation Toolkit. For rack installed clusters only. • Portable Field Service Grounding Kit (3M® part number 8505, or equivalent). Need More Help? HP Information Assistant provides extensive support information and is available on the HP NetServer Online - HP LH6000r | HP Netserver LH 3 NetRAID Installation Guide - Page 21
to the Shared Storage Systems and must be installed in specific PCI slots. See the Configuration Guide for your cluster configuration for the HP NetServer PCI slots to use. See instructions supplied with the component or see part "2 NetServer Hardware Setup" of the Shared Storage Supplement for - HP LH6000r | HP Netserver LH 3 NetRAID Installation Guide - Page 22
3 Shared Storage Hardware Setup part "3 Shared Storage Hardware Setup" in the Shared Storage Supplement HP NetServer Installation Guide 10 - HP LH6000r | HP Netserver LH 3 NetRAID Installation Guide - Page 23
Guide on the HP NetServers Clustering Solutions web site at: http://www.hp.com/netserver/products/cluster. Racked clusters - Follow the Road Map supplied with the system and instructions Cluster part "4 Cluster Cabling and Setup" in the Shared Storage Supplement HP NetServer Installation Guide 11 - HP LH6000r | HP Netserver LH 3 NetRAID Installation Guide - Page 24
the Microsoft Service Pack On page ... 12 13 14 15 17 19 21 23 25 26 28 LCII Configure NetServer Hardware and BIOS 1. Make sure you power down System A and power up System B. 2. Insert the HP NetServer Navigator CD in the CD-ROM drive of System B and restart the server. The server boots from - HP LH6000r | HP Netserver LH 3 NetRAID Installation Guide - Page 25
addresses must be on different subnets. LC3 Configure NetServer Hardware and BIOS 1. Make sure you power down System A and power up System B. 2. Insert the HP NetServer Navigator CD in the CD-ROM drive of System B and restart the server. The server boots from the CD and displays the Navigator Main - HP LH6000r | HP Netserver LH 3 NetRAID Installation Guide - Page 26
sure you power down System A and power up System B. 2. Insert the HP NetServer Navigator CD in the CD-ROM drive of System B and restart the server. The server boots from , disable the Embedded IDE Hard Disk Controller. (The embedded IDE controller is not used on HP NetServer systems.) 8. Save and - HP LH6000r | HP Netserver LH 3 NetRAID Installation Guide - Page 27
driver version as specified in the Configuration Guide for your cluster. If you are using two HP D5013A NICs, load the driver NetServer Hardware and BIOS 1. Make sure you power down System A and power up System B. 2. Insert the HP NetServer Navigator CD in the CD-ROM drive and restart the server - HP LH6000r | HP Netserver LH 3 NetRAID Installation Guide - Page 28
in part "1 What's Needed" for additional information. 1. Remove the HP NetServer Navigator CD, insert the boot floppy for Windows NT4.0, and exit Navigator to reboot the server. 2. When Setup prompts to detect mass storage devices, skip detection and manually specify the mass storage drivers: • The - HP LH6000r | HP Netserver LH 3 NetRAID Installation Guide - Page 29
D5013A NIC drivers must be manually set to the correct LAN speed. Log on and from the start menu select: Settings, Control Panel, NetServer Hardware and BIOS 1. Make sure you power down System A and power up System B. 2. Insert the HP NetServer Navigator CD in the CD-ROM drive and restart the server - HP LH6000r | HP Netserver LH 3 NetRAID Installation Guide - Page 30
drivers you need. If you are using the embedded SCSI channels, load the Symbios driver at this time. 4. Continue the installation and select the following options when prompted: • Choose the unpartitioned space and install Windows NT. • Choose NTFS file system HP NetServer Installation Guide - HP LH6000r | HP Netserver LH 3 NetRAID Installation Guide - Page 31
These procedures provide instructions for servers using NetRAID, AutoRAID Model 12H, and Model 30/FC shared storage solutions. Configure NetServer Hardware and BIOS 1. Make sure you power down System A and power up System B. 2. Insert the HP NetServer Navigator CD in the CD-ROM drive and restart the - HP LH6000r | HP Netserver LH 3 NetRAID Installation Guide - Page 32
Configuration Guide for your cluster. If you are using two HP D5013A NICs, load the driver twice, once for the intra-cluster NIC and once for the client NIC. • Make sure TCP/IP Protocol is selected. Other protocols may be selected in addition, but TCP/IP is required. HP NetServer Installation Guide - HP LH6000r | HP Netserver LH 3 NetRAID Installation Guide - Page 33
and Shared Storage) on page 23. Configure NetServer Hardware and BIOS 1. Make sure you power down System A and power up System B. 2. Insert the HP NetServer Navigator CD in the CD-ROM drive and restart the server. 3. If you have special NetServer local SCSI bus options enter the Symbios utility - HP LH6000r | HP Netserver LH 3 NetRAID Installation Guide - Page 34
in part "1 What's Needed" for additional information. 1. Remove the HP NetServer Navigator CD, insert the boot floppy for Windows NT4.0, and exit Navigator to reboot the server. 2. When Setup prompts to detect mass storage devices, skip detection and manually specify the mass storage drivers: • The - HP LH6000r | HP Netserver LH 3 NetRAID Installation Guide - Page 35
storage, you must use two adapters. Configure NetServer Hardware and BIOS 1. Make sure you power down System A and power up System B. 2. Insert the HP NetServer Navigator CD in the CD-ROM drive and restart the server. 3. If you have special NetServer local SCSI bus options enter the Symbios utility - HP LH6000r | HP Netserver LH 3 NetRAID Installation Guide - Page 36
server. 2. When Setup prompts to detect mass storage devices, skip detection and manually specify the mass storage drivers: 3. Load drivers using the NetRAID-3Si Cluster Firmware and Driver floppy disk you created in part 1 "What's Needed" and the NT 4.0 Drivers . HP NetServer Installation Guide 24 - HP LH6000r | HP Netserver LH 3 NetRAID Installation Guide - Page 37
Do not use the Auto setting. LX/LXr Pro Configure NetServer Hardware and BIOS 1. Make sure you power down System A and power up System B. 2. Insert the HP NetServer Navigator CD in the CD-ROM drive of System B and restart the server. The server boots from the CD and displays the Navigator Main menu - HP LH6000r | HP Netserver LH 3 NetRAID Installation Guide - Page 38
These procedures provide instructions for servers using NetRAID, AutoRAID Model 12H, and Model 30/FC shared storage solutions Configure NetServer Hardware and BIOS 1. Make sure you power down System A and power up System B. 2. Insert the HP NetServer Navigator CD in the CD-ROM drive and restart the - HP LH6000r | HP Netserver LH 3 NetRAID Installation Guide - Page 39
the server. 2. When Setup prompts to detect mass storage devices, skip detection and manually specify the mass storage drivers: • The drivers are loaded from the NT 4.0 Drivers floppy disk you created from the Navigator CD. • First, load the driver for the device you want to boot from. For drives in - HP LH6000r | HP Netserver LH 3 NetRAID Installation Guide - Page 40
with Service Pack 3 at this time. NOTE Do not install the Microsoft Cluster Server Software (MSCS) at this time. NOTE After completing these procedures, power down System B and power up System A. Repeat all of the procedures in this part for System A. HP NetServer Installation Guide 28 - HP LH6000r | HP Netserver LH 3 NetRAID Installation Guide - Page 41
Part "6 Shared Storage Software Setup" in the Shared Storage Supplement Create the Array File Systems Use the instructions below and Windows NT Disk Administrator to partition, assign drive letters, and format the shared logical drives by the shared disk arrays. HP NetServer Installation Guide 29 - HP LH6000r | HP Netserver LH 3 NetRAID Installation Guide - Page 42
dialog appears indicating the maximum size of a single drives. 3. Click OK to include the full disk in the partition (the default). In the following example, Disk 1 has been partitioned and Disk Administrator assigned a temporary drive letter to the disk array. HP NetServer Installation Guide - HP LH6000r | HP Netserver LH 3 NetRAID Installation Guide - Page 43
Disk Administrator, Partitioned Disk Array NOTE Do not partition a disk into separate drives. Microsoft Cluster Server Software will only manage one partition per disk. 4. Repeat steps 1 through assigned the next sequential letter to the disk array. HP NetServer Installation Guide 31 - HP LH6000r | HP Netserver LH 3 NetRAID Installation Guide - Page 44
Drive Letter. Disk Administrator displays the Assign Drive Letter dialog. 3. In the dialog, select a drive letter, and click OK. To avoid confusion later, HP recommends that you choose sequential drive letters. The example in this guide uses drive letters X and Y. HP NetServer Installation Guide - HP LH6000r | HP Netserver LH 3 NetRAID Installation Guide - Page 45
box to select one of the arrays that you just partitioned and assigned a drive letter. Disk Administrator highlights the selected disk. 2. From the Disk Administrator's field type a label (name) for the drive. Choose a descriptive label such as "Shared Drive X.". HP NetServer Installation Guide 33 - HP LH6000r | HP Netserver LH 3 NetRAID Installation Guide - Page 46
. 6. Repeat steps 1 through 5 to format each drive to be shared in the cluster. The following example depicts both drives formatted with permanent drive letters assigned. Disk Administrator, Formatting and Assigning Volume labels 7. Exit Disk Administrator. HP NetServer Installation Guide 34 - HP LH6000r | HP Netserver LH 3 NetRAID Installation Guide - Page 47
CD of Microsoft Windows NT Server, Enterprise Edition in the CD-ROM drive of System B. 2. Run the Microsoft Cluster Server setup program. Setup.exe Cluster Server software setup of System A. Click Next. Microsoft Cluster Administrator, Assigning a Cluster Name HP NetServer Installation Guide 35 - HP LH6000r | HP Netserver LH 3 NetRAID Installation Guide - Page 48
correct MS Domain account, consult the Windows NT documentation supplied with your system. 7. Setup presents a two-column systems. Normally you would share all disks listed. Microsoft Cluster Server Setup, Assigning Shared Disks to the Cluster 8. Setup prompts HP NetServer Installation Guide 36 - HP LH6000r | HP Netserver LH 3 NetRAID Installation Guide - Page 49
IP Address already filled in. However, your configuration may display the Client LAN first. Microsoft Cluster Server Setup, Assigning a Network Name to the intra-cluster LAN 10. Repeat the previous step for has the highest priority. See the example dialog below. HP NetServer Installation Guide 37 - HP LH6000r | HP Netserver LH 3 NetRAID Installation Guide - Page 50
specifications and starts the cluster service. 15. Microsoft Cluster Server is now fully installed on System A. Reboot System A. 16. To finish installation of the Microsoft Cluster Server, leave System A running, go to the next procedure and install MSCS on System B. HP NetServer Installation Guide - HP LH6000r | HP Netserver LH 3 NetRAID Installation Guide - Page 51
not already downloaded clusfixi.exe, see "Software" in part "1 What's Needed." 2. Install the Microsoft hotfix clusfixi.exe on System A and System B. NOTE When downloading the file, refer to the Microsoft readme file for instructions on installing the hotfix. HP NetServer Installation Guide 39 - HP LH6000r | HP Netserver LH 3 NetRAID Installation Guide - Page 52
to download this program. Run CIT Follow the instructions in the CIT program. If additional information is needed refer to CIT on-line help. CIT help is context sensitive and has been expanded to provide detailed instructions for each step of the program. HP NetServer Installation Guide 40 - HP LH6000r | HP Netserver LH 3 NetRAID Installation Guide - Page 53
NetRAID Supplement to HP NetServer Microsoft Cluster Installation Guide 8 March 1999 - HP LH6000r | HP Netserver LH 3 NetRAID Installation Guide - Page 54
and troubleshoots the Microsoft Cluster Server. Hewlett-Packard Company assumes this person is qualified to service computer equipment and trained to recognize hazards in products with hazardous energy levels. NOTE Hewlett-Packard only supports and recommends installation of clustered HP NetServer - HP LH6000r | HP Netserver LH 3 NetRAID Installation Guide - Page 55
YOUR SYSTEMS NETRAID ADAPTERS 15 INSTALL NETRAID SOFTWARE ...17 POWER UP SHARED STORAGE...18 CREATE THE ARRAYS ...18 SET RAID LEVELS ON A CLUSTER...18 SETUP RAID 1 AND 10 ARRAYS...19 SETUP RAID 5 AND 50 ARRAYS...21 NetRAID Supplement to the HP NetServer Microsoft Cluster Installation Guide 3 - HP LH6000r | HP Netserver LH 3 NetRAID Installation Guide - Page 56
to unpack the archive. • Follow the instructions in the readme.txt file to create the installation floppy disk. Label the floppy disk NetRAID-3Si Cluster Firmware and Driver then go to part 2 "NetServer Hardware Setup." NetRAID Supplement to the HP NetServer Microsoft Cluster Installation Guide 4 - HP LH6000r | HP Netserver LH 3 NetRAID Installation Guide - Page 57
Floppy Disk NR Cluster Firmware and Driver HP NetRAID Assistant 1 HP NetRAID Assistant 2 7. Label three blank formatted floppy disks as listed. 8. Copy the contents of each subdirectory to the appropriate floppy disk. NetRAID Supplement to the HP NetServer Microsoft Cluster Installation Guide 5 - HP LH6000r | HP Netserver LH 3 NetRAID Installation Guide - Page 58
) in the server for management of shared storage. Some cluster configurations use two NetRAID adapters. If an additional adapter is provided install it in the next allowable PCI slot listed in the Configuration Guide. 3. Replace the HP NetServer cover(s) and secure thumbscrews. part "3 Shared - HP LH6000r | HP Netserver LH 3 NetRAID Installation Guide - Page 59
SCSI controller (D6025A) in each Rack Storage/12. Follow the instructions supplied with the Controller for installation. to part "4 Cluster Cabling and Setup" in the Installation Guide or setup another share storage device such as the Rack Storage/8. NetRAID Supplement to the HP NetServer Microsoft - HP LH6000r | HP Netserver LH 3 NetRAID Installation Guide - Page 60
HP Rack Storage/8 provides up to 8 hard disk drives on a single SCSI bus. Although the HP part of the shipped items, and connect the port labeled 1-Out to the port labeled 2-In. as shown above. to part "4 Cluster Cabling and Setup" in the Installation Guide NetRAID Supplement to the HP NetServer - HP LH6000r | HP Netserver LH 3 NetRAID Installation Guide - Page 61
Interior Before connecting the disks housed in the HP Storage System/6, set up the internal cables to support the cluster. To gain access proceed as chassis. HP Storage System/6 Cabinet with Bezel and Side Cover Removed NetRAID Supplement to the HP NetServer Microsoft Cluster Installation Guide 9 - HP LH6000r | HP Netserver LH 3 NetRAID Installation Guide - Page 62
schematic view of the HP Storage System/6's internal Part Number C14 Fast-Wide SCSI (68 pin) cable 5182-6747 C20 Fast-Wide SCSI (68 pin) cable with external connector 5182-9326 Storage System/6 Cabinet Internal Cabling NetRAID Supplement to the HP NetServer Microsoft Cluster Installation Guide - HP LH6000r | HP Netserver LH 3 NetRAID Installation Guide - Page 63
A or B at this time. You must configure the HP NetRAID Adapter and install Microsoft Windows NT Server, Enterprise Edition before attaching the shared storage unit. to part "4 Cluster Setup and Cabling" of the Installation Guide NetRAID Supplement to the HP NetServer Microsoft Cluster Installation - HP LH6000r | HP Netserver LH 3 NetRAID Installation Guide - Page 64
the layout conforms to usability and safety standards. Power Down Shared Storage If Shared Storage power is on, make sure that it is turned off before continuing. to part "5 NetServer Software Setup of the Installation Guide" NetRAID Supplement to the HP NetServer Microsoft Cluster Installation - HP LH6000r | HP Netserver LH 3 NetRAID Installation Guide - Page 65
5 NetServer Software Setup This part of the supplement is intentionally left blank. NetRAID Supplement to the HP NetServer Microsoft Cluster Installation Guide 13 - HP LH6000r | HP Netserver LH 3 NetRAID Installation Guide - Page 66
Driver in the system's floppy drive and log on to the A drive HP NetRAID firmware flash utility. Follow the instructions to update the firmware on all NetRAID-3Si adapters. When complete, cycle power on the system to reboot. NetRAID Supplement to the HP NetServer Microsoft Cluster Installation Guide - HP LH6000r | HP Netserver LH 3 NetRAID Installation Guide - Page 67
it. HP NetRAID HP NetRAID Express Tools when all adapters have been configured. 9. Power down System A, power up System B, and repeat the procedures for System B starting at the beginning of this part (Update the Firmware). NetRAID Supplement to the HP NetServer Microsoft Cluster Installation Guide - HP LH6000r | HP Netserver LH 3 NetRAID Installation Guide - Page 68
10. Exit HP NetRAID Express Tools when all adapters have been configured. 11. Power down System A, power up System B, and repeat the procedures for System B starting at the beginning of this part (Update the Firmware). NetRAID Supplement to the HP NetServer Microsoft Cluster Installation Guide 16 - HP LH6000r | HP Netserver LH 3 NetRAID Installation Guide - Page 69
Hardware and BIOS" in part "5 NetServer Software Setup" of the Installation Guide. 8. Run SETUP.EXE. 9. During installation of HP NetRAID Assistant, you will see two options: • Manage NetRAID adapters • Manage NetRAID adapters in NT and Netware servers 10. Choose the option that does not include - HP LH6000r | HP Netserver LH 3 NetRAID Installation Guide - Page 70
stated below return to "Create the Array File Systems" in part "6 Shared Storage Software Setup" of the Installation Guide. Set RAID Levels on a Cluster Use these instructions to set up HP NetServer cluster RAID level 1, 5, 10, or 50, or any combination of these levels. Refer to the Configuration - HP LH6000r | HP Netserver LH 3 NetRAID Installation Guide - Page 71
, powered up and ready for use. Out of service because a fault occurred. Rebuilding an array on a new drive. Refer to the HP NetRAID User Guide in Information Assistant for more information about HP NetRAID Assistant. Setup RAID 1 and 10 Arrays Each RAID 1 disk array is composed of two hard (hot - HP LH6000r | HP Netserver LH 3 NetRAID Installation Guide - Page 72
physical drives in the Physical Devices pane that will comprise the array. As you click your selections, they are highlighted. 4. Click Add to Array, then Accept Array. 5. If you want to create a RAID 10 array, repeat steps 3 and 4 to define identical arrays. NetRAID Supplement to the HP NetServer - HP LH6000r | HP Netserver LH 3 NetRAID Installation Guide - Page 73
all disk drives to equalize data I/O and achieve better overall performance. Raid Level 5 Parity Distribution Stripe Disk 1 Disk 2 Disk 3 1 Block 1.1 Block 1.2 Parity 1 2 Block 2.1 Parity 2 Block 2.2 3 Parity 3 Block 3.1 Block 3.2 NetRAID Supplement to the HP NetServer Microsoft - HP LH6000r | HP Netserver LH 3 NetRAID Installation Guide - Page 74
's RAID level and its usable size. NOTE When Disk Administrator calculates disk capacity, it disregards redundancy storage used by the selected RAID level. Therefore, the displayed and useable storage capacity for the NetRAID Supplement to the HP NetServer Microsoft Cluster Installation Guide 22 - HP LH6000r | HP Netserver LH 3 NetRAID Installation Guide - Page 75
at the same time. To initialize the arrays: 1. Click OK at the Would you like to Initialize? prompt. HP NetRAID Initialization may be time consuming. 2. When initialization is complete, exit HP NetRAID Assistant. NetRAID Supplement to the HP NetServer Microsoft Cluster Installation Guide 23

Microsoft Cluster Installation
Documentation
To assist you in installing your HP NetServer Microsoft Cluster, this file contains the documents
listed below in one pdf file.
•
Installation Overview
- This page provides an overview of the installation steps provided in
the Installation Guide.
•
Configuration Guide
- This guide provides configuration information specific to your cluster
configuration that you will need during installation of your cluster.
•
HP NetServer Microsoft Cluster Installation Guide
- This is the first of two documents used
to install the cluster.
It covers the installation of all cluster supported HP NetServers and the
cluster software, and references the Shared Storage Supplement for installation and setup of the
shared storage.
•
Shared Storage Supplement
- This supplement is specific to the shared storage device you are
using and must be used with the installation guide.
It provides instructions for installing and
setting up your shared storage devices.
25 May 1999
(See next page)