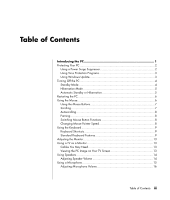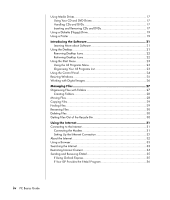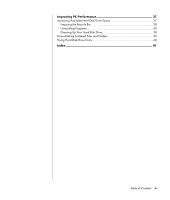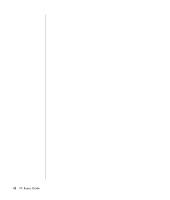HP Media Center m1100 PC Basics Guide
HP Media Center m1100 - Desktop PC Manual
 |
View all HP Media Center m1100 manuals
Add to My Manuals
Save this manual to your list of manuals |
HP Media Center m1100 manual content summary:
- HP Media Center m1100 | PC Basics Guide - Page 1
PC Basics Guide - HP Media Center m1100 | PC Basics Guide - Page 2
TO THE SALE OF THIS PRODUCT OR SERVICE TO YOU. HP assumes no responsibility for the use or reliability of its software on uses only. Other brand or product names are trademarks of their respective holders. HP supports lawful use of technology and does not endorse or encourage the use of - HP Media Center m1100 | PC Basics Guide - Page 3
Table of Contents Introducing the PC 1 Protecting Your PC 2 Using a Power Surge Suppressor 2 Using Virus Protection Programs 3 Using Windows Update 3 Turning Off the PC 4 Standby Mode 4 Hibernation Mode 5 Automatic Standby or Hibernation 5 Restarting the PC 6 Using the Mouse 6 Using the - HP Media Center m1100 | PC Basics Guide - Page 4
21 Removing Desktop Icons 22 Retrieving Desktop Icons 22 Using the Start Menu 23 Using the All Programs Menu 23 Organizing Your All Programs List 23 Using the Control Panel 24 Resizing Windows 25 Working Using Outlook Express 35 If Your ISP Provides the E-Mail Program 36 iv PC Basics Guide - HP Media Center m1100 | PC Basics Guide - Page 5
Improving PC Performance 37 Increasing Available Hard Disk Drive Space 37 Emptying the Recycle Bin 38 Uninstalling Programs 38 Cleaning Up Your Hard Disk Drive 38 Consolidating Scattered Files and Folders 39 Fixing Hard Disk Drive Errors 40 Index 41 Table of Contents v - HP Media Center m1100 | PC Basics Guide - Page 6
vi PC Basics Guide - HP Media Center m1100 | PC Basics Guide - Page 7
add-in cards, and connectors for the other items in the base. • The power supply. • The hard disk drive, which is used to store the operating system, programs, and files. • The cabling between the motherboard, the base units, and the connectors on the back and the front of the PC. PC Operation The - HP Media Center m1100 | PC Basics Guide - Page 8
PC to a network, such as a local area network (LAN). • Connectors and ports, such as USB, FireWire® (IEEE 1394), serial, parallel, and others, such as for a joystick. • Special features that may be on the motherboard or on separate add-in cards, such as audio or sound cards, graphics or video cards - HP Media Center m1100 | PC Basics Guide - Page 9
, click Help and Support, and then click Windows Update. Your PC must be connected to the Internet to display the Windows Update home page. Click Yes if you are prompted to install required software or controls. Click Scan for Available Updates and follow the onscreen instructions. Introducing the - HP Media Center m1100 | PC Basics Guide - Page 10
-right corner of each program window. 2 Click Start on the taskbar. 3 Click Turn Off Computer, at the bottom of the menu. 4 Click Turn Off. 5 Turn off the monitor. As an alternative to turning off the PC, you can put the PC in either standby or hibernation mode. To conserve power, you can set the - HP Media Center m1100 | PC Basics Guide - Page 11
disk drive, and then turns itself off. When you turn on the PC again, your programs, folders, and documents are restored to the screen. To put the PC into hibernation manually: 1 Click Start on the taskbar. 2 Click Turn Off Computer. 3 Press and hold down the Shift key on the keyboard, and click - HP Media Center m1100 | PC Basics Guide - Page 12
and should be used only as a last resort. Instead, click Start, click Turn Off Computer, and then click Restart. Using the Mouse Your PC includes a mouse for directing the cursor (pointer) on the Windows desktop. The mouse uses a roller ball or optics (a light and sensor) to sense movement and - HP Media Center m1100 | PC Basics Guide - Page 13
is an optical mouse that uses a receiver/transmitter, instead of a connector cable, to communicate with your PC. A light on the receiver indicates receiver activity. NOTE: The wireless mouse goes into a sleep or end of a document, roll the scroll wheel button down (toward you). Introducing the PC 7 - HP Media Center m1100 | PC Basics Guide - Page 14
pans. 3 To stop panning, release the scroll wheel button. NOTE: Panning only works if the window's horizontal scroll bar is active. Panning does not work with some software programs. Switching Mouse Button the slider to adjust the pointer speed. 7 Click Apply, and then click OK. 8 PC Basics Guide - HP Media Center m1100 | PC Basics Guide - Page 15
to do specific actions. For example, from the Windows desktop, press the Alt (alternate) key, the Ctrl (control) key, and the S key (the letter s) to display support information for the PC (including model number, serial number, and service ID). You will see this combination of keys represented - HP Media Center m1100 | PC Basics Guide - Page 16
keys, are labeled F1 through F12. • Pressing F1 displays a Help window for the software program being used. • Pressing F3 displays a search window. F1 and F3 are available at all times. Other function key your screen. They function differently with some software programs. 10 PC Basics Guide - HP Media Center m1100 | PC Basics Guide - Page 17
keys are locked as numbers keys and arithmetic functions. Caps Lock Alphanumeric keys are locked to uppercase. Scroll Lock Scroll function is locked. Introducing the PC 11 - HP Media Center m1100 | PC Basics Guide - Page 18
. The Mute button turns speaker sound on and off. Media Control Keys a b d c a e f NOTE: The number, location, and labeling of buttons vary by keyboard model. 12 PC Basics Guide - HP Media Center m1100 | PC Basics Guide - Page 19
. • If your TV has a composite video jack, you need a composite video cable, and, depending on the jacks on the back of your PC, you may also need an S-video adapter cable. Viewing the PC Image on Your TV Screen The type of video card on your PC determines how the PC selects the TV-out option. When - HP Media Center m1100 | PC Basics Guide - Page 20
PC, see the quick setup poster. NOTE: Speakers may be passive (no power button and no power cord) or active (power button or power cord). Your PC supports only active (powered) speaker systems; the speaker system must have its own power system to the PC Audio Devices Properties window. On the Volume - HP Media Center m1100 | PC Basics Guide - Page 21
the Close box (the X in the upper-right corner) to close this window. Using a Microphone Your PC comes with one microphone connector in the back of the PC. Some models have a second microphone connector in the front of the PC. Only one microphone connector works at a time, and the back connector is - HP Media Center m1100 | PC Basics Guide - Page 22
8 Click Close. 9 Click the X (Close) at the upper-right corner of the Recording Control window. Adjusting Microphone Volume If you need to adjust the volume of the microphone, follow the procedure below: Click the X (Close) at the upper-right corner of the Volume Control window. 16 PC Basics Guide - HP Media Center m1100 | PC Basics Guide - Page 23
only standard-shaped (circular) discs in your drives. Using non-standard discs, such as heart-shaped discs or business card discs, may damage your drive. To insert a CD or DVD: 1 With your PC turned on, press the Eject button near the front of the drive to open the disc tray. NOTE: On - HP Media Center m1100 | PC Basics Guide - Page 24
to play. 4 Close the disc tray by: • Gently pushing the tray into the PC. Or • Clicking the open/close button on the control panel for the program that the drive, if it is accessible. To remove a CD or DVD: 1 With the PC turned on, open the disc tray by pressing the Eject button. 2 Holding on to the - HP Media Center m1100 | PC Basics Guide - Page 25
. Using a Printer Refer to the user manual that came with your printer for instructions on connecting and using the printer. Printers receive instructions from your PC via software called printer drivers. In many cases your PC automatically finds the printer driver necessary for the printer to work - HP Media Center m1100 | PC Basics Guide - Page 26
20 PC Basics Guide - HP Media Center m1100 | PC Basics Guide - Page 27
system is in the printed manuals and onscreen Help. The Microsoft Windows XP guide is included with your PC documentation. For Microsoft Windows, you can also press the Help button, labeled with a question mark icon on your keyboard (select models only), to open the built-in Help and Support - HP Media Center m1100 | PC Basics Guide - Page 28
onscreen instructions. 8 Click OK to close the Desktop Items window, and click OK again to close the Display Properties window. Retrieving Desktop Icons Retrieve a desktop icon by opening the Unused Desktop Shortcuts folder on your desktop and dragging the icon onto the desktop. 22 PC Basics Guide - HP Media Center m1100 | PC Basics Guide - Page 29
A B C The Start menu also displays the buttons Log Off and Turn Off Computer: • Click the Log Off button to end your current PC session and to switch between users. • Click the Turn Off Computer button to turn off the PC or to restart it. Using the All Programs Menu To find the software programs - HP Media Center m1100 | PC Basics Guide - Page 30
and then release the mouse button. (If you have problems dropping the item into a folder, drag it to your desktop, and then drag it to the folder.) To copy modem, a network connection, and other components and features of the PC. The control panel also provides tools to change system performance, add - HP Media Center m1100 | PC Basics Guide - Page 31
to the left or to the right to change the width. Drag the border up or down to change the height. A scroll bar appears on a window when the information does not fit on one screen. Clicking and dragging on a vertical scroll bar moves the screen up and down. Clicking and dragging - HP Media Center m1100 | PC Basics Guide - Page 32
a digital video camera, directly to the PC or through cards used by digital cameras and other digital imaging devices by using the memory card reader (select models only). Digital cameras and other digital imaging devices use memory cards, or media, to store digital picture files. 26 PC Basics Guide - HP Media Center m1100 | PC Basics Guide - Page 33
tasks for managing your files, such as copying, moving, deleting, and renaming. To open My Computer, click the Start button and then click My Computer. • Windows Explorer allows you to quickly see all the folders and files on your PC. It is easy to move or copy files from one folder to another in - HP Media Center m1100 | PC Basics Guide - Page 34
Computer: 1 Click Start on the taskbar and click My Computer . 2 Find the file you want to move and select it by clicking the file. 3 Click Move this file. 4 In the Move Items window, click the folder where you want to put the file. 5 Click Move. Using Windows My Computer or in Windows - HP Media Center m1100 | PC Basics Guide - Page 35
Edit menu and click Paste. NOTE: You can also copy files by dragging and dropping them into a new location. Select an item in My Computer or in Windows Explorer and then press and hold the right-mouse button while moving the item to another folder. Release the mouse button and select Copy - HP Media Center m1100 | PC Basics Guide - Page 36
in a filename). Changing the extension could make the file unrecognizable to the PC. 3 Type the new filename and press Enter. NOTE: Another way to rename for more recently deleted files. 1 Double-click the Recycle Bin icon on your desktop. 2 Find and click the file you want to retrieve. 3 Click the - HP Media Center m1100 | PC Basics Guide - Page 37
to the ISP that do not use the telephone modem, such as a LAN (local area network) or DSL (digital subscriber line). Check with your ISP for specifics on your connection. A Modem connector B Back of PC This chapter describes connecting to the Internet and using the Internet, including how to use - HP Media Center m1100 | PC Basics Guide - Page 38
Ethernet connection (may be called a network interface adapter, a Network Interface Card, or a NIC ) provides a network connection About the Internet The Internet is a group of computers that communicate with each other through telephone lines, digital service, or cable lines. Each Internet computer - HP Media Center m1100 | PC Basics Guide - Page 39
, and organizations. These individuals and groups have created millions of Web pages in support of their activities. A Web page is a file or group of files that go to a different Web site by entering its address (such as http://www.hp.com) in the address box in the Web browser and pressing Enter on - HP Media Center m1100 | PC Basics Guide - Page 40
that any unrated page, even Help and Support or Internet Explorer, is not viewable if of, open it and, when the password window appears, select the option always allow viewing or taskbar, and then click Control Panel. 2 Click Network and Internet Connections, if it is present. 3 PC Basics Guide - HP Media Center m1100 | PC Basics Guide - Page 41
, and even music and video clips. NOTE: E-mail may contain a virus in the e-mail message or as an attachment. To protect your PC, do not open any message The first time you start Outlook Express, the Internet Connection Wizard window opens if you are not already connected to the Internet. The - HP Media Center m1100 | PC Basics Guide - Page 42
Type your message in the New Message window. 5 Type the message title in the you automatically, even when your PC is turned off. The ISP then it and read it in its own window. For more information about using your e- the E-Mail Program Follow the ISP's instructions to install its Web browser and - HP Media Center m1100 | PC Basics Guide - Page 43
, the availability of system resources on your PC can decrease, slowing down the performance of the PC. To improve the performance of your PC, try: • Closing program windows; keep only one version of a program open at a time. • Restarting the PC; click Start, click Turn Off Computer, and then click - HP Media Center m1100 | PC Basics Guide - Page 44
in doubt, do not delete. 7 Select the types of files you want to delete, click OK, and then click Yes. 8 Click OK to close the window. 38 PC Basics Guide - HP Media Center m1100 | PC Basics Guide - Page 45
issue, restart the PC and press F8 on your keyboard as soon as the first logo screen appears. On the Windows Advanced Options menu, use the arrow keys to select Safe Mode and press Enter. Press Enter again to select the operating system. Log on to Windows. When the Desktop message appears, click - HP Media Center m1100 | PC Basics Guide - Page 46
check marks in all of the check boxes. 6 Click the Start button, and then click Yes to schedule a full disk scan for when the PC is restarted. 7 Click OK. 8 Click the Start button, click Turn Off Computer, and then click Restart. ScanDisk starts as soon as the PC starts up again. 40 PC Basics Guide - HP Media Center m1100 | PC Basics Guide - Page 47
34 buttons mouse, 7 mouse scroll wheel, 7 Mute, 12 Off. See turning off PC special keys, 12 Start, 23 C cables, for connecting a TV, 13 CD keyboard a TV, 13 Ethernet, 32 Control Panel, 24 opening, 23 D desktop, 21 desktop icons, removing, 22 digital pictures, 26 Disk Cleanup utility, 38 disk - HP Media Center m1100 | PC Basics Guide - Page 48
connecting, 31 setting up, 31 42 PC Basics Guide monitor changing resolution, 13 changing where desktop displays, 13 selecting, 13 mouse network interface about, 32 O Off button. See turning off PC operating system, 21 Outlook Express, 35 receiving e-mail, 36 P panning, scrolling mouse, 8 PC - HP Media Center m1100 | PC Basics Guide - Page 49
mode automatic, 5 manual, 4 Start button, 23 Start menu contents, 23 surface, using mouse on, 6 T television, viewing PC image on a TV, 13 turning off PC, 4 TV connecting, 13 TV-out, 13 cables, 13 disabling TV option, 13 U uninstalling software, 38 update Windows operating system, 3 URL, defined - HP Media Center m1100 | PC Basics Guide - Page 50
Printed in #5990-8024#

PC Basics Guide