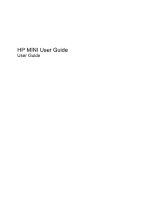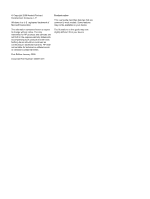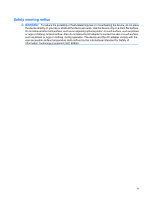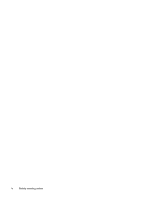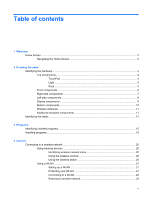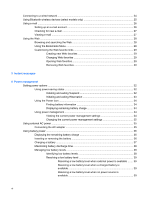HP Mini 1126NR HP MINI User Guide - Windows XP
HP Mini 1126NR Manual
 |
View all HP Mini 1126NR manuals
Add to My Manuals
Save this manual to your list of manuals |
HP Mini 1126NR manual content summary:
- HP Mini 1126NR | HP MINI User Guide - Windows XP - Page 1
HP MINI User Guide User Guide - HP Mini 1126NR | HP MINI User Guide - Windows XP - Page 2
© Copyright 2009 Hewlett-Packard Development Company, L.P. Windows is a U.S. registered trademark of Microsoft Corporation. The information contained herein is subject to change without notice. The only warranties for HP products and services are set forth in the express warranty statements - HP Mini 1126NR | HP MINI User Guide - Windows XP - Page 3
obstruct the device air vents. Use the device only on a hard, flat surface. Do not allow another hard surface, such as an adjoining optional printer, or a soft or rugs or clothing, during operation. The device and the AC adapter comply with the user-accessible surface temperature limits defined by - HP Mini 1126NR | HP MINI User Guide - Windows XP - Page 4
iv Safety warning notice - HP Mini 1126NR | HP MINI User Guide - Windows XP - Page 5
Table of contents 1 Welcome Home Screen ...2 Navigating the Home Screen 2 2 Knowing the parts Identifying the hardware ...4 Top components ...4 TouchPad ...4 Light ...5 Keys ...5 Front components ...6 Right-side components ...7 Left-side components ...8 Display components ...9 Bottom components ... - HP Mini 1126NR | HP MINI User Guide - Windows XP - Page 6
states 32 Initiating and exiting Suspend 32 Initiating and exiting Hibernation 33 Using the Power icon ...34 Finding battery information 34 Displaying remaining battery charge 34 Using power management 34 Viewing the current power management settings 34 Changing the current power management - HP Mini 1126NR | HP MINI User Guide - Windows XP - Page 7
of a used battery 42 Shutting down ...42 7 Multimedia Multimedia features ...43 Identifying your multimedia components 43 Adjusting the volume ...45 Adjusting sound preferences 45 Music ...46 Adding music to your library 46 Downloading music 47 Playing music ...47 Using the mini player ...47 - HP Mini 1126NR | HP MINI User Guide - Windows XP - Page 8
device ...61 Using the HP Mini Mobile Drive Bay (select models only 62 Inserting the HP Mini Mobile Drive 62 Removing the HP Mini Mobile Drive 62 12 Pointing devices (fn+f11 67 13 Drives Handling drives ...68 Using external drives ...69 Using optional external devices 69 14 Memory modules viii - HP Mini 1126NR | HP MINI User Guide - Windows XP - Page 9
Backing up your information ...79 When to back up ...79 Restoring your information ...79 Using System Restore ...79 Using HP MIE Restore Image Creator 80 Restoring using a Windows computer 80 Restoring using a Linux computer 81 18 Routine Care Cleaning the display ...83 Cleaning the TouchPad - HP Mini 1126NR | HP MINI User Guide - Windows XP - Page 10
x - HP Mini 1126NR | HP MINI User Guide - Windows XP - Page 11
1 Welcome The HP MINI is fun and engaging and provides an array of exciting features: ● Browsing the Internet ● Chatting with friends ● Checking e-mail ● Listening to music ● Creating and watching - HP Mini 1126NR | HP MINI User Guide - Windows XP - Page 12
Home Screen From the Home Screen, you can quickly view your photos, play music, browse the Internet, or configure and check your e-mail. You can personalize the Home Screen for quick links to your favorite Web sites, photo albums, music albums, and playlists. Component Mail Web Music Photos Program - HP Mini 1126NR | HP MINI User Guide - Windows XP - Page 13
Component Description Click the Help icon to display the system Help and learn about the device. Use the mini player to play/pause, fast-forward, and rewind your music. NOTE: The mini player appears only when you play music from the Home Screen. Click the Logout button to access the power - HP Mini 1126NR | HP MINI User Guide - Windows XP - Page 14
button* (6) TouchPad on/off light Functions like the right button on an external mouse. ● White: TouchPad is on. ● Amber: TouchPad is off. *This table describes factory settings. To view or change pointing device preferences, select Settings > System tab > Mouse. 4 Chapter 2 Knowing the parts - HP Mini 1126NR | HP MINI User Guide - Windows XP - Page 15
Light Component Caps lock light Keys Description On: Caps lock is on. Identifying the hardware 5 - HP Mini 1126NR | HP MINI User Guide - Windows XP - Page 16
ineffective, slide and hold the power switch for at least 5 seconds to turn off the device. To learn more about your power settings, select Settings > System tab > Power Management. Blinking: The hard drive or flash drive is being accessed. - HP Mini 1126NR | HP MINI User Guide - Windows XP - Page 17
plugged into an external power source, the light stays off until the battery reaches a low battery level. ● Blue: An integrated wireless device, such as a wireless internal fan to cycle on and off during routine operation. Supports the following optional digital card formats: ● MultiMediaCard (MMC - HP Mini 1126NR | HP MINI User Guide - Windows XP - Page 18
(5) Security lanyard connector Description Connects an optional HP Mini Mobile Drive. Attaches an optional security lanyard to the device on and off during routine operation. (4) Expansion port Connects an optional VGA cable, which allows you to connect an external VGA monitor or projector. (5) - HP Mini 1126NR | HP MINI User Guide - Windows XP - Page 19
Display components Component (1) Internal display switch (2) Speakers (2) (3) Internal microphone (4) Webcam (5) Webcam light Description Turns off the display if the display is closed while the power is on. Produce sound. Records and captures sound. Captures still photographs and videos - HP Mini 1126NR | HP MINI User Guide - Windows XP - Page 20
Release the battery from the battery bay. Contains the memory module slot. Enable airflow to cool internal components. NOTE: The device fan starts up automatically to cool internal components and prevent overheating. It is normal for the internal fan to cycle on and off during routine operation. 10 - HP Mini 1126NR | HP MINI User Guide - Windows XP - Page 21
section of the Regulatory, Safety and Environmental Notices that applies to your country or region. To access these notices, refer to the User Guides disc that is included with the device. Additional hardware components Component (1) Power cord* Description Connects an AC adapter to an AC outlet - HP Mini 1126NR | HP MINI User Guide - Windows XP - Page 22
into external power. *Batteries and power cords vary in appearance by region or country. Identifying the labels The labels affixed to the device provide information you may need when you troubleshoot system problems or travel internationally with the device. ● Service tag-Provides important - HP Mini 1126NR | HP MINI User Guide - Windows XP - Page 23
3 Programs The Start New Programs button makes it easy to find and open a new program from the Home Screen. When you click the Start New Program button, the Program Launcher opens with all of the programs that are installed on your device. NOTE: To learn about adding or removing programs, refer to - HP Mini 1126NR | HP MINI User Guide - Windows XP - Page 24
. 2. Click the program you want to open. NOTE: To exit the Program Launcher, click the Home icon in the bottom-left corner of the screen. 14 Chapter 3 Programs - HP Mini 1126NR | HP MINI User Guide - Windows XP - Page 25
Send, receive, view, and manage e-mail. Web Browser Access the Internet. Media programs HP MediaStyle Listen to music, view photos, and watch movies. Cheese Take photos and videos Manage your files and programs. About Me View and modify user information. Identifying installed programs 15 - HP Mini 1126NR | HP MINI User Guide - Windows XP - Page 26
® Reader Play programs AisleRiot Solitaire Chess Add and remove programs. Modify time and date settings. Perform updates to programs, BIOS, and operating system. Schedule and manage activities. Design and produce text documents that include graphics, tables, or charts. Create presentations. Create - HP Mini 1126NR | HP MINI User Guide - Windows XP - Page 27
Gnometrics Sudoku Play a falling-block game. Solve logic puzzles. Identifying installed programs 17 - HP Mini 1126NR | HP MINI User Guide - Windows XP - Page 28
adding or removing programs. To add or remove programs: 1. Click the Settings button at the top-right of the Home Screen, and then click the System tab. 2. Click Add/Remove. The Add/Remove Applications window opens. 3. Select the program that you want to add or remove, and then click Apply Changes - HP Mini 1126NR | HP MINI User Guide - Windows XP - Page 29
of Internet access are supported on the device: ● Wireless-For mobile Internet access, use a wireless connection. To learn about setting up a wireless network or connecting to an existing network, refer to Connecting to a wireless network on page 20. ● Wired-For broadband network access, use the - HP Mini 1126NR | HP MINI User Guide - Windows XP - Page 30
supported: ● 802.11b, the first popular standard, supports data rates of up to 11 Mbps and operates at a frequency of 2.4 GHz. ● 802.11g supports data rates of up to 54 Mbps and operates . All of the wireless devices are enabled at the factory. The wireless light indicates the overall power state of - HP Mini 1126NR | HP MINI User Guide - Windows XP - Page 31
area network (WLAN), which is composed of other computers and accessories that are linked by a wireless router or a broadband modem (either DSL or cable) (1) and high-speed Internet service purchased from an Internet service provider (ISP) ● A wireless router (purchased separately) (2) ● Your HP MINI - HP Mini 1126NR | HP MINI User Guide - Windows XP - Page 32
by the wireless transmitter. Most networks initially broadcast the name, telling any device nearby that your network is available. By closing the network, other computers are less likely to know that your network exists. NOTE: If your network is closed and the SSID is not broadcast, you will need - HP Mini 1126NR | HP MINI User Guide - Windows XP - Page 33
network that you want to connect to. You can also click Manual Configuration and choose to manually search for and connect to a network or to create a using a WLAN is available through information from your ISP and the user guides included with your wireless router and other WLAN equipment. For a - HP Mini 1126NR | HP MINI User Guide - Windows XP - Page 34
Connecting to a wired network Connecting to a local area network (LAN) requires an 8-pin, RJ-45 network (Ethernet) cable (purchased separately). If the network cable contains noise suppression circuitry (1), which prevents interference from TV and radio reception, orient the circuitry end of the - HP Mini 1126NR | HP MINI User Guide - Windows XP - Page 35
communications that replace the physical cable connections that traditionally link electronic devices such as the following: ● Computers (desktop, notebook, Internet devices, PDA) ● using Bluetooth devices, refer to the Bluetooth software Help. Using Bluetooth wireless devices (select models only) 25 - HP Mini 1126NR | HP MINI User Guide - Windows XP - Page 36
Using e-mail The Mail section of the Home Screen makes it easy to view your recent e-mail, check for new e-mail, and configure your e-mail account. When you set up your e-mail, you can use an existing e-mail account. You can also import preferences, account settings, address books, and other data - HP Mini 1126NR | HP MINI User Guide - Windows XP - Page 37
type of account you want to set up, and then click Next. 4. Follow the on-screen instructions to set up your e-mail. NOTE: For additional information about Mozilla Thunderbird, refer to the Mozilla Thunderbird software Help. Checking for new e-mail To check for new e-mail, click the Mail icon in the - HP Mini 1126NR | HP MINI User Guide - Windows XP - Page 38
: For more information on the Web Browser, refer to the Web Browser software Help. Browsing and searching the Web From the Home Screen, you can go to a specific Web site or perform a search for a specific topic. To go to a specific Web site: ▲ Type the Web site address in the search box, and then - HP Mini 1126NR | HP MINI User Guide - Windows XP - Page 39
a bookmarked Web site. NOTE: You must first create the bookmarks in the Web Browser. For additional information on bookmarks, refer to the Web Browser software Help. To change one of the Web favorite links: 1. Right-click one of the Web favorite links that you want to change, and then select Change - HP Mini 1126NR | HP MINI User Guide - Windows XP - Page 40
To open your Web favorite links: ▲ Click the Web favorite link that you want to open. The Web Browser opens to your favorite Web site. - or - ▲ Right-click the Web favorite link that you want to open, and then click Open. The Web Browser opens to your favorite Web site. Removing Web favorites To - HP Mini 1126NR | HP MINI User Guide - Windows XP - Page 41
information about Pidgin, go to http://www.pidgin.im. To open Pidgin, follow these steps: 1. Click Start New Program > Internet > Pidgin. 2. Follow the on-screen instructions to enable your Pidgin account and start creating instant messages. 31 - HP Mini 1126NR | HP MINI User Guide - Windows XP - Page 42
battery level while in Suspend, the device initiates Hibernation. When Hibernation is initiated, your work is saved to a hibernation file on the drive and exiting Suspend The system is set at the factory to initiate Suspend after 10 minutes of inactivity when running on battery power and 25 minutes - HP Mini 1126NR | HP MINI User Guide - Windows XP - Page 43
to the screen. Initiating and exiting Hibernation The system is set at the factory to initiate Hibernation after 30 minutes of inactivity when running on battery power or when the battery reaches a critical battery level. NOTE: The system will not initiate Hibernation when running on external power - HP Mini 1126NR | HP MINI User Guide - Windows XP - Page 44
area, at the bottom of the Home Screen, and then click Laptop battery. The following battery information is provided: ● Product ● Status ● Percentage charged ● is a collection of system settings that manages how the device uses power. Power management can help you conserve power or maximize - HP Mini 1126NR | HP MINI User Guide - Windows XP - Page 45
device, a replacement AC adapter provided by HP, or a compatible AC adapter purchased from HP. ● Approved AC adapter ● Optional docking the device battery while you are onboard aircraft. ● When you are charging or calibrating a battery ● When you are installing or modifying system software ● - HP Mini 1126NR | HP MINI User Guide - Windows XP - Page 46
from external power. WARNING! To reduce potential safety issues, use only the battery provided with the device, a replacement battery provided by HP, or a compatible battery purchased from HP. Device battery life varies depending on power management settings, programs running on the device, display - HP Mini 1126NR | HP MINI User Guide - Windows XP - Page 47
Turn the device upside down on a flat surface. 2. Insert the battery into the battery bay (1) and rotate it downward until it is seated (2). 3. Slide the right battery release latch (3) to lock the battery into place. To remove the battery: 1. Turn the device upside down on a flat surface. 2. Slide - HP Mini 1126NR | HP MINI User Guide - Windows XP - Page 48
it is not being used or charged. ● Store the battery in a cool, dry location. Managing low battery levels The information in this section describes the alerts and system responses set at the factory. Some lowbattery alerts and system responses can be changed using Power Management Preferences in - HP Mini 1126NR | HP MINI User Guide - Windows XP - Page 49
level CAUTION: To reduce the risk of losing information when the device reaches a critical battery level and has initiated Hibernation, do not restore power until the power lights turn off. Resolving a low battery level when external power is available ▲ Connect one of the following devices: ● AC - HP Mini 1126NR | HP MINI User Guide - Windows XP - Page 50
have set energy-saving timeouts, expect the following performance from the system during the discharge process: ◦ The monitor will not turn off automatically. ◦ Hard drive speed will not decrease automatically when the device is idle. ◦ System-initiated Hibernation will not occur. 40 Chapter 6 Power - HP Mini 1126NR | HP MINI User Guide - Windows XP - Page 51
then click Preferences. - or - Select Settings > System tab > Power Management. 2. Under the On AC Power and On Battery Power tabs, reset the previous values for the following settings: ● Put the display to sleep when the computer is inactive for: ● Put the computer to sleep when it is inactive for - HP Mini 1126NR | HP MINI User Guide - Windows XP - Page 52
month or more. Disposing of a used battery WARNING! To reduce the risk of fire or burns, do not disassemble, crush, or puncture; do not short operating system, and then turns off the display and device. Shut down the device under any of the following conditions: ● When you need to replace the battery - HP Mini 1126NR | HP MINI User Guide - Windows XP - Page 53
7 Multimedia Multimedia features Your device includes multimedia features that allow you to listen to music, watch movies, and view pictures. Your device may include the following multimedia components: ● Integrated speakers for listening to music ● Integrated webcam that allows you to capture - HP Mini 1126NR | HP MINI User Guide - Windows XP - Page 54
Component (1) (2) (3) (4) (5) Internal microphone Webcam Webcam light Speakers (2) Volume up hotkey (6) Volume down hotkey (7) Volume mute hotkey (8) Audio-out (headphone) jack/Audio-in (microphone) jack Description Records and captures sound. Captures still photographs and videos. On: The - HP Mini 1126NR | HP MINI User Guide - Windows XP - Page 55
of the fn key (1) and either the f8 (2), f10 (3), or f11 (4) function key: ◦ To mute or restore volume, press fn+f8. ◦ To decrease volume, press fn+f10. ◦ To increase volume, press fn+f11. ● Operating system volume control: a. Click the Volume icon in the notification area, at the bottom of the Home - HP Mini 1126NR | HP MINI User Guide - Windows XP - Page 56
you connect an external device or save music to the Music folder in the file manager, HP MediaStyle automatically detects the files that are in the Music folder. NOTE: The following file formats are supported: .mp3, .acc, .wma, .ogg, .flac, .wav, and .m4a. Add songs and albums to your music library - HP Mini 1126NR | HP MINI User Guide - Windows XP - Page 57
download your music, you can begin playing songs, albums, and playlists. You can play music directly from the Home Screen or you can open HP mini player to control the music that is currently playing. To play music in HP MediaStyle: 1. Click Start New Program > Media > HP MediaStyle. HP MediaStyle - HP Mini 1126NR | HP MINI User Guide - Windows XP - Page 58
to view the title of the next track. Increases the music sound. Decrease the volume Decreases the music sound. Listening to the playlists HP MediaStyle creates three playlists from your music: ● Recently played tracks ● Most played tracks ● Recently added tracks To open and listen to the playlists - HP Mini 1126NR | HP MINI User Guide - Windows XP - Page 59
To change a new music favorite: 1. Click one of the favorite music links, and then click Change Favorite. The Select Album, Playlist, or Song window opens. 2. Browse for the album or playlist that you want to change, and then double-click the album or playlist. The album or playlist appears as a - HP Mini 1126NR | HP MINI User Guide - Windows XP - Page 60
MultiMediaCard (MMC), or a USB device to easily transfer photos. ● Download photos from the Web to your device. ● Connect a digital camera (select models only) by using the transfer cable that came with the device. Downloading photos To download your photos, follow these steps: 1. Insert the SD Card - HP Mini 1126NR | HP MINI User Guide - Windows XP - Page 61
photo collection After you download your photos, you can view photos and photo albums directly from the Home Screen or you can open HP MediaStyle and view your photo favorite links on page 51 for more information. NOTE: To exit HP MediaStyle, click the Home icon in the top-right of the screen. To - HP Mini 1126NR | HP MINI User Guide - Windows XP - Page 62
. ● Record sound using an optional external microphone. ● Download music from the Internet. ● Create multimedia presentations using audio Be sure that the device cable is securely connected. ● Be sure to install any drivers required by the external device. NOTE: A driver is a required program that - HP Mini 1126NR | HP MINI User Guide - Windows XP - Page 63
external monitor or projector: 1. Connect the optional VGA cable to the expansion port on the device. 2. Connect the display device folder in the file manager, HP MediaStyle automatically detects the files that are in the Videos folder. NOTE: The following file formats are supported: .wmv, .mpeg2, .mpeg4 - HP Mini 1126NR | HP MINI User Guide - Windows XP - Page 64
your videos from the Web. 2. Save the videos in the Videos folder in the file manager. Watching videos After you download your videos, follow these steps to begin watching videos: NOTE: To exit HP MediaStyle, click the Home icon in the top-right of the screen. 1. Click Start New Program > Media - HP Mini 1126NR | HP MINI User Guide - Windows XP - Page 65
8 Games With the HP MINI you can play a variety of games. The following games are installed on the device: ● AisleRiot Solitaire ● Chess ● Gnometrics ● Sudoku To open a game: . 2. Click the game that you want to play. NOTE: For additional information on the games, refer to the game software Help. 55 - HP Mini 1126NR | HP MINI User Guide - Windows XP - Page 66
additional games through the Add/Remove Applications program: 1. Click the Settings button at the top-right of the Home Screen, and then click the System tab. 2. Click Add/Remove. The Add/Remove Applications window opens 3. Click Games in the left column, and then select the game that you want - HP Mini 1126NR | HP MINI User Guide - Windows XP - Page 67
webcam video and create special effects. ● Audio-Record and play back audio. ● Streaming video-Use with instant message software solutions that support UVC (Universal Video Class) cameras. ● Snapshots-Take still photos and create special effects. NOTE: For more information about using Cheese, refer - HP Mini 1126NR | HP MINI User Guide - Windows XP - Page 68
For details about using your webcam, click the Help menu in the webcam software Help. Having a conference call or video chat Skype Skype name and password, and then click Sign in. 3. Follow the on-screen instructions to begin your conference call or video chat. To start a conference call or video - HP Mini 1126NR | HP MINI User Guide - Windows XP - Page 69
data sharing. These cards are often used with digital media-equipped cameras and PDAs as well as with other devices. The SD Card Reader supports the following formats: ● MultiMediaCard (MMC) ● Secure Digital (SD) Memory Card Inserting a digital card CAUTION: To avoid damaging the digital card or the - HP Mini 1126NR | HP MINI User Guide - Windows XP - Page 70
Removing a digital card CAUTION: To prevent loss of data or an unresponsive system, do not remove a digital card while it is being accessed. 1. Save your information and close all programs associated with the digital card. 2. Press in on - HP Mini 1126NR | HP MINI User Guide - Windows XP - Page 71
specific software, refer to the manufacturer's instructions. The device has 2 USB ports, which support USB 1.0, USB 1.1, and USB 2.0 devices. Depending on the model, the device may also have a HP Mini Mobile Drive Bay, which supports an optional HP Mini Mobile Drive connect the USB cable for the - HP Mini 1126NR | HP MINI User Guide - Windows XP - Page 72
of information or an unresponsive system, do not remove the HP Mini Mobile Drive while it is being accessed. To remove the HP Mini Mobile Drive: 1. Save your information and close all programs associated with the HP Mini Mobile Drive. 2. Remove the HP Mini Mobile Drive. 62 Chapter 11 USB devices - HP Mini 1126NR | HP MINI User Guide - Windows XP - Page 73
Using the HP Mini Mobile Drive Bay (select models only) 63 - HP Mini 1126NR | HP MINI User Guide - Windows XP - Page 74
view or modify the keyboard shortcuts: 1. Click the Settings button in the top-right corner of the Home Screen, and then click the System tab. 2. Click Keyboard Shortcuts. The Keyboard Shortcuts window opens. This table includes a list of functions you can perform with keyboard shortcuts. 64 Chapter - HP Mini 1126NR | HP MINI User Guide - Windows XP - Page 75
Function Show the Home Screen. Show the Start New Program window. Show the panel menu. Start a program. Close a window. Unmaximize a window. Move a window. Resize a window. Minimize a window. Maximize a window. Keyboard shortcut Home key - or - ctrl+alt+d Program Switcher key - or - alt+tab alt+f1 - HP Mini 1126NR | HP MINI User Guide - Windows XP - Page 76
information stored in memory is saved to the hard drive. The factory setting for critical battery action is Hibernate, but this setting can be fn+f2 to switch the screen image among display devices connected to the system. For example, if a monitor is connected to the device, pressing fn+ - HP Mini 1126NR | HP MINI User Guide - Windows XP - Page 77
your information by displaying the operating system Log On window. While the Log On window is displayed, the device cannot be accessed until a password is entered. To use QuickLock, press fn+f6 to display the Log On window and lock the device. Then follow the instructions on the screen to enter - HP Mini 1126NR | HP MINI User Guide - Windows XP - Page 78
then shut it down through the operating system. Do not use excessive force when inserting a drive into a drive bay. Do not type on the keyboard or move the device while an optional optical drive is writing to a disc. The write process is sensitive to vibration. When the battery is the only source of - HP Mini 1126NR | HP MINI User Guide - Windows XP - Page 79
44-megabyte diskette drive ● Hard drive module (a hard drive with an adapter attached) ● DVD-ROM Drive ● DVD/CD-RW Combo Drive ● DVD+RW/R and CD-RW Combo Drive ● DVD±RW/R and CD-RW Combo Drive Using optional external devices NOTE: For more information about required software and drivers, or to learn - HP Mini 1126NR | HP MINI User Guide - Windows XP - Page 80
switch. Then shut down the device through the operating system. 3. Disconnect all external devices connected to the device. 4. Unplug the power cord from the AC outlet. 5. Turn the device upside down on a flat surface. 6. Remove the battery from the device. 7. Using a flat-bladed screwdriver or - HP Mini 1126NR | HP MINI User Guide - Windows XP - Page 81
8. Lift the memory module compartment cover (2) away from the device. 9. Remove the existing memory module: a. Pull away the retention clips (1) on each side of the memory module. The memory module tilts up. CAUTION: To prevent damage to the memory module, hold the memory module by the edges only. - HP Mini 1126NR | HP MINI User Guide - Windows XP - Page 82
memory module. 11. Align the tabs (1) on the memory module compartment cover with the notches on the device. 12. Close the cover (2). 13. Replace the battery. 14. Turn the device right-side up, and then reconnect external power and external devices. 15. Turn on the device. 72 Chapter - HP Mini 1126NR | HP MINI User Guide - Windows XP - Page 83
15 Settings 73 - HP Mini 1126NR | HP MINI User Guide - Windows XP - Page 84
Settings, click the Settings button in the top-right corner of the Home Screen. The following are some of the system settings that you can customize: ● Add and remove software ● Change power management settings ● Set printer configurations ● Set appearance and screen saver preferences ● Configure - HP Mini 1126NR | HP MINI User Guide - Windows XP - Page 85
Adjusting the time and date The clock in the notification area, at the bottom of the Home Screen, displays the device's current time setting. You can modify the current time and date settings and preferences on the device. NOTE: If your device is password-enabled, you will be prompted to enter your - HP Mini 1126NR | HP MINI User Guide - Windows XP - Page 86
of the BIOS, the operating system, and other software is provided with your device through Update Manager. NOTE: Before you can update software, the device must be connected to the Internet. CAUTION: To prevent an unsuccessful installation or damage to the device, download and install a BIOS update - HP Mini 1126NR | HP MINI User Guide - Windows XP - Page 87
of the Home Screen. To install critical updates: 1. Click the Critical Update Manager icon to open Update Manager. 2. Follow the on-screen instructions. Performing interim updates When new updates become available, the Update Manager icon is added to the notification area, at the bottom of the Home - HP Mini 1126NR | HP MINI User Guide - Windows XP - Page 88
To protect your information, back up your files and folders. Then if the system fails, you can restore your important files from copies. You can also use the options listed in this appendix to restore the operating system and programs that were installed at the factory. 78 Chapter 17 Backing up and - HP Mini 1126NR | HP MINI User Guide - Windows XP - Page 89
the System Restore utility to restore the original operating system and programs. ● HP MIE Restore Image Creator (USB flash drive): If you are unable to boot (start up) the device, and if you are unable to use System Restore, you can use another computer to download the HP MIE Restore Image Creator - HP Mini 1126NR | HP MINI User Guide - Windows XP - Page 90
, you download the HP MIE Restore Image Creator utility and HP Mini MIE recovery image onto another computer and then transfer the necessary files to the USB flash drive. The drive can then be used to reboot your device and restore the system. Follow the specific operating system instructions in - HP Mini 1126NR | HP MINI User Guide - Windows XP - Page 91
a second computer running a Linux operating system and then restore your device, follow these steps: 1. From your Linux computer, go to http://www.hpmini.com and follow the steps to download the HP MIE Restore Image Creator utility and the HP Mini MIE recovery image. 2. Insert a USB flash drive into - HP Mini 1126NR | HP MINI User Guide - Windows XP - Page 92
18 Routine Care 82 Chapter 18 Routine Care - HP Mini 1126NR | HP MINI User Guide - Windows XP - Page 93
Cleaning the display CAUTION: To prevent permanent damage to the device, never spray water, cleaning fluids, or chemicals on the display. To remove smudges and lint, frequently clean the display with a soft, damp, lint-free cloth. If the screen requires additional cleaning, use premoistened - HP Mini 1126NR | HP MINI User Guide - Windows XP - Page 94
battery pack and store it separately. ● If you are shipping the device or a drive, use suitable protective packaging and label the package "FRAGILE." ● If your device is equipped with an 802.11b/g device, a Global System for Mobile Communications (GSM) device, or a General Packet Radio Service - HP Mini 1126NR | HP MINI User Guide - Windows XP - Page 95
42 bay, battery 10 BIOS updates, installing 77 Bluetooth using 25 Bookmarks Menu, identifying 28 bookmarks, using 28 buttons left TouchPad 4 right TouchPad 4 TouchPad on/off 4 C cables LAN 24 USB 61 VGA 53 calculator 15 calibrating battery 39 caps lock light, identifying 5 CD drive 69 charging - HP Mini 1126NR | HP MINI User Guide - Windows XP - Page 96
switching screen image 66 using 66 HP MediaStyle 15, 46 HP MIE Restore Image Creator identifying 79 using 80 HP Mini Mobile Drive inserting 62 removing 62 HP Mini Mobile Drive Bay identifying 8 using 62 hubs 61 I icons Critical Update Manager 77 Help 3 Home 2 Mail 2 Program Switcher 2 Update Manager - HP Mini 1126NR | HP MINI User Guide - Windows XP - Page 97
circuitry, network cable 24 O OpenOffice Calc 16 OpenOffice Draw 16 OpenOffice Impress 16 OpenOffice Writer 16 operating system 42 optical drive 69 P PDF Viewer 16 photo formats, supported 50 photos adding 50 changing photo favorites 51 customizing photo favorites 51 downloading 50 removing photo - HP Mini 1126NR | HP MINI User Guide - Windows XP - Page 98
system 42 Update Manager BIOS updates 76 icon 77 identifying 16 software updates 76 USB cable 58 video formats, supported 53 video transmission types 67 videos adding 53 downloading 54 watching 54 wireless certification label 12 wireless controls operating system 20 switch 20 wireless light, - HP Mini 1126NR | HP MINI User Guide - Windows XP - Page 99
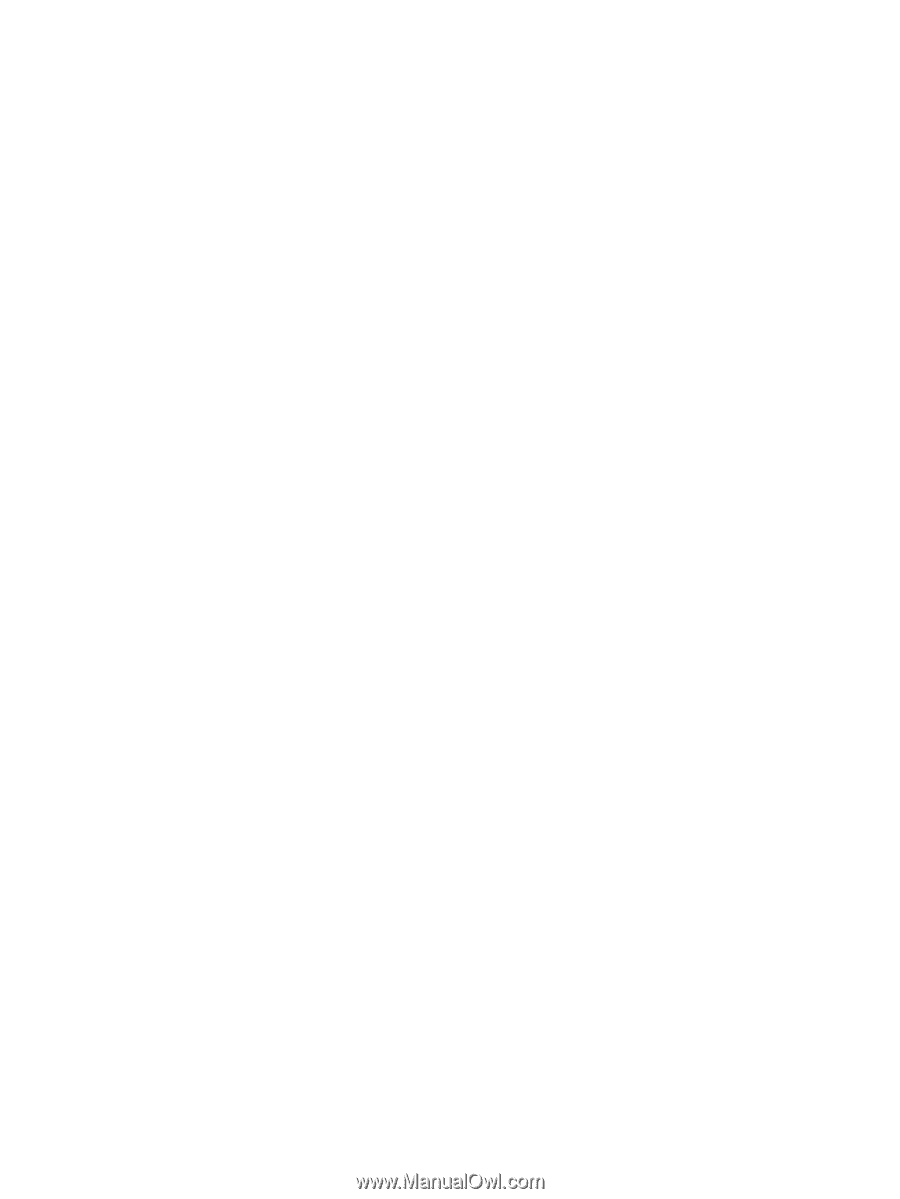
HP MINI User Guide
User Guide