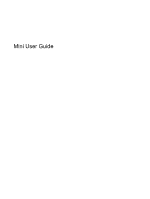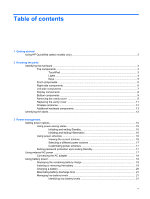HP Mini 210-1170NR Mini User Guide - Windows XP
HP Mini 210-1170NR Manual
 |
View all HP Mini 210-1170NR manuals
Add to My Manuals
Save this manual to your list of manuals |
HP Mini 210-1170NR manual content summary:
- HP Mini 210-1170NR | Mini User Guide - Windows XP - Page 1
Mini User Guide - HP Mini 210-1170NR | Mini User Guide - Windows XP - Page 2
such products and services. Nothing herein should be construed as constituting an additional warranty. HP shall not be liable for technical or editorial errors or omissions contained herein. First Edition: June 2010 Document Part Number: 604083-001 Product notice This user guide describes features - HP Mini 210-1170NR | Mini User Guide - Windows XP - Page 3
Safety warning notice WARNING! To reduce the possibility of heat-related injuries or of overheating the computer, do not place the computer directly on your lap or obstruct the computer air vents. Use the computer only on a hard, flat surface. Do not allow another hard surface, such as an adjoining - HP Mini 210-1170NR | Mini User Guide - Windows XP - Page 4
iv Safety warning notice - HP Mini 210-1170NR | Mini User Guide - Windows XP - Page 5
Table of contents 1 Getting started Using HP QuickWeb (select models only 2 2 Knowing the parts Identifying the hardware ...3 Top components ...3 TouchPad ...3 Lights ...4 Keys ...5 Front components ...5 Right-side components ...6 Left-side components ...7 Display components ...8 Bottom components - HP Mini 210-1170NR | Mini User Guide - Windows XP - Page 6
Resolving a low battery level 22 Resolving a low battery level when external power is available ....... 22 Resolving a low battery level when a charged battery is available 22 Resolving a low battery level when no power source is available 22 Resolving a low battery level when the computer cannot - HP Mini 210-1170NR | Mini User Guide - Windows XP - Page 7
Audio ...46 Connecting external audio devices 46 Checking your audio functions 46 Video ...48 Connecting an external monitor or projector 48 Webcam ...49 6 Security Protecting the computer ...50 Using passwords ...50 Passwords set in Windows 51 Setting passwords in Setup Utility 51 - HP Mini 210-1170NR | Mini User Guide - Windows XP - Page 8
11 Memory modules 12 Updating software Updating the BIOS ...73 Determining the BIOS version 73 Downloading a BIOS update 73 Updating programs and drivers ...75 13 Changing QuickWeb settings Disabling and enabling QuickWeb ...76 14 Setup Utility Starting Setup Utility ...77 Using Setup Utility ... - HP Mini 210-1170NR | Mini User Guide - Windows XP - Page 9
is also referred to as Instant-On Software (IOS). NOTE: To disable or enable QuickWeb, refer to the "Changing QuickWeb settings" chapter later in this guide. You can access the QuickWeb software Help by clicking the Help icon in the notification area. 1 - HP Mini 210-1170NR | Mini User Guide - Windows XP - Page 10
Using HP QuickWeb (select models only) To start QuickWeb: 1. Turn on your computer. The HP QuickWeb Home screen appears. 2. Click an icon (select models only) on the QuickWeb Home screen or click an icon on the LaunchBar to start a program. NOTE: If QuickWeb has been activated, it starts every time - HP Mini 210-1170NR | Mini User Guide - Windows XP - Page 11
2 Knowing the parts Identifying the hardware Components included with the computer may vary by region and model. The illustrations in this chapter identify the standard features on most computer models. To see a list of hardware installed in the computer, follow these steps: 1. Select Start > My - HP Mini 210-1170NR | Mini User Guide - Windows XP - Page 12
Component Description (2) Left TouchPad button* Functions like the left button on an external mouse. (3) Right TouchPad button* Functions like the right button on an external mouse. (4) TouchPad zone* Moves the pointer and selects or activates items on the screen. *This table describes - HP Mini 210-1170NR | Mini User Guide - Windows XP - Page 13
Keys Component (1) (2) Action keys fn key (3) Windows® logo key (4) Windows applications key Front components Description Execute frequently used system functions. Executes frequently used system functions when pressed in combination with a function key or the esc key. Displays the Windows - HP Mini 210-1170NR | Mini User Guide - Windows XP - Page 14
components Component (1) Digital Media Slot (2) Power light (3) Power switch (4) Vent (5) USB ports (2) 6 Chapter 2 Knowing the parts Description Supports the following optional digital card formats: ● Memory Stick (MS) ● MS/Pro ● MultiMediaCard (MMC) ● Secure Digital High Capacity (SDHC - HP Mini 210-1170NR | Mini User Guide - Windows XP - Page 15
Component (6) RJ-45 (network) jack and cover (7) Security cable slot Left-side components Description Connects a network cable. Attaches an optional security cable to the computer. NOTE: The security cable is designed to act as a deterrent, but it may not prevent the computer from being - HP Mini 210-1170NR | Mini User Guide - Windows XP - Page 16
Component (6) USB port Description Connects an optional USB device. (7) Audio-out (headphone) jack/Audio-in (microphone) Produces sound when connected to optional jack powered stereo speakers, headphones, earbuds, a headset, or television audio. Also connects an optional headset microphone. - HP Mini 210-1170NR | Mini User Guide - Windows XP - Page 17
: 1. Disconnect the computer from AC power. 2. Remove the battery. NOTE: For more information, refer to the section "Inserting or removing the battery," later in this guide. Identifying the hardware 9 - HP Mini 210-1170NR | Mini User Guide - Windows XP - Page 18
3. Press the right release button (1). 4. Release the right side of the vanity cover (2) by lifting it slightly away from the base. NOTE: It is normal for the vanity cover to flex slightly and you may also hear some popping noises when the vanity cover tabs disengage from the base. 5. Press the left - HP Mini 210-1170NR | Mini User Guide - Windows XP - Page 19
7. Lift the bottom edge of the vanity cover (1) at an angle, and then lift the vanity cover away from the base (2). Replacing the vanity cover Replace the vanity cover after accessing the memory module compartment, SIM card insertion slot, regulatory label, and other important components. To replace - HP Mini 210-1170NR | Mini User Guide - Windows XP - Page 20
(2). 4. Replace the battery. NOTE: For more information, refer to the section "Inserting or removing the battery," later in this guide. Wireless antennas Component Description (1) WWAN antennas (2) (select models only)* Send and receive wireless signals to communicate with wireless wide-area - HP Mini 210-1170NR | Mini User Guide - Windows XP - Page 21
region. To access these notices, select Start > Help and Support > User Guides. Additional hardware components Component Description (1) Power cord* Connects the computer provide information you may need when you troubleshoot system problems or travel internationally with the computer. ● Serial - HP Mini 210-1170NR | Mini User Guide - Windows XP - Page 22
(select models) ● Microsoft® Certificate of Authenticity-Contains the Windows Product Key. You may need the Product Key to update or troubleshoot the operating system. The Microsoft Certificate of Authenticity is located on the bottom of the computer. ● Regulatory label-Provides regulatory - HP Mini 210-1170NR | Mini User Guide - Windows XP - Page 23
3 Power management Setting power options Using power-saving states The computer has two power-saving states enabled at the factory: Standby and Hibernation. When Standby is initiated, the power light blinks and the screen clears. Your work is saved to memory. Exiting Standby is faster than exiting - HP Mini 210-1170NR | Mini User Guide - Windows XP - Page 24
NOTE: If you have set a password to be required when the computer exits Standby, you must enter your Windows password before your work will return to the screen. Initiating and exiting Hibernation The system is set at the factory to initiate Hibernation after 30 minutes of inactivity when running on - HP Mini 210-1170NR | Mini User Guide - Windows XP - Page 25
Select Start > Control Panel > Performance and Maintenance > Power Options. Selecting a different power scheme ▲ Click the Power Meter icon in the notification area, at the far right of the taskbar, and then select a power scheme from the list. - or - 1. Select Start > Control Panel > Performance - HP Mini 210-1170NR | Mini User Guide - Windows XP - Page 26
When you connect the computer to external AC power, the following events occur: ● The battery begins to charge. ● If the computer is turned on, the Power Meter icon in the notification area changes appearance. When you disconnect external AC power, the following events occur: ● The computer switches - HP Mini 210-1170NR | Mini User Guide - Windows XP - Page 27
If the computer contains a charged battery and is running on external AC power supplied through the AC adapter, the computer switches to battery power if the AC adapter is disconnected from the computer. NOTE: The display brightness is decreased to save battery life when you disconnect AC power. To - HP Mini 210-1170NR | Mini User Guide - Windows XP - Page 28
2. Align the tabs on the battery with the notches on the computer, and then insert the battery into the battery bay. The battery release latches automatically lock the battery into place. To remove the battery: 1. Turn the computer upside down on a flat surface. 2. Slide the battery release latches - HP Mini 210-1170NR | Mini User Guide - Windows XP - Page 29
Charging may take longer if a battery is new, has been unused for 2 weeks or more, or is much warmer or cooler than room temperature. To prolong battery life and optimize the accuracy of battery charge displays, follow these recommendations: ● If you are charging a new battery, charge it fully - HP Mini 210-1170NR | Mini User Guide - Windows XP - Page 30
The computer takes the following actions for a critical battery level: ● If Hibernation is enabled and the computer is on or in the Standby state, the computer initiates Hibernation. ● If Hibernation is disabled and the computer is on or in the Standby state, the computer remains briefly in the - HP Mini 210-1170NR | Mini User Guide - Windows XP - Page 31
To fully charge the battery: 1. Insert the battery into the computer. 2. Connect the computer to an AC adapter and then plug the adapter into external power. The battery light on the computer turns amber. 3. Leave the computer plugged into external power until the battery is fully charged. The - HP Mini 210-1170NR | Mini User Guide - Windows XP - Page 32
Step 4: Fully recharge the battery To recharge the battery: 1. Plug the computer into external power and maintain external power until the battery is fully recharged. When the battery is recharged, the battery light on the computer turns white. You can use the computer while the battery is - HP Mini 210-1170NR | Mini User Guide - Windows XP - Page 33
Disposing of a used battery WARNING! To reduce the risk of fire or burns, do not disassemble, crush, or puncture; do not short external contacts; do not dispose of in fire or water. Refer to the Regulatory, Safety and Environmental Notices for battery disposal information. Shutting down the computer - HP Mini 210-1170NR | Mini User Guide - Windows XP - Page 34
4 Internet Your computer supports the following types of Internet access: ● Wired-You can access the Internet by connecting to a broadband network using the RJ-45 (network) jack. ● Wireless-For - HP Mini 210-1170NR | Mini User Guide - Windows XP - Page 35
Connecting to a wired network Connecting to a local area network (LAN) requires an 8-pin, RJ-45 network cable (purchased separately). If the network cable contains noise suppression circuitry (1), which prevents interference from TV and radio reception, orient the circuitry end of the cable (2) - HP Mini 210-1170NR | Mini User Guide - Windows XP - Page 36
device that provides access to information wherever mobile network operator service is available. In a WWAN, each mobile device compatible with 802.11b devices, so they can operate on the same network. ● 802.11n supports data rates of up to 600 Mbps and operates at a frequency of 2.4 and/or 5 - HP Mini 210-1170NR | Mini User Guide - Windows XP - Page 37
. Using HP Connection Manager software (select models only) Connection Manager allows you to manage your Internet profiles, SMS (Short Message Service) messaging, connection devices and methods, and edit additional settings. To start Connection Manager: 1. Click the HP Connection Manager icon in - HP Mini 210-1170NR | Mini User Guide - Windows XP - Page 38
the Network and Sharing Center that allows you to set up a connection or network, connect to a network, manage wireless networks, and diagnose and repair network problems. ▲ To access the Network and Sharing Center, select Start > Control Panel > Network and Sharing Center. 30 Chapter 4 Internet - HP Mini 210-1170NR | Mini User Guide - Windows XP - Page 39
For more information, select Start > Help and Support. Using a WLAN With a WLAN device, you can access a wireless the WLAN device in your computer, you must connect to a WLAN infrastructure (provided through a service provider or a public or corporate network). Setting up a WLAN To set up a WLAN and - HP Mini 210-1170NR | Mini User Guide - Windows XP - Page 40
the public environment more secure and anonymous. If you are concerned about the security of your computer in a hotspot, limit your network activities to noncritical e-mail and basic Internet surfing. When you set up a WLAN or access an existing WLAN, always enable security features to protect your - HP Mini 210-1170NR | Mini User Guide - Windows XP - Page 41
or network. A list of options is displayed. You can choose to manually search for and connect to a network or to create a new network connection. 's instructions included with your wireless router and other WLAN equipment ● Information and Web site links provided in Help and Support For - HP Mini 210-1170NR | Mini User Guide - Windows XP - Page 42
similar to mobile phone voice coverage. When used with mobile network operator service, HP Mobile Broadband gives you the freedom to stay connected to the GSM requires a SIM plus the SIM information. HP Mobile Broadband supports the following technologies: ● HSPA (High Speed Packet Access) module, - HP Mini 210-1170NR | Mini User Guide - Windows XP - Page 43
with the battery bay toward you. 6. Remove the battery. NOTE: For more information, refer to the section "Inserting and removing the battery," earlier in this guide. 7. Insert the SIM into the SIM slot, and gently push the SIM into the slot until it is firmly seated. 8. Replace the battery. NOTE: If - HP Mini 210-1170NR | Mini User Guide - Windows XP - Page 44
remove it from the slot. 8. Replace the battery. NOTE: For more information, refer to the section "Inserting and removing the battery," earlier in this guide. 9. Turn the computer right-side up, and then reconnect external power and external devices. 10. Turn on the computer. 36 Chapter 4 Internet - HP Mini 210-1170NR | Mini User Guide - Windows XP - Page 45
Using GPS (select models only) Your computer may be equipped with a Global Positioning System (GPS). GPS satellites deliver location, speed, and direction information to GPS-equipped systems. For more information, refer to the HP Connection Manager or the HP Wireless Assistant software Help. Using - HP Mini 210-1170NR | Mini User Guide - Windows XP - Page 46
then click the icon for the type of business you are looking for. - or - To map an address or to get driving instructions, click Map, enter an address, and then follow the on-screen instructions. NOTE: To learn more about HP Navigator, refer to the HP Navigator software Help. 38 Chapter 4 Internet - HP Mini 210-1170NR | Mini User Guide - Windows XP - Page 47
Using Bluetooth wireless devices (select models only) A Bluetooth device provides short-range wireless communications that replace the physical cable connections that traditionally link electronic devices such as the following: ● Computers (desktop, notebook, PDA) ● Phones (cellular, smart phone) ● - HP Mini 210-1170NR | Mini User Guide - Windows XP - Page 48
Bluetooth and Internet Connection Sharing HP does not recommend setting up one computer with Bluetooth as a host and using it as a gateway through which other computers may connect to the Internet. When two or more computers are connected using Bluetooth, and Internet Connection Sharing (ICS) is - HP Mini 210-1170NR | Mini User Guide - Windows XP - Page 49
5 Multimedia Multimedia features Your computer includes multimedia features that allow you to listen to music, watch movies, and view pictures. Your computer may include the following multimedia components: ● Integrated speakers for listening to music ● Integrated webcam that allows you to capture - HP Mini 210-1170NR | Mini User Guide - Windows XP - Page 50
Component (1) (2) Webcam light Webcam (3) Internal microphone (4) Speakers (2) (5) Volume mute action key (f11) (6) Volume up action key (f10) (7) Volume down action key (f9) (8) Audio-out (headphone) jack/Audio-in (microphone) jack Description On: The webcam is in use. Records video - HP Mini 210-1170NR | Mini User Guide - Windows XP - Page 51
Component Description NOTE: When a device is connected to the jack, the computer speakers are disabled. The audio component must have a 4-conductor connector. Adjusting the volume You can adjust the volume using the following computer volume action keys: ● To decrease volume, press the volume down - HP Mini 210-1170NR | Mini User Guide - Windows XP - Page 52
Your computer includes preinstalled multimedia software. Depending on the hardware and software included with the computer, the following multimedia tasks may be supported: ● Playing digital media, including audio and video CDs, audio and video DVDs, and Internet radio ● Creating or copying data CDs - HP Mini 210-1170NR | Mini User Guide - Windows XP - Page 53
software from the Internet ▲ To install multimedia software from the Internet, go to the software manufacturer's Web site and follow the instructions. NOTE: Software downloaded from the Internet may contain viruses. Refer to the "Security" chapter for more information. Multimedia software 45 - HP Mini 210-1170NR | Mini User Guide - Windows XP - Page 54
the information provided with the device. For best results, remember the following tips: ● Be sure that the device cable has a 4-conductor connector that supports both audio-out (headphone) and audio-in (microphone). ● Be sure that the external device cable is securely connected to the jack on your - HP Mini 210-1170NR | Mini User Guide - Windows XP - Page 55
NOTE: For best results when recording, speak directly into the microphone and record sound in a setting free of background noise. ▲ To confirm or change the audio settings on your computer, right-click the Volume icon on the taskbar, or select Start > Control Panel > Sounds, Speech, and Audio - HP Mini 210-1170NR | Mini User Guide - Windows XP - Page 56
Video Your computer enables you to use a variety of video features: ● Watch movies ● Play games over the Internet ● Edit pictures and video to create presentations ● Connect external video devices Connecting an external monitor or projector Use a VGA cable (purchased separately) to connect an - HP Mini 210-1170NR | Mini User Guide - Windows XP - Page 57
Webcam Your computer includes an integrated webcam, located at the top of the display. The webcam is an input device that allows you to record video and capture still photographs. NOTE: To record videos, you need to install additional webcam software. To access the webcam: 1. Select Start > My - HP Mini 210-1170NR | Mini User Guide - Windows XP - Page 58
use the following features: ● Passwords ● Firewall software ● Antivirus support (Norton Internet Security) ● Critical security updates NOTE: Security solutions or stolen. NOTE: Before you send your computer for service, remove all password settings. Computer risk Security feature Unauthorized - HP Mini 210-1170NR | Mini User Guide - Windows XP - Page 59
and describe their functions. For additional information about Windows passwords, such as screen-saver passwords, select Start > Help and Support. Passwords set in Windows Password Administrator password User password Function Protects administrator-level access to computer contents. NOTE: This - HP Mini 210-1170NR | Mini User Guide - Windows XP - Page 60
Administrator password Your administrator password protects the configuration settings and system identification information in Setup Utility. After this password is set, you must enter it each time you access Setup Utility. Your administrator password is not interchangeable with an administrator - HP Mini 210-1170NR | Mini User Guide - Windows XP - Page 61
Managing a power-on password To set, change, or delete this password, follow these steps: 1. Open Setup Utility by turning on or restarting the computer, and then pressing f10 while the "F10 = BIOS Setup Options" message is displayed in the lower-left corner of the screen. 2. Use the arrow keys to - HP Mini 210-1170NR | Mini User Guide - Windows XP - Page 62
beyond 60 days by purchasing extended update service. Instructions for using and updating Norton Internet Security software and for purchasing extended update service are provided within the program. ● To computer viruses, type viruses in the Search box in Help and Support. 54 Chapter 6 Security - HP Mini 210-1170NR | Mini User Guide - Windows XP - Page 63
of all incoming and outgoing traffic. Refer to the firewall user guide or contact your firewall manufacturer for more information. NOTE: Under on a network, or block authorized e-mail attachments. To temporarily resolve the problem, disable the firewall, perform the task that you want to perform, and - HP Mini 210-1170NR | Mini User Guide - Windows XP - Page 64
. ● Obtain updates to Windows and other Microsoft programs, as they are released, from the Microsoft Web site and through the updates link in Help and Support. 56 Chapter 6 Security - HP Mini 210-1170NR | Mini User Guide - Windows XP - Page 65
sharing. These cards are often used with digital media-equipped cameras and PDAs as well as with other devices. The Digital Media Slot supports the following formats: ● Memory Stick (MS) ● MS/Pro ● MultiMediaCard (MMC) ● Secure Digital High Capacity (SDHC) Memory Card (standard and large size) ● xD - HP Mini 210-1170NR | Mini User Guide - Windows XP - Page 66
Stopping and removing a digital card CAUTION: To prevent loss of data or an unresponsive system, stop a digital card before removing it. 1. Save your information and close all programs associated with the digital card. NOTE: To stop a data transfer, click Cancel in the operating system Copying - HP Mini 210-1170NR | Mini User Guide - Windows XP - Page 67
, which is usually included with the device. For more information about device-specific software, refer to the manufacturer's instructions. The computer has 3 USB ports, which support USB 1.0, USB 1.1, and USB 2.0 devices. An optional USB hub provides additional USB ports that can be used with - HP Mini 210-1170NR | Mini User Guide - Windows XP - Page 68
CAUTION: To prevent damage to a USB connector, do not pull on the cable to remove the USB device. To stop and remove a USB device: 1. Double-click the Safely Remove Hardware icon in the notification area, at the far right of the taskbar. NOTE: To display the Safely Remove Hardware icon, click the - HP Mini 210-1170NR | Mini User Guide - Windows XP - Page 69
the lines. NOTE: For more information on identifying the TouchPad components, refer to the "TouchPad" section earlier in this guide. Using TouchPad gestures The TouchPad supports a variety of TouchPad gestures. To activate the TouchPad gestures, place two fingers on the TouchPad as described in the - HP Mini 210-1170NR | Mini User Guide - Windows XP - Page 70
Scrolling Scrolling is useful for moving up or down on a page or image. To scroll, place two fingers on the TouchPad and drag them across the TouchPad in an up, down, left, or right motion. NOTE: Scrolling speed is controlled by finger speed. Pinching Pinching allows you to zoom in or out on items - HP Mini 210-1170NR | Mini User Guide - Windows XP - Page 71
operating system and computer, answers to questions and tutorials, and updates to your computer. Help and Support also provides automated troubleshooting and links to support specialists. Decreases the screen brightness level incrementally when you hold down this key. Increases the screen brightness - HP Mini 210-1170NR | Mini User Guide - Windows XP - Page 72
Icon prt sc Description Plays the next track of an audio CD or the next section of a DVD or a BD. Decreases speaker volume incrementally when you hold down this key. Increases speaker volume incrementally when you hold down this key. Mutes or restores speaker volume. Turns the wireless feature on - HP Mini 210-1170NR | Mini User Guide - Windows XP - Page 73
To use a hotkey command on the computer keyboard, follow either of these steps: ● Briefly press the fn key, and then briefly press the second key of the hotkey command. - or - ● Press and hold down the fn key, briefly press the second key of the hotkey command, and then release both keys at the same - HP Mini 210-1170NR | Mini User Guide - Windows XP - Page 74
10 Drives Identifying installed drives To view the drives installed on the computer, select Start > My Computer. Handling drives Drives are fragile computer components that must be handled with care. Refer to the following cautions before handling drives. Additional cautions are included with the - HP Mini 210-1170NR | Mini User Guide - Windows XP - Page 75
CAUTION: To reduce the risk of damage to the computer, damage to a drive, or loss of information, observe these precautions: Before you move a computer that is connected to an external hard drive, initiate Standby and allow the screen to clear, or properly disconnect the external hard drive. Before - HP Mini 210-1170NR | Mini User Guide - Windows XP - Page 76
optional external devices NOTE: For more information about required software and drivers, or to learn which port to use, refer to the manufacturer's instructions. To connect an external device: CAUTION: To reduce the risk of damage to the equipment when connecting a powered device, be sure that the - HP Mini 210-1170NR | Mini User Guide - Windows XP - Page 77
the computer through the operating system. 3. Disconnect all external devices connected to the computer. 4. Follow the instructions in the section "Removing the vanity cover," earlier in this guide. 5. Remove the existing memory module: a. Pull away the retention clips (1) on each side of the memory - HP Mini 210-1170NR | Mini User Guide - Windows XP - Page 78
retention clips snap into place. CAUTION: To prevent damage to the memory module, be sure that you do not bend the memory module. 7. Follow the instructions in the section "Replacing the vanity cover," earlier in this guide. 70 Chapter 11 Memory modules - HP Mini 210-1170NR | Mini User Guide - Windows XP - Page 79
8. Turn the computer right-side up, and then reconnect external power and external devices. 9. Turn on the computer. 71 - HP Mini 210-1170NR | Mini User Guide - Windows XP - Page 80
packages contain a file named Readme.txt, which contains information regarding installing and troubleshooting the file. To update the software, follow these steps, which are explained in the remainder of this guide: 1. Identify your computer model, product category, and series or family. Prepare for - HP Mini 210-1170NR | Mini User Guide - Windows XP - Page 81
: 1. Access the page on the HP Web site that provides software for your computer: Select Start > Help and Support, and then select the software and drivers update. 2. Follow the instructions on the screen to identify your computer and access the BIOS update you want to download. 3. At the download - HP Mini 210-1170NR | Mini User Guide - Windows XP - Page 82
-click the file that has an .exe extension (for example, filename.exe). The BIOS installation begins. 5. Complete the installation by following the instructions on the screen. NOTE: After a message on the screen reports a successful installation, you can delete the downloaded file from your hard - HP Mini 210-1170NR | Mini User Guide - Windows XP - Page 83
steps: 1. Access the page on the HP Web site that provides software for your computer: Select Start > Help and Support, and then select the software and drivers update. 2. Follow the instructions on the screen to find the software you want to update. 3. At the download area, select the software you - HP Mini 210-1170NR | Mini User Guide - Windows XP - Page 84
13 Changing QuickWeb settings Disabling and enabling QuickWeb To disable or reenable QuickWeb from within the Windows operating system: 1. Select Start > All Programs > HP QuickWeb. Click HP QuickWeb Configuration Tool. 2. Click the Status tab, and then select the Enable or Disable. 3. Click OK. - HP Mini 210-1170NR | Mini User Guide - Windows XP - Page 85
then press enter. Your change goes into effect immediately. Navigating and selecting in Setup Utility Because Setup Utility is not Windows based, it does not support the TouchPad. Navigation and selection are by keystroke. ● To choose a menu or a menu item, use the arrow keys. ● To choose an item in - HP Mini 210-1170NR | Mini User Guide - Windows XP - Page 86
● To select an item, press enter. ● To close a text box or return to the menu display, press esc. ● To display additional navigation and selection information while Setup Utility is open, press f1. Displaying system information The following procedure explains how to display system information in - HP Mini 210-1170NR | Mini User Guide - Windows XP - Page 87
section provide an overview of the Setup Utility options. NOTE: Some of the Setup Utility menu items listed in this chapter may not be supported by your computer. Main menu Select System information To do this ● View and change the system time and date. ● View identification information about the - HP Mini 210-1170NR | Mini User Guide - Windows XP - Page 88
Select Diagnostics menu Select Hard Disk Self Test (select models only) Memory Test To do this ◦ USB Card Reader ◦ Network adapter NOTE: Only the devices attached to the system will appear in the boot order menu. To do this Run a comprehensive self-test on the hard drive. Run a diagnostic test on - HP Mini 210-1170NR | Mini User Guide - Windows XP - Page 89
Index A AC adapter connecting 18 identifying 13 action keys 5 administrator password creating 52 entering 52 managing 52 airport security devices 67 antennas 12 applications key, Windows 5 audio devices, connecting external 46 audio functions, checking 46 audio-in (microphone) jack 8, 42 audio-out - HP Mini 210-1170NR | Mini User Guide - Windows XP - Page 90
Broadband Module 14 Microsoft Certificate of Authenticity 14 regulatory 14 serial number 13 SIM 14 wireless certification 14 WLAN 14 language support 79 latches, battery release 9 left TouchPad button, identifying 4 lights caps lock 4 TouchPad off indicator 4 webcam 8 local area network (LAN) cable - HP Mini 210-1170NR | Mini User Guide - Windows XP - Page 91
selecting in Setup Utility 77 serial number, computer 13 setup of WLAN 31 Setup Utility, passwords set in 51 setup, computer 3 shut down 25 SIM inserting 34 removing 35 software installing 45 multimedia 45 Windows Media Player 45 speakers 5 speakers, identifying 42 Standby exiting 15 initiating 15 - HP Mini 210-1170NR | Mini User Guide - Windows XP - Page 92
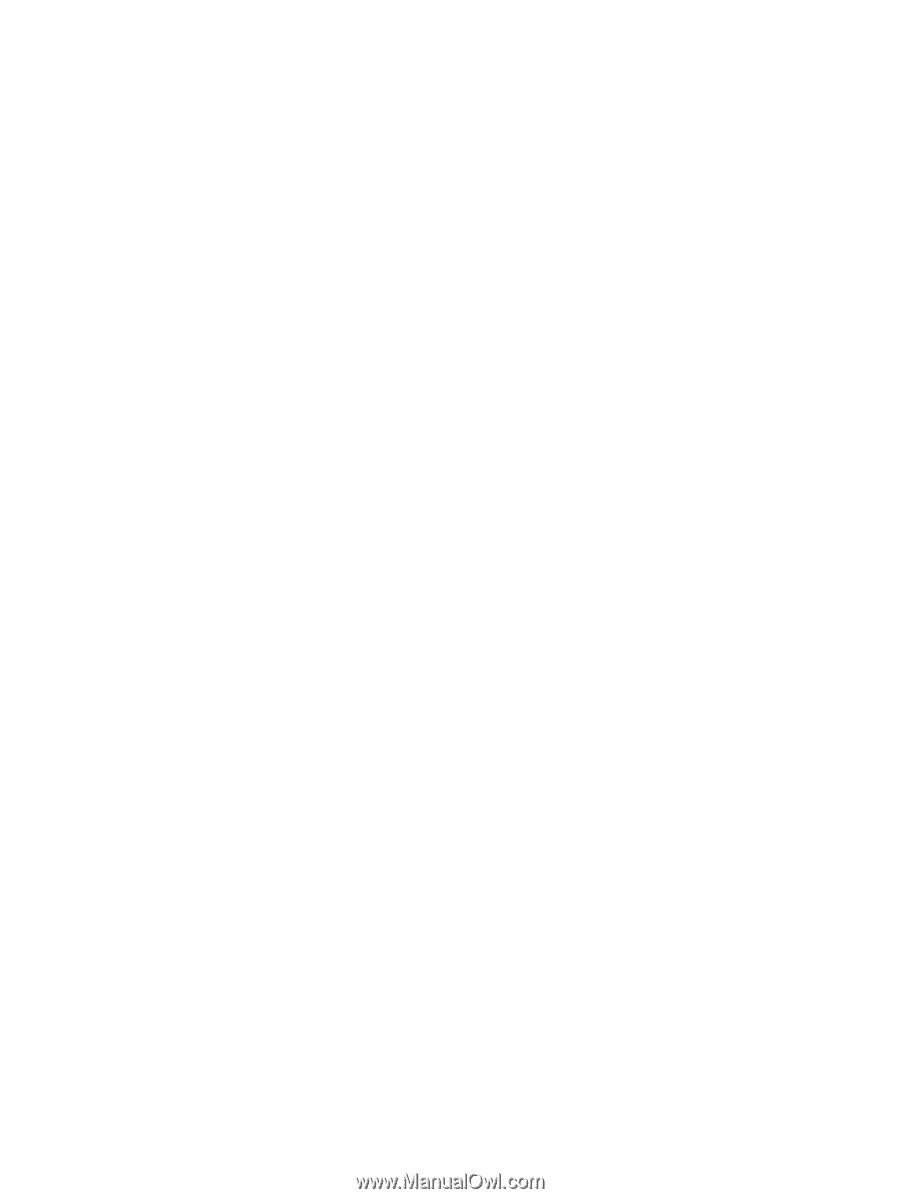
Mini User Guide