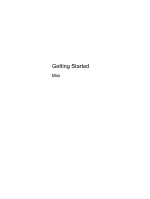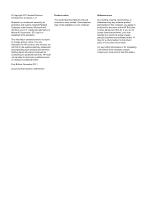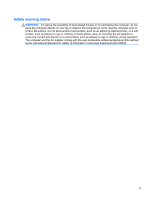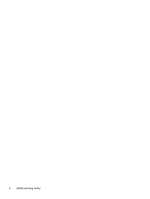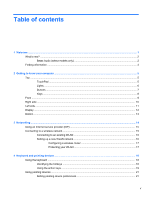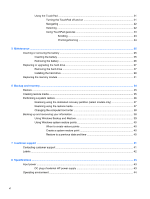HP Mini 210-4100 Getting Started Mini - Windows 7
HP Mini 210-4100 Manual
 |
View all HP Mini 210-4100 manuals
Add to My Manuals
Save this manual to your list of manuals |
HP Mini 210-4100 manual content summary:
- HP Mini 210-4100 | Getting Started Mini - Windows 7 - Page 1
Getting Started Mini - HP Mini 210-4100 | Getting Started Mini - Windows 7 - Page 2
such products and services. Nothing herein should be construed as constituting an additional warranty. HP shall not be liable for technical or editorial errors or omissions contained herein. First Edition: November 2011 Document Part Number: 655769-001 Product notice This guide describes features - HP Mini 210-4100 | Getting Started Mini - Windows 7 - Page 3
or obstruct the computer air vents. Use the computer only on a hard, flat surface. Do not allow another hard surface, such as an adjoining optional printer, or a soft surface, such as pillows or rugs or clothing, to block airflow. Also, do not allow the AC adapter to come into contact with - HP Mini 210-4100 | Getting Started Mini - Windows 7 - Page 4
iv Safety warning notice - HP Mini 210-4100 | Getting Started Mini - Windows 7 - Page 5
Top ...5 TouchPad ...5 Lights ...6 Buttons ...7 Keys ...8 Front ...9 Right side ...10 Left side ...11 Display ...12 Bottom ...13 3 Networking ...14 Using an Internet service provider (ISP 15 Connecting to a wireless network ...15 Connecting to an existing WLAN 16 Setting up a new WLAN network 16 - HP Mini 210-4100 | Getting Started Mini - Windows 7 - Page 6
Backup and recovery ...34 Restore ...35 Creating restore media ...35 Performing a system restore ...36 Restoring using the dedicated recovery partition (select a previous date and time 40 7 Customer support ...41 Contacting customer support ...41 Labels ...42 8 Specifications ...43 Input power ...43 - HP Mini 210-4100 | Getting Started Mini - Windows 7 - Page 7
Index ...45 vii - HP Mini 210-4100 | Getting Started Mini - Windows 7 - Page 8
viii - HP Mini 210-4100 | Getting Started Mini - Windows 7 - Page 9
antivirus software. For more information, refer to the HP Notebook Reference Guide. For instructions on finding this guide, refer to Finding information on page 3. 3. Create recovery discs or a recovery flash drive. For more information, refer to Backup and recovery on page 34. 4. Get to know your - HP Mini 210-4100 | Getting Started Mini - Windows 7 - Page 10
What's new? Beats Audio (select models only) Beats Audio is an enhanced audio profile that provides a deep, controlled bass while maintaining a clear sound. Beats Audio is enabled by default. ▲ To enable or disable Beats Audio, press fn+b. Select Start > Control Panel > Hardware and Sound > Beats - HP Mini 210-4100 | Getting Started Mini - Windows 7 - Page 11
Start > Help and ● Software, driver, and BIOS updates Support. ● Troubleshooting tools NOTE: For country- or region-specific support, go to http://www.hp.com/support, select your country or ● How to access technical support region, and follow the on-screen instructions. Regulatory, Safety and - HP Mini 210-4100 | Getting Started Mini - Windows 7 - Page 12
://www.hp.com/ support. ● Customer support information ● Information for ordering parts ● Software, driver, and BIOS updates ● Information about accessories available for the computer Limited Warranty* Warranty information To access the warranty: Select Start > Help and Support > User Guides - HP Mini 210-4100 | Getting Started Mini - Windows 7 - Page 13
2 Getting to know your computer Top TouchPad Component (1) TouchPad light (2) TouchPad on/off button (3) TouchPad zone (4) Left TouchPad button (5) Right TouchPad button Description ● On: The TouchPad is off. ● Off: The TouchPad is on. Quickly double-tap the TouchPad on/off button to turn - HP Mini 210-4100 | Getting Started Mini - Windows 7 - Page 14
Lights Component (1) Power light (2) Mute light (3) Wireless light (4) Caps lock light (5) TouchPad light Description ● White: The computer is on. ● Blinking white: The computer is in the Sleep state. ● Off: The computer is off or in Hibernation. ● Amber: Computer sound is off. ● Off: - HP Mini 210-4100 | Getting Started Mini - Windows 7 - Page 15
to turn off the computer. To learn more about your power settings, select Start > Control Panel > System and Security > Power Options, or refer to the HP Notebook Reference Guide. When the computer is in Microsoft Windows, press the button to open the default Web browser. Top 7 - HP Mini 210-4100 | Getting Started Mini - Windows 7 - Page 16
Keys Component (1) (2) Action keys fn key (3) Windows logo key (4) Windows applications key Description Execute frequently used system functions. Executes frequently used system functions when pressed in combination with a function key, the num lk key, or the esc key. Displays the Windows - HP Mini 210-4100 | Getting Started Mini - Windows 7 - Page 17
Front Component Speakers (2) Description Produce sound. Front 9 - HP Mini 210-4100 | Getting Started Mini - Windows 7 - Page 18
digital card formats: ● MultiMediaCard ● Secure Digital (SD) Card ● Secure Digital High Capacity Card (SDHC) ● Secure Digital Extended Capacity (SDxC) Supports mini versions by use of an adapter (adapter is not included). Produces sound when connected to optional powered stereo speakers, headphones - HP Mini 210-4100 | Getting Started Mini - Windows 7 - Page 19
Left side Component (1) External monitor port (2) Power connector (3) AC adapter/battery light (4) Vent (5) USB port (6) Hard drive light Description Connects an external VGA monitor or projector. Connects an AC adapter. ● Amber: The computer is connected to external power, and the - HP Mini 210-4100 | Getting Started Mini - Windows 7 - Page 20
, refer to the section of the Regulatory, Safety and Environmental Notices that applies to your country or region. These notices are located in Help and Support. 12 Chapter 2 Getting to know your computer - HP Mini 210-4100 | Getting Started Mini - Windows 7 - Page 21
slot (2) Battery bay (3) Battery/Service door latch (4) Service door Description Supports a wireless subscriber identity module (SIM) (select models only). The SIM slot is located inside the battery bay. For more information, refer to the HP Notebook Reference Guide. Holds the battery and the - HP Mini 210-4100 | Getting Started Mini - Windows 7 - Page 22
and software features vary depending on computer model and your location. Your computer may support one or both of the following types of Internet access: ● Wireless-For mobile For information on connecting to a wired network, refer to the HP Notebook Reference Guide. 14 Chapter 3 Networking - HP Mini 210-4100 | Getting Started Mini - Windows 7 - Page 23
and SMTP settings. To access the Windows Connect to the Internet Wizard and instructions for using it, select Start > Control Panel > Network and Internet to the HP Notebook Reference Guide and the information and Web site links provided in Help and Support. Using an Internet service provider (ISP - HP Mini 210-4100 | Getting Started Mini - Windows 7 - Page 24
Setting up a new WLAN network Required equipment: ● A broadband modem (either DSL or cable) (1) and high-speed Internet service purchased from an Internet service provider (ISP) ● A wireless router (purchased separately) (2) ● Your new wireless computer (3) NOTE: Some modems have a built-in wireless - HP Mini 210-4100 | Getting Started Mini - Windows 7 - Page 25
up a new connection or network > Set up a new network. Then follow the on-screen instructions. NOTE: It is recommended that you initially connect your new wireless computer to the router by on protecting your WLAN, refer to the HP Notebook Reference Guide. Connecting to a wireless network 17 - HP Mini 210-4100 | Getting Started Mini - Windows 7 - Page 26
4 Keyboard and pointing devices Using the keyboard Identifying the hotkeys A hotkey is a combination of the fn key (1) and either the esc key (2), or the b key (3). To use a hotkey: ▲ Briefly press the fn key, and then briefly press the second key of the hotkey combination. fn+esc fn+b - HP Mini 210-4100 | Getting Started Mini - Windows 7 - Page 27
Utility (BIOS) and System Diagnostics" chapter in the HP Notebook Reference Guide for instructions. CAUTION: Use extreme care when making changes in to your computer. Help and Support also provides automated troubleshooting tools and access to customer support. f2 Decreases the screen brightness - HP Mini 210-4100 | Getting Started Mini - Windows 7 - Page 28
Icon Key Description f11 Mutes or restores speaker sound. f12 Turns the wireless feature on or off. NOTE: A wireless network must be set up before a wireless connection is possible. 20 Chapter 4 Keyboard and pointing devices - HP Mini 210-4100 | Getting Started Mini - Windows 7 - Page 29
® to customize pointing device settings, button configuration, click speed, and pointer options. To access Mouse Properties, select Start > Devices and Printers. Then right-click the listing that represents your computer, and select Mouse settings. Using the TouchPad NOTE: The TouchPad on your - HP Mini 210-4100 | Getting Started Mini - Windows 7 - Page 30
Navigating To move the pointer, slide one finger across the TouchPad in the direction you want the pointer to go. Selecting Use the left and right TouchPad buttons as you would use the corresponding buttons on an external mouse. 22 Chapter 4 Keyboard and pointing devices - HP Mini 210-4100 | Getting Started Mini - Windows 7 - Page 31
a variety of gestures. To use TouchPad gestures, place two fingers on the TouchPad at the same time. NOTE: TouchPad gestures are not supported in all programs. To view the demonstration of a gesture: 1. Click Start > Control Panel > Hardware and Sound > Synaptics > Settings. 2. Click a gesture to - HP Mini 210-4100 | Getting Started Mini - Windows 7 - Page 32
Pinching/Zooming Pinching allows you to zoom in or out on images or text. ● Zoom in by placing two fingers together on the TouchPad, and then moving them apart. ● Zoom out by placing two fingers apart on the TouchPad, and then moving them together. NOTE: Pinching/zooming is enabled at the factory. - HP Mini 210-4100 | Getting Started Mini - Windows 7 - Page 33
5 Maintenance Inserting or removing the battery NOTE: For additional information on using the battery, refer to the HP Notebook Reference Guide. Inserting the battery To insert the battery: ▲ Align the battery (1) with the outer edge of the battery bay, and then rotate the battery into the - HP Mini 210-4100 | Getting Started Mini - Windows 7 - Page 34
loss of information, save your work and initiate Hibernation or shut down the computer through Windows before removing the battery. 1. Slide the battery/service door latch (1) to release the battery. 2. Pivot the battery (2) upward, and then remove it from the computer (3). 26 Chapter 5 Maintenance - HP Mini 210-4100 | Getting Started Mini - Windows 7 - Page 35
connected to the computer. 3. Turn the computer upside down on a flat surface. 4. Remove the battery. 5. Slide the battery/service door latch (1) to release the service door. 6. Slide the service door toward the front of the computer (2), and then lift the door to remove it (3). 7. Lift the hard - HP Mini 210-4100 | Getting Started Mini - Windows 7 - Page 36
9. Pull up the hard drive tab (3), and then remove the hard drive (4) from the hard drive bay at an angle. 28 Chapter 5 Maintenance - HP Mini 210-4100 | Getting Started Mini - Windows 7 - Page 37
bay. 2. Lower the hard drive (2) into the hard drive bay. 3. Replace the Phillips screw (3). 4. Connect the hard drive connector cable (4) to the computer. 5. Lower the service door onto the computer (1) and then slide the door (2) toward the battery bay until the battery - HP Mini 210-4100 | Getting Started Mini - Windows 7 - Page 38
7. Turn the computer right-side up, and then reconnect external power and external devices. 8. Turn on the computer. 30 Chapter 5 Maintenance - HP Mini 210-4100 | Getting Started Mini - Windows 7 - Page 39
AC power and all external devices connected to the computer. 3. Turn the computer upside down on a flat surface. 4. Remove the battery. 5. Remove the service door (see Removing the hard drive on page 27). 6. Remove the existing memory module: a. Pull away the retention clips (1) on each side of the - HP Mini 210-4100 | Getting Started Mini - Windows 7 - Page 40
b. Grasp the edge of the memory module (2), and then gently pull the memory module out of the memory module slot. CAUTION: To prevent damage to the memory module, hold the memory module by the edges only. Do not touch the components on the memory module. To protect a memory module after removal, - HP Mini 210-4100 | Getting Started Mini - Windows 7 - Page 41
the retention clips snap into place. CAUTION: To prevent damage to the memory module, be sure that you do not bend the module. 8. Replace the service door (see Installing the hard drive on page 29). 9. Replace the battery. 10. Turn the computer right-side up, and then reconnect AC power and - HP Mini 210-4100 | Getting Started Mini - Windows 7 - Page 42
following topics: ● Creating a set of recovery discs or a recovery flash drive (HP Recovery Manager software feature) ● Performing a system restore (from the partition, recovery discs, or a recovery flash drive) ● Backing up your information ● Recovering a program or driver 34 Chapter 6 Backup and - HP Mini 210-4100 | Getting Started Mini - Windows 7 - Page 43
not provided with this computer must be reinstalled manually. NOTE: Recovery discs have been included if your computer does not have a recovery partition. Creating restore media HP recommends that you create either a set of recovery discs or a recovery flash drive to be sure that you can restore - HP Mini 210-4100 | Getting Started Mini - Windows 7 - Page 44
Protection > HP Recovery Manager > HP Recovery Media Creation. 2. Follow the on-screen instructions. Performing a system restore HP Recovery Manager software allows you to repair or restore the computer to its original factory state. HP Recovery Manager works from recovery discs, a recovery flash - HP Mini 210-4100 | Getting Started Mini - Windows 7 - Page 45
at the bottom of the screen. Then, press f11 while the "F11 (System Recovery)" message is displayed on the screen. 2. Click System Recovery in the HP Recovery Manager window. 3. Follow the on-screen instructions. Restoring using the restore media 1. If possible, back up all personal files. 2. Insert - HP Mini 210-4100 | Getting Started Mini - Windows 7 - Page 46
recover your system depends on how recent your backup is. NOTE: A recovery from your most recent backup needs to be performed if the computer has this folder periodically. ● Save customized settings in a window, toolbar, or menu bar by taking a screen shot of your settings. The screen shot can be a - HP Mini 210-4100 | Getting Started Mini - Windows 7 - Page 47
Start > Control Panel > System and Security > Backup and Restore. 2. Follow the on-screen instructions to schedule and create a backup. NOTE: Windows® includes the User Account Control feature to settings. Refer to Help and Support for more information. Backing up and recovering your information 39 - HP Mini 210-4100 | Getting Started Mini - Windows 7 - Page 48
pane, click System Protection. 3. Click the System Protection tab. 4. Follow the on-screen instructions. Restore to a previous date and time To revert to a restore point (created at System Protection tab. 4. Click System Restore. 5. Follow the on-screen instructions. 40 Chapter 6 Backup and recovery - HP Mini 210-4100 | Getting Started Mini - Windows 7 - Page 49
If the information provided in this user guide, in the HP Notebook Reference Guide, or in Help and Support does not address your questions, you can contact HP Customer Support at: http://www.hp.com/go/contactHP NOTE: For worldwide support, click Contact HP worldwide on the left side of the page - HP Mini 210-4100 | Getting Started Mini - Windows 7 - Page 50
may need when you troubleshoot system problems or travel internationally with service door. ● HP Mobile Broadband Module serial number label (select models only)-Provides the serial number of the HP Mobile Broadband Module. This label is located under the service door. 42 Chapter 7 Customer support - HP Mini 210-4100 | Getting Started Mini - Windows 7 - Page 51
can be powered from a standalone DC power source, it should be powered only with an AC adapter or a DC power source supplied and approved by HP for use with this computer. The computer can operate on DC power within the following specifications. Input power Operating voltage and current Rating 19 - HP Mini 210-4100 | Getting Started Mini - Windows 7 - Page 52
Operating environment Factor Temperature Operating Nonoperating Relative humidity (noncondensing) Operating Nonoperating Maximum altitude (unpressurized) Operating Nonoperating Metric 5°C to 35°C -20°C to 60°C 10% to 90% 5% to 95% -15 m to 3,048 m -15 m to 12,192 m U.S. 41°F to 95°F -4°F to 140°F - HP Mini 210-4100 | Getting Started Mini - Windows 7 - Page 53
Help and Support 19 identifying up customized window, toolbar, and menu bar settings 38 personal files 38 bass settings inserting 25 battery, removing 26 battery/service door latch, identifying 13 Beats Audio bass settings 18 description 18 using 18 HP Recovery Manager 36 I input power 43 internal - HP Mini 210-4100 | Getting Started Mini - Windows 7 - Page 54
number 42 serial number, computer 42 setup of WLAN 16 SIM slot 13 slots Digital Media 10 speakers, identifying 9 supported discs 35 system recovery 36 system restore points 40 N network jack, identifying 10 O operating environment 44 operating system Microsoft Certificate of Authenticity label
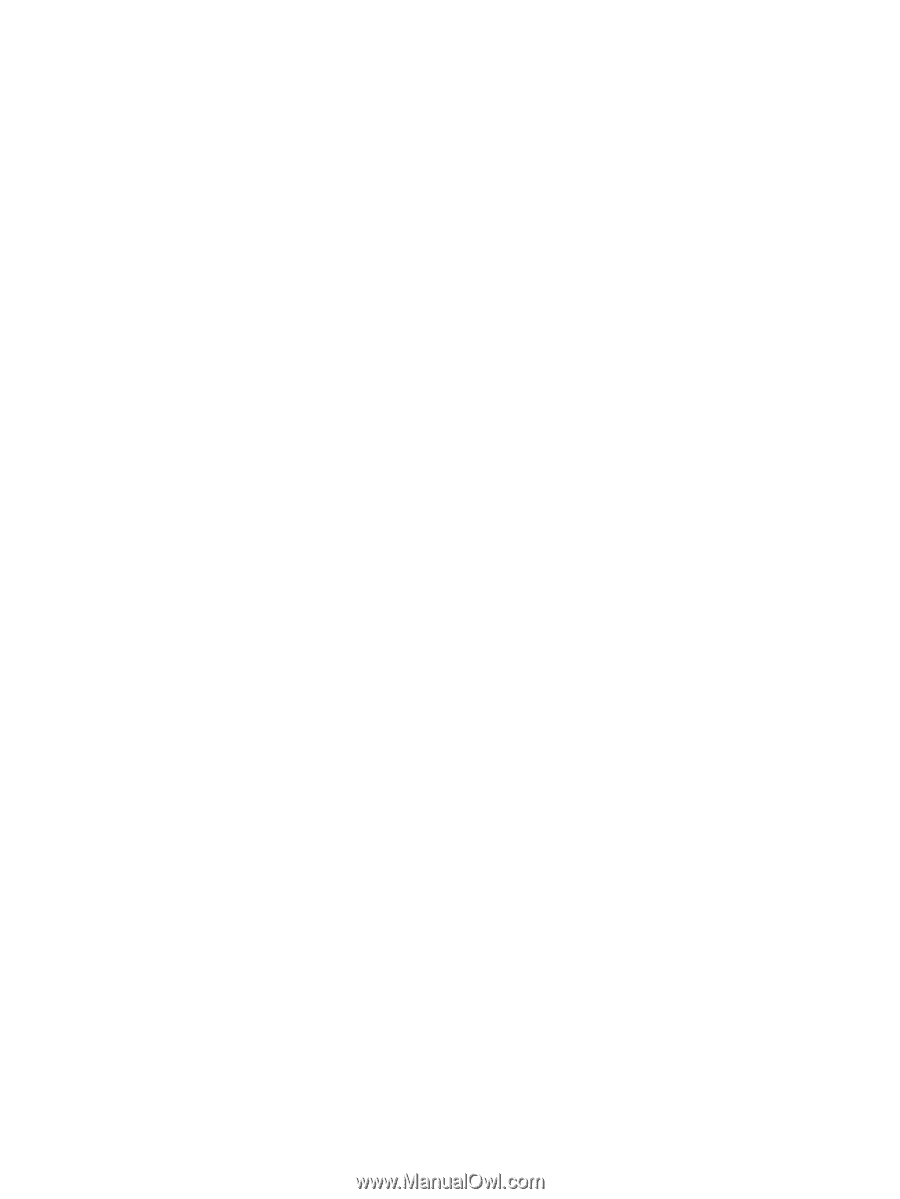
Getting Started
Mini