HP Officejet H800 User Guide
HP Officejet H800 Manual
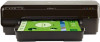 |
View all HP Officejet H800 manuals
Add to My Manuals
Save this manual to your list of manuals |
HP Officejet H800 manual content summary:
- HP Officejet H800 | User Guide - Page 1
- HP Officejet H800 | User Guide - Page 2
HP Officejet 7110 Wide Format ePrinter User Guide - HP Officejet H800 | User Guide - Page 3
of HewlettPackard, except as allowed under copyright laws. The only warranties for HP products and services are set forth in the express warranty statements accompanying such products and services. Nothing herein should be construed as constituting an additional warranty. HP shall not be liable - HP Officejet H800 | User Guide - Page 4
electric shock. 1. Read and understand all instructions in the documentation that comes with the printer. 2. Observe all warnings and instructions marked on the product. 3. Unplug this product on page 18. 8. There are no user-serviceable parts inside. Refer servicing to qualified service personnel. - HP Officejet H800 | User Guide - Page 5
- HP Officejet H800 | User Guide - Page 6
Table of contents 1 Get started ...1 Accessibility ...2 HP EcoSolutions (HP and the Environment) ...3 Manage Power ...3 Optimize Printing Supplies ...3 Understand the printer parts ...5 Front view ...5 Printing supplies area ...5 Control panel ...6 Back view ...6 Select print paper ...8 Recommended - HP Officejet H800 | User Guide - Page 7
software 36 Use HP ePrint ...38 Print using HP ePrint ...38 Find the printer's email address ...38 Turn off HP ePrint ...38 Remove Web Services ...39 4 Work with ink cartridges ...39 Information on ink cartridges and the printhead 40 Check the estimated ink levels ...41 Printing with black or - HP Officejet H800 | User Guide - Page 8
usage information storage ...46 5 Solve a problem ...46 HP support ...48 Obtain electronic support ...48 HP support by phone ...48 Before you call ...49 Phone support period ...49 Telephone support numbers 49 After the phone support period 50 General troubleshooting tips and resources ...51 Solve - HP Officejet H800 | User Guide - Page 9
communication ... 75 After resolving the problems 75 Reset the Printer Network Settings 76 Troubleshoot installation issues ...77 Hardware installation suggestions 102 Understand specifications for supported paper 103 Understand supported sizes 103 Understand supported paper types and weights - HP Officejet H800 | User Guide - Page 10
Set minimum margins 106 Guidelines for printing on both sides of a page 107 Print resolution ...107 HP ePrint and HP website specifications 108 HP ePrint specifications 108 HP website specifications 108 Environmental specifications ...109 Electrical specifications ...109 Acoustic emission - HP Officejet H800 | User Guide - Page 11
Third-party licenses ...121 Appendix B HP supplies and accessories ...131 Order printing supplies online ...132 Supplies ...133 Ink cartridges ...133 HP paper ...133 Appendix C Network setup ...133 Change basic network settings ...135 View and print network settings ...135 Turn the wireless radio on - HP Officejet H800 | User Guide - Page 12
About cookies ...149 To open the embedded web server 149 Appendix E How do I? ...150 Appendix F Errors (Windows) ...150 Low on ink ...152 Cartridge Problem ...153 Replace the ink cartridge ...154 Paper Mismatch ...155 The cartridge cradle cannot move ...156 Paper Jam ...157 The printer is out of - HP Officejet H800 | User Guide - Page 13
Unable to Communicate with Printer ...180 Ink sensor failure ...181 Ink sensor warning ...182 Problem with printer preparation ...183 Color cartridge out of ink ...184 Black cartridge out of ink ...185 Problem with ink system ...186 Index ...187 xii ENWW - HP Officejet H800 | User Guide - Page 14
1 Get started This guide provides details about how to use the printer and how to resolve problems. ● Accessibility ● HP EcoSolutions (HP and the Environment) ● Understand the printer parts ● Select print paper ● Load paper ● Turn the printer off ● Update the printer ● Install the - HP Officejet H800 | User Guide - Page 15
options such as StickyKeys, ToggleKeys, FilterKeys, and MouseKeys. The printer doors, buttons, paper trays, and paper guides can be operated by users with limited strength and reach. Support For more details about the accessibility of this printer and HP's commitment to product accessibility, visit - HP Officejet H800 | User Guide - Page 16
use. Auto-Off turns the printer off completely, so you must use the Power button to turn the printer back on. If your printer supports this energy saving feature, Auto-Off is automatically enabled or disabled depending on printer capabilities and connection options. Even when Auto-Off is disabled - HP Officejet H800 | User Guide - Page 17
● Save ink and paper when printing web content with HP Smart Print. For more information, visit www.hp.com/go/smartprint. ● Change the print mode to a draft setting. The draft setting uses less ink. ● Do not clean the printhead unnecessarily. Doing so wastes ink and shortens the life of the - HP Officejet H800 | User Guide - Page 18
topics: ● Front view ● Printing supplies area ● Control panel ● Back view Front view 1 Ink cartridge access door 2 Input tray 3 Paper guides 4 Tray extender 5 Output tray 6 Power button and light Printing supplies area 1 Ink cartridge access door ENWW Understand the printer parts 5 - HP Officejet H800 | User Guide - Page 19
2 Ink cartridges 3 Printhead assembly NOTE: Printing supplies should be kept in the printer to prevent possible print quality issues or printhead damage. Avoid removing supplies for extended periods of time. Do not turn off the printer when a cartridge is missing. Control panel For more - HP Officejet H800 | User Guide - Page 20
1 USB port 2 Ethernet network port 3 Power input 4 Rear access panel ENWW Understand the printer parts 7 - HP Officejet H800 | User Guide - Page 21
Select print paper The printer is designed to work well with most types of office paper. It is best to test a variety of print paper types before buying large quantities. Use HP paper for optimum print quality. Visit the HP website at www.hp.com for more information about HP paper. HP recommends - HP Officejet H800 | User Guide - Page 22
. It is acid-free for longer lasting documents. To order HP papers and other supplies, go to www.hp.com . Go to Shop for Products & Services, and select Ink & Toner . NOTE: At this time, some portions of the HP website are available in English only. Recommended papers for photo printing For - HP Officejet H800 | User Guide - Page 23
● Do not overload the tray. For more information, see Load paper on page 11. ● To prevent jams, poor print quality, and other printing problems, avoid loading the following paper in the trays: - Multipart forms - Media that is damaged, curled, or wrinkled - Media with cutouts or perforations - Media - HP Officejet H800 | User Guide - Page 24
-size paper ● Load envelopes ● Load cards and photo paper ● Load custom-size paper Load standard-size paper Use these instructions to load standard-size paper. 1. Lift the output tray. 2. Slide the paper guides out as far as possible. NOTE: If the paper is too long, pull the input tray to extend it - HP Officejet H800 | User Guide - Page 25
loaded. 5. Lower the output tray. 6. Pull out the output tray extension. Load cards and photo paper Use these instructions to load cards and photo paper. 1. Lift the output tray. 2. Slide the paper guides out as far as possible. 3. Insert the paper print-side down along the right edge of the main - HP Officejet H800 | User Guide - Page 26
Load custom-size paper Use these instructions to load custom-size paper. CAUTION: Use only custom-size paper that is supported by the printer. For more NOTE: Do not load paper while the printer is printing. 4. Slide the paper guides in the tray to adjust them for the paper size that you have loaded. - HP Officejet H800 | User Guide - Page 27
power strip. CAUTION: If you incorrectly turn the printer off, the print carriage might not return to the correct position, causing printhead problems and print quality issues. CAUTION: HP recommends that you replace any missing cartridges as soon as possible to avoid print quality issues, possible - HP Officejet H800 | User Guide - Page 28
Update, click Check Now, and follow the on-screen instructions. 4. If the printer update option is not available, follow these instructions: a. In the Web Services Settings section, click Setup, click Continue, and follow the on-screen instructions. b. If prompted, choose to allow the printer to - HP Officejet H800 | User Guide - Page 29
Install the accessories This section contains the following topics: ● Install the automatic two-sided printing accessory (duplexer) ● Turn on accessories in the printer driver Install the automatic two-sided printing accessory (duplexer) You can print on both sides of a sheet of paper automatically. - HP Officejet H800 | User Guide - Page 30
1. Open the System Preferences and then select Print & Fax or Print & Scan. 2. Select the printer from list of printers, and then click Options & Supplies. 3. Click the Driver tab. 4. Select the options you want to install, and then click OK. ENWW Install the accessories 17 - HP Officejet H800 | User Guide - Page 31
case. Keep fluids away from the interior of the printer, as well as from the printer control panel. Restore factory defaults This section provides instructions about how to restore your printer back to the factory defaults. ▲ On the printer control panel, press and hold the (Resume) button and the - HP Officejet H800 | User Guide - Page 32
, and then click the icon with the printer's name. 2 Print Most print settings are automatically handled by the software application. Change the settings manually only when you want to change print quality, print on specific types of paper, or use special features. For more information, see Select - HP Officejet H800 | User Guide - Page 33
Print documents Follow the instructions for your operating system. ● Print documents (Windows) ● Print documents (Mac OS X) TIP: This printer includes HP ePrint, a free service from HP that allows you to print documents on your HP ePrint-enabled printer anytime, from any location, without any - HP Officejet H800 | User Guide - Page 34
Print brochures Follow the instructions for your operating system. ● Print brochures (Windows) ● Print brochures (Mac OS X) TIP: This printer includes HP ePrint, a free service from HP that allows you to print documents on your HP ePrint-enabled printer anytime, from any location, without any - HP Officejet H800 | User Guide - Page 35
● Paper Type: The appropriate brochure paper type ● Quality: Normal or Best 6. Select any other print settings that you want, and then click Print to begin printing. 22 Chapter 2 Print ENWW - HP Officejet H800 | User Guide - Page 36
NOTE: For more information about printing on envelopes, see the documentation available with the software program you are using. Follow the instructions for your operating system. ● Print on envelopes (Windows) ● Print on envelopes (Mac OS X) Print on envelopes (Windows) 1. Load envelopes print-side - HP Officejet H800 | User Guide - Page 37
4. Select a paper size from the pop-up menu. If the Paper Size pop-up menu is not in the Print dialog, click the Page Setup button. When you are done selecting the paper size, click OK to close Page Setup and return to the Print dialog. 5. Select the Orientation option. 6. Select any other print - HP Officejet H800 | User Guide - Page 38
paper should be flat before printing. Follow the instructions for your operating system. ● Print photos on This printer includes HP ePrint, a free service from HP that allows you to print documents drop-down menu. NOTE: Maximum DPI is only supported for color printing on HP Premium Plus Photo Papers - HP Officejet H800 | User Guide - Page 39
4. Select a paper size from the pop-up menu. If the Paper Size pop-up menu is not in the Print dialog, click the Page Setup button. When you are done selecting the paper size, click OK to close Page Setup and return to the Print dialog. 5. Click Paper Type/Quality from the pop-up menu, and then - HP Officejet H800 | User Guide - Page 40
correctly on custom-sized paper. Use only custom-sized paper that is supported by the printer. For more information, see Paper specifications on page must set up the custom sizes in the HP software provided with the printer. For instructions, see Set up custom sizes (Mac OS X) on page 27. 1. Load the - HP Officejet H800 | User Guide - Page 41
NOTE: If you do not see these options in the Print dialog, click the disclosure triangle next to the Printer pop-up menu or click Show Details . 4. Click the + on the left side of the screen, double-click Untitled, and type a name for the new custom size. 5. In the Width and Height boxes, type the - HP Officejet H800 | User Guide - Page 42
matches the size of the media loaded in the printer. NOTE: Borderless printing is only available in some applications. Follow the instructions for your operating system. ● Print borderless documents or photos (Windows) ● Print borderless documents or photos (Mac OS X) Print borderless documents or - HP Officejet H800 | User Guide - Page 43
● Paper Type: The appropriate paper type ● Quality: Best or Maximum dpi NOTE: If you do not see these options, click the disclosure triangle next to the Printer pop-up menu or click Show Details . 6. Make sure the Print Borderless check box is selected. 7. If necessary, click the disclosure triangle - HP Officejet H800 | User Guide - Page 44
(duplexer). NOTE: Two-sided printing requires an automatic two-sided printing accessory (duplexer) to be installed on the printer. NOTE: You can perform manual duplexing by first printing only the odd pages, flipping the pages over, and then printing only the even pages. TIP: If the top and bottom - HP Officejet H800 | User Guide - Page 45
● ● If the print quality is not acceptable, see Print quality troubleshooting on page 57 for more information. Use original HP ink cartridges. Install or torn. ● Adjust the paper-width guides in the input tray to fit snugly against all paper. Make sure the guides do not bend the paper in the tray - HP Officejet H800 | User Guide - Page 46
Select this feature to print photos without border. Not all paper types support this feature. You will see an alert icon beside the option if the selected paper type in the Media drop-down list does not support it. - Preserve Layout: This feature only works with the duplex printing. - HP Officejet H800 | User Guide - Page 47
printer anywhere you can send an email. Just send your documents and photos to the email address assigned to your printer when you enable Web Services. No additional drivers or software are needed. Once you have signed up for an account on ePrintCenter ( www.eprintcenter.com ), you can sign in to - HP Officejet H800 | User Guide - Page 48
● Set up HP ePrint ● Use HP ePrint ● Remove Web Services ENWW 35 - HP Officejet H800 | User Guide - Page 49
Open the EWS. For more information, see Embedded web server on page 149. 2. Click the Web Services tab. 3. In the Web Services Settings section, click Setup, click Continue, and follow the on-screen instructions to accept the terms of use. 4. If prompted, choose to allow the printer to check for and - HP Officejet H800 | User Guide - Page 50
. 6. When the printer is connected to the server, the printer prints an information page. Follow the instructions on the information page to finish the setup. Mac OS X ▲ To set up and manage Web Services in Mac OS X, you can use the printer's embedded web server (EWS). For more information, see - HP Officejet H800 | User Guide - Page 51
, make sure to have the following: ● An Internet- and email-capable computer or mobile device ● An HP ePrint-capable printer on which Web Services has been enabled TIP: For more information about managing and configuring HP ePrint settings and to learn about the latest features, visit ePrintCenter - HP Officejet H800 | User Guide - Page 52
. 4. Click Yes to remove Web Services from your printer. 4 Work with ink cartridges To ensure the best print quality from the printer, you need to perform some simple maintenance procedures. TIP: If you have problems printing documents, see Print quality troubleshooting on page 57. This section - HP Officejet H800 | User Guide - Page 53
cartridges and ensure consistent print quality. ● The instructions in this user guide are for replacing ink cartridges, and are not or more cartridge slots empty for an extended period may lead to print quality problems and possibly damage the printhead. If you have recently left a cartridge out of - HP Officejet H800 | User Guide - Page 54
process in a number of different ways, including in the initialization process, which prepares the printer and cartridges for printing, and in printhead servicing, which keeps print nozzles clear and ink flowing smoothly. In addition, some residual ink is left in the cartridge after it is used - HP Officejet H800 | User Guide - Page 55
after the printer is set up and in use. Leaving one or more cartridge slots empty for an extended period may lead to print quality problems and possibly damage the printhead. If you have recently left a cartridge out of the printer for an extended period, or if you have had a recent - HP Officejet H800 | User Guide - Page 56
after the printer is set up and in use. Leaving one or more cartridge slots empty for an extended period may lead to print quality problems and possibly damage the printhead. If you have recently left a cartridge out of the printer for an extended period, or if you have had a recent - HP Officejet H800 | User Guide - Page 57
5. Using the color-coded letters for help, slide the ink cartridge into the empty slot until it is securely installed in the slot. Make sure that you insert the ink cartridge into the slot that has the same colored letter as the color you are installing. 6. Repeat steps 3 through 5 for each ink - HP Officejet H800 | User Guide - Page 58
Store printing supplies Ink cartridges can be left in the printer for extended periods of time. However, to assure optimal ink cartridge health, be sure to turn off the printer properly. For more information, Turn the printer off on page 14. ENWW Store printing supplies 45 - HP Officejet H800 | User Guide - Page 59
's usage information. 5 Solve a problem The information in General troubleshooting tips and resources on page 51 suggests solutions to common problems. If your printer is not operating correctly and those suggestions did not solve your problem, try using the HP support services to obtain assistance - HP Officejet H800 | User Guide - Page 60
● HP support ● General troubleshooting tips and resources ● Solve printer problems ● Print quality troubleshooting ● Solve paper-feed problems ● Solve problems using HP ePrint and HP websites ● Configure your firewall software to work with the printer ● Solve printer management problems ● Solve - HP Officejet H800 | User Guide - Page 61
and includes the following features: ● Fast access to qualified online support specialists ● HP software and driver updates for the HP printer ● Valuable troubleshooting information for common problems ● Proactive printer updates, support alerts, and HP news grams that are available when you - HP Officejet H800 | User Guide - Page 62
and utilities that can help you correct many common printer problems. This section contains the following topics: ● Before you call ● Phone support period ● Telephone support numbers ● After the phone support period Before you call Call HP support while you are in front of the computer and the - HP Officejet H800 | User Guide - Page 63
phone support period, help is available from HP at an additional cost. Help may also be available at the HP online support Web site: www.hp.com/support . Contact your HP dealer or call the support phone number for your country/region to learn more about support options. 50 Chapter 5 Solve a problem - HP Officejet H800 | User Guide - Page 64
printer, or download the HP software from the HP support website, www.hp.com/support . This website provides information and utilities that can help you correct many common printer problems. Check or do the following before you begin troubleshooting: ● Try turning the printer off and then on again - HP Officejet H800 | User Guide - Page 65
solve the problem, contact HP support. Go to www.hp.com/support . This website provides information and utilities that can help you correct many common printer problems. If prompted ● For more information, see General troubleshooting tips and resources on page 51. 52 Chapter 5 Solve a problem ENWW - HP Officejet H800 | User Guide - Page 66
source of the communication problem. Re-enable the firewall. The printer prints slowly Try the following solutions if the printer is printing very slowly. ● Solution 1: Use a lower print quality setting ● Solution 2: Check the ink levels ● Solution 3: Contact HP support Solution 1: Use a lower print - HP Officejet H800 | User Guide - Page 67
ink levels on page 41 If this did not solve the issue, try the next solution. Solution 3: Contact HP support There was a problem with the printer. Contact HP support for service. Go to: www.hp.com/support . This website provides information and utilities that can help you correct many common printer - HP Officejet H800 | User Guide - Page 68
information, see Solve paper-feed problems on page 62. There is of your printouts. For more information, see Print quality troubleshooting on page 57. Check the margin settings ● Make sure Check how the paper is loaded ● Make sure the paper guides fit snugly against the edges of the stack of paper, - HP Officejet H800 | User Guide - Page 69
of these electromagnetic fields. If the above solutions do not work, the problem may be caused by the inability of the application to interpret print settings correctly You can visit the HP online support website at www.hp.com/support for information and utilities that can help you correct - HP Officejet H800 | User Guide - Page 70
troubleshooting Try the solutions in this section to resolve print quality problems evaluate a print quality report ● Solution 7: Contact HP support Solution 1: Make sure you are using original HP quality or reliability of non-HP supplies. Printer service or repairs required as a result of using a - HP Officejet H800 | User Guide - Page 71
printing, return any unused photo paper to the plastic bag. This prevents the photo paper from curling. NOTE: For this issue, there is not a problem with your ink supplies. Therefore, replacing the ink cartridges is not necessary. For more information, see: ● Select print paper on page 8 If this did - HP Officejet H800 | User Guide - Page 72
the next solution. Solution 6: Print and evaluate a print quality report Print quality problems can have many causes: software settings, a poor image file, or the the Information And Support section, click Print Quality Diagnostics, and then click Print. ENWW Print quality troubleshooting 59 - HP Officejet H800 | User Guide - Page 73
the printhead on page 85. If there are no defects, then the printer and ink system are working properly. If you still see print quality problems in your output, double-check your software settings and paper as described in the previous solutions. Solution 7: Contact HP - HP Officejet H800 | User Guide - Page 74
for service. Go to: www.hp.com/support . This website provides information and utilities that can help you correct many common printer problems. If prompted, choose your country/region, and then click Contact HP for information on calling for technical support. ENWW Print quality troubleshooting - HP Officejet H800 | User Guide - Page 75
can help you correct many common printer problems. Paper is not supported for the printer or tray ● Use only paper that is supported for the printer and the tray being tray for the paper size you are loading. Also make sure the paper guides are snug, but not tight, against the stack. ● Make sure - HP Officejet H800 | User Guide - Page 76
set to the correct markings in the tray for the paper size you are loading. Also make sure the paper guides are snug, but not tight, against the stack. ● Make sure the tray is not overloaded with paper. ● Use HP paper for optimum performance and efficiency. ENWW Solve paper-feed problems 63 - HP Officejet H800 | User Guide - Page 77
If you are connecting the printer using a wireless connection, make sure the wireless network is functioning properly. For more information, see Solve wireless problems on page 69. ● If you are using HP ePrint, check the following: - Make sure the printer's email address is correct. - Make sure that - HP Officejet H800 | User Guide - Page 78
using HP websites If you are having problems using HP websites from your computer, check the following: ● Make sure the computer that you are using off these settings. For more information, see the documentation provided with your web browser. ENWW Solve problems using HP ePrint and HP websites 65 - HP Officejet H800 | User Guide - Page 79
the printer during installation (and you know the printer is on the network)-or if you have already successfully installed HP software and experience problems-check the following: ● If you have just installed the HP software, try turning off your computer and the printer, and then turning them both - HP Officejet H800 | User Guide - Page 80
This section provides solutions to common problems that involve managing the printer. This section contains the following topic: ● Embedded web server cannot be opened NOTE: To type the following at the command prompt (Windows): C:\Ping 123.123.123.123 Or ENWW Solve printer management problems 67 - HP Officejet H800 | User Guide - Page 81
. If a reply appears, the IP address is correct. If a time-out response appears, the IP address is incorrect. TIP: You can visit the HP online support website at www.hp.com/support for information and utilities that can help you correct many common printer - HP Officejet H800 | User Guide - Page 82
configuration page, and enter the IP address manually in the installation program. For more information, troubleshooting" section. ● Basic wireless troubleshooting ● Advanced wireless troubleshooting ● After resolving the problems TIP: For more information about troubleshooting wireless problems - HP Officejet H800 | User Guide - Page 83
After you resolve the problem, follow the instructions in After resolving the problems on page 75. Basic wireless troubleshooting NOTE: If you to turn on the printer wireless capabilities. NOTE: If your printer supports Ethernet networking, make sure that an Ethernet cable has not been connected - HP Officejet H800 | User Guide - Page 84
connection and the wireless light is solid, but the printer still has trouble staying connected, or you have print or scan communication issues, try problem. For more information about how to print the wireless test page, see Test the wireless connection on page 142. Advanced wireless troubleshooting - HP Officejet H800 | User Guide - Page 85
the network. Follow the steps described in this section to find out if your printer is actively connected to the correct network. 72 Chapter 5 Solve a problem ENWW - HP Officejet H800 | User Guide - Page 86
the network. A: Make sure the printer is on the network 1. If the printer supports Ethernet networking and is connected to an Ethernet network, make sure an Ethernet cable the EWS or are still having problems using the printer over the network, continue to the next section regarding firewalls. ENWW - HP Officejet H800 | User Guide - Page 87
computer. For more information about the configuration, see Basic wireless troubleshooting on page 70. NOTE: Make sure an Ethernet cable is , secure connection to an organization's network. However, most VPN services do not allow you to access local devices (like your printer Solve a problem ENWW - HP Officejet H800 | User Guide - Page 88
use the printer over the network, continue to the next section for additional troubleshooting help. Step 5: Make sure the HP printer labeled (Network) is set Wireless Network Help section. After resolving the problems After you resolve any problems and have successfully connected the printer to - HP Officejet H800 | User Guide - Page 89
toolbar, double-click HP Setup Assistant , and then follow the on-screen instructions. Reset the Printer Network Settings To reset the printer network settings, complete the visit the HP online support website at www.hp.com/support for information and utilities that can help you correct many common - HP Officejet H800 | User Guide - Page 90
CD in the CD-ROM drive, inspect the installation CD for damage. You can download the printer driver from the HP website www.hp.com/support . This website provides information and utilities that can help you correct many common printer problems. ENWW Troubleshoot installation issues 77 - HP Officejet H800 | User Guide - Page 91
NOTE: After correcting any problems, run the installation program again. 78 Chapter 5 Solve a problem ENWW - HP Officejet H800 | User Guide - Page 92
Report Use the printer status report to view current printer information and ink cartridge status. Also use the printer status report to help you troubleshoot problems with the printer. The printer status report also contains a log of recent events. If you need to call HP, print the printer status - HP Officejet H800 | User Guide - Page 93
not need to replace cartridges until prompted to do so. 4. Additional Assistance: Shows where to find more help for using your printer. 80 Chapter 5 Solve a problem ENWW - HP Officejet H800 | User Guide - Page 94
the network settings for the printer and a list of networks detected by your printer. You can use the network configuration page to help troubleshoot network connectivity problems. If you need to call HP, it is often useful to print this page before calling. To print the network configuration page - HP Officejet H800 | User Guide - Page 95
active Ethernet network connection, such as the IP address, subnet mask, default gateway, as well as the hardware address of the printer. 82 Chapter 5 Solve a problem ENWW - HP Officejet H800 | User Guide - Page 96
: Enable or disable the Microsoft Web Services Dynamic Discovery (WS Discovery) protocols or Microsoft Web Services for Devices (WSD) Print services supported on the printer. Disable unused print services to prevent access through those services. NOTE: For more information about WS Discovery and - HP Officejet H800 | User Guide - Page 97
printer. If print quality problems persist after cleaning and aligning, contact HP support. For more information, see HP support on page 48. NOTE 3. From the Device Services tab, click the icon to the left of Clean Printheads. 4. Follow the on-screen instructions. 84 Chapter 5 Solve a problem ENWW - HP Officejet H800 | User Guide - Page 98
In the Information And Support section, click Clean Printheads. 3. Click Clean, and then follow the on-screen instructions. Align the printhead page 147. 3. From the Device Services tab, click the icon to the left of Align Printheads. 4. Follow the on-screen instructions. To align the printhead from - HP Officejet H800 | User Guide - Page 99
Uninstall. 3. Follow the on-screen instructions. 4. If you are asked whether CD drive, and follow the onscreen instructions. 7. Connect the printer when the HP to complete. 9. Follow the on-screen instructions. To uninstall from a Windows computer, screen instructions. 3. Disconnect the printer from your - HP Officejet H800 | User Guide - Page 100
the HP software. 5. Insert the HP software CD into your computer's CD drive and then start the Setup program. 6. Follow the on-screen instructions. To uninstall from a Mac computer 1. Double-click the HP Uninstaller icon (located in the Hewlett-Packard folder in the Applications folder at the top - HP Officejet H800 | User Guide - Page 101
door (or the duplexer) forward until it snaps into place. 5. Check the front of the printer. a. Open the ink cartridge access door. 88 Chapter 5 Solve a problem ENWW - HP Officejet H800 | User Guide - Page 102
b. If there is paper remaining inside the printer, ensure the carriage has moved to the right of the printer, free any paper scraps or wrinkled paper, and pull the paper towards you through the top of the printer. c. Move the carriage to the left, locate any jammed paper inside the printer on the - HP Officejet H800 | User Guide - Page 103
input tray must be the same size and type. ● Adjust the paper guides in the input tray to fit snugly against all paper. Make sure the paper guides does not bend the paper in the input tray. ● Do not force on page 102. ● Make sure that the printer is clean. 90 Chapter 5 Solve a problem ENWW - HP Officejet H800 | User Guide - Page 104
more information, visit the HP website www.hp.com/support for the latest troubleshooting information, printer fixes, and updates. This website provides information and utilities that can help you correct many common printer problems. 1 ePrint button and light 2 Ethernet light 3 Wireless button - HP Officejet H800 | User Guide - Page 105
, and then on again. A front cover, cleanout, duplexer, or jam door is not closed completely. ● Make sure all covers are completely closed. 92 Chapter 5 Solve a problem ENWW - HP Officejet H800 | User Guide - Page 106
is missing or faulty ● Turn off the printer, and then turn it on again. ● If the error persists, contact HP support for service or replacement. For more information, see HP support on page 48. The Power light and the Alert light blink, and the ink cartridge lights blink one after the ● other - HP Officejet H800 | User Guide - Page 107
back in, and try printing. The HP ePrint light is off. 94 Chapter 5 Solve a problem HP ePrint has not been set up. ● To set up HP ePrint, press the (HP ePrint) button, and then follow the instructions on the information page that prints. HP ePrint has been set up but has been - HP Officejet H800 | User Guide - Page 108
uses proxy settings when connecting to the Internet, make sure the proxy settings you are entering are valid. For more information, see the getting started guide provided with the printer or check with the IT administrator or person who set up your network. Press the (HP ePrint) button to try - HP Officejet H800 | User Guide - Page 109
96 Chapter 5 Solve a problem ENWW - HP Officejet H800 | User Guide - Page 110
A Technical information This section contains the following topics: ● Warranty information ● Printer specifications ● Regulatory information ● Environmental product stewardship program ● Third-party licenses ENWW 97 - HP Officejet H800 | User Guide - Page 111
Warranty information This section contains the following topics: ● Hewlett-Packard limited warranty statement ● Ink cartridge warranty information 98 Appendix A Technical information ENWW - HP Officejet H800 | User Guide - Page 112
Hewlett-Packard limited warranty statement Ink cartridge warranty information The HP cartridge warranty is applicable when the product is used in its designated HP printing device. This warranty does not cover HP ink products that have been refilled, remanufactured, refurbished, misused, or - HP Officejet H800 | User Guide - Page 113
During the warranty period the product is covered as long as the HP ink is not depleted and the end of warranty date has not been reached. The end of warranty date, in YYYY-MM format, may be found on the product as indicated: 100 Appendix A Technical information ENWW - HP Officejet H800 | User Guide - Page 114
Connectivity Print method Ink cartridges Printheads Capacity ● USB 2.0-compliant high speed ● Wireless (802.11b/g/n 1) network ● Ethernet(802.3) network 1 This product supports the 802.11n 2.4 GHz frequency band. Drop-on-demand thermal inkjet printing Four ink cartridges (one each for black, cyan - HP Officejet H800 | User Guide - Page 115
are located in the Readme file. Embedded web server specifications Requirements ● A TCP/IP-based network (IPX/SPX-based networks are not supported) ● A web browser (either Microsoft Internet Explorer 7.0 or higher, Mozilla Firefox 3.0 or higher, Safari 3.0 or higher, or Google Chrome 5.0 or higher - HP Officejet H800 | User Guide - Page 116
determine the correct paper to use with your printer, and to determine what features work with your paper. ● Understand supported sizes ● Understand supported paper types and weights Understand supported sizes TIP: If you are using the duplexer, the minimum top and bottom margins must be at least 16 - HP Officejet H800 | User Guide - Page 117
inches) * A4 index card (210 x 297 mm; 8.3 x 11.7 inches) Letter index card (8.5 x 11 inches) Hagaki (100 x 148 mm; 3.9 x 5.8 inches) ** Also supports Borderless printing. Ofuku Hagaki (200 x 148 mm; 7.8 x 5.8 inches) ** Photo paper Photo paper (76.2 x 127 mm; 3 x 5 inches) Photo paper (102 x 152 mm - HP Officejet H800 | User Guide - Page 118
printing. ** The printer is compatible with plain and inkjet hagaki from Japan Post only. It is not compatible with photo hagaki from Japan Post. Understand supported paper types and weights Tray Input tray Type Paper Photo paper Envelopes Cards Weight 60 to 105 g/m2 (16 to 28 lb bond) 280 gsm - HP Officejet H800 | User Guide - Page 119
Tray Duplexer Type Brochures Plain and brochure Output-tray All supported paper Weight 180 gsm 60 to 180 g/m2 (16 to 48 lb bond) Capacity Up to 65 sheets of 180 gsm HP Brochure and Flyer - HP Officejet H800 | User Guide - Page 120
is complete, the paper is dropped onto the output tray. Do not grab it before printing is complete. ● You can print on both sides of supported custom-size paper by turning the paper over and feeding it into the printer again. For more information, see Paper specifications on page 102. Print - HP Officejet H800 | User Guide - Page 121
. Only enter the email address of your HP printer in the "To" field. Do not enter any additional email addresses in the other fields. ● Supported file types: - PDF - HTML - Standard text file formats - Microsoft Word, PowerPoint - Image files, such as PNG, JPEG, TIFF, GIF, BMP NOTE: You might be - HP Officejet H800 | User Guide - Page 122
Environmental specifications Operating environment ● Operating temperature: 5° to 40° C (41° to 104° F) Recommended operating conditions: 15° to 32° C (59° to 90° F) Recommended relative humidity: 25 to 75% noncondensing Storage environment ● Storage temperature: -40° to 60° C (-40° to 140° F) - HP Officejet H800 | User Guide - Page 123
Regulatory information The printer meets product requirements from regulatory agencies in your country/region. This section contains the following topics: ● Regulatory model number ● FCC statement ● Notice to users in Korea ● VCCI (Class B) compliance statement for users in Japan ● Notice to users - HP Officejet H800 | User Guide - Page 124
FCC statement Notice to users in Korea VCCI (Class B) compliance statement for users in Japan ENWW Regulatory information 111 - HP Officejet H800 | User Guide - Page 125
Notice to users in Japan about the power cord Noise emission statement for Germany GS Declaration (Germany) European Union Regulatory Notice Products bearing the CE marking comply with the following EU Directives: ● Low Voltage Directive 2006/95/EC ● EMC Directive 2004/108/EC ● Ecodesign Directive - HP Officejet H800 | User Guide - Page 126
Please refer to the regulatory label provided on the product. The telecommunications functionality of this product may be used in the following EU and EFTA countries: Austria, Belgium, Bulgaria, Cyprus, Czech Republic, Denmark, Estonia, Finland, France, Germany, Greece, Hungary, Iceland, Ireland, - HP Officejet H800 | User Guide - Page 127
Notice to users in Brazil Notice to users in Canada 114 Appendix A Technical information ENWW - HP Officejet H800 | User Guide - Page 128
Notice to users in Taiwan Notice to users in Mexico Notice to users in Japan ENWW Regulatory information 115 - HP Officejet H800 | User Guide - Page 129
Environmental product stewardship program Hewlett-Packard is committed to providing quality products in an environmentally sustainable manner: ● Design for recycling has been incorporated into this product. ● The number of materials has been kept to a minimum while ensuring proper functionality and - HP Officejet H800 | User Guide - Page 130
Material safety data sheets Material safety data sheets (MSDS) can be obtained from the HP Web site at: www.hp.com/go/msds Recycling program HP offers an increasing number of product return and recycling programs in many countries/regions, and partners with some of the largest electronic recycling - HP Officejet H800 | User Guide - Page 131
Disposal of waste equipment by users in private households in the European Union 118 Appendix A Technical information ENWW - HP Officejet H800 | User Guide - Page 132
Power consumption Hewlett-Packard printing and imaging equipment marked with the ENERGY STAR® logo is qualified to the U.S. Environmental Protection Agency's ENERGY STAR specifications for imaging equipment. The following mark appears on ENERGY STAR qualified imaging products: Additional ENERGY STAR - HP Officejet H800 | User Guide - Page 133
Battery disposal in the Netherlands RoHS notices (China only) Figure A-1 Toxic and hazardous substance table RoHS notices (Ukraine only) 120 Appendix A Technical information ENWW - HP Officejet H800 | User Guide - Page 134
FOR ANY DIRECT, INDIRECT, INCIDENTAL, SPECIAL, EXEMPLARY, OR * CONSEQUENTIAL DAMAGES (INCLUDING, BUT NOT LIMITED TO, PROCUREMENT OF * SUBSTITUTE GOODS OR SERVICES; LOSS OF USE, DATA, OR PROFITS; OR * BUSINESS INTERRUPTION) HOWEVER CAUSED AND ON ANY THEORY OF LIABILITY, * WHETHER IN CONTRACT, STRICT - HP Officejet H800 | User Guide - Page 135
Copyright (c) 1998, 1999, 2000 Thai Open Source Software Center Ltd Permission is hereby granted, free of charge, to any person obtaining a copy of this software and associated documentation files (the "Software"), to deal in the Software without restriction, including without limitation the - HP Officejet H800 | User Guide - Page 136
FOR ANY DIRECT, INDIRECT, INCIDENTAL, SPECIAL, EXEMPLARY, OR * CONSEQUENTIAL DAMAGES (INCLUDING, BUT NOT LIMITED TO, PROCUREMENT OF * SUBSTITUTE GOODS OR SERVICES; LOSS OF USE, DATA, OR PROFITS; OR * BUSINESS INTERRUPTION) HOWEVER CAUSED AND ON ANY THEORY OF LIABILITY, * WHETHER IN CONTRACT, STRICT - HP Officejet H800 | User Guide - Page 137
by Eric Young ([email protected]). The implementation was written so as to conform with Netscapes SSL. This library is free for commercial and non-commercial use as long as the following conditions are aheared to. The following conditions apply to all code found in this distribution, be it the RC4, - HP Officejet H800 | User Guide - Page 138
LIABLE FOR ANY DIRECT, INDIRECT, INCIDENTAL, SPECIAL, EXEMPLARY, OR CONSEQUENTIAL DAMAGES (INCLUDING, BUT NOT LIMITED TO, PROCUREMENT OF SUBSTITUTE GOODS OR SERVICES; LOSS OF USE, DATA, OR PROFITS; OR BUSINESS INTERRUPTION) HOWEVER CAUSED AND ON ANY THEORY OF LIABILITY, WHETHER IN CONTRACT, STRICT - HP Officejet H800 | User Guide - Page 139
OR ITS CONTRIBUTORS BE LIABLE FOR ANY DIRECT, INDIRECT, INCIDENTAL, SPECIAL, EXEMPLARY, OR CONSEQUENTIAL DAMAGES (INCLUDING, BUT NOT LIMITED TO, PROCUREMENT OF SUBSTITUTE GOODS OR SERVICES; 126 Appendix A Technical information ENWW - HP Officejet H800 | User Guide - Page 140
LOSS OF USE, DATA, OR PROFITS; OR BUSINESS INTERRUPTION) HOWEVER CAUSED AND ON ANY THEORY OF LIABILITY, WHETHER IN CONTRACT, STRICT LIABILITY, OR TORT (INCLUDING NEGLIGENCE OR OTHERWISE) ARISING IN ANY WAY OUT OF THE USE OF THIS SOFTWARE, EVEN IF ADVISED OF THE POSSIBILITY OF SUCH DAMAGE This - HP Officejet H800 | User Guide - Page 141
LIABLE FOR ANY DIRECT, INDIRECT, INCIDENTAL, SPECIAL, EXEMPLARY, OR CONSEQUENTIAL DAMAGES (INCLUDING, BUT NOT LIMITED TO, PROCUREMENT OF SUBSTITUTE GOODS OR SERVICES; LOSS OF USE, DATA, OR PROFITS; OR BUSINESS INTERRUPTION) HOWEVER CAUSED AND ON ANY THEORY OF LIABILITY, WHETHER IN CONTRACT, STRICT - HP Officejet H800 | User Guide - Page 142
Hudson ([email protected]). Copyright 2002 Sun Microsystems, Inc. ALL RIGHTS RESERVED. ECC cipher suite support in OpenSSL originally developed by SUN MICROSYSTEMS, INC., and contributed to the OpenSSL project. LICENSE.sha2-bsd--nos_crypto FIPS 180-2 SHA-224/256/384/512 - HP Officejet H800 | User Guide - Page 143
FOR ANY DIRECT, INDIRECT, INCIDENTAL, SPECIAL, EXEMPLARY, OR * CONSEQUENTIAL DAMAGES (INCLUDING, BUT NOT LIMITED TO, PROCUREMENT OF * SUBSTITUTE GOODS OR SERVICES; LOSS OF USE, DATA, OR PROFITS; OR BUSINESS * INTERRUPTION) HOWEVER CAUSED AND ON ANY THEORY OF LIABILITY, WHETHER IN * CONTRACT, STRICT - HP Officejet H800 | User Guide - Page 144
2. Altered source versions must be plainly marked as such, and must not be misrepresented as being the original software. 3. This notice may not be removed or altered from any source distribution. Jean-loup Gailly Mark Adler [email protected] [email protected] The data format used by the zlib - HP Officejet H800 | User Guide - Page 145
your country/region, follow the prompts to select your printer, and then the supplies you need. NOTE: Ordering cartridges online is not supported in all countries/regions. However, many countries have information on ordering by telephone, locating a local store and printing a shopping list. In - HP Officejet H800 | User Guide - Page 146
Supplies ● Ink cartridges ● HP paper Ink cartridges Ordering cartridges online is not supported in all countries/regions. However, many countries have information on ordering by telephone, locating a local store and printing a shopping list. In addition, you can select - HP Officejet H800 | User Guide - Page 147
tool you access from your web browser using an existing network connection to the printer. For more information, see Embedded web server on page 149. This section contains the following topics: ● Change basic network settings ● Change advanced network settings ● Set up the printer for wireless - HP Officejet H800 | User Guide - Page 148
Change basic network settings The control panel options enable you to set up and manage a wireless connection and to perform a variety of network management tasks. This includes viewing the network settings, restoring the network defaults, turning the wireless radio on and off, and changing the - HP Officejet H800 | User Guide - Page 149
web server on page 149. 2. Click the Network tab, and then click Advanced in the Wired (802.3) section. 3. In the Link Settings section, click Manual. 4. Click to select the link speed that matches your network hardware: ● 2. 10-Full ● 3. 10-Half ● 4. 100-Full ● 5. 100-Half View IP settings To view - HP Officejet H800 | User Guide - Page 150
that changing the IP address removes the printer from the network. Click OK to continue. 5. Change the IP settings: ● Manual IP Address ● Manual Subnet Mask ● Manual Default Gateway 6. Click Apply. Reset network settings To reset the administrator password and network settings, press and hold the - HP Officejet H800 | User Guide - Page 151
● Guidelines for ensuring wireless network security ● Guidelines for reducing interference on a wireless network NOTE: If you encounter problems connecting the printer, see Solve wireless problems on page 69. TIP: For more information about setting up and using the printer wirelessly, visit the HP - HP Officejet H800 | User Guide - Page 152
problems on page 75. NOTE: If you have already been using the printer with a different type of connection, such as a USB connection, follow the instructions use WPS, make sure your wireless router or wireless access point supports WPS. Routers that support WPS often have a ( WPS ) button or a button - HP Officejet H800 | User Guide - Page 153
, see Embedded web server on page 149. 2. On the Home tab, click Wireless Setup Wizard in the Setup box. 3. Follow the on-screen instructions. TIP: You can also set up wireless communication by entering or changing individual wireless settings. To change these settings, on the Network tab, click - HP Officejet H800 | User Guide - Page 154
Printer Setup & Software. - Or On the Start screen, click Printer Setup & Software. 2. Click Convert a USB connected printer to wireless . 3. Follow the display instructions to complete the setup. Mac OS X 1. Open HP Utility. For more information, see HP Utility (Mac OS X) on page 148. 2. Click the - HP Officejet H800 | User Guide - Page 155
. WPA2 provides the Advanced Encryption Standard (AES). AES is defined in counter cipher-block chaining mode (CCM) and supports the Independent Basic Service Set (IBSS) to enable security between client workstations operating connected wirelessly without a wireless router (such as a Linksys wireless - HP Officejet H800 | User Guide - Page 156
To add hard addresses to a wireless router or wireless access point 1. Print the network configuration page, and then locate the printer's hardware address. For more information, see Understand the network configuration page on page 81. NOTE: The printer maintains separate hardware addresses for the - HP Officejet H800 | User Guide - Page 157
Printing Status. TIP: If you would like to use HP wireless direct printing with greater security and if the computer or mobile device supports WPA2 encryption, select the option that will enable security. With security enabled, only users with the password can connect wirelessly to the printer - HP Officejet H800 | User Guide - Page 158
app, confirm your HP printer is the default printer, and then print your document. Print from a wireless-capable computer Follow the instructions for your operating system. ● Print from a wireless-capable computer (Windows) ● Print from a wireless-capable computer (Mac OS X) Print from a wireless - HP Officejet H800 | User Guide - Page 159
detected printers, such as HP-Print-**-Officejet 7110 series (where ** are the unique characters to identify your printer). d. Follow the on-screen instructions. 5. Print your document. Print from a wireless-capable computer (Mac OS X) 1. Make sure you have turned on HP wireless direct printing on - HP Officejet H800 | User Guide - Page 160
Toolbox (Windows) The Toolbox provides maintenance information about the printer. NOTE: The Toolbox can be installed from the HP Software CD if the computer meets the system requirements. ● Open the Toolbox Open the Toolbox 1. Open the HP printer software by doing one of the following: ● From the - HP Officejet H800 | User Guide - Page 161
HP Utility (Mac OS X) HP Utility contains tools to configure print settings, calibrate the printer, order supplies online, and find website support information. NOTE: The features available in HP Utility vary depending on the selected printer. Ink level warnings and indicators provide estimates for - HP Officejet H800 | User Guide - Page 162
customer-specific preferences) are stored on the computer until you clear them manually. NOTE: The cookies that the EWS stores on your computer are only Understand the network configuration page on page 81. ● In a supported web browser on your computer, type the IP address or hostname assigned to the - HP Officejet H800 | User Guide - Page 163
● Use HP ePrint on page 38 ● Work with ink cartridges on page 39 ● Maintain the printer on page 18 F Errors (Windows) ● Low on ink ● Cartridge Problem ● Replace the ink cartridge ● Paper Mismatch ● The cartridge cradle cannot move 150 Appendix E How do I? ENWW - HP Officejet H800 | User Guide - Page 164
cartridge installed ● Ink cartridges depleted ● Ink cartridge failure ● Printer supply upgrade ● Printer supply upgrade successful ● Printer supply upgrade problem ● Non-HP ink cartridges installed ● Using Original HP Cartridges has its Rewards ● Counterfeit Cartridge Advisory ● Used, Refilled or - HP Officejet H800 | User Guide - Page 165
Low on ink The ink cartridge identified in the message is low on ink. Ink level warnings and indicators provide estimates for planning purposes only. When you receive a low ink warning message, consider having a replacement cartridge available to avoid possible printing delays. You do not need to - HP Officejet H800 | User Guide - Page 166
in the message as incompatible, see Order printing supplies online on page 132 for information about obtaining cartridges for the printer. To solve this problem, try the following solutions. Solutions are listed in order, with the most likely solution first. If the first solution does not solve the - HP Officejet H800 | User Guide - Page 167
still under warranty, contact HP support for service or replacement. For more information about ink cartridge warranty, see ink cartridge warranty information. If the problem persists after you replace the cartridge, contact HP support. For more information, see HP support on page 48. 154 Appendix - HP Officejet H800 | User Guide - Page 168
Paper Mismatch The paper size or type selected in the printer driver does not match the paper loaded in the printer. Make sure that the correct paper is loaded in the printer, and then print the document again. For more information, see Load paper on page 11. NOTE: If the paper loaded in the printer - HP Officejet H800 | User Guide - Page 169
The cartridge cradle cannot move Something is blocking the ink cartridge cradle (the part of the printer that holds the ink cartridges). To clear the obstruction, press the (Power) button to turn off the printer, and then check the printer for jams. For more information, see Clear jams on page 88. - HP Officejet H800 | User Guide - Page 170
is clean. ● Make sure that the trays are loaded correctly and are not too full. For more information, see Load paper on page 11. For instructions on clearing jams, as well as more information about how to avoid jams, see Clear jams on page 88. ENWW Paper Jam 157 - HP Officejet H800 | User Guide - Page 171
The printer is out of paper The default tray is empty. Load more paper. For more information, see Load paper on page 11. 158 Appendix F Errors (Windows) ENWW - HP Officejet H800 | User Guide - Page 172
Printer Offline The printer is currently offline. While offline, the printer cannot be used. To change the printer's status, complete the following steps. 1. Click Start , and then click Printers, Printers and Faxes , or Devices and Printers . - Or Click Start , click Control Panel , and then double - HP Officejet H800 | User Guide - Page 173
Printer Paused The printer is currently paused. While paused, new jobs are added to the queue but are not printed. To change the printer's status, complete the following steps. 1. Click Start , and then click Printers, Printers and Faxes , or Devices and Printers . - Or Click Start , click Control - HP Officejet H800 | User Guide - Page 174
Document failed to print The printer could not print the document because a problem occurred in the printing system. For information about solving printing problems, see Solve printer problems on page 52. ENWW Document failed to print 161 - HP Officejet H800 | User Guide - Page 175
the power cord, and then plug in the power cord again. 3. Press the (Power) button to turn on the printer. If this problem persists, write down the error code provided in the message, and then contact HP support. For more information, see HP support on page 48. 162 Appendix F Errors (Windows) ENWW - HP Officejet H800 | User Guide - Page 176
can print documents, all doors and covers must be closed. TIP: When completely closed, most doors and covers snap into place. If the problem persists after you've securely closed all doors and covers, contact HP support. For more information, see HP support on page 48. ENWW Door or cover open 163 - HP Officejet H800 | User Guide - Page 177
process in a number of different ways, including in the initialization process, which prepares the printer and cartridges for printing, and in printhead servicing, which keeps print nozzles clear and ink flowing smoothly. In addition, some residual ink is left in the cartridge after it is used - HP Officejet H800 | User Guide - Page 178
Ink cartridges depleted The cartridges listed in the message must be replaced to resume printing. HP recommends that you do not remove an ink cartridge until a replacement is ready to install. See Replace the ink cartridges on page 43 ENWW Ink cartridges depleted 165 - HP Officejet H800 | User Guide - Page 179
Ink cartridge failure The cartridges listed in the message are damaged or have failed. See Replace the ink cartridges on page 43 166 Appendix F Errors (Windows) ENWW - HP Officejet H800 | User Guide - Page 180
Printer supply upgrade The cartridge listed in the message can only be used to upgrade one printer. Click OK to use it on this printer. If you do not wish to proceed with the supply upgrade for this printer, click Cancel Print and then remove the cartridge. ENWW Printer supply upgrade 167 - HP Officejet H800 | User Guide - Page 181
Printer supply upgrade successful The supply upgrade was successful. The cartridges listed in the message can now be used in the printer. 168 Appendix F Errors (Windows) ENWW - HP Officejet H800 | User Guide - Page 182
Printer supply upgrade problem The supply upgrade was not successful. The cartridges listed in the message can still be used in this printer. Replace the Supply Upgrade cartridge. For more information, see Replace the ink cartridges on page 43. ENWW Printer supply upgrade problem 169 - HP Officejet H800 | User Guide - Page 183
Non-HP ink cartridges installed HP cannot guarantee the quality or reliability of non-HP supplies. Printer service or repairs required as a result of using a non-HP supply will not be covered under warranty. If you believe you purchased original HP ink cartridges, - HP Officejet H800 | User Guide - Page 184
Using Original HP Cartridges has its Rewards HP rewards loyal customers for using original HP supplies. Click the button below the message to view Rewards online. Reward may not be available in all regions. ENWW Using Original HP Cartridges has its Rewards 171 - HP Officejet H800 | User Guide - Page 185
Counterfeit Cartridge Advisory The installed cartridge is not a new, original HP cartridge. Contact the store where this cartridge was purchased. To report suspected fraud, visit HP at www.hp.com/go/anticounterfeit . To continue using the cartridge, click Continue. 172 Appendix F Errors (Windows) - HP Officejet H800 | User Guide - Page 186
HP ink in the cartridge has been depleted. The solution for this problem is to replace the ink cartridge or click OK to continue using not cover non-HP ink or cartridges. HP's printer warranty does not cover repairs or service due to use of non-HP cartridges or ink. HP does not guarantee the quality - HP Officejet H800 | User Guide - Page 187
complete, the printer can use regular cartridges. if you still receive error messages and the printer cannot complete ink system initialization, contact HP support. For more information, see HP support on page 48. Click here to go online for more information . 174 Appendix F Errors (Windows) ENWW - HP Officejet H800 | User Guide - Page 188
Do not use SETUP cartridges SETUP cartridges cannot be used after the printer has been initialized. Remove and install non-SETUP cartridges. For more information, see Replace the ink cartridges on page 43. ENWW Do not use SETUP cartridges 175 - HP Officejet H800 | User Guide - Page 189
Not enough ink at startup The used cartridges listed in the message might not have enough ink to complete one-time startup processes. Solution: Install new cartridges or click OK to use installed cartridges. If startup cannot complete with installed cartridges, new cartridges will be needed. For - HP Officejet H800 | User Guide - Page 190
Use black ink only? The cartridges listed in the message are out of ink. Solutions: To print in color, replace the empty cartridges. For information about how to install new cartridges, see Replace the ink cartridges on page 43. To temporarily print using Black ink only, click Use Black Only. The - HP Officejet H800 | User Guide - Page 191
Use color ink only? The black cartridge is out of ink. Solutions: To temporarily replace black with color, click Use Color Only. Black will be simulated. Text and photo quality will differ from those printed when using all cartridges. The black cartridge will need to be replaced soon. To print with - HP Officejet H800 | User Guide - Page 192
Incompatible ink cartridges The ink cartridge is not compatible with your printer. Solution: Remove this cartridge immediately and replace with a compatible ink cartridge. For information about how to install new cartridges, see Replace the ink cartridges on page 43. ENWW Incompatible ink - HP Officejet H800 | User Guide - Page 193
network (Ethernet) cable, has been disconnected.. ● If the printer is connected to a wireless network, the wireless connection has been broken. To solve this problem, try the following solutions: ● Make sure the printer is turned on and that the (Power button) light is on. ● Make sure the power cord - HP Officejet H800 | User Guide - Page 194
Ink sensor failure The ink sensor has failed and the printer can no longer print. Contact HP support. For more information, see www.hp.com/support . ENWW Ink sensor failure 181 - HP Officejet H800 | User Guide - Page 195
Ink sensor warning The ink sensor is reporting an unexpected condition. This could be caused by the cartridge, or the sensor may have failed. If the sensor has failed, it can no longer sense when your cartridges are out of ink. Printing with an empty cartridge will cause air to enter the ink system, - HP Officejet H800 | User Guide - Page 196
Problem with printer preparation The printer clock has failed and ink preparation may not be complete. The estimated Ink Level gauge printhead cleaning procedure from the toolbox might improve it. For more information, see Clean the printhead on page 84. ENWW Problem with printer preparation 183 - HP Officejet H800 | User Guide - Page 197
Color cartridge out of ink The cartridges listed in the message are out of ink. Solutions: To print in color, replace the empty cartridges. For information about how to install new cartridges, see Replace the ink cartridges on page 43. To temporarily print using black ink only, click Cancel Print - HP Officejet H800 | User Guide - Page 198
Black cartridge out of ink The black cartridge is out of ink. Solutions: Replace the black ink cartridge. For information about how to install new cartridges, see Replace the ink cartridges on page 43. To temporarily replace black with color, click Cancel Print and re-send the print job. The Use - HP Officejet H800 | User Guide - Page 199
Problem with ink system Please remove the ink cartridges and examine them for any sign of leaks. If any cartridges have leaks, contact HP support. Do not use cartridges that are leaking. If there are no leaks, re-install cartridges and close the printer cover. Turn the printer off then - HP Officejet H800 | User Guide - Page 200
105 environmental specifications 109 environmental sustainability program 116 EWS. See embedded web server F Firewall configure 66 firewalls, troubleshoot 53 fonts supported 102 G glass, scanner clean 18 H head 84 HP software uninstall from Windows 86 HP Utility (Mac OS X) opening 148 humidity - HP Officejet H800 | User Guide - Page 201
10 skewed pages 62 specifications 102, 103 supported sizes 103 troubleshoot feeding 62 types and weights supported 105 paper-feed problems, troubleshoot 62 PCL 3 support 102 phone support 48 phone support period period for support 49 photo paper sizes supported 104 ports, specifications 101 power - HP Officejet H800 | User Guide - Page 202
paper guides illustration 5 paper sizes supported 103 paper types and weights supported 105 troubleshoot feeding 62 turn on and off in driver 16 troubleshoot blank pages 62 paper-feed problems 62 power 52 print 52 printer status report 79 skewed pages 62 tips 51 troubleshooting Ethernet network 69 - HP Officejet H800 | User Guide - Page 203
190 Index ENWW - HP Officejet H800 | User Guide - Page 204










