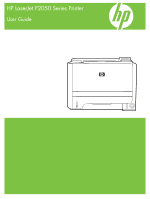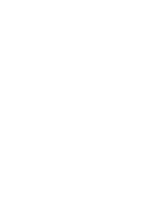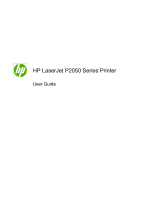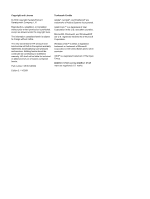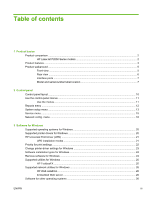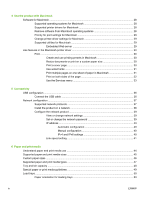HP P2055x HP LaserJet P2050 Series - User Guide
HP P2055x - LaserJet B/W Laser Printer Manual
 |
UPC - 883585945801
View all HP P2055x manuals
Add to My Manuals
Save this manual to your list of manuals |
HP P2055x manual content summary:
- HP P2055x | HP LaserJet P2050 Series - User Guide - Page 1
HP LaserJet P2050 Series Printer User Guide - HP P2055x | HP LaserJet P2050 Series - User Guide - Page 2
- HP P2055x | HP LaserJet P2050 Series - User Guide - Page 3
HP LaserJet P2050 Series Printer User Guide - HP P2055x | HP LaserJet P2050 Series - User Guide - Page 4
are set forth in the express warranty statements accompanying such products and services. Nothing herein should be construed as constituting an additional warranty. HP shall not be liable for technical or editorial errors or omissions contained herein. Part number: CE457-90902 Edition 3, 11/2009 - HP P2055x | HP LaserJet P2050 Series - User Guide - Page 5
of contents 1 Product basics Product comparison ...2 HP LaserJet P2050 Series models 2 Product features ...3 Product Service menu ...15 Network config. menu ...16 3 Software for Windows Supported operating systems for Windows 20 Supported printer drivers for Windows 20 HP Universal Print Driver - HP P2055x | HP LaserJet P2050 Series - User Guide - Page 6
4 Use the product with Macintosh Software for Macintosh ...28 Supported operating systems for Macintosh 28 Supported printer drivers for Macintosh 28 Remove software from Macintosh operating systems 28 Priority for print settings for Macintosh 28 Change printer-driver settings for Macintosh 29 - HP P2055x | HP LaserJet P2050 Series - User Guide - Page 7
52 Manual feed software program 62 Use features in the Windows printer driver 63 Open the printer driver support and product-status information 66 Set advanced printing options 67 9 Manage and maintain the product Print the information pages ...70 Use the HP ToolboxFX software ...71 View HP - HP P2055x | HP LaserJet P2050 Series - User Guide - Page 8
(permanent resources 88 Enable memory for Windows 89 Clean the product ...90 Clean the print-cartridge area 90 Clean the paper path ...91 Clean the Tray 1 pickup roller 92 Clean the Tray 2 pickup roller 95 10 Solve problems Solve general problems ...100 Troubleshooting checklist 100 vi ENWW - HP P2055x | HP LaserJet P2050 Series - User Guide - Page 9
areas 107 Print-cartridge area and paper Toner scatter outline 122 Solve performance problems ...123 Solve connectivity problems ...124 Solve direct-connect problems 124 Solve network problems 124 Solve common Windows problems 126 Solve common Macintosh problems 127 Solve Linux problems - HP P2055x | HP LaserJet P2050 Series - User Guide - Page 10
the HP ToolboxFX software 132 Part numbers ...133 Paper-handling accessories 133 Print cartridges ...133 Memory ...133 Cables and interfaces ...133 Appendix B Service and support Hewlett-Packard limited warranty statement 136 Print cartridge limited warranty statement 137 End User License - HP P2055x | HP LaserJet P2050 Series - User Guide - Page 11
...150 Material restrictions ...151 Disposal of waste equipment by users in private households in the European Union .... 151 Material of conformity ...152 Declaration of conformity 152 Safety statements ...153 Laser safety ...153 Canadian DOC regulations 153 VCCI statement (Japan 153 - HP P2055x | HP LaserJet P2050 Series - User Guide - Page 12
x ENWW - HP P2055x | HP LaserJet P2050 Series - User Guide - Page 13
1 Product basics ● Product comparison ● Product features ● Product walkaround ENWW 1 - HP P2055x | HP LaserJet P2050 Series - User Guide - Page 14
Product comparison HP LaserJet P2050 Series models HP LaserJet P2055 printer CE456A HP LaserJet P2055d printer CE457A HP LaserJet P2055dn printer CE459A HP LaserJet P2055x printer CE460A ● Prints up to 35 pages per Has the same features as the minute (ppm) on Letter size HP LaserJet P2055 - HP P2055x | HP LaserJet P2050 Series - User Guide - Page 15
● HP ToolboxFX software (a Web-based status and problem-solving tool) ● Windows® and Macintosh printer drivers ● Embedded Web server to access support and order supplies (for network-connected models only) ● HP PCL 5 Universal Print Driver for Windows (HP UPD PCL 5) (available for download from - HP P2055x | HP LaserJet P2050 Series - User Guide - Page 16
® XP, and Windows Vista™ ● Macintosh OS X V10.3, V10.4, V10.5, and later ● Novell NetWare ● Unix® ● Linux ● Citrix ● The online user guide is compatible with text screen-readers. ● The print cartridge can be installed and removed by using one hand. ● All doors and covers can be opened by using one - HP P2055x | HP LaserJet P2050 Series - User Guide - Page 17
Product walkaround Front view 1 8 7 2 3 4 5 6 1 Tray 1 (pull to open) 2 Top output bin 3 Control panel 4 Print-cartridge-door release button 5 On/off switch 6 Optional Tray 3 (included with the HP LaserJet P2055x printer) 7 Tray 2 8 Print-cartridge door ENWW Product walkaround 5 - HP P2055x | HP LaserJet P2050 Series - User Guide - Page 18
Rear view 12 3 7 4 6 5 1 Jam-release door (pull the green handle to open) 2 Straight-through paper path (pull to open) 3 DIMM cover (provides access to the DIMM slot) 4 Interface ports 5 Rear duplex jam-release door (duplex models only) 6 Power connection 7 Slot for a cable-type - HP P2055x | HP LaserJet P2050 Series - User Guide - Page 19
Interface ports 1 2 1 Hi-speed USB 2.0 connection, for connecting directly to a computer 2 RJ.45 network connection (network models only) Model and serial-number label location The label that contains the model and serial numbers is on the outside of the rear output (straight-through paper path). - HP P2055x | HP LaserJet P2050 Series - User Guide - Page 20
8 Chapter 1 Product basics ENWW - HP P2055x | HP LaserJet P2050 Series - User Guide - Page 21
2 Control panel ● Control-panel layout ● Use the control-panel menus ● Reports menu ● System setup menu ● Service menu ● Network config. menu ENWW 9 - HP P2055x | HP LaserJet P2050 Series - User Guide - Page 22
the selected value for an item ● Performs the action that is associated with the item that is highlighted on the control-panel display ● Clears an error condition when the condition is clearable Navigates to the next item in the list, or decreases the value of numeric items Backs up one level - HP P2055x | HP LaserJet P2050 Series - User Guide - Page 23
select the appropriate option. 4. Press the back button to return to the previous level. The following are the main menus. Main menus Reports System setup Service Network config. ENWW Use the control-panel menus 11 - HP P2055x | HP LaserJet P2050 Series - User Guide - Page 24
report Usage page PCL font list PS font list PCL 6 font list Service page Description Prints a page that demonstrates print quality. Prints a map of is connected to a network. Prints the status for the print cartridge, including the following information: ● Estimated pages remaining ● Part number - HP P2055x | HP LaserJet P2050 Series - User Guide - Page 25
paper type Tray n NOTE: n = 1, 2, or 3 Paper out action Cartridge low (1-5) Sub-menu item Description Select the language for the control-panel display messages when the product begins reporting low toner. Select how much toner to apply to thicken edges and lines. The default setting is 3. - HP P2055x | HP LaserJet P2050 Series - User Guide - Page 26
Menu item Courier font Display contrast Sub-menu item Regular Dark Medium Darker Darkest Lightest Lighter Sub-menu item Description Select a version of the Courier font. The default is Regular. Adjust the contrast of the LCD. 14 Chapter 2 Control panel ENWW - HP P2055x | HP LaserJet P2050 Series - User Guide - Page 27
Service menu Use this menu to restore default settings, clean the product, and activate special modes that affect print output. Menu item Cleaning mode USB speed Less paper curl Archive print Restore defaults Description Use this option to clean the product if you see toner specks or other marks - HP P2055x | HP LaserJet P2050 Series - User Guide - Page 28
KEEP/DISABLE: Set the behavior of a manually configured IPv6 address detected on the print server. ● KEEP (default): Maintain the address in an active state. ● DISABLE: Maintain the address but in an inactive state. Print an HP Jetdirect configuration page to verify your settings. (The print server - HP P2055x | HP LaserJet P2050 Series - User Guide - Page 29
item. SECURITY: Print the current security settings. Manually configure the HP Jetdirect print server's network link. Set the link the detected link speed of the hub/switch port. (A 1000T half-duplex selection is not supported.) ● 10T HALF: 10 Mbps, half-duplex operation. ● 10T FULL: 10 Mbps, - HP P2055x | HP LaserJet P2050 Series - User Guide - Page 30
18 Chapter 2 Control panel ENWW - HP P2055x | HP LaserJet P2050 Series - User Guide - Page 31
for Windows ● Supported printer drivers for Windows ● HP Universal Print Driver (UPD) ● Priority for print settings ● Change printer-driver settings for Windows ● Software installation types for Windows ● Remove software for Windows ● Supported utilities for Windows ● Supported network utilities for - HP P2055x | HP LaserJet P2050 Series - User Guide - Page 32
for download from the Web) ● HP PCL 6 (on the product CD) ● HP postscript emulation Universal Print Driver (HP UPD PS) (available for download from the Web) ● XPS (XML Paper Specification) driver (available for download from the Web) The printer drivers include online Help that has instructions for - HP P2055x | HP LaserJet P2050 Series - User Guide - Page 33
that gives you instant access to virtually any HP LaserJet product, from any location, without downloading separate drivers. It is built on proven HP print driver technology and has been tested thoroughly and used with many software programs. It is a powerful solution that performs consistently - HP P2055x | HP LaserJet P2050 Series - User Guide - Page 34
Properties in the Print dialog box to open the printer driver. Settings changed in the Printer Properties dialog box do not override settings anywhere else in the printing software. ● Default printer driver settings: The default printer driver settings determine the settings used in all print jobs - HP P2055x | HP LaserJet P2050 Series - User Guide - Page 35
Change printer-driver settings for Windows Change the settings for all print jobs Change the default settings for all until the software program is closed print jobs Change the product configuration settings 1. On the File menu in the software program, click Print. 2. Select the driver, and then - HP P2055x | HP LaserJet P2050 Series - User Guide - Page 36
advanced users and system administrators. Remove software for Windows 1. Click Start, and then click All Programs. 2. Click HP, and then click the product name. 3. Click the option to uninstall the product, and then follow the onscreen instructions to remove the software. 24 Chapter 3 Software for - HP P2055x | HP LaserJet P2050 Series - User Guide - Page 37
product documentation ● Gaining access to troubleshooting and maintenance tools You can view HP ToolboxFX when the product is directly connected to your computer or is connected to a network. To use HP ToolboxFX, perform a recommended software installation. ENWW Supported utilities for Windows 25 - HP P2055x | HP LaserJet P2050 Series - User Guide - Page 38
of the embedded Web server, see Embedded Web server on page 77. Software for other operating systems OS UNIX Linux Software To download the HP UNIX modelscripts, follow these steps. 1. Go to www.hp.com, and click Software & Driver Download. 2. Type the name of the product in the product name box - HP P2055x | HP LaserJet P2050 Series - User Guide - Page 39
4 Use the product with Macintosh ● Software for Macintosh ● Use features in the Macintosh printer driver ENWW 27 - HP P2055x | HP LaserJet P2050 Series - User Guide - Page 40
supported. Supported printer drivers for Macintosh The HP installer provides PostScript® Printer Description (PPD) files, Printer Dialog Extensions (PDEs), and the HP Printer names of commands and dialog boxes might vary depending on your software program. ● Page Setup dialog box: Click Page Setup or - HP P2055x | HP LaserJet P2050 Series - User Guide - Page 41
Change printer-driver settings for Macintosh Change the settings for all print jobs Change the default settings for all until the software program is standard Web browser can use. No special software is installed or configured, but you must have a supported Web browser on your computer. To gain - HP P2055x | HP LaserJet P2050 Series - User Guide - Page 42
the preset. 5. Click OK. Use printing presets 1. On the File menu, click Print. 2. Select the driver. 3. In the Presets box, select the printing preset that you want to use. NOTE: To use printer-driver default settings, select Standard. Resize documents or print on a custom paper size You can scale - HP P2055x | HP LaserJet P2050 Series - User Guide - Page 43
This feature provides a cost-effective way to print draft pages. 1. On the File menu, click Print. 2. Select the driver. 3. Open the Layout menu. 4. Next to Pages per Sheet, select the number of pages that you want to print page on the sheet. ENWW Use features in the Macintosh printer driver 31 - HP P2055x | HP LaserJet P2050 Series - User Guide - Page 44
with the top edge at the front of the tray. 2. On the File menu, click Print. 3. On the Finishing menu, select Manually Print on 2nd Side. 4. Click Print. Follow the instructions in the pop-up window that appears on the computer screen before placing the output stack in Tray 1 for printing the - HP P2055x | HP LaserJet P2050 Series - User Guide - Page 45
a task from the drop-down list. c. Click Launch. 4. To go to various support Web sites for this device, do the following: a. Select Services on the Web. b. Select Internet Services, and select an option from the drop-down list. c. Click Go!. ENWW Use features in the Macintosh printer driver 33 - HP P2055x | HP LaserJet P2050 Series - User Guide - Page 46
34 Chapter 4 Use the product with Macintosh ENWW - HP P2055x | HP LaserJet P2050 Series - User Guide - Page 47
5 Connectivity ● USB configuration ● Network configuration ENWW 35 - HP P2055x | HP LaserJet P2050 Series - User Guide - Page 48
USB configuration The product has a Hi-Speed USB 2.0 port. The USB cable can be a maximum of 2 meters (6 feet) long. Connect the USB cable Plug the USB cable into the product. Plug the other end of the USB cable into the computer. 1 Type B USB port 2 Type B USB connector 36 Chapter 5 - HP P2055x | HP LaserJet P2050 Series - User Guide - Page 49
accessed by software such as HP Standard Port Line printer daemon (LPD) LPD provides line printer spooling services for TCP/IP systems. Use LPD services on the HP Jetdirect print server. WS Print Use the Microsoft Web Services for Devices (WSD) Print services supported on the HP Jetdirect print - HP P2055x | HP LaserJet P2050 Series - User Guide - Page 50
are supported. Management application that provides controlled access to HP Jetdirect and printer features. HP Easy Printer Care Software 2.0 (EPC 2.0) provides HP Web Jetadmin-type functions for small and micro businesses with up to 15 HP LaserJet products. EPC 2.0 delivers effortless laser printer - HP P2055x | HP LaserJet P2050 Series - User Guide - Page 51
the configuration page. 3. Insert the product CD into the computer. If the software installer does not start, navigate to the setup.exe file on the CD and double-click the file. 4. Follow the installer instructions. NOTE: When the installer prompts for a network address, provide the IP address - HP P2055x | HP LaserJet P2050 Series - User Guide - Page 52
the Network config. menu. NOTE: Specific automatic IP modes (such as BOOTP, DHCP, or AutoIP) can be changed by using the embedded Web server or HP ToolboxFX only. If AutoIP is disabled, HP default IP (192.0.0.192) will automatically be enabled. Manual configuration 1. On the control panel, press - HP P2055x | HP LaserJet P2050 Series - User Guide - Page 53
Link speed setting NOTE: Incorrect changes to the link speed setting might prevent the product from communicating with other network devices. For most situations, the product should be left in automatic mode. Changes can cause the product to power cycle. Changes should be made only while the product - HP P2055x | HP LaserJet P2050 Series - User Guide - Page 54
42 Chapter 5 Connectivity ENWW - HP P2055x | HP LaserJet P2050 Series - User Guide - Page 55
6 Paper and print media ● Understand paper and print media use ● Supported paper and print media sizes ● Custom paper sizes ● Supported paper and print media types ● Tray and bin capacity ● Special paper or print media guidelines ● Load trays ● Configure trays ● Use paper output options ENWW 43 - HP P2055x | HP LaserJet P2050 Series - User Guide - Page 56
in this user guide. Paper or print media that does not meet these guidelines might cause the following problems: ● Poor print quality ● Increased jams ● Premature wear on the product, requiring repair For best results, use only HP-brand paper and print media designed for laser printers or multiuse - HP P2055x | HP LaserJet P2050 Series - User Guide - Page 57
, and it adapts to various media. NOTE: To obtain best results, select the correct paper size and type in the printer driver before printing. Table 6-1 Supported paper and print media sizes Size and dimensions Tray 1 Tray 2 Optional 500-sheet Duplexer (duplex Tray 3 models only) Letter 216 - HP P2055x | HP LaserJet P2050 Series - User Guide - Page 58
within the minimum- and maximum-size guidelines for the product but are not listed in the supported paper sizes table. When using a supported custom size, specify the custom size in the print driver, and load the paper in a tray that supports custom sizes. 46 Chapter 6 Paper and print media ENWW - HP P2055x | HP LaserJet P2050 Series - User Guide - Page 59
paper and print media types For a complete list of specific HP-brand paper that this product supports, go to www.hp.com/support/ ljp2050series. Paper type (control panel) Paper type (printer driver) Tray 1 PLAIN 75-95 G LIGHT 60-74 G MID-WEIGHT HEAVY 111-130 G EXTRA HEAVY 131-175 G TRANSPARENCY - HP P2055x | HP LaserJet P2050 Series - User Guide - Page 60
bin Tray 1 Paper type Paper Tray 2 Envelopes Labels Transparencies Paper Optional 500-sheet Tray 3 Transparencies Paper Standard top bin Transparencies Paper Specifications Quantity Range: 60 g/m2 (16 lb) bond to 200 g/m2 (54 lb) bond Maximum stack height: 5 mm (0.3 inch) Equivalent to 50 - HP P2055x | HP LaserJet P2050 Series - User Guide - Page 61
driver to obtain the best print results. CAUTION: HP LaserJet printers use fusers to bond dry toner particles to the paper in very precise dots. HP laser laser printers than the recommended media and meets the weight specifications specification for this product unless for this product. it is HP - HP P2055x | HP LaserJet P2050 Series - User Guide - Page 62
Load trays Paper orientation for loading trays If you are using paper that requires a specific orientation, load it according to the information in the following table. Tray Tray 1 Single-sided printing Duplex printing (duplex models only) Envelope printing Face-up - HP P2055x | HP LaserJet P2050 Series - User Guide - Page 63
prints from tray 1 before attempting to print from other trays. Media guides ensure that the media is correctly fed into the printer and that the print is not skewed (crooked on the media). When loading media, adjust the media guides to match the width of the media that you are using. ENWW Load - HP P2055x | HP LaserJet P2050 Series - User Guide - Page 64
Tray 2 and optional Tray 3 Media guides ensure that the media feeds correctly into the printer and that the print is not skewed. Tray 2 has side and rear media guides. When loading media, adjust the media guides to match the length and width of the media that you are using. NOTE: When you add new - HP P2055x | HP LaserJet P2050 Series - User Guide - Page 65
so on. Load envelopes in Tray 1 and load letterhead into Tray 2. To print using manual feed, open the printer Properties or Printer Setup, and then select Manual Feed (tray 1) from the Source Tray drop-down list. After you have enabled manual feed, press the OK button to print. ENWW Load trays 53 - HP P2055x | HP LaserJet P2050 Series - User Guide - Page 66
Configure trays 1. Press OK. 2. Press the down arrow to select System setup, and then press OK. 3. Press the down arrow to select Paper setup, and then press OK. 4. Press the down arrow to select the desired tray, and then press OK. 5. Press the down arrow to select Paper type or Paper size, and - HP P2055x | HP LaserJet P2050 Series - User Guide - Page 67
Use paper output options The product has two output locations: the top (standard) output bin and the straight-through paper path (rear output). Print to the top (standard) output bin The top output bin collects paper face-down, in the correct order. The top output bin should be used for most print - HP P2055x | HP LaserJet P2050 Series - User Guide - Page 68
Print to the straight-through paper path (rear output) The product always uses the straight-through paper path if it is open. Paper exits face-up, with the last page on top (reverse order). Printing from Tray 1 to the rear output provides the straightest path. Opening the straight-through paper path - HP P2055x | HP LaserJet P2050 Series - User Guide - Page 69
7 Use product features ● EconoMode ● Quiet mode ENWW 57 - HP P2055x | HP LaserJet P2050 Series - User Guide - Page 70
there is toner supply remaining in the cartridge. Enable or disable EconoMode in any of these ways: ● In the embedded Web server (network models only), open the Settings tab and select the Configure Device option. Navigate to the Print Quality submenu. ● In the Windows PCL printer driver, open the - HP P2055x | HP LaserJet P2050 Series - User Guide - Page 71
Quiet mode This product has a quiet mode that reduces noise during printing. When quiet mode is turned on, the product prints at a slower speed. Follow these steps to enable quiet mode. 1. On the control panel, press OK. 2. Press the down arrow to select System setup, and then press OK. 3. Press the - HP P2055x | HP LaserJet P2050 Series - User Guide - Page 72
60 Chapter 7 Use product features ENWW - HP P2055x | HP LaserJet P2050 Series - User Guide - Page 73
8 Print tasks ● Cancel a print job ● Use features in the Windows printer driver ENWW 61 - HP P2055x | HP LaserJet P2050 Series - User Guide - Page 74
the software program. For instructions about how to stop a print request from a computer on a network, see the online Help for the specific network software. NOTE and then in the category for Hardware and Sound click Printer. 2. In the list of printers, double-click the name of this product to open - HP P2055x | HP LaserJet P2050 Series - User Guide - Page 75
in the Windows printer driver NOTE: The following information is for the HP PCL 6 printer driver. Open the printer driver How do I Open the printer driver Get help for any printing option Steps to perform On the File menu in the software program, click Print. Select the printer, and then click - HP P2055x | HP LaserJet P2050 Series - User Guide - Page 76
watermark on the first page only, click First page only. Otherwise, the watermark is printed on each page. Add or edit watermarks NOTE: The printer driver must be stored on your computer for this to work. a) In the Watermarks area, click Edit. The Watermark Details dialog box opens. b) Specify the - HP P2055x | HP LaserJet P2050 Series - User Guide - Page 77
finishing options To perform the following tasks, open the printer driver and click the Finishing tab. How do I the letterhead paper facedown with the top edge at the front of the tray. 3. In the printer driver, click Print on both sides. If you will bind the document along the top edge, click - HP P2055x | HP LaserJet P2050 Series - User Guide - Page 78
print the page image upside down, click Rotate by 180 degrees. Obtain support and product-status information To perform the following tasks, open the printer driver and click the Services tab. How do I Steps to perform Obtain support information for the product and order supplies In the Internet - HP P2055x | HP LaserJet P2050 Series - User Guide - Page 79
the printer driver and click the Advanced tab. How do I Steps to perform Select advanced printing options In any of the sections, click a current setting to activate a dropdown list so you can change the setting. Change the number of copies that are printed NOTE: If the software program that - HP P2055x | HP LaserJet P2050 Series - User Guide - Page 80
68 Chapter 8 Print tasks ENWW - HP P2055x | HP LaserJet P2050 Series - User Guide - Page 81
9 Manage and maintain the product ● Print the information pages ● Use the HP ToolboxFX software ● Manage a network product ● Lock the product ● Manage supplies ● Replace supplies and parts ● Install memory ● Clean the product ENWW 69 - HP P2055x | HP LaserJet P2050 Series - User Guide - Page 82
levels for the product, an approximate number of pages remaining, cartridge-usage information, the serial number, a page count, and the product. Prints a list of all the PCL6 fonts that are installed. Prints the service report. Print the information pages 1. Press OK. 2. Press the down arrow to - HP P2055x | HP LaserJet P2050 Series - User Guide - Page 83
full software installation to use HP ToolboxFX. View HP ToolboxFX Open HP ToolboxFX in one of these ways: ● In the Windows system tray or on your desktop, double-click the HP ToolboxFX icon. ● On the Windows Start menu, click Programs (or All Programs in Windows XP), click HP, click HP LaserJet - HP P2055x | HP LaserJet P2050 Series - User Guide - Page 84
problem, click Refresh status to update the product status. ● Supplies status. View details such as the estimated percent of toner remaining in the print cartridge product errors. The most recent error is listed first. Event log The Event log is a table that contains codes corresponding to error - HP P2055x | HP LaserJet P2050 Series - User Guide - Page 85
from your product using various types of paper and print media. ● How do I? Link to the user-guide index. ● User Guide. View information about the product usage, warranty, specifications, and support. The User Guide is available in both HTML and PDF format. ENWW Use the HP ToolboxFX software 73 - HP P2055x | HP LaserJet P2050 Series - User Guide - Page 86
System Setup. Change the system settings, such as jam recovery and auto-continue. Change the Cartridge low threshold setting, which sets the toner level that causes a low toner alert. ● Troubleshooting. Gain access to various procedures required to maintain the product. ● Password. Set a password to - HP P2055x | HP LaserJet P2050 Series - User Guide - Page 87
personality. When the Print PostScript error option is turned on, the PostScript error page automatically prints when PostScript errors occur. NOTE: You must click that allows the product to use less toner per page. Selecting this option might extend the ENWW Use the HP ToolboxFX software 75 - HP P2055x | HP LaserJet P2050 Series - User Guide - Page 88
print cartridge, even if there is toner supply remaining in the cartridge. HP ToolboxFX and reopen it. ● HP Instant Support. Connects to the HP Instant Support Web site. ● Support and Troubleshooting. Connects to the support site for the product where you can search for help with a specific problem - HP P2055x | HP LaserJet P2050 Series - User Guide - Page 89
product default configuration settings ● View and change network configuration You do not need to install any software on the computer. Use one of these supported Web browsers: ● Internet Explorer 6.0 (and later) ● Netscape Navigator 7.0 (and later) ● Firefox 1.0 (and later) ● Mozilla 1.6 (and later - HP P2055x | HP LaserJet P2050 Series - User Guide - Page 90
this link to connect to the support site for the product. You can search for help regarding general topics. Use HP Web Jetadmin software HP Web Jetadmin is a Web-based software solution for remotely installing, monitoring, and troubleshooting network-connected peripherals. The intuitive browser - HP P2055x | HP LaserJet P2050 Series - User Guide - Page 91
Lock the product The product has a slot that you can use to attach a cable-type security lock. ENWW Lock the product 79 - HP P2055x | HP LaserJet P2050 Series - User Guide - Page 92
by a non-HP print cartridge is not covered under the HP warranty and service agreements. To install a new HP print cartridge, see Change the print cartridge on page 83. To recycle the used cartridge, follow the instructions included with the new cartridge. Print-cartridge authentication The device - HP P2055x | HP LaserJet P2050 Series - User Guide - Page 93
not be a genuine HP print cartridge if you notice the following: ● You are experiencing a high number of problems with the print cartridge. ● The cartridge does not look like it usually does (for example, the orange pull tab is missing, or the packaging differs from HP packaging). ENWW Manage - HP P2055x | HP LaserJet P2050 Series - User Guide - Page 94
a flat, sturdy surface. NOTE: Hewlett-Packard recommends the use of HP supplies in this product. Use of non-HP supplies can cause problems requiring service that is not covered by the HP warranty or service agreements. Redistribute toner When toner is low, faded or light areas appear on the printed - HP P2055x | HP LaserJet P2050 Series - User Guide - Page 95
a replacement. You can continue printing with the current cartridge until redistributing the toner no longer yields acceptable print quality. 1. Push the button to open the print-cartridge door, and then remove the print cartridge. 2. Remove the new print cartridge from the bag. Place the used print - HP P2055x | HP LaserJet P2050 Series - User Guide - Page 96
, and then close the print-cartridge door. 6. Installation is complete. Place the used print cartridge in the box in which the new cartridge arrived. See the enclosed recycling guide for recycling instructions. For additional help, go to www.hp.com/support/ljp2050series. 84 Chapter 9 Manage and - HP P2055x | HP LaserJet P2050 Series - User Guide - Page 97
Install memory NOTE: Single inline memory modules (SIMMs) used in previous HP LaserJet products are not compatible with the product. Install product memory This product has one DIMM slot. CAUTION: Static electricity can damage DIMMs. When handling DIMMs, - HP P2055x | HP LaserJet P2050 Series - User Guide - Page 98
3. Open the DIMM-access door on the left side of the product. 4. Remove the DIMM from the antistatic package. CAUTION: To reduce the possibility of damage caused by static electricity, always wear an electrostatic discharge (ESD) wrist strap or touch the surface of the antistatic package before - HP P2055x | HP LaserJet P2050 Series - User Guide - Page 99
6. Hold the DIMM at a 45-degree angle, and then push the upper contacts of the DIMM firmly into the slot. Make sure that the locks on each side of the DIMM snap into place. CAUTION: Pressing the DIMM straight down will damage the contact pins. NOTE: To remove a DIMM, first release the locks. ENWW - HP P2055x | HP LaserJet P2050 Series - User Guide - Page 100
illuminated after the product has gone through the startup sequence. If an error message appears, a DIMM might have been incorrectly installed. See Interpret Save resources (permanent resources) Utilities or jobs that you download to the product sometimes include resources (for example, fonts, - HP P2055x | HP LaserJet P2050 Series - User Guide - Page 101
the product is printing. NOTE: Overusing permanent resources or downloading them while the product is printing might affect product performance or Printers. -or- Windows Vista: Click Start, click Control Panel, and then in the category for Hardware and Sound click Printer. 2. Right-click the driver - HP P2055x | HP LaserJet P2050 Series - User Guide - Page 102
can accumulate inside the printer. Over time, this buildup can cause print quality problems, such as toner specks or smearing, and paper jams. To correct and prevent these types of problems, you can clean the print cartridge area and the printer media path. Clean the print-cartridge area You do not - HP P2055x | HP LaserJet P2050 Series - User Guide - Page 103
can cause print-quality problems such as toner specks or smearing. This product has a cleaning mode that can correct and prevent these problems. 1. Open HP ToolboxFX. See View HP ToolboxFX on page 71. 2. Click the Device Settings folder, and then click the Troubleshooting page. 3. In the area - HP P2055x | HP LaserJet P2050 Series - User Guide - Page 104
If the product is having trouble picking up paper from Tray 1, follow these instructions. 1. Turn the product off, disconnect the power cord, and wait for the product to cool. Celcius 100 90 80 70 60 50 40 30 20 10 0 -10 °C 2. Push the button to open the print-cartridge door, and then remove - HP P2055x | HP LaserJet P2050 Series - User Guide - Page 105
4. Press the two black retaining tabs outward until the pickup roller is released from its seat. 5. Remove the pickup roller from the product. 6. Dab a lint-free cloth in water, and scrub the roller. NOTE: Do not touch the surface of the roller with bare fingers. 7. Using a dry, lint-free cloth, - HP P2055x | HP LaserJet P2050 Series - User Guide - Page 106
then press the pickup roller into the pickup roller seat until the retaining tabs click. 10. Close the pickup roller cover. 11. Reinstall the print cartridge, and close the print-cartridge door. 94 Chapter 9 Manage and maintain the product ENWW - HP P2055x | HP LaserJet P2050 Series - User Guide - Page 107
12. Reconnect the power cord, and turn the product on. Clean the Tray 2 pickup roller If the product is having trouble picking up paper from Tray 2, follow these instructions. 1. Turn the product off, disconnect the power cord and wait for the product to cool. 2. Remove Tray 2. Celcius 100 90 80 - HP P2055x | HP LaserJet P2050 Series - User Guide - Page 108
3. Inside the empty tray slot, locate the pickup roller on the top side, near the front of the product. 4. Dab a lint-free cloth in water, and then scrub the roller as you rotate it toward the back of the product. NOTE: Do not touch the surface of the roller with bare fingers. 5. Using a dry, lint- - HP P2055x | HP LaserJet P2050 Series - User Guide - Page 109
8. Reconnect the power cord, and turn the product on. ENWW Clean the product 97 - HP P2055x | HP LaserJet P2050 Series - User Guide - Page 110
98 Chapter 9 Manage and maintain the product ENWW - HP P2055x | HP LaserJet P2050 Series - User Guide - Page 111
10 Solve problems ● Solve general problems ● Restore factory settings ● Interpret control-panel messages ● Jams ● Solve print-quality problems ● Solve performance problems ● Solve connectivity problems ● Solve common Windows problems ● Solve common Macintosh problems ● Solve Linux problems ENWW 99 - HP P2055x | HP LaserJet P2050 Series - User Guide - Page 112
. a. If the page does not print correctly, the problem is with the product hardware. Contact HP Customer Care. b. If the page prints correctly, then the product hardware is working. The problem is with the computer you are using, with the printer driver, or with the program. 7. Select one of the - HP P2055x | HP LaserJet P2050 Series - User Guide - Page 113
for this product. Check the program to make sure that you are using the printer driver for this product. 9. Print a short document from a different program that has worked in the past. If this solution works, then the problem is with the program you are using. If this solution does not work (the - HP P2055x | HP LaserJet P2050 Series - User Guide - Page 114
problem. If a critical error persists, the product might require service. Control-panel messages Control-panel message 10.X Supply memory error . Turn the product power on. If the message persists, contact HP support. See Customer support on page 141. The product has detected print media in the - HP P2055x | HP LaserJet P2050 Series - User Guide - Page 115
the message persists, contact HP support. See Customer support on page 141. The product has experienced an error with the fuser. Turn the product power If the message persists, contact HP support. See Customer support on page 141. The product has experienced a problem with Turn the product power - HP P2055x | HP LaserJet P2050 Series - User Guide - Page 116
Control-panel message 79 Error Turn off then on 79 Service error Turn off then on Device error Press [OK] Door open Genuine HP supply installed Install black cartridge Load paper Load tray # Press [OK] for available media Load tray 1 plain Cleaning mode [OK] to start Load tray 1 - HP P2055x | HP LaserJet P2050 Series - User Guide - Page 117
purchased an HP supply, go to www.hp.com/go/anticounterfeit. Service or repairs that are required as a result of using non-HP supplies are not covered under HP warranty. Order a new print cartridge. You can continue printing with the current print cartridge until redistributing the toner no longer - HP P2055x | HP LaserJet P2050 Series - User Guide - Page 118
HP specifications. For complete paper specifications for all HP LaserJet products, see the HP LaserJet Printer Family Print Media Guide. This guide is available at www.hp.com/support to jam, contact HP Customer Support or your authorized HP service provider. 106 Chapter 10 Solve problems ENWW - HP P2055x | HP LaserJet P2050 Series - User Guide - Page 119
product off and disconnect the power cord. Internal areas Print-cartridge area and paper path 1. Push the button to open the print-cartridge door, and then remove the print cartridge. CAUTION: To prevent damage, do not expose the print cartridge to light. Cover it with a piece of paper. ENWW Jams - HP P2055x | HP LaserJet P2050 Series - User Guide - Page 120
2. If jammed paper is visible, grasp it with both hands and slowly pull it out of the product. 3. Replace the print-cartridge, and close the print-cartridge door. 4. If no paper was jammed inside the print-cartridge door, open the jam-release door at the back of the product. 108 Chapter 10 Solve - HP P2055x | HP LaserJet P2050 Series - User Guide - Page 121
5. If jammed paper is visible, grasp it with both hands and slowly pull it out of the product. 6. Close the jam-release door. Duplex paper path (duplex models only) 1. At the front of the product, remove Tray 2. ENWW Jams 109 - HP P2055x | HP LaserJet P2050 Series - User Guide - Page 122
jammed paper and slowly pull it out of the product. 4. Push up on the duplex paper-path door to close it. 110 Chapter 10 Solve problems ENWW - HP P2055x | HP LaserJet P2050 Series - User Guide - Page 123
5. Replace Tray 2. 6. Open the duplex jam-release door on the back of the product. 7. Check for jammed paper at the back of the product. With both hands, grasp the jammed paper and slowly pull it out of the product. ENWW Jams 111 - HP P2055x | HP LaserJet P2050 Series - User Guide - Page 124
8. Close the jam-release door. Input trays Tray 1 1. Push the button to open the print-cartridge door, and then remove the print cartridge. CAUTION: To prevent damage, do not expose the print cartridge to light. Cover it with a piece of paper. 2. Lift the Tray 1 roller cover, grasp the jammed - HP P2055x | HP LaserJet P2050 Series - User Guide - Page 125
3. Replace the print-cartridge, and close the print-cartridge door. Tray 2 1. Open the tray. 2. With both hands, grasp the jammed paper and slowly pull it out of the product. ENWW Jams 113 - HP P2055x | HP LaserJet P2050 Series - User Guide - Page 126
in the tray area, open the print-cartridge door, remove the print cartridge, and pull down the upper media guide. With both hands, grasp the jammed paper and slowly pull it out of the product. 5. Replace the print-cartridge, and close the print-cartridge door. 114 Chapter 10 Solve problems ENWW - HP P2055x | HP LaserJet P2050 Series - User Guide - Page 127
Tray 3 1. Remove Tray 2 and Tray 3. 2. With both hands, grasp the jammed paper and slowly pull it out of the product. 3. Replace the trays. ENWW Jams 115 - HP P2055x | HP LaserJet P2050 Series - User Guide - Page 128
in the tray area, open the print-cartridge door, remove the print cartridge, and pull down the upper media guide. With both hands, grasp the jammed paper and slowly pull it out of the product. 5. Replace the print-cartridge, and close the print-cartridge door. Output bins CAUTION: To avoid damaging - HP P2055x | HP LaserJet P2050 Series - User Guide - Page 129
2. With both hands, grasp the jammed paper and slowly pull it out of the product. 3. Close the jam-release door. ENWW Jams 117 - HP P2055x | HP LaserJet P2050 Series - User Guide - Page 130
that you selected, so the toner is not fusing to the paper. For complete paper specifications for all HP LaserJet products, see the HP LaserJet Printer Family Print Media Guide. This guide is available at www.hp.com/support/ljpaperguide. Print-quality problems associated with the environment If the - HP P2055x | HP LaserJet P2050 Series - User Guide - Page 131
steps do not correct the problem, contact an HP-authorized dealer or service representative. Light print or faded ● The print cartridge is nearing end of life. ● Redistribute the toner to extend the life. ● The media might not meet Hewlett-Packard's media specifications (for example, the media is - HP P2055x | HP LaserJet P2050 Series - User Guide - Page 132
. ● Install a new HP print cartridge. ● If toner smears appear on the leading edge of the media, the media guides might be dirty. Wipe the media guides with a dry, lint-free cloth. ● Check the media type and quality. ● The fuser temperature might be too low. In your printer driver, make sure the - HP P2055x | HP LaserJet P2050 Series - User Guide - Page 133
same spot on the page, install a new HP print cartridge. ● The internal parts might have toner on them. If the defects occur on the back of the page, the problem will probably correct itself after a few more printed pages. ● In your printer driver, make sure the appropriate media type is selected - HP P2055x | HP LaserJet P2050 Series - User Guide - Page 134
-through output door and try printing straight through. ● The fuser temperature might be too high. In your printer driver, make sure the appropriate media type is selected. If the problem persists, select a media type that uses a lower fuser temperature, such as transparencies or light media. ● Make - HP P2055x | HP LaserJet P2050 Series - User Guide - Page 135
Solve performance problems Problem Pages print but are totally blank. Pages print very slowly. Pages did not print. Cause Solution The sealing tape might still be in the print Verify that the sealing tape has been cartridges. completely removed from the print cartridges. The document might - HP P2055x | HP LaserJet P2050 Series - User Guide - Page 136
. 5. Have any software applications been added to the network? Make sure they are compatible and that they are installed correctly with the correct printer drivers. 6. Are other users able to print? The problem may be workstation-specific. Check the workstation network drivers, printer drivers, and - HP P2055x | HP LaserJet P2050 Series - User Guide - Page 137
use the embedded Web server to check the status of other protocols. See Embedded Web server on page 77. 9. Does the product appear in HP Web Jetadmin or other management application? ● Verify network settings on the Network configuration page. ● Confirm the network settings for the product using the - HP P2055x | HP LaserJet P2050 Series - User Guide - Page 138
Solve common Windows problems Error message: "General Protection FaultException OE" "Spool32" "Illegal Operation" Cause Solution Close all software programs, restart Windows, and try again. Select a different printer driver. You can usually do this from a software program. Delete all temp files - HP P2055x | HP LaserJet P2050 Series - User Guide - Page 139
the two-letter language code for the language that you are using. Reinstall the software. See the getting started guide for instructions. The product name, IP address, or Rendezvous host name does not appear in the printer list box in the print center. Cause Solution The product might not be - HP P2055x | HP LaserJet P2050 Series - User Guide - Page 140
language code for the language that you are using. If necessary, reinstall the software. See the getting started guide for instructions. Delete the PPD file from the following hard drive folder: Library/Printers/PPDs/Contents/Resources/ .lproj, where "" represents the two-letter language - HP P2055x | HP LaserJet P2050 Series - User Guide - Page 141
driver is selected. Cause Solution This problem is caused by either a software or a hardware component. Software problem-solving ● Check that your Macintosh supports Linux problems For information about Linux problem solving, go to the HP Linux support Web site: www.hp.com/go/ linuxprinting. ENWW - HP P2055x | HP LaserJet P2050 Series - User Guide - Page 142
130 Chapter 10 Solve problems ENWW - HP P2055x | HP LaserJet P2050 Series - User Guide - Page 143
A Supplies and accessories ● Order parts, accessories, and supplies ● Part numbers ENWW 131 - HP P2055x | HP LaserJet P2050 Series - User Guide - Page 144
a part or accessory, contact an HP-authorized service or support provider. Order directly through the HP ToolboxFX software HP ToolboxFX software is a product management tool designed to make product configuration, monitoring, supplies ordering, troubleshooting, and updating as simple and efficient - HP P2055x | HP LaserJet P2050 Series - User Guide - Page 145
Optional 500-sheet tray and feeder unit Optional tray to increase paper capacity. CE464A Print cartridges Item HP LaserJet print cartridge Description Standard-capacity cartridge High-capacity cartridge Part number CE505A CE505X Memory Item Description 44 x 32-pin DDR2 memory DIMM (dual - HP P2055x | HP LaserJet P2050 Series - User Guide - Page 146
134 Appendix A Supplies and accessories ENWW - HP P2055x | HP LaserJet P2050 Series - User Guide - Page 147
B Service and support ● Hewlett-Packard limited warranty statement ● Print cartridge limited warranty statement ● End User License Agreement ● Customer self-repair warranty service ● Customer support ● HP maintenance agreements ENWW 135 - HP P2055x | HP LaserJet P2050 Series - User Guide - Page 148
notice of such defects during the warranty period, HP will replace software which does not execute its programming instructions due to such defects. HP does not warrant that the operation of HP products will be uninterrupted or error free. If HP is unable, within a reasonable time, to repair or - HP P2055x | HP LaserJet P2050 Series - User Guide - Page 149
environmental specifications for the printer product or (c) exhibit wear from ordinary use. To obtain warranty service, please return the product to place of purchase (with a written description of the problem and print samples) or contact HP customer support. At HP's option, HP will either - HP P2055x | HP LaserJet P2050 Series - User Guide - Page 150
product (for example, if the Software is a printer driver, firmware, or add-on), the HP Software may only be used with such product ("HP Product"). Additional restrictions on Use may appear in the User Documentation. You may not separate component parts of the HP Software for Use. You do not have - HP P2055x | HP LaserJet P2050 Series - User Guide - Page 151
All intellectual property rights in the Software and User Documentation are owned by HP or its suppliers and are protected Software or the HP Product, or (ii) the provision of support services related to the Software or the HP Product. All such information will be subject to HP's privacy policy. HP - HP P2055x | HP LaserJet P2050 Series - User Guide - Page 152
documentation in the provided shipping material. Failure to return the defective part may result in HP billing you for the replacement. With a customer self repair, HP will pay all shipping and part return costs and determine the courier/carrier to be used. 140 Appendix B Service and support ENWW - HP P2055x | HP LaserJet P2050 Series - User Guide - Page 153
Internet support www.hp.com/support/ljp2050series Get support for products used with a Macintosh computer www.hp.com/go/macosx Download software utilities, drivers, and electronic information www.hp.com/go/ljp2050series_software Order additional HP service or maintenance agreements www.hp.com - HP P2055x | HP LaserJet P2050 Series - User Guide - Page 154
part of the standard warranty. Support services may vary by area. Check with your local HP dealer to determine the services available to you. On-site service agreements To provide you with the level of support best suited to your needs, HP has on-site service agreements with a selection of response - HP P2055x | HP LaserJet P2050 Series - User Guide - Page 155
components. The hardware maintenance covers a 1- to 3-year period from date of the HP product purchase. The customer must purchase HP Support within the stated factory warranty. For more information, contact the HP Customer Care Service and Support group. ENWW HP maintenance agreements 143 - HP P2055x | HP LaserJet P2050 Series - User Guide - Page 156
144 Appendix B Service and support ENWW - HP P2055x | HP LaserJet P2050 Series - User Guide - Page 157
C Specifications ● Physical specifications ● Power consumption, electrical specifications, and acoustic emissions ● Operating environment ENWW 145 - HP P2055x | HP LaserJet P2050 Series - User Guide - Page 158
specifications Table C-1 Product dimensions and weights Product model Height HP LaserJet P2050 Series 268 mm (10.6 in) HP LaserJet P2050 Series d model 268 mm (10.6 in) HP LaserJet P2050 Series dn model 268 mm (10.6 in) HP LaserJet (product and print cartridge) Relative humidity 7.5° - HP P2055x | HP LaserJet P2050 Series - User Guide - Page 159
D Regulatory information ● FCC regulations ● Environmental product stewardship program ● Declaration of conformity ● Safety statements ENWW 147 - HP P2055x | HP LaserJet P2050 Series - User Guide - Page 160
equipment is not installed and used in accordance with the instructions, it may cause harmful interference to radio communications. However, . NOTE: Any changes or modifications to the printer that are not expressly approved by HP could void the user's authority to operate this equipment. Use of - HP P2055x | HP LaserJet P2050 Series - User Guide - Page 161
and instructions are included in every new HP LaserJet print cartridge and supplies package. You help reduce the toll on the environment further when you return multiple cartridges together rather than separately. HP is committed to providing inventive, high-quality products and services that - HP P2055x | HP LaserJet P2050 Series - User Guide - Page 162
HP LaserJet toner cartridge box is for the return and recycling of one or more HP LaserJet print cartridges after use. Please follow the applicable instructions below. Multiple returns (more than one cartridge) 1. Package each HP LaserJet print cartridge HP LaserJet Printer Family Print Media Guide. - HP P2055x | HP LaserJet P2050 Series - User Guide - Page 163
This HP product does not contain a battery. Disposal of waste equipment by users in your local city office, your household waste disposal service or the shop where you purchased the product. example, toner) can be obtained by accessing the HP Web site at www.hp.com/go/msds or www.hp.com/hpinfo - HP P2055x | HP LaserJet P2050 Series - User Guide - Page 164
HP LaserJet P2050 Series Regulatory Model Number2): BOISB-0801-00 Product Options: Including CE464A - Optional 500-sheet input tray ALL Print Cartridges: CE505A, CE505X conforms to the following Product Specifications Your Local Hewlett-Packard Sales and Service Office or Hewlett-Packard GmbH, - HP P2055x | HP LaserJet P2050 Series - User Guide - Page 165
as a "Class 1" laser product under the U.S. Department of Health and Human Services (DHHS) Radiation Performance laser beam cannot escape during any phase of normal user operation. WARNING! Using controls, making adjustments, or performing procedures other than those specified in this user guide - HP P2055x | HP LaserJet P2050 Series - User Guide - Page 166
for Finland Luokan 1 laserlaite Klass 1 Laser Apparat HP LaserJet P2055, P2055d, P2055dn, P2055x , laserkirjoitin on käyttäjän kannalta turvallinen luokan 1 laserlaite. Normaalissa käytössä kirjoittimen suojakotelointi estää lasersäteen pääsyn laitteen ulkopuolelle. Laitteen turvallisuusluokka - HP P2055x | HP LaserJet P2050 Series - User Guide - Page 167
Substances Table (China) ENWW Safety statements 155 - HP P2055x | HP LaserJet P2050 Series - User Guide - Page 168
156 Appendix D Regulatory information ENWW - HP P2055x | HP LaserJet P2050 Series - User Guide - Page 169
Macintosh 30 customer support Linux 129 online 102 repacking product 142 D declaration of conformity 152 default settings, restoring 15 demo page 12 device discovery over network 37 device error message 104 Device Settings tab, HP ToolboxFX 74 device status Macintosh Services tab 33 dimensions - HP P2055x | HP LaserJet P2050 Series - User Guide - Page 170
Settings tab 76 Status tab 72 System Setup tab 76 HP Universal Print Driver 21 HP Web Jetadmin 26, 78 HP-UX software 26 humidity problem-solving 118 specifications 146 I Illegal Operation errors 126 image quality archive setting 15 HP ToolboxFX settings 75 improve print quality 119 information pages - HP P2055x | HP LaserJet P2050 Series - User Guide - Page 171
, problem-solving 127 problems, problem- solving 127 removing software 28 resize documents 30 support 141 supported operating systems 28 USB card, problem- solving 128 Macintosh driver settings custom-size paper 30 Services tab 33 watermarks 31 maintenance agreements 142 managing network 39 manual - HP P2055x | HP LaserJet P2050 Series - User Guide - Page 172
128 supported 3 USB 36 postcards output bin, selecting 56 PostScript Printer Description (PPD) files problem-solving 127 PostScript settings, HP ToolboxFX 75 power consumption 146 switch, locating 5 troubleshooting 100 PPDs problem-solving 127 presets (Macintosh) 30 print cartridges authentication - HP P2055x | HP LaserJet P2050 Series - User Guide - Page 173
tab, HP ToolboxFX 76 T TCP/IP protocols supported 37 settings 16 technical support Linux 129 online 102 repacking product 142 temperature specifications 146 toner loose toner 120 low 119 redistributing 82 scatter outline 122 smear 120 specks 119 toner cartridges. See print cartridges top output - HP P2055x | HP LaserJet P2050 Series - User Guide - Page 174
80 HP Web Jetadmin, downloading 78 Linux support 129 Macintosh customer support 141 Material Safety Data Sheet (MSDS) 151 ordering supplies 132 universal print driver 21 weekly on-site service 142 weight, product 146 Windows driver settings 23 drivers supported 20 software for 25 supported operating - HP P2055x | HP LaserJet P2050 Series - User Guide - Page 175
- HP P2055x | HP LaserJet P2050 Series - User Guide - Page 176
© 2009 Hewlett-Packard Development Company, L.P. www.hp.com *CE457-90902* *CE457-90902* CE457-90902
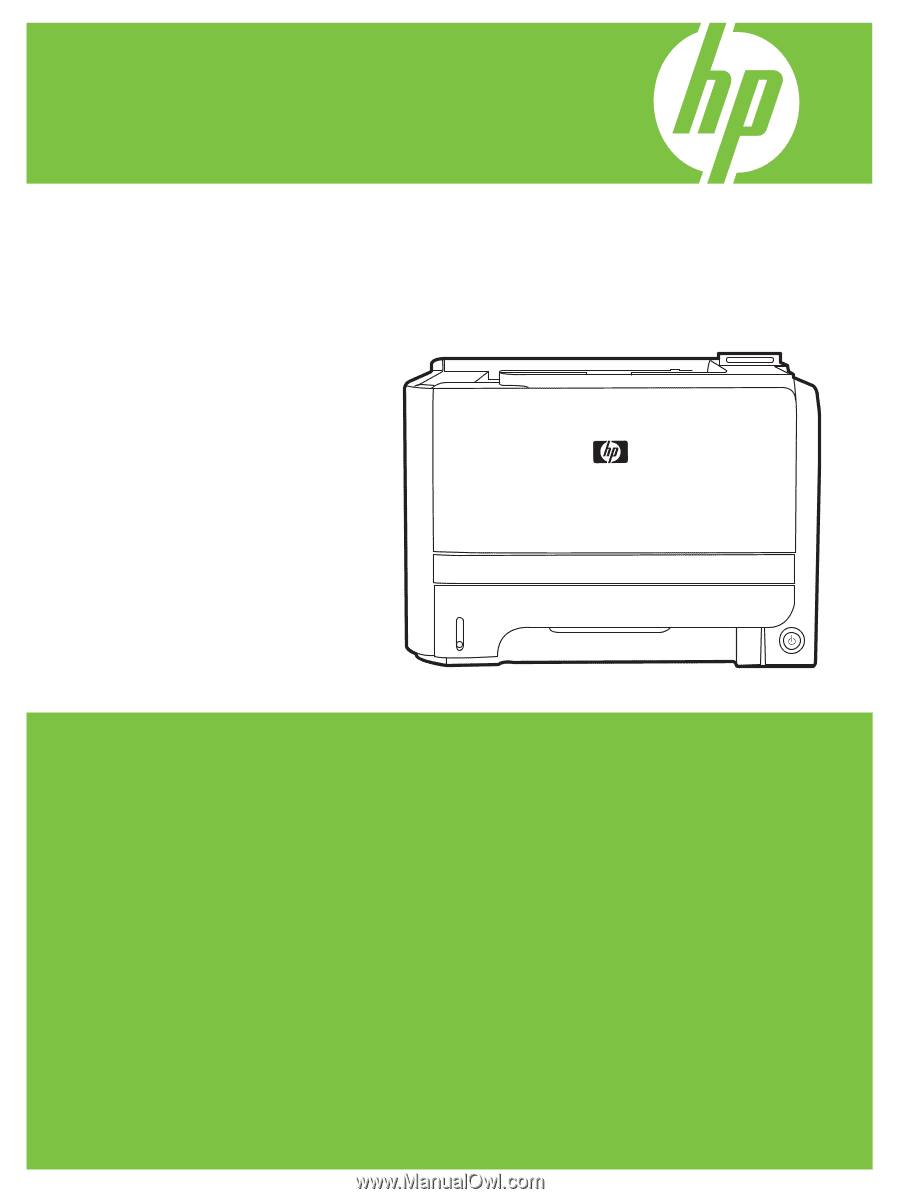
HP LaserJet P2050 Series Printer
User Guide