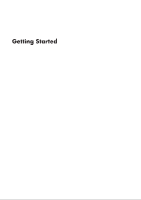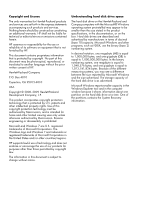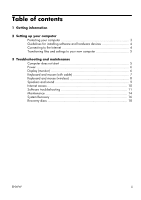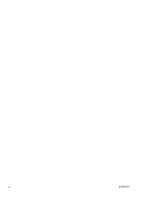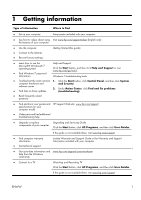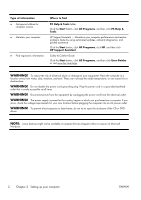HP Pavilion Slimline s5700 Getting Started Guide
HP Pavilion Slimline s5700 - Desktop PC Manual
 |
View all HP Pavilion Slimline s5700 manuals
Add to My Manuals
Save this manual to your list of manuals |
HP Pavilion Slimline s5700 manual content summary:
- HP Pavilion Slimline s5700 | Getting Started Guide - Page 1
Getting Started - HP Pavilion Slimline s5700 | Getting Started Guide - Page 2
services are set forth in the express statements accompanying such products and services. Nothing herein should be construed as constituting an additional warranty. HP other countries/regions. HP supports lawful use of decimal notation, one megabyte (MB) is equal to 1,000,000 bytes, and one gigabyte ( - HP Pavilion Slimline s5700 | Getting Started Guide - Page 3
3 Guidelines for installing software and hardware devices 4 Connecting to the Internet 4 Transferring files and settings to your new computer 5 3 Troubleshooting and maintenance Computer does not start 5 Power 6 Display (monitor 6 Keyboard and mouse (with cable 7 Keyboard and mouse (wireless - HP Pavilion Slimline s5700 | Getting Started Guide - Page 4
iv ENWW - HP Pavilion Slimline s5700 | Getting Started Guide - Page 5
problems (troubleshooting). ● Read frequently asked questions. ● Find electronic user guides and HP Support Web site: www.hp.com/support specifications for your computer model. ● Order parts and find additional troubleshooting help. ● Upgrade or replace Upgrading and Servicing Guide components - HP Pavilion Slimline s5700 | Getting Started Guide - Page 6
, and then click PC Help & Tools. HP Support Assistant - Maintains your computer performance and resolve problems faster by using automated updates, onboard diagnostics, and guided assistance. Click the Start button, click All Programs, click HP, and then click HP Support Assistant. Safety & Comfort - HP Pavilion Slimline s5700 | Getting Started Guide - Page 7
Start button, click All Programs, and then click User Guides or visit www.hp.com/ergo. Protecting your computer Computer risk Computer feature Unauthorized new viruses beyond the trial period, purchase an extended update service. Unauthorized access to data and ongoing threats to the computer - HP Pavilion Slimline s5700 | Getting Started Guide - Page 8
, use a wireless router with the computer to connect to a WLAN with an Internet connection. 2. Get Internet service. ◦ Sign up with an ISP. If you already have an account with an ISP, skip this step and follow the instructions provided by the ISP. ◦ If you did not set up the computer for Internet - HP Pavilion Slimline s5700 | Getting Started Guide - Page 9
Follow the onscreen instructions in the Windows Troubleshooting and maintenance Refer to the documentation provided by the product manufacturer for information about peripheral-specific problems, such as issues with a monitor or a printer if it is not, contact Support. If the display (monitor) - HP Pavilion Slimline s5700 | Getting Started Guide - Page 10
the back of the monitor and to the wall outlet. and monitor power light is not lit. Press the On button on the monitor. 6 Chapter 3 Troubleshooting and maintenance ENWW - HP Pavilion Slimline s5700 | Getting Started Guide - Page 11
Symptom Possible solution Screen is blank. Press the space bar on the keyboard or move the mouse to make the screen display visible again. Press the Sleep button (select models only), or the Esc key on the keyboard, to resume from Sleep mode. Press the On button to turn on the computer. - HP Pavilion Slimline s5700 | Getting Started Guide - Page 12
to reactivate it. Replace the batteries in the keyboard and mouse. Re-synchronize the keyboard and mouse to the receiver using the following steps. 8 Chapter 3 Troubleshooting and maintenance ENWW - HP Pavilion Slimline s5700 | Getting Started Guide - Page 13
Symptom Possible solution The receiver, wireless keyboard, and wireless mouse shown in the following illustrations are examples; your models might vary. IMPORTANT: During these steps, place the wireless keyboard and wireless mouse on the same level as the receiver, within 30 cm (12 inches) of the - HP Pavilion Slimline s5700 | Getting Started Guide - Page 14
Start button, click Control Panel, click Action Center, and then click Troubleshooting. 2. Under Network and Internet, click Connect to the Internet. Verify a network cable into a telephone service line; doing so might damage the network adapter. 10 Chapter 3 Troubleshooting and maintenance ENWW - HP Pavilion Slimline s5700 | Getting Started Guide - Page 15
the onscreen instructions. If your system has an external antenna, try to move the antenna to a better position. If the antenna is internal, try to move the computer. Try to connect again later, or contact your Internet service provider (ISP) for assistance. Software troubleshooting Some software - HP Pavilion Slimline s5700 | Getting Started Guide - Page 16
printer, hard disk drive, mouse, or keyboard. Complete the following procedure to update a driver, or to revert to an earlier version of the driver if the new one does not solve your problem , click Next, and then follow the onscreen instructions. 12 Chapter 3 Troubleshooting and maintenance ENWW - HP Pavilion Slimline s5700 | Getting Started Guide - Page 17
points manually: 1. Close all open programs. 2. Click the Start button, right-click Computer, click Properties, and then click System protection. 3. Under Protection Settings, select the disk for which you want to create a restore point. 4. Click Create, and then follow the onscreen instructions - HP Pavilion Slimline s5700 | Getting Started Guide - Page 18
screen. 3. Choose the program you want to install, click Next, and follow the onscreen instructions. 4. When you have finished reinstalling, restart the computer. Do not skip this last step. . See System Recovery on page 16 for further details. 14 Chapter 3 Troubleshooting and maintenance ENWW - HP Pavilion Slimline s5700 | Getting Started Guide - Page 19
Check your system once a month for visible signs of dust and debris, and clean it about once every three months. Visit www.hp.com/support for additional cleaning instructions. Cleaning the computer vents Air vents keep the computer and monitor cool. Keep these vents clean by using a small, battery - HP Pavilion Slimline s5700 | Getting Started Guide - Page 20
You must choose one of the HP Support. To purchase recovery discs, visit www.hp.com/support. System Recovery from the Windows 7 Start Menu CAUTION: System Recovery deletes all data and programs you created or installed. Back up any important data to a removable disc. 16 Chapter 3 Troubleshooting - HP Pavilion Slimline s5700 | Getting Started Guide - Page 21
begins. After System Recovery is complete, click Finish to restart the computer. 9. Complete the registration process, and wait until you see the desktop. 10. Turn off the computer, reconnect all peripheral devices, and turn the computer back on. System Recovery at system startup CAUTION: System - HP Pavilion Slimline s5700 | Getting Started Guide - Page 22
drive. This image contains the operating system and software program files that were originally installed on your computer at the factory. You can create only one set of recovery discs for your computer, and the discs can be used only with this computer. Store the recovery discs in a safe place - HP Pavilion Slimline s5700 | Getting Started Guide - Page 23
, click All Programs, click Recovery Manager, and then click Recovery Disc Creation. If prompted, click Yes to allow the program to continue. 3. Follow the onscreen instructions. Label each disc as you make it (for example, Recovery 1, Recovery 2). ENWW Recovery discs 19 - HP Pavilion Slimline s5700 | Getting Started Guide - Page 24
We design to be more energy efficient. Screen savers can prevent your HP computer from going to sleep and thereby waste power. Screen savers can the health of you, your family, and our planet is a key priority at HP. We are committed to using the safest materials in the production of this and all
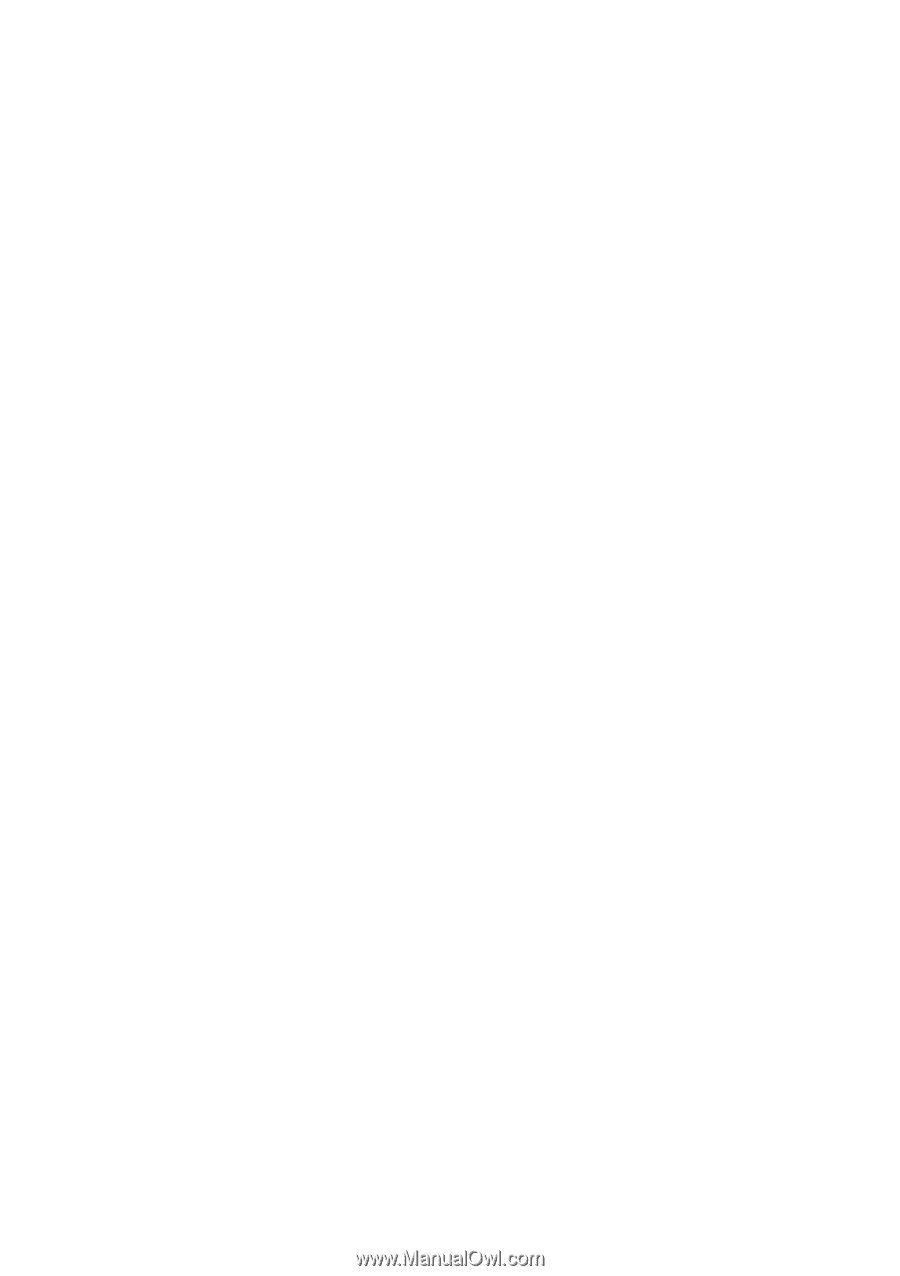
Getting Started