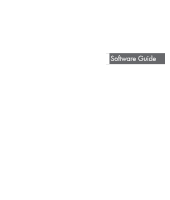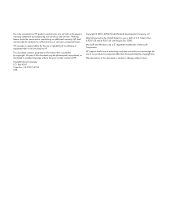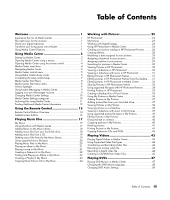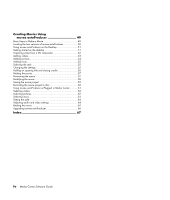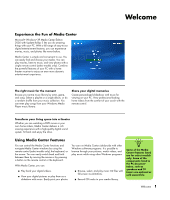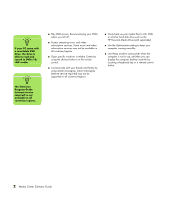HP Pavilion t3500 Media Center Software Guide
HP Pavilion t3500 - Desktop PC Manual
 |
View all HP Pavilion t3500 manuals
Add to My Manuals
Save this manual to your list of manuals |
HP Pavilion t3500 manual content summary:
- HP Pavilion t3500 | Media Center Software Guide - Page 1
Media Center Software Guide - HP Pavilion t3500 | Media Center Software Guide - Page 2
services. Nothing herein should be construed as constituting an additional warranty. HP shall not be liable for technical or editorial errors or omissions contained herein. HP Windows are U.S. registered trademarks of Microsoft Corporation. HP supports lawful use of technology and does not endorse or - HP Pavilion t3500 | Media Center Software Guide - Page 3
Premier 31 Editing pictures in HP Photosmart Premier from the desktop ......31 Editing pictures in HP Photosmart in Media Center 32 Sharing Pictures in HP Photosmart Premier 32 Using supported file types with HP Photosmart Premier 34 Printing Pictures in HP Photosmart 35 Creating a Backup Disc - HP Pavilion t3500 | Media Center Software Guide - Page 4
Movie 49 Locating the two versions of muvee autoProducer 50 Using muvee autoProducer on the Desktop 51 Getting started on the desktop 51 Capturing video from a DV camcorder 52 Adding videos 53 Adding pictures 54 65 Upgrading muvee autoProducer 66 Index 67 iv Media Center Software Guide - HP Pavilion t3500 | Media Center Software Guide - Page 5
Edition 2005 with Update Rollup 2 lets you do amazing things with your PC. With a full range of easy-to-use digital entertainment features, you remote control (select models only). Combine the powerful features of your PC with a home theater receiver to enjoy an even more dynamic entertainment - HP Pavilion t3500 | Media Center Software Guide - Page 6
in all countries/regions. ■ Open specific windows in Media Center by using the shortcut buttons on the remote control. ■ Communicate with your friends and family by using instant messaging. Instant messaging (Internet service required) may not be supported in all countries/regions. ■ Easily - HP Pavilion t3500 | Media Center Software Guide - Page 7
Setting Up Media Center The first time you start Media Center on your PC, a Media Center setup wizard opens. It is recommended to complete each step in the Media Center Start menu. Using Media Center n For more information about setting up your PC, refer to the setup poster. Using Media Center 3 - HP Pavilion t3500 | Media Center Software Guide - Page 8
to the Media Center Start menu. n You can use the Minimize and Resize buttons to switch to the desktop or to run Media Center side-byside with another program. Media Center menu bars When you move the mouse (after 5 seconds), the Media Center menu bars become hidden. 4 Media Center Software Guide - HP Pavilion t3500 | Media Center Software Guide - Page 9
menu, you can select icons to perform various actions. Icon Action Log off and end your Media Center session and switch users Shut down the PC Restart the PC Put the PC in a power-reduced state - standby mode Using Media Center 5 - HP Pavilion t3500 | Media Center Software Guide - Page 10
on your computer, keyboard, or remote control. You can return to your desktop almost instantly by pressing any sleep button again, by pressing any key on Power Options Properties window. See the following procedure. To enable your PC for Away mode: 1 Click Start on the taskbar, and then Guide - HP Pavilion t3500 | Media Center Software Guide - Page 11
General, Media Center Setup, and then Run Media Center Setup Again. Follow the onscreen instructions to complete the wizard. n You can change your Media Center settings in the Settings You must subscribe with an Internet service provider (ISP) to have an Internet connection. Using Media Center 7 - HP Pavilion t3500 | Media Center Software Guide - Page 12
down or to restart the PC, to log off to end your Media Center session, to put the PC into standby mode, or to latest Media Center information. See page 9. 8 Media Center Software Guide My Videos - Watch your home videos. See page 43. page 10. *HP Photosmart - View, edit, share, and print digital pictures - HP Pavilion t3500 | Media Center Software Guide - Page 13
in certain countries/regions. Your PC must be connected to the Internet to access the Online Spotlight Web site. Using Instant Messaging in Media Center Instant messaging may not be supported in all countries/regions. Media Center supports instant messaging (Internet service required) so you can - HP Pavilion t3500 | Media Center Software Guide - Page 14
to select an option or follow the onscreen instructions. 5 Select Save to save your changes settings for other programs on the PC. ■ Media Center Setup to setup again, set up remote desktop, and reset Start Page defaults. Guide Optimization setting closes and then opens Media Center at a specific - HP Pavilion t3500 | Media Center Software Guide - Page 15
speakers. ■ Messenger to allow instant messages within Media Center. Instant messaging may not be supported in all countries/regions. ■ Help to find help about using Media Center and your your files by selecting (+) or (-). 7 Select Archive. Follow any onscreen instructions. Using Media Center 11 - HP Pavilion t3500 | Media Center Software Guide - Page 16
, go to the Support Web address listed in the Warranty and Support Guide, and search for your model's name and number. The product model is on the lower front of the PC chassis. To find the online documentation for your product, search for your model number, and then click Manuals. 12 Media Center - HP Pavilion t3500 | Media Center Software Guide - Page 17
while watching live TV. The remote control cannot: ■ Navigate the Windows desktop or control other computer programs outside of Media Center. ■ Be used as on or off a TV that is connected to your PC (select models only). ■ Turn on the PC. T n The remote control is included with select models - HP Pavilion t3500 | Media Center Software Guide - Page 18
Center before you manually place the PC in standby mode. Remote Control Buttons Overview 1 Standby Puts the HP Media Center PC into and out playing live TV. 14 Guide Opens the Television Program Guide. 15 Clear Deletes the last character entered. 14 Media Center Software Guide 16 T 17 18 19 - HP Pavilion t3500 | Media Center Software Guide - Page 19
the desired action, menu, or window option. 31 Print Prints your pictures that you select in the My Pictures window of Media Center. n If the PC model does not include a TV tuner, some remote control buttons are inactive. Using the Remote Control 15 - HP Pavilion t3500 | Media Center Software Guide - Page 20
the operation of Teletext for most TV sets, functions vary between manufacturers and models. For specific information about your particular TV model, see the documentation that came with your TV. Teletext Fasttext shortcut link when display is in Teletext mode. 16 Media Center Software Guide - HP Pavilion t3500 | Media Center Software Guide - Page 21
library. ■ Delete songs from a music library or a queue list. ■ Burn your favorite songs to CDs. ■ Back up your music tracks to a DVD or to an HP Personal Media Drive. n You can store your music files in the My Music folder or in other folders on your hard disk drive, but you - HP Pavilion t3500 | Media Center Software Guide - Page 22
arrow appears next to the folder. Repeat this step to add additional folders, and select Next and then Finish. 7 Select OK. 18 Media Center Software Guide - HP Pavilion t3500 | Media Center Software Guide - Page 23
library. 6 Select Copy CD. The first time you copy a music CD you must select your copy- protection option and then follow any onscreen instructions. 7 Select Yes to begin copying tracks to your music library. This process may take several minutes, depending on the length of your music tracks - HP Pavilion t3500 | Media Center Software Guide - Page 24
file types You can play the following types of digital audio files in My Music. Refer to Windows Media Player Help for more information about supported file types. File extension .cda .au, .snd .aif, .aifc, .aiff .wav .mp3, .m3u .wax, .wma .asf, begins playing the CD. 20 Media Center Software Guide - HP Pavilion t3500 | Media Center Software Guide - Page 25
Playing an album in My Music 1 Press the Media Center Start button on the remote control, or, with your mouse, click Start on the taskbar, and then click Media Center. 2 Select My Music. 3 Insert a music CD into the CD drive. 4 Select Albums. 5 Select the album you want to play. 6 Select - HP Pavilion t3500 | Media Center Software Guide - Page 26
queue list. 4 To return to the previous window, press Back on the remote control or the Backspace key on the keyboard. 22 Media Center Software Guide - HP Pavilion t3500 | Media Center Software Guide - Page 27
, select Edit Queue, and then select Save As Playlist. 7 Use the alphanumeric keypad to enter a name for the playlist, and then select Save. n If your PC is connected to the Internet, the CD track titles and cover art appear in Media Center. Playing Music Files 23 - HP Pavilion t3500 | Media Center Software Guide - Page 28
! IMPORTANT: HP supports the lawful use of technology and does not endorse or encourage the use of our products for purposes other than those permitted by copyright law. n For more information about writable media, refer to the other documentation that came with your PC. Copying Music Files to CD - HP Pavilion t3500 | Media Center Software Guide - Page 29
images. It is designed to organize your photos, scanned images, and video clips by date, keyword, or place. For more information about using HP Photosmart Premier, see "Using HP Photosmart in Media Center" on page 26. My Pictures With My Pictures, you can view, sort, edit, print, and create a CD or - HP Pavilion t3500 | Media Center Software Guide - Page 30
PC in HP Photosmart Premier, set the camera's USB setting to disk drive instead of digital camera. Working with Digital Images You can connect a digital image source, such as a digital photo or video camera, directly to the PC in both the HP Photosmart Premier program on your desktop, and from - HP Pavilion t3500 | Media Center Software Guide - Page 31
your hard disk drive. D The Tips window displays helpful hints about using HP Photosmart Premier. E The Preferences button allows you to customize HP Photosmart Premier. The Help menu gives you troubleshooting tips, instructional videos, and other information. F The Image display icons let you view - HP Pavilion t3500 | Media Center Software Guide - Page 32
albums You can organize your pictures into albums by using the HP Photosmart Premier program. HP Photosmart Premier links your photos together into albums. HP Photosmart Premier does not move or create copies of your 5 Select a date and time, and then click OK. 28 Media Center Software Guide - HP Pavilion t3500 | Media Center Software Guide - Page 33
Assigning a keyword to your pictures 1 Click Start on the taskbar, and then click HP Photosmart Premier. Or Click Start on the taskbar, choose All Programs, HP, and then click HP Photosmart Premier. The HP Photosmart Premier window opens. 2 Click the View tab, and then click Image Catalog under - HP Pavilion t3500 | Media Center Software Guide - Page 34
desktop to assign dates, keywords, and places to your pictures. Searching for pictures in Media Center You can search for pictures by date, keyword, and place by using your remote control or mouse in Media Center. HP controls to control the playback of your slideshow. 30 Media Center Software Guide - HP Pavilion t3500 | Media Center Software Guide - Page 35
Pictures in HP Photosmart Premier Editing pictures in HP Photosmart Premier from the desktop You can make changes to your pictures in HP Photosmart and sharpness of your images. 1 Click Start on the taskbar, and then click HP Photosmart Premier. Or 2 Click the Help drop-down list at the top of - HP Pavilion t3500 | Media Center Software Guide - Page 36
need to refresh the window to view your edited picture in your HP Photosmart Premier folders. Editing pictures in HP Photosmart in Media Center You can make changes to your pictures in HP Photosmart Premier from the desktop. Some of the editing features include removing red eye, cropping, resizing - HP Pavilion t3500 | Media Center Software Guide - Page 37
1 Press the Media Center Start button on the remote control, or, with your mouse, click Start on the taskbar, and then click Media Center. 2 Select HP Photosmart. 3 Select the group of pictures you want to share and then select Share. 4 Select the pictures you want to share by placing a check - HP Pavilion t3500 | Media Center Software Guide - Page 38
save it in a supported file format. Using supported file types with HP Photosmart Premier HP Photosmart Premier supports the following types of Graphics Portable Network Graphics ■ Only supported image file types are displayed in types are supported only if appropriate filters and software are installed - HP Pavilion t3500 | Media Center Software Guide - Page 39
a check mark on the picture, and then select Next. 6 Select the (+) or (-) to choose a printer, and then select Print. 7 Follow any onscreen instructions. HP Photosmart Print in Media Center n You need to set up your printer before you can print from Media Center. Creating a Backup Disc of Your - HP Pavilion t3500 | Media Center Software Guide - Page 40
viewing, organizing, editing, printing, sharing, and protecting your digital images. My Pictures in Media Center My Pictures folder in Windows Explorer 36 Media Center Software Guide - HP Pavilion t3500 | Media Center Software Guide - Page 41
Adding Pictures to My Pictures Adding picture files from your hard disk drive 1 Press the Media Center Start button on the remote control, or, with your mouse, click Start on the taskbar, and then click Media Center. 2 Select My Pictures. 3 Press Ctrl+D on the keyboard or press the i (More - HP Pavilion t3500 | Media Center Software Guide - Page 42
on the remote control, and then select Picture Details. The picture name, location, last modification date, and resolution appears, if available. 38 Media Center Software Guide - HP Pavilion t3500 | Media Center Software Guide - Page 43
displayed. ■ Corrupted and unsupported image file types display a generic image icon but cannot be displayed in Media Center. ■ Some file types are supported only if appropriate filters and software are installed. n If the message Image cannot be displayed appears, the file may be corrupted or it - HP Pavilion t3500 | Media Center Software Guide - Page 44
i (More information) button on the remote control, and then select Picture Details. 5 Select Touch up, and then select Crop. Cropping Pictures 40 Media Center Software Guide - HP Pavilion t3500 | Media Center Software Guide - Page 45
6 For this step, you must use the mouse and keyboard. Select the arrows under the picture to move the picture side to side or up or down. Select the magnifying glass to move the cropping tool in or out. Select the rotate tool to move the cropping tool to a vertical or horizontal position. 7 After - HP Pavilion t3500 | Media Center Software Guide - Page 46
Details. Select Print, and then select Print again. 5 Follow any onscreen instructions. n In Media Center, all pictures are copied to CDs as .jpg media, refer to the electronic and printed documentation that came with your PC. Copying Pictures to CDs and DVDs You can copy your pictures to Guide - HP Pavilion t3500 | Media Center Software Guide - Page 47
plays in full- screen mode. Use the mouse to resize the window if you want to watch your video while doing something else on your desktop. 5 To exit full-screen mode and return to the previous window, press Back on the remote control or the Backspace key on the keyboard. Your - HP Pavilion t3500 | Media Center Software Guide - Page 48
types of video files in Media Center. Other file types are supported if your PC has the correct software installed. File extension .avi .dvr-ms video file Refer to the Getting Started Guide and the other documentation that came with your PC for more information about capturing and recording - HP Pavilion t3500 | Media Center Software Guide - Page 49
Creating a CD/DVD from Video Files 1 Press the Media Center Start button on the remote control, or, with your mouse, click Start on the taskbar, and then click Media Center. 2 Select More Programs. 3 Insert a writable disc, and then select OK. 4 Select Create CD/DVD. 5 Select the Untitled - HP Pavilion t3500 | Media Center Software Guide - Page 50
46 Media Center Software Guide - HP Pavilion t3500 | Media Center Software Guide - Page 51
Playing DVDs Watching DVDs in Media Center allows you to control the playback with your remote control. If you play your DVD in another program outside of Media Center, you will not be able to use the remote control. Playing DVD Movies in Media Center 1 Press the Media Center Start button on the - HP Pavilion t3500 | Media Center Software Guide - Page 52
then select your speaker and sound options. Select your speaker output and your channel mode, if applicable. Select Save. 6 Select OK. 48 Media Center Software Guide - HP Pavilion t3500 | Media Center Software Guide - Page 53
save your movie to your PC hard disk drive, CD, or DVD. 7 Modify the movie: Make final changes before saving. 8 Burn to disc: You can burn a video to DVD, VCD, or SVCD only from the desktop muvee autoProducer version. The following sections contain detailed instructions. Creating Movies Using muvee - HP Pavilion t3500 | Media Center Software Guide - Page 54
of muvee autoProducer has more features, such as video capture and disc recording. See "Using muvee autoProducer on the Desktop" on page 51. n To view Help files, select the ? and then press OK on the remote autoProducer unPlugged in Media Center" on page 61. 50 Media Center Software Guide - HP Pavilion t3500 | Media Center Software Guide - Page 55
Using muvee autoProducer on the Desktop Getting started on the desktop To open muvee autoProducer (select models only): 1 preview the movie. Open the Listed muvee Files window to save the finished movie on your PC hard disk drive, or to record the finished movie to a disc. See "Capturing video - HP Pavilion t3500 | Media Center Software Guide - Page 56
your DV camcorder to the FireWire® (IEEE 1394) port on your PC. 2 Turn on the camcorder and set it to VCR mode. Refer to the instructions in the manufacturer's documentation. 3 Click the Get Video from Camera button add captured video files to your movie project. 52 Media Center Software Guide - HP Pavilion t3500 | Media Center Software Guide - Page 57
FireWire (IEEE 1394) port on your PC. 2 Turn on the camcorder and set it to VCR mode. Refer to the instructions in the manufacturer's documentation. 3 Click icon to remove a video clip from the production. 4 You can mark specific scenes in a video clip to include or leave out of your final movie - HP Pavilion t3500 | Media Center Software Guide - Page 58
images. 5 Use magicSpot to control the motion that is applied to your picture: ■ Select the magicSpot button to open the magicSpot window. ■ Click the Manual button to display two overlapping frames over your picture. ■ Move the frames around to set the start and end points for motion. The arrow in - HP Pavilion t3500 | Media Center Software Guide - Page 59
Adding music To add music files to your movie production soundtrack on the desktop: 1 Select the Add Music button in the music area. The Add Music window opens. 2 Browse the folders, as required. 3 Select existing music files on your - HP Pavilion t3500 | Media Center Software Guide - Page 60
the title. d Select a background image for the ending credits. 4 Click Apply. 5 Click OK to close the muvee Title and Credits window. 56 Media Center Software Guide - HP Pavilion t3500 | Media Center Software Guide - Page 61
Making the movie After you have added at least one video or picture file to your movie project, you can have muvee autoProducer make the movie. The muvee autoProducer program makes a movie by combining the video, picture, and music files you have selected, along with the style of movie, and puts - HP Pavilion t3500 | Media Center Software Guide - Page 62
replace a picture or video segment with a completely different picture or video segment. ■ Click the Manually replace button to replace a picture or video segment with a picture or video segment of your choice Tweak muvee window without saving your changes. 58 Media Center Software Guide - HP Pavilion t3500 | Media Center Software Guide - Page 63
select the correct format in the window that opens. 5 Click Save Now. The Save muvee window opens. 6 Choose where you want to play the movie (PC, TV, or Mobile Devices) and the file format. The following table lists the format types available in each category - HP Pavilion t3500 | Media Center Software Guide - Page 64
current settings for future use, click Burn Later. 13 Click OK when the recording is complete. Close the muvee Burner window. 60 Media Center Software Guide - HP Pavilion t3500 | Media Center Software Guide - Page 65
project. 3 Select a button option to produce your video, and follow the onscreen instructions: Button Select Media Select Style Settings Make muvee Allows you to Browse folders and or burn a disc, see "Using muvee autoProducer on the Desktop" on page 51. Creating Movies Using muvee autoProducer 61 - HP Pavilion t3500 | Media Center Software Guide - Page 66
add video files to your movie production: 1 Select the Select Media button to browse through video folders on your PC for video files to use in your movie production. 2 Select the Video/Pictures button. 3 Select a folder .jpg, .gif, or .bmp file format combination. 62 Media Center Software Guide - HP Pavilion t3500 | Media Center Software Guide - Page 67
5 Select View Selections and then select Video/Pictures. 6 Adjust the order of the pictures by selecting and then using the Move Up and Move Down buttons. Select the Delete button to remove a picture from the production. 7 Select Clear All to remove all files from your production or select the - HP Pavilion t3500 | Media Center Software Guide - Page 68
automatically set the length of the production based on the number of pictures and length of videos in the movie. ■ Select User Defined to choose a specific length for the movie. 5 Click Next to confirm your settings and proceed to the next step. 64 Media Center Software - HP Pavilion t3500 | Media Center Software Guide - Page 69
b Type the movie file name using your remote control or your keyboard. ■ Manual to allow you to set the duration of the movie in minutes and seconds. 3 disc in muvee autoProducer unPlugged, copy the saved file using the Windows desktop. You can revise and preview the movie as often as you want - HP Pavilion t3500 | Media Center Software Guide - Page 70
Upgrading muvee autoProducer You can purchase an upgraded version of muvee autoProducer with the following enhancements: ■ MPEG-4 and DivX video format support. ■ TIFF audio format support. ■ Ability to include up to 75 video and audio clips in your movie production. 66 Media Center Software Guide - HP Pavilion t3500 | Media Center Software Guide - Page 71
in My Music 21 Computer Playback 59 D desktop switching from Media Center 4 DV camcorder capture 52 49 .wmv 49 MPEG-4 66 TIFF 66 FireWire 52, 53 H HP Photosmart Premier 26 assigning a keyword to your pictures 29 assigning a place supported file types 34 viewing a slideshow with music 31 Index 67 - HP Pavilion t3500 | Media Center Software Guide - Page 72
video and pictures in sequence 64 making a movie 57, 65 opening the desktop version 50 opening the Media Center version 50 previewing a movie 51, 57 22 playing a song 21 playing an album 21, 22 playing music 20 supported file types 20 My Pictures 25, 62 editing pictures 40 printing pictures Guide - HP Pavilion t3500 | Media Center Software Guide - Page 73
40 image not displayed in My Pictures 39 printing 40 rotating 41 troubleshooting image not displayed in My Pictures 34 playing digital music files 10 Shared Video folder 43 slideshow displaying information about pictures 38 HP Photosmart 30 viewing pictures 38 viewing with music 38 Start menu - HP Pavilion t3500 | Media Center Software Guide - Page 74
Part number: 5991-5060 - HP Pavilion t3500 | Media Center Software Guide - Page 75
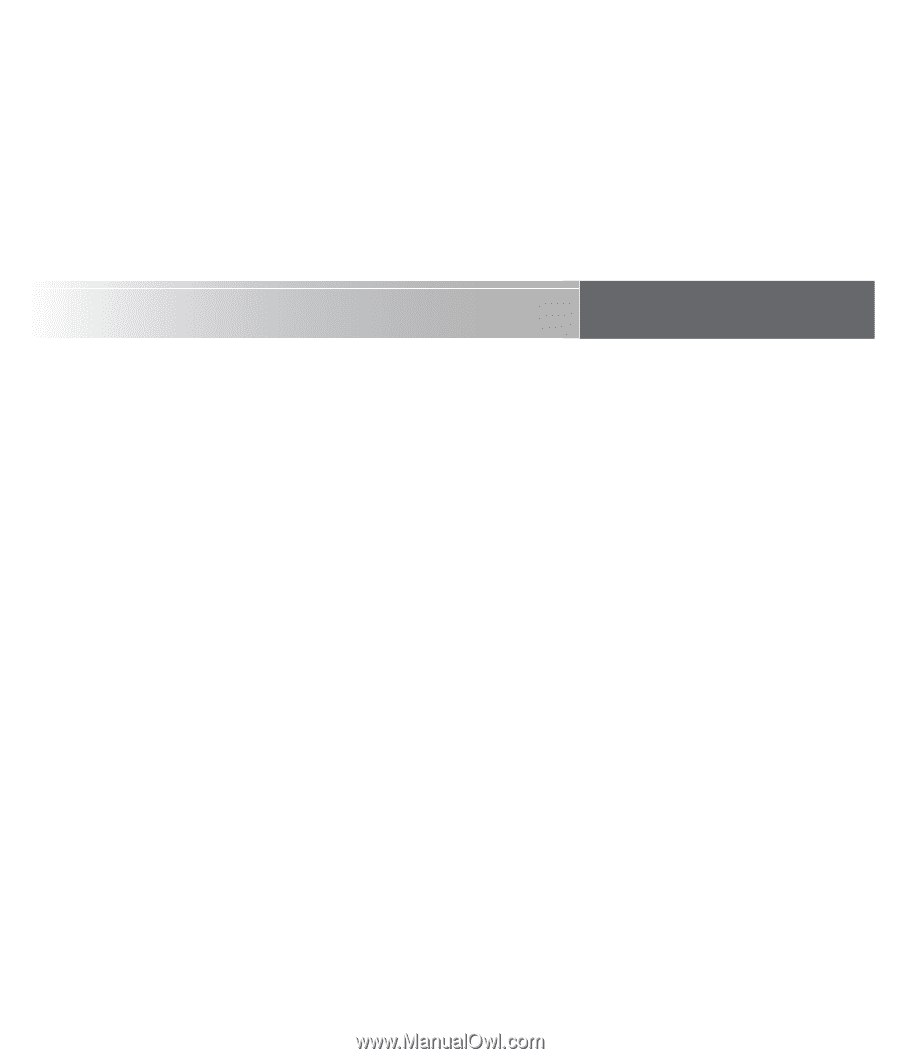
Media Center Software Guide
Media Center Software Guide