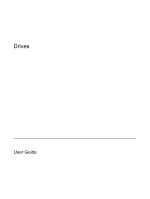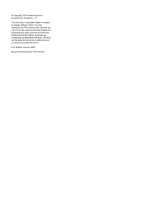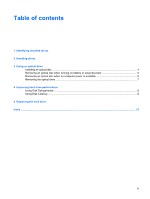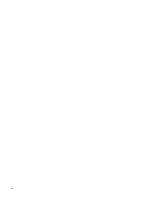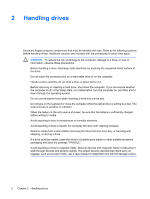HP Pavilion tx1400 Drives - Windows Vista
HP Pavilion tx1400 - Notebook PC Manual
 |
View all HP Pavilion tx1400 manuals
Add to My Manuals
Save this manual to your list of manuals |
HP Pavilion tx1400 manual content summary:
- HP Pavilion tx1400 | Drives - Windows Vista - Page 1
Drives User Guide - HP Pavilion tx1400 | Drives - Windows Vista - Page 2
to change without notice. The only warranties for HP products and services are set forth in the express warranty statements accompanying such products and services. Nothing herein should be construed as constituting an additional warranty. HP shall not be liable for technical or editorial errors - HP Pavilion tx1400 | Drives - Windows Vista - Page 3
an optical disc when running on battery or external power 5 Removing an optical disc when no computer power is available 6 Removing the optical drive ...7 4 Improving hard drive performance Using Disk Defragmenter ...8 Using Disk Cleanup ...8 5 Replacing the hard drive Index ...12 ENWW iii - HP Pavilion tx1400 | Drives - Windows Vista - Page 4
iv ENWW - HP Pavilion tx1400 | Drives - Windows Vista - Page 5
1 Identifying installed drives To view the drives installed on the computer, select Start > Computer. ENWW 1 - HP Pavilion tx1400 | Drives - Windows Vista - Page 6
, discharge static electricity by touching the unpainted metal surface of the drive. Do not touch the connector pins on a removable drive or on the computer. Handle a drive carefully; do not drop a drive or place items on it. Before removing or inserting a hard drive, shut down the computer. If you - HP Pavilion tx1400 | Drives - Windows Vista - Page 7
No No No Yes Yes No Yes Yes Yes Yes Yes NOTE Some of the optical drives listed may not be supported by your computer. The listed drives are not necessarily all of the supported optical drives. CAUTION To prevent possible audio and video degradation, loss of information, or loss of audio - HP Pavilion tx1400 | Drives - Windows Vista - Page 8
Inserting an optical disc 1. Turn on the computer. 2. Press the release button (1) on the drive bezel to release the media tray. 3. Pull out the tray (2). 4. Hold the disc by the edges to avoid touching the flat surfaces and position the disc label-side up over the tray spindle. NOTE If the tray is - HP Pavilion tx1400 | Drives - Windows Vista - Page 9
Removing an optical disc when running on battery or external power 1. Press the release button (1) on the drive bezel to release the media tray, and then gently pull out the tray (2) until it stops. 2. Remove the disc (3) from the tray by gently pressing down on the - HP Pavilion tx1400 | Drives - Windows Vista - Page 10
the drive. 2. Press in gently on the paper clip until the tray is released, and then pull out the tray (2) until it stops. 3. Remove the disc (3) from the tray by gently pressing down on the spindle while lifting the outer edges of the disc. Hold the disc by the edges and avoid touching - HP Pavilion tx1400 | Drives - Windows Vista - Page 11
weight of the computer. 1. Turn the computer upside down on a flat surface. 2. Slide the optical drive release latch to release the optical drive. 3. Remove the optical drive from the optical drive bay. 4. Insert the optical drive bay blank into the optical drive bay. ENWW Removing the optical - HP Pavilion tx1400 | Drives - Windows Vista - Page 12
hard drive for unnecessary files that you can safely delete to free up disk space and help the computer to run more efficiently. To run Disk Cleanup: 1. Select Start > All Programs > Accessories > System Tools > Disk Cleanup. 2. Follow the on-screen instructions. 8 Chapter 4 Improving hard drive - HP Pavilion tx1400 | Drives - Windows Vista - Page 13
drive: 1. Save your work. 2. Shut down the computer and close the display. 3. Disconnect all external devices connected to the computer. 4. Unplug the power cord from the AC outlet. 5. Turn the computer upside down on a flat surface. 6. Remove the battery from the computer. 7. With the hard drive - HP Pavilion tx1400 | Drives - Windows Vista - Page 14
and then lift the hard drive away from the computer. To install a hard drive: 1. Insert the hard drive into the hard drive bay. 2. Gently press the hard drive down until it snaps into place (1). 3. Replace the 2 hard drive screws (2). 4. Align the tabs (1) on the hard drive cover with the notches - HP Pavilion tx1400 | Drives - Windows Vista - Page 15
6. Tighten the hard drive cover screws (3). ENWW 11 - HP Pavilion tx1400 | Drives - Windows Vista - Page 16
Disk Cleanup 8 Disk Defragmenter 8 O optical disc inserting 4 removing, with power 5 removing, without power 6 optical drive 3 S software Disk Cleanup 8 Disk Defragmenter 8 H hard disk drive installing 10 removing 9 replacing 9 hard drive installing 10 removing 9 replacing 9 12 Index ENWW - HP Pavilion tx1400 | Drives - Windows Vista - Page 17

Drives
User Guide