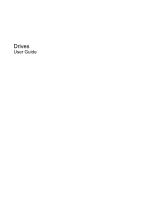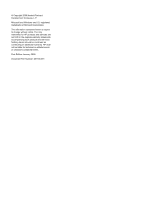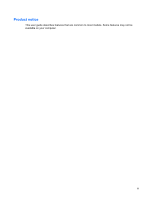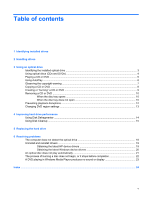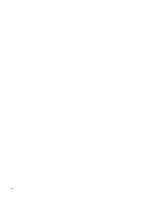HP Pavilion tx2000 Drives - Windows Vista
HP Pavilion tx2000 - Entertainment Notebook PC Manual
 |
View all HP Pavilion tx2000 manuals
Add to My Manuals
Save this manual to your list of manuals |
HP Pavilion tx2000 manual content summary:
- HP Pavilion tx2000 | Drives - Windows Vista - Page 1
Drives User Guide - HP Pavilion tx2000 | Drives - Windows Vista - Page 2
© Copyright 2008 Hewlett-Packard Development Company, L.P. Microsoft and Windows are U.S. registered trademarks of Microsoft Corporation. The information contained herein is subject to change without notice. The only warranties for HP products and services are set forth in the express warranty - HP Pavilion tx2000 | Drives - Windows Vista - Page 3
Product notice This user guide describes features that are common to most models. Some features may not be available on your computer. iii - HP Pavilion tx2000 | Drives - Windows Vista - Page 4
iv Product notice - HP Pavilion tx2000 | Drives - Windows Vista - Page 5
...12 Changing DVD region settings ...13 4 Improving hard drive performance Using Disk Defragmenter ...14 Using Disk Cleanup ...15 5 Replacing the hard drive 6 Resolving problems The computer does not detect the optical drive 18 Uninstall and reinstall drivers ...19 Obtaining the latest HP device - HP Pavilion tx2000 | Drives - Windows Vista - Page 6
vi - HP Pavilion tx2000 | Drives - Windows Vista - Page 7
will be listed, along with the total capacity and space available on each drive. Devices with removable storage will also be listed. NOTE: Windows® includes the User Account Control feature to improve the security of your computer. You may be prompted for your permission or password for tasks such - HP Pavilion tx2000 | Drives - Windows Vista - Page 8
. Do not touch the connector pins on a removable drive or on the computer. Handle a drive carefully; do not drop a drive or place items on it. Before removing or installing a drive, shut down the computer. If you are unsure whether the computer is off, in the Sleep state, or in Hibernation, turn the - HP Pavilion tx2000 | Drives - Windows Vista - Page 9
3 Using an optical drive Identifying the installed optical drive Select Start > Computer. Identifying the installed optical drive 3 - HP Pavilion tx2000 | Drives - Windows Vista - Page 10
, add to, or revise the stored information, use a blank DVD+/-RW disc. Features of selected optical drives are detailed in the following table: Optical drive type Read CD and DVD-ROM media Write to CDRW media Write to DVD ±RW/R media Write to DVD +RW DL media Write label to LightScribe* CD or - HP Pavilion tx2000 | Drives - Windows Vista - Page 11
Playing a CD or DVD 1. Turn on the computer. 2. Press the release button (1) on the drive bezel to release the disc tray. 3. Pull out the tray (2). 4. Hold the disc by the edges to avoid touching the flat surfaces and position the disc label-side up over the tray spindle. NOTE: If the tray is not - HP Pavilion tx2000 | Drives - Windows Vista - Page 12
Play CDs or other media automatically. 2. Confirm that the Use AutoPlay for all media and devices check box at the upper left of the computer screen is selected. 3. Click Choose a default for each media type listed. 4. Click either Take no action or Ask me every time to prevent the automatic playing - HP Pavilion tx2000 | Drives - Windows Vista - Page 13
write to a disc while the computer is running on battery power. Before writing to a disc, close all open source disc to a destination disc or from a network drive to a destination disc. Do not use the computer computer, refer to the software manufacturer's instructions, which may be provided with the - HP Pavilion tx2000 | Drives - Windows Vista - Page 14
Select Start > All Programs > Cyberlink DVD Suites > Power2Go. 2. Insert the disc you want to copy into the optical drive. 3. Click Copy at the bottom right of the screen. Creator Basic reads the source disc and copies the data to a temporary folder on your hard drive. 4. When prompted, remove the - HP Pavilion tx2000 | Drives - Windows Vista - Page 15
are stored. 6. Open the folder, and then drag the files to the drive that contains the blank optical disc. 7. Initiate the burning process as directed by the program you have selected. Refer to the software Help file or user guide for more specific instructions. Creating or "burning" a CD or DVD 9 - HP Pavilion tx2000 | Drives - Windows Vista - Page 16
Removing a CD or DVD There are 2 ways to remove a disc, depending on whether the disc tray opens normally or not. When the disc tray opens 1. Press the release button (1) on the drive bezel to release the disc tray, and then gently pull out the tray (2) until it stops. 2. Remove the disc (3) from - HP Pavilion tx2000 | Drives - Windows Vista - Page 17
the tray by gently pressing down on the spindle while lifting the outer edges of the disc. Hold the disc by the edges and avoid touching the flat surfaces. NOTE: If the tray is not fully accessible, tilt the disc carefully as you remove it. 4. Close the disc tray and place - HP Pavilion tx2000 | Drives - Windows Vista - Page 18
open programs before playing a CD or a DVD. ● Log off the Internet before playing a CD or a DVD. ● Be sure that you insert the disc Increase system resources: Turn off printers and scanners. Unplug cameras and portable handheld devices. Windows looks for Plug and 12 Chapter 3 Using an optical drive - HP Pavilion tx2000 | Drives - Windows Vista - Page 19
on the DVD drive. The number of region changes remaining is displayed on the DVD Region tab. To change settings through the operating system: 1. Select Start > Computer > System properties. 2. In the left pane, click Device Manager. NOTE: Windows includes the User Account Control feature to improve - HP Pavilion tx2000 | Drives - Windows Vista - Page 20
schedule, but you can defragment your computer manually at any time. To run Disk Defragmenter: 1. Select Start > All Programs > Accessories > System Tools > Disk Defragmenter. 2. Click Defragment now. NOTE: Windows® includes the User Account Control feature to improve the security of your computer - HP Pavilion tx2000 | Drives - Windows Vista - Page 21
searches the hard drive for unnecessary files that you can safely delete to free up disk space and help the computer to run more efficiently. To run Disk Cleanup: 1. Select Start > All Programs > Accessories > System Tools > Disk Cleanup. 2. Follow the on-screen instructions. Using Disk Cleanup - HP Pavilion tx2000 | Drives - Windows Vista - Page 22
the power cord from the AC outlet. 5. Turn the computer upside down on a flat surface. 6. Remove the battery from the computer. 7. With the hard drive bay toward you, loosen the 2 hard drive cover screws (1). 8. Lift the hard drive cover away from the computer (2). 16 Chapter 5 Replacing the hard - HP Pavilion tx2000 | Drives - Windows Vista - Page 23
tab up, and then lift the hard drive away from the computer. To install a hard drive: 1. Insert the hard drive into the hard drive bay. 2. Gently press the hard drive down until it snaps into place. 3. Align the tabs (1) on the hard drive cover with the notches on the computer. 4. Close the cover - HP Pavilion tx2000 | Drives - Windows Vista - Page 24
In the Device Manager window, click the plus sign (+) next to DVD/CD-ROM drives, unless a minus sign (-) is already showing. Look for an optical drive listing. If the drive is not listed, install (or reinstall) the device driver as instructed in the following section. 18 Chapter 6 Resolving problems - HP Pavilion tx2000 | Drives - Windows Vista - Page 25
: 1. Open your Internet browser, go to http://www.hp.com, and click the Software & Driver Downloads link. 2. On the Software & Driver downloads page, type your computer model number as instructed, and then press Enter. - or - If you want a specific SoftPaq, enter the SoftPaq number in the Search box - HP Pavilion tx2000 | Drives - Windows Vista - Page 26
specific product from the models listed. 4. Click the Windows Vista operating system. 5. When the list of drivers is displayed, click an updated driver to open a window containing additional information. 6. Click Install now to install the updated driver without downloading on-screen instructions to - HP Pavilion tx2000 | Drives - Windows Vista - Page 27
prompted by User Account Control, click Continue. 3. Select the check box for Use AutoPlay for all media and devices, and then click Save. A CD or DVD should now start automatically when it is inserted into the optical drive. An optical disc does not play automatically 21 - HP Pavilion tx2000 | Drives - Windows Vista - Page 28
are copying a disc, save the information on the source disc to your hard drive before trying to burn the contents to a new disc, and then burn from your hard drive. ● Reinstall the disc-burning device driver located in the DVD/CD-ROM drives category in Device Manager. 22 Chapter 6 Resolving problems - HP Pavilion tx2000 | Drives - Windows Vista - Page 29
A DVD playing in Windows Media Player produces no sound or display To resolve this problem, download and install HP Memories Disc Creator, available from the HP Web site at http://www.hp.com. A DVD playing in Windows Media Player produces no sound or display 23 - HP Pavilion tx2000 | Drives - Windows Vista - Page 30
DVD region settings 13 DVD/CD-RW Combo Drive 4 DVD±RW and CD-RW Combo Drive with Double-Layer support 4 M maintenance Disk Cleanup 15 Disk Defragmenter 14 O optical drive 3 R region codes, DVD 13 S software Disk Cleanup 15 Disk Defragmenter 14 H hard disk drive installing 17 removing 16 replacing - HP Pavilion tx2000 | Drives - Windows Vista - Page 31
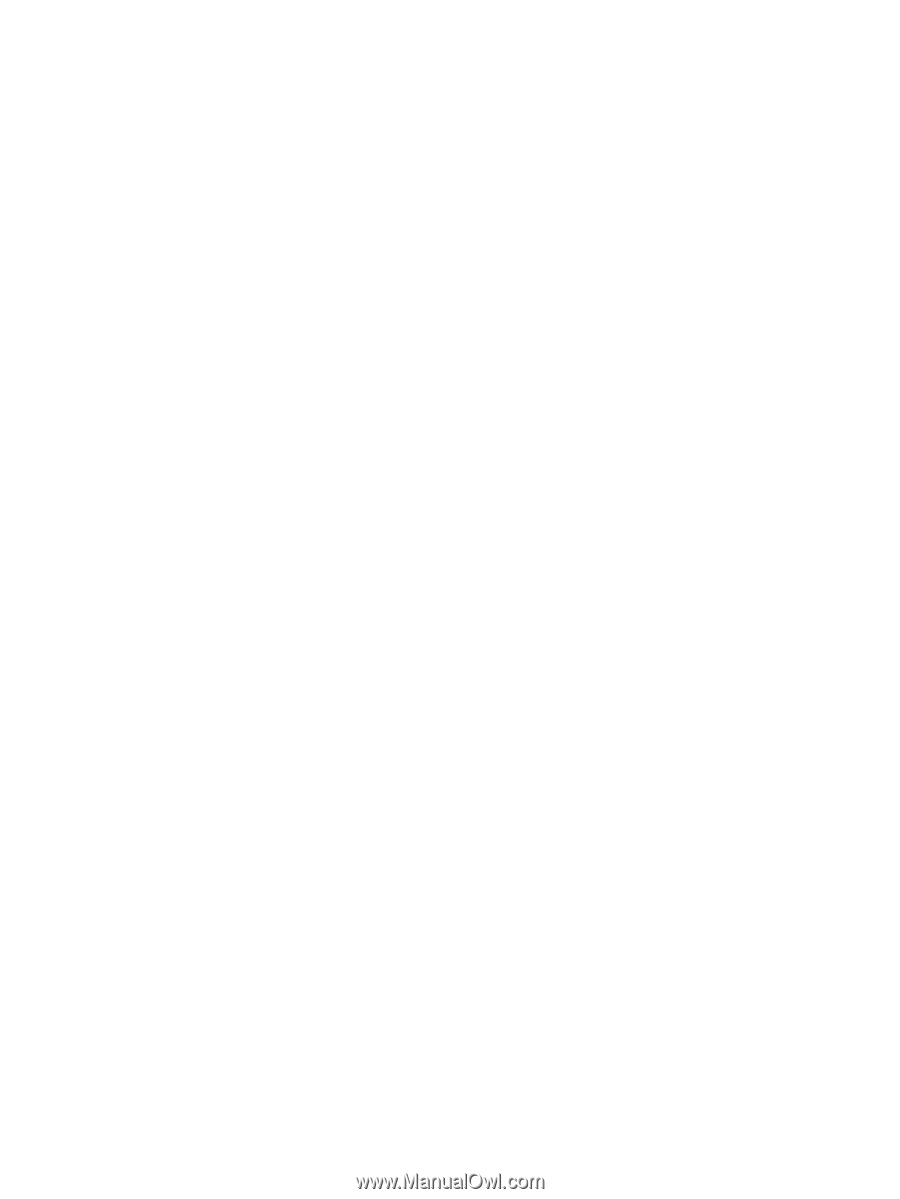
Drives
User Guide