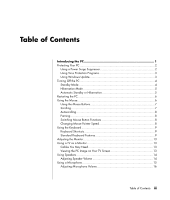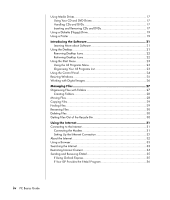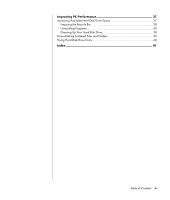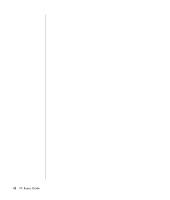HP Pavilion w5200 PC Basics Guide
HP Pavilion w5200 - Desktop PC Manual
 |
View all HP Pavilion w5200 manuals
Add to My Manuals
Save this manual to your list of manuals |
HP Pavilion w5200 manual content summary:
- HP Pavilion w5200 | PC Basics Guide - Page 1
PC Basics Guide - HP Pavilion w5200 | PC Basics Guide - Page 2
SERVICE TO YOU. HP assumes no responsibility for the use or reliability of its software on equipment that is not furnished by HP. This document contains proprietary information that is protected by copyright. All rights are reserved. No part their respective holders. HP supports lawful use of - HP Pavilion w5200 | PC Basics Guide - Page 3
Table of Contents Introducing the PC 1 Protecting Your PC 2 Using a Power Surge Suppressor 2 Using Virus Protection Programs 3 Using Windows Update 3 Turning Off the PC 4 Standby Mode 4 Hibernation Mode 5 Automatic Standby or Hibernation 5 Restarting the PC 6 Using the Mouse 6 Using the - HP Pavilion w5200 | PC Basics Guide - Page 4
the Desktop 21 Removing Desktop Icons 22 Retrieving Desktop Icons 22 Using the Start Menu 23 Using the All Programs Menu 23 Organizing Your All Programs List 23 Using the Control Panel 24 Resizing Windows 25 Working with Digital Images 26 Managing Files 27 Organizing Files with Folders - HP Pavilion w5200 | PC Basics Guide - Page 5
Improving PC Performance 37 Increasing Available Hard Disk Drive Space 37 Emptying the Recycle Bin 38 Uninstalling Programs 38 Cleaning Up Your Hard Disk Drive 38 Consolidating Scattered Files and Folders 39 Fixing Hard Disk Drive Errors 40 Index 41 Table of Contents v - HP Pavilion w5200 | PC Basics Guide - Page 6
vi PC Basics Guide - HP Pavilion w5200 | PC Basics Guide - Page 7
for memory and add-in cards, and connectors for the other items in the base. • The power supply. • The hard disk drive, which is used to store the operating system, programs, and files. • The cabling between the motherboard, the base units, and the connectors on the back and the front of the PC. PC - HP Pavilion w5200 | PC Basics Guide - Page 8
model. • A memory card reader that reads or records the memory cards used in digital cameras and other devices. • A diskette (floppy) drive. • A modem that connects the PC to a telephone line for a dial-up connection to the Internet. • An Ethernet connector that connects the PC to a network, such - HP Pavilion w5200 | PC Basics Guide - Page 9
Virus Protection Programs HP provides a virus-scanning software program to help protect your PC (select models only). A PC virus can destroy information on the hard disk drive. You can get a virus from infected files that you open from: • An e-mail message or attachment. • A file downloaded from the - HP Pavilion w5200 | PC Basics Guide - Page 10
receive faxes while in standby mode, if you set it to do so. • Your PC can retrieve e-mail messages and download information from the Internet automatically, if you set it to do so. To put the PC in standby mode manually: 1 Press the Standby button on the keyboard, if it is present. The screen goes - HP Pavilion w5200 | PC Basics Guide - Page 11
memory to the hard disk drive, turns off the monitor and the hard disk drive, and then turns itself off. When you turn on the PC again, your programs, folders, and documents are restored to the screen. To put the PC into hibernation manually: 1 Click Start on the taskbar. 2 Click Turn Off Computer - HP Pavilion w5200 | PC Basics Guide - Page 12
in its memory. This is the simplest repair for your PC; just click Start, choose Turn Off Computer, and then click Restart. You may wish to install additional software programs or hardware devices on your PC. Restart the PC after installation. If the PC stops responding, use the Windows Task Manager - HP Pavilion w5200 | PC Basics Guide - Page 13
receiver/transmitter, instead of a connector cable, to communicate with your PC. A light on the receiver indicates receiver activity. NOTE: The you clicked. • On select models, use the scroll wheel button in the center for scrolling and panning. Click means to press the left button on the mouse - HP Pavilion w5200 | PC Basics Guide - Page 14
1 Press and hold down the center scroll wheel button. 2 Slowly move Panning only works if the window's horizontal scroll bar is active the Start button. 2 Click Control Panel. 3 Click Printers and mouse: 1 Click the Start button. 2 Click Control Panel. 3 Click Printers and Other Hardware, if it - HP Pavilion w5200 | PC Basics Guide - Page 15
keys that you press simultaneously to do specific actions. For example, from the Windows desktop, press the Alt (alternate) key, the Ctrl (control) key, and the S key (the letter s) to display support information for the PC (including model number, serial number, and service ID). You will see this - HP Pavilion w5200 | PC Basics Guide - Page 16
keys, are labeled F1 through F12. • Pressing F1 displays a Help window for the software program being used. • Pressing F3 displays a search window. F1 and F3 are available at all times. Other function key your screen. They function differently with some software programs. 10 PC Basics Guide - HP Pavilion w5200 | PC Basics Guide - Page 17
Arrow Keys The arrow keys are controls for up, down, right, and left. You can use these keys instead of the mouse to move the cursor for navigation in a keys and arithmetic functions. Caps Lock Alphanumeric keys are locked to uppercase. Scroll Lock Scroll function is locked. Introducing the PC 11 - HP Pavilion w5200 | PC Basics Guide - Page 18
CD or DVD player, control speaker volume, connect you to the Internet, or provide quick access to specific functions. Volume Control The Volume knob increases volume. The Mute button turns speaker sound on and off. Media Control Keys a b d c a e f NOTE: The number, location, and labeling - HP Pavilion w5200 | PC Basics Guide - Page 19
-out feature, you can view the computer image, watch DVD movies (if you have a DVD player), or play games using your TV. Cables You May Need To connect a TV to the PC, you may need a video cable and an audio cable (not provided; purchase separately). The type of video cable you need depends on your - HP Pavilion w5200 | PC Basics Guide - Page 20
, if it is present, and then double-click Sounds and Audio Devices to open the Sounds and Audio Devices Properties window. On the Volume tab, place a check in the Place volume icon in the taskbar check box. Click Apply, and then click OK. The Volume icon appears in the taskbar. 14 PC Basics Guide - HP Pavilion w5200 | PC Basics Guide - Page 21
to the back of your PC, you do not need to perform this procedure. 1 Double-click the Volume icon on the taskbar. The Volume Control settings window opens. NOTE: If you do not see this Volume icon, click Start, click Control Panel, click Sounds, Speech, and Audio Devices, if it is present, and - HP Pavilion w5200 | PC Basics Guide - Page 22
and then click Advanced Controls. 7 To make finer adjustments to the sound, click the Advanced button, and then select the (Microphone) 1 Mic Boost check box. 8 Click Close. 9 Repeat step 6, if needed. 10 Click the X (Close) at the upper-right corner of the Volume Control window. 16 PC Basics Guide - HP Pavilion w5200 | PC Basics Guide - Page 23
non-standard discs, such as heart-shaped discs or business card discs, may damage your drive. To insert a CD or DVD: 1 With your PC turned on, press the Eject button near the front of the drive to open the disc tray. NOTE: On some PCs, the drive is located behind a door on the front of the - HP Pavilion w5200 | PC Basics Guide - Page 24
the media control open/close button or Eject button on the keyboard (select models only). Or • Pressing the Eject button on the drive, if it is accessible. To remove a CD or DVD: 1 With the PC turned on, open the disc tray by pressing the Eject button. 2 Holding on to the disc edges or center hole - HP Pavilion w5200 | PC Basics Guide - Page 25
cannot add one to the PC chassis as an internal drive. Instead, purchase an external USB diskette drive or other external storage device to suit your needs. If your PC has a diskette drive (select models only), you can use a 3.5-inch diskette (floppy disk) to store files: 1 Insert the diskette with - HP Pavilion w5200 | PC Basics Guide - Page 26
20 PC Basics Guide - HP Pavilion w5200 | PC Basics Guide - Page 27
is in the printed manuals and onscreen Help. The Microsoft Windows XP guide is included with your PC documentation. For Microsoft Windows, you can also press the Help button, labeled with a question mark icon on your keyboard (select models only), to open the built-in Help and Support Center, or you - HP Pavilion w5200 | PC Basics Guide - Page 28
onscreen instructions. 8 Click OK to close the Desktop Items window, and click OK again to close the Display Properties window. Retrieving Desktop Icons Retrieve a desktop icon by opening the Unused Desktop Shortcuts folder on your desktop and dragging the icon onto the desktop. 22 PC Basics Guide - HP Pavilion w5200 | PC Basics Guide - Page 29
menu and: • Select programs or documents. • Open the Help and Support Center. • Start a search. • Run a program. • Open the Control Panel to view or change settings. D A B C The Start menu also displays the buttons Log Off and Turn Off Computer: • Click the Log Off button to end your current - HP Pavilion w5200 | PC Basics Guide - Page 30
button. (If you have problems dropping the item into a folder, drag it to your desktop, and then drag it to . If you use Add or Remove Programs in the Control Panel to delete a software program, the shortcut in modem, a network connection, and other components and features of the PC. The control - HP Pavilion w5200 | PC Basics Guide - Page 31
the left or to the right to change the width. Drag the border up or down to change the height. A scroll bar appears on a window when the information does not fit on one screen. Clicking and dragging on a vertical scroll bar moves the screen up and down. Clicking and dragging on a horizontal - HP Pavilion w5200 | PC Basics Guide - Page 32
. You can copy digital picture files from the memory cards used by digital cameras and other digital imaging devices by using the memory card reader (select models only). Digital cameras and other digital imaging devices use memory cards, or media, to store digital picture files. 26 PC Basics Guide - HP Pavilion w5200 | PC Basics Guide - Page 33
. Almost everything you do on your PC involves working with files. The PC can copy files to other storage media within component drives, such as diskettes, memory cards, CDs or DVDs, or to output devices, such as a printer. Organizing Files with Folders In Windows, folders make it possible for you - HP Pavilion w5200 | PC Basics Guide - Page 34
. NOTE: You can also move files by dragging and dropping them into a new location. Select an item in My Computer or in Windows Explorer and then press and hold the mouse button while moving the item to another folder. Release the mouse button to place the item in the new location. 28 PC Basics Guide - HP Pavilion w5200 | PC Basics Guide - Page 35
your want to find. NOTE: You can also search for files containing a specific word or phrase. 4 Click the Look in drop-down menu and select where you want to search. NOTE: If you don't select an area to search, the entire hard disk drive is searched. 5 Click Search. The results of your search appear - HP Pavilion w5200 | PC Basics Guide - Page 36
). Changing the extension could make the file unrecognizable to the PC. 3 Type the new filename and press Enter. NOTE: Another way to rename a file is to right-click the file and then click Rename. Deleting Files CAUTION: Do not delete any file that is part of an installed program. It can cause - HP Pavilion w5200 | PC Basics Guide - Page 37
information or services on the Web, or to use an e-mail program to get, read, or send electronic mail messages. Connecting to the Internet Hardware and software programs provided on your PC may vary. Your PC may come with: • A 56K modem and modem software (upgrade ready). • An Ethernet connector - HP Pavilion w5200 | PC Basics Guide - Page 38
each other through telephone lines, digital service, or cable lines. Each Internet computer is independent, and its operators choose which files to make available to users of the Internet. To connect your PC to the Internet and use the information and services available there, you need an Internet - HP Pavilion w5200 | PC Basics Guide - Page 39
part of the Internet used by individuals, companies, governments, and organizations. These individuals and groups have created millions of Web pages in support of their activities. A Web page is a file or group of files hp.com). The URL may include the path to a specific file for more information. A - HP Pavilion w5200 | PC Basics Guide - Page 40
specifically created for searching the Internet. These are called search engines. Restricting Internet Content The Internet provides you with a wide variety of information, but some information may not be suitable for every viewer. With Content Advisor (a feature of Windows XP), you can: • Control - HP Pavilion w5200 | PC Basics Guide - Page 41
, and even music and video clips. NOTE: E-mail may contain a virus in the e-mail message or as an attachment. To protect your PC, do not open any Internet Connection Wizard window opens if you are not already connected to the Internet. The Wizard will ask for connection information such as an - HP Pavilion w5200 | PC Basics Guide - Page 42
double-click the message to expand it and read it in its own window. For more information about using your e-mail program, go to the Help menu within the program. If Your ISP Provides the E-Mail Program Follow the ISP's instructions to install its Web browser and e-mail program and to set up - HP Pavilion w5200 | PC Basics Guide - Page 43
windows; keep only one version of a program open at a time. • Restarting the PC; click Start, click Turn Off Computer, and then click Restart. • Increasing memory by adding or upgrading memory modules in the chassis. • Increasing available hard disk drive space. • Consolidating scattered files - HP Pavilion w5200 | PC Basics Guide - Page 44
Up Your Hard Disk Drive As you use your PC and store files, the hard disk drive fills up and becomes cluttered, affecting performance. To manage this, delete files you are not using. 1 Close all open programs. 2 Click Start on the taskbar. 3 Click My Computer. 4 Right-click the hard disk drive you - HP Pavilion w5200 | PC Basics Guide - Page 45
bits of data become scattered over the hard disk drive. This can slow down the performance of the PC. With the Disk Defragmenter program, you can gather these bits of data together. This improves PC performance. Gathering your files and folders with the Disk Defragmenter does not affect the way you - HP Pavilion w5200 | PC Basics Guide - Page 46
program searches your hard disk drive for errors and is able to fix some errors. Fixing hard disk drive errors can improve PC performance. NOTE: Using ScanDisk to check for hard disk drive errors may take a long time to complete. 1 Click the Start button and then click My Computer. 2 Right-click the - HP Pavilion w5200 | PC Basics Guide - Page 47
available hard disk drive space increasing, 37 B browsing the Internet, 34 buttons mouse, 7 mouse scroll wheel, 7 Mute, 12 Off. See turning off PC special keys, 12 Start, 23 C cables, for connecting a TV, 13 CD keyboard button, 12 chassis components, 1 connecting a TV, 13 Ethernet, 32 Control Panel - HP Pavilion w5200 | PC Basics Guide - Page 48
disk. See diskette floppy drive, 19 free hard disk drive space viewing amount, 37 H hard disk drive fixing errors, 40 scan for errors, 40 hard disk drive cleanup, 38 hard disk drive modem connecting, 31 setting up, 31 42 PC Basics Guide monitor changing resolution, 13 changing where desktop - HP Pavilion w5200 | PC Basics Guide - Page 49
, 38 getting files out of the recycle bin, 30 removing desktop icons, 22 removing unneeded software, 38 resizing a window, 25 resolution, automatic, 5 manual, 4 Start button, 23 Start menu contents, 23 surface, using mouse on, 6 T television, viewing PC image on a TV, 13 turning off PC, 4 TV - HP Pavilion w5200 | PC Basics Guide - Page 50
Printed in #5990-8024#

PC Basics Guide