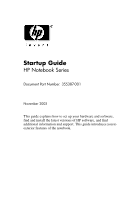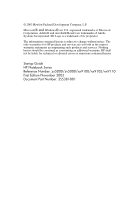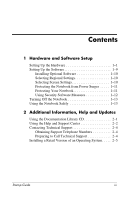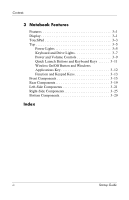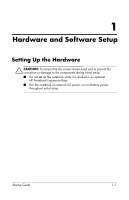HP Pavilion zx5000 Getting Started
HP Pavilion zx5000 - Notebook PC Manual
 |
View all HP Pavilion zx5000 manuals
Add to My Manuals
Save this manual to your list of manuals |
HP Pavilion zx5000 manual content summary:
- HP Pavilion zx5000 | Getting Started - Page 1
Guide HP Notebook Series Document Part Number: 355387-001 November 2003 This guide explains how to set up your hardware and software, find and install the latest versions of HP software, and find additional information and support. This guide introduces you to exterior features of the notebook - HP Pavilion zx5000 | Getting Started - Page 2
services. Nothing herein should be construed as constituting an additional warranty. HP shall not be liable for technical or editorial errors or omissions contained herein. Startup Guide HP Notebook Series Reference Number: zx5000/zv5000/nx9100/nx9105/nx9110 First Edition November 2003 Document Part - HP Pavilion zx5000 | Getting Started - Page 3
, Help and Updates Using the Documentation Library CD 2-1 Using the Help and Support Center 2-2 Contacting Technical Support 2-4 Obtaining Support Telephone Numbers 2-4 Preparing to Call Technical Support 2-4 Installing a Retail Version of an Operating System. . . . . 2-5 Startup Guide iii - HP Pavilion zx5000 | Getting Started - Page 4
Contents 3 Notebook Features Features 3-1 Display 3-1 TouchPad 3-3 Top 3-5 Power Lights 3-5 Keyboard and Drive Lights 3-7 Power and Volume Controls 3-9 Quick Launch Buttons and Keyboard Keys 3-11 Wireless On/Off Button and Windows Applications Key 3-12 Function and Keypad Keys 3-13 Front - HP Pavilion zx5000 | Getting Started - Page 5
drivers load and to prevent file corruption or damage to the components during initial setup: ■ Do not set up the notebook while it is docked in an optional HP Notebook Expansion Base. ■ Run the notebook on external AC power, not on battery power, throughout initial setup. Startup Guide 1-1 - HP Pavilion zx5000 | Getting Started - Page 6
1. Insert the battery pack: a. Place the notebook upside down and align the battery pack with the notebook battery bay. b. Slide the battery pack into the battery bay until it is seated. (For more information regarding battery packs, refer to the "Battery Packs" chapter in the Hardware Guide on the - HP Pavilion zx5000 | Getting Started - Page 7
Hardware and Software Setup Inserting the battery pack Startup Guide 1-3 - HP Pavilion zx5000 | Getting Started - Page 8
power connector on the notebook 1. c. Connect the power cord to the AC adapter 2. (Power cords and AC adapters vary by region and country.) d. Plug the power cord into an electrical outlet 3. (Electrical outlets vary by region and country.) Connecting the notebook to AC power 1-4 Startup Guide - HP Pavilion zx5000 | Getting Started - Page 9
Hardware and Software Setup Connecting the notebook to AC power Startup Guide 1-5 - HP Pavilion zx5000 | Getting Started - Page 10
Hardware and Software Setup 3. Open the notebook by sliding or pressing the display release latch 1 and lifting the display 2. Opening the notebook Opening the notebook 1-6 Startup Guide - HP Pavilion zx5000 | Getting Started - Page 11
Hardware and Software Setup 4. Turn on the notebook by pressing the power button 1. The power/Standby light turns on 2. Turning on the notebook Turning on the notebook Startup Guide 1-7 - HP Pavilion zx5000 | Getting Started - Page 12
and turns off after the battery pack is fully charged. Setting Up the Software A prompt to set up your software is displayed on the screen when the notebook is turned on for the first time. Before responding to the prompt and proceeding through the online instructions, read the following caution and - HP Pavilion zx5000 | Getting Started - Page 13
displayed. Select the application you want to install, and follow the instructions operating system. To access window, and then select an item. A definition, explanation, or procedure is displayed displayed on the screen, you can change the screen resolution setting in your operating system. To access - HP Pavilion zx5000 | Getting Started - Page 14
by an unreliable power supply or an electrical storm: ■ Plug the notebook power cord into an optional, high-quality surge protector. ■ Provide surge protection for the cable that connects the modem to the telephone jack. ■ During an electrical storm, run the notebook on battery power or shut down - HP Pavilion zx5000 | Getting Started - Page 15
HP recommends that you follow these 4 protective security software measures to improve your notebook security and to reduce the severity of security access Internet Explorer. Security. 3 Install Microsoft Windows® updates by downloading the updates as they become available. http://windowsupdate. - HP Pavilion zx5000 | Getting Started - Page 16
the appropriate Microsoft® Windows® shutdown procedure: To turn off the notebook: » Select Start > Shut Down > Shut down. For information about conserving power, setting power preferences, and using Standby and Hibernation, refer to the "Power" chapter in the Software Guide on the Documentation - HP Pavilion zx5000 | Getting Started - Page 17
safety information. This guide is located on the Web at http://www.hp.com/ergo, on the hard drive, or on the Documentation Library CD that is included with the product. Å WARNING: This notebook is designed to run demanding applications at full power. As a result of increased power consumption, it is - HP Pavilion zx5000 | Getting Started - Page 18
. Additional guides-for example, instruction manuals for using an optional wireless device-are included with select models. ■ Hardware Guide-Contains information specific to your notebook. The guide includes an illustrated reference to all exterior components, and steps for replacing battery packs - HP Pavilion zx5000 | Getting Started - Page 19
by following the instructions on the screen. Using the Help and Support Center Installed on your notebook desktop is the Help and Support Center that provides a comprehensive online resource tool for contacting an HP support specialist, for downloading the latest software driver updates and product - HP Pavilion zx5000 | Getting Started - Page 20
hard drive and battery. ■ Contact an HP support specialist or use Remote Assistance to get additional help. ■ Download the latest drivers, utilities, software updates, and product documentation for your notebook. ■ Use Tools to view notebook information and diagnose problems. ■ Keep your notebook - HP Pavilion zx5000 | Getting Started - Page 21
lower edge of the System Properties window, select the Support Information button. ■ Refer to the Worldwide Telephone Numbers booklet (English only) included with your notebook to contact an HP Customer Care Center. ■ Visit the HP Web site at: http://www.hp.com/support Preparing to Call Technical - HP Pavilion zx5000 | Getting Started - Page 22
: Replacing an operating system that is enhanced by HP with a retail version will result in the loss of all HP enhancements. In some cases, the loss of these enhancements might result in an unresponsive system or the loss of complete USB support. A Windows operating system provided on the notebook - HP Pavilion zx5000 | Getting Started - Page 23
vary by geographical region and by model. The following illustrations identify the standard external features included on most notebook models. Reference the illustrations that closely match your notebook. Display Component Display release latch Description Opens the notebook. Startup Guide 3-1 - HP Pavilion zx5000 | Getting Started - Page 24
Notebook Features Component Display release latch Description Opens the notebook. 3-2 Startup Guide - HP Pavilion zx5000 | Getting Started - Page 25
TouchPad Notebook Features Component 1 TouchPad* 2 Left and right TouchPad buttons 3 TouchPad scroll zone 4 TouchPad on/off button . *For information about TouchPad settings, refer to the "TouchPad and Keyboard" section in Chapter 2 in the Hardware Guide on the Documentation Library CD. Startup - HP Pavilion zx5000 | Getting Started - Page 26
Notebook Features Component 1 TouchPad 2 Left and right TouchPad buttons 3 TouchPad on/off button 4 TouchPad light Description Moves the pointer and selects or . Function like the left and right buttons on an external mouse. Turns TouchPad on or off. On: TouchPad is enabled. 3-4 Startup Guide - HP Pavilion zx5000 | Getting Started - Page 27
on. Blinking: Notebook is in Standby. Off: Notebook is off or in Hibernation. On: Battery pack is charging. Blinking: Battery pack has reached a low-battery condition. Off: AC power is applied, with battery pack either fully charged or not installed, or no AC power is applied. Startup Guide 3-5 - HP Pavilion zx5000 | Getting Started - Page 28
on. Blinking: Notebook is in Standby. Off: Notebook is off or in Hibernation. On: Battery pack is charging. Blinking: Battery pack has reached a low-battery condition. Off: AC power is applied, with battery pack either fully charged or not installed, or no AC power is applied. 3-6 Startup Guide - HP Pavilion zx5000 | Getting Started - Page 29
as hard drive/optical drive activity light On: The internal hard drive or optical drive bay is being accessed. 4 Optical disk drive light On: The optical drive bay is being accessed. 5 5-in-1 Digital Media slot light On: Slot is accessing optional digital (select models) media. Startup Guide - HP Pavilion zx5000 | Getting Started - Page 30
disk drive light 5 5-in-1 Digital Media slot (select models) Description On: Caps lock is on. On: Num lock or the internal keypad is on. On: The internal hard drive or the optical drive bay is being accessed. On: The optical drive bay is being accessed. On: Memory Reader Slot is accessing optional - HP Pavilion zx5000 | Getting Started - Page 31
button to resume from Hibernation. ✎ If the system has stopped responding and Windows shutdown procedures cannot be used, press and hold the button for at least 4 seconds to turn off the notebook. 2 Volume buttons (3) Decrease, mute, and increase the system volume: ■ To decrease volume, use left - HP Pavilion zx5000 | Getting Started - Page 32
, briefly press button to resume from Hibernation. 2 Mute button ✎ If the system has stopped responding and Windows shutdown procedures cannot be used, press and hold the button for at least 4 seconds to turn off the notebook. On: Audio is muted. 3 Volume buttons (2) Decrease and increase the - HP Pavilion zx5000 | Getting Started - Page 33
the Hardware Guide on the Documentation Library CD. 2 Wireless On/Off Enables wireless functionality, but does not create button a wireless connection. ✎ To set up and complete a wireless connection, additional hardware and software might be required. 3 Windows logo key Displays Windows Start - HP Pavilion zx5000 | Getting Started - Page 34
Notebook Features Wireless On/Off Button and Windows Applications Key Component 1 Wireless On/Off button 2 Windows logo key 3 Windows applications connection, additional hardware and software might be required. Displays Windows Start menu. Displays shortcut menu for items beneath the pointer. 3- - HP Pavilion zx5000 | Getting Started - Page 35
Notebook Features Function and Keypad Keys ✎ In this guide, the function keys are capitalized (Fn, F5). The function keys on your keyboard might be lowercase (fn, f5). Component Description 1 Fn key Combines with the function keys to perform additional system and application tasks. For example, - HP Pavilion zx5000 | Getting Started - Page 36
Notebook Features Component Description 1 Fn key Combines with the function keys to perform additional system and application tasks. For example, pressing Fn+F8 increases screen brightness. 2 Function keys (11) Perform system in the Hardware Guide on the Documentation Library CD. 3-14 Startup - HP Pavilion zx5000 | Getting Started - Page 37
turned on. Blinking: Notebook is in Standby. Off: Notebook is off or in Hibernation. On: The internal hard drive or optical drive bay is being accessed. On: Battery pack is charging. Blinking: Battery pack has reached a low-battery condition. Off: AC power is applied, with battery pack either fully - HP Pavilion zx5000 | Getting Started - Page 38
Notebook Features 5 Stereo speakers (2) Produce stereo sound. 6 Volume and mute buttons (3) Decrease, mute, and increase the system volume: ■ To decrease volume, use left button. ■ To mute or restore volume, use middle button. ■ To increase volume, use right button. 3-16 Startup Guide - HP Pavilion zx5000 | Getting Started - Page 39
as hard drive/optical drive activity light Description Produce stereo sound. On: Notebook is turned on. Blinking: Notebook is in Standby. Off: Notebook is off or in Hibernation. Opens the notebook. On: The internal hard drive or optical drive bay is being accessed. (Continued) Startup Guide 3-17 - HP Pavilion zx5000 | Getting Started - Page 40
Notebook Features 5 Battery light 6 Wireless On/Off button On: Battery pack is charging. Blinking: Battery pack has reached a low-battery condition. Off: AC power is applied, with battery pack either fully charged or not installed, or no AC power is applied. Enables wireless functionality, but - HP Pavilion zx5000 | Getting Started - Page 41
Rear Components Notebook Features Component 1 Power connector 2 Exhaust vent 3 External monitor connector 4 Parallel connector 5 RJ-11 jack Description Connects an AC adapter. Allows airflow to cool internal components. Additional vents are on the bottom panel of the notebook. Ä To prevent - HP Pavilion zx5000 | Getting Started - Page 42
Features Component 1 Power connector 2 Exhaust vent 3 External monitor connector 4 Parallel connector 5 RJ-11 jack (select models) Description Connects an AC adapter. Allows airflow to cool internal components. Additional vents are on the bottom panel of the notebook. Ä To prevent overheating - HP Pavilion zx5000 | Getting Started - Page 43
Digital (SD) Memory Card, MultiMediaCard, SmartMedia card, Memory Stick, and Memory Stick Pro. Light On: Slot is accessing digital media. Supports an optional Type I or Type II 32-bit (CardBus) or 16-bit PC Card. Ejects an optional PC Card from the PC Card slot. (Continued) Startup Guide 3-21 - HP Pavilion zx5000 | Getting Started - Page 44
Notebook Features 5 USB connectors (2) Connect optional USB devices, such as printers. 6 Three drive configurations: optional Digital Bay, optional diskette drive, no drive Digital Bay: Supports optional pocket-sized HP USB Digital Drive. Diskette drive: Supports standard 1.4-MB diskette. No - HP Pavilion zx5000 | Getting Started - Page 45
models) 4 USB connectors (2) Description Attaches an optional security cable to the notebook. Supports an optional Type I or Type II 32-bit (CardBus) or 16-bit PC Card. Ejects an optional PC Card from the PC Card slot. Connect optional USB devices such as printers. (Continued) Startup Guide 3-23 - HP Pavilion zx5000 | Getting Started - Page 46
Notebook Features 5 Three drive configurations: Digital Bay: Supports optional optional HP USB Digital Bay, pocket-sized HP USB Digital Drive. optional diskette drive, no drive Diskette drive: Supports standard 1.4 MB diskette. No drive: No drive is installed. 6 One of 4 optical drive bay - HP Pavilion zx5000 | Getting Started - Page 47
Right-Side Components Notebook Features Component Description 1 Audio-out headphone jack Connects an optional headphone, headset, or powered stereo speakers. Also connects the audio function of an audio/video device, such as a television or VCR. 2 Audio-in microphone jack Connects an optional - HP Pavilion zx5000 | Getting Started - Page 48
5 Infrared port (select models) 6 Expansion port 7 RJ-45 network jack 8 S-Video-out jack Provides wireless communication between the notebook and an optional IrDA-compliant device. Connects an optional HP Notebook Expansion Base. Connects an optional network cable. Connects an optional S-Video - HP Pavilion zx5000 | Getting Started - Page 49
2 Volume buttons (3) and audio mute light 3 Audio-out headphone jack 4 Audio-in microphone jack Description On: Wireless functionality is enabled, but wireless connection might not be configured. Off: No wireless device is active. Decrease, mute, and increase the system volume: ■ To decrease volume - HP Pavilion zx5000 | Getting Started - Page 50
45 network jack - S-Video-out jack Connects an optional USB device, such as a printer. Connects an optional IEEE 1394 device, such as a camcorder. Provides wireless communication between the notebook and an optional IrDA-compliant device. Connects an optional HP Notebook Expansion Base. Connects an - HP Pavilion zx5000 | Getting Started - Page 51
primary hard drive. Contains 2 memory slots, one of which is accessible for an optional 128-MB, 256-MB, 512-MB, or 1024-MB memory module upgrade. As shipped, the memory slot might be filled with a replaceable memory module, or it might be vacant, depending on the notebook model. Startup Guide 3-29 - HP Pavilion zx5000 | Getting Started - Page 52
primary hard drive. 4 Memory compartment Contains 2 memory slots, one of which is accessible for an optional 128-MB, 256-MB, 512-MB, or 1024-MB memory module upgrade. As shipped, the memory slot might be filled with a replaceable memory module, or it might be vacant, depending on the notebook model - HP Pavilion zx5000 | Getting Started - Page 53
1-2 battery release latch 3-29, 3-30 bottom components 3-29, 3-30 buttons PC Card eject 3-21, 3-23 power 1-7, 3-9, 3-10 Quick Launch 3-11 volume 3-9, 3-10, 3-16, 3-27 Wireless On/Off 3-12, 3-18 C cables AC adapter 3-19, 3-20 network 3-26, 3-28 security 3-21 caps lock light 3-7, 3-8 connectors 1394 - HP Pavilion zx5000 | Getting Started - Page 54
Windows logo 3-11, 3-12 L languages 1-9 left-side components 3-21, 3-23 license, software 1-9 lights battery 1-8, 3-5, 3-6, 3-15, 3-18 caps lock 3-7, 3-8 Digital Media slot 3-8 drive 3-7, 3-8 IDE 3-7, 3-15, 3-17 keyboard 3-7, 3-8 num lock 3-7, 3-8 optical disk drive 3-7, 3-8 Index-2 Startup Guide - HP Pavilion zx5000 | Getting Started - Page 55
2-1 memory compartment location 3-29, 3-30 microphone jack 3-25, 3-27 Modem and Networking guide 2-1 N num lock light 3-7, 3-8 O opening the notebook 1-6, 1-7 optical drive bay 3-22 optical drive bay configurations 3-22, 3-24 P parallel connector, identifying 3-19, 3-20 PC Card 3-21, 3-23 power - HP Pavilion zx5000 | Getting Started - Page 56
Index Standby exiting 3-9, 3-10 power/Standby light 3-5, 3-6, 3-15 S-Video-out jack 3-26, 3-28 system drivers 1-1 T technical support 2-4 telephone numbers, service and support 2-4 top components 3-5 Troubleshooting guide 2-1 turning the notebook on/off 1-7, 1-13 U USB connectors 3-22, 3-25, 3-28
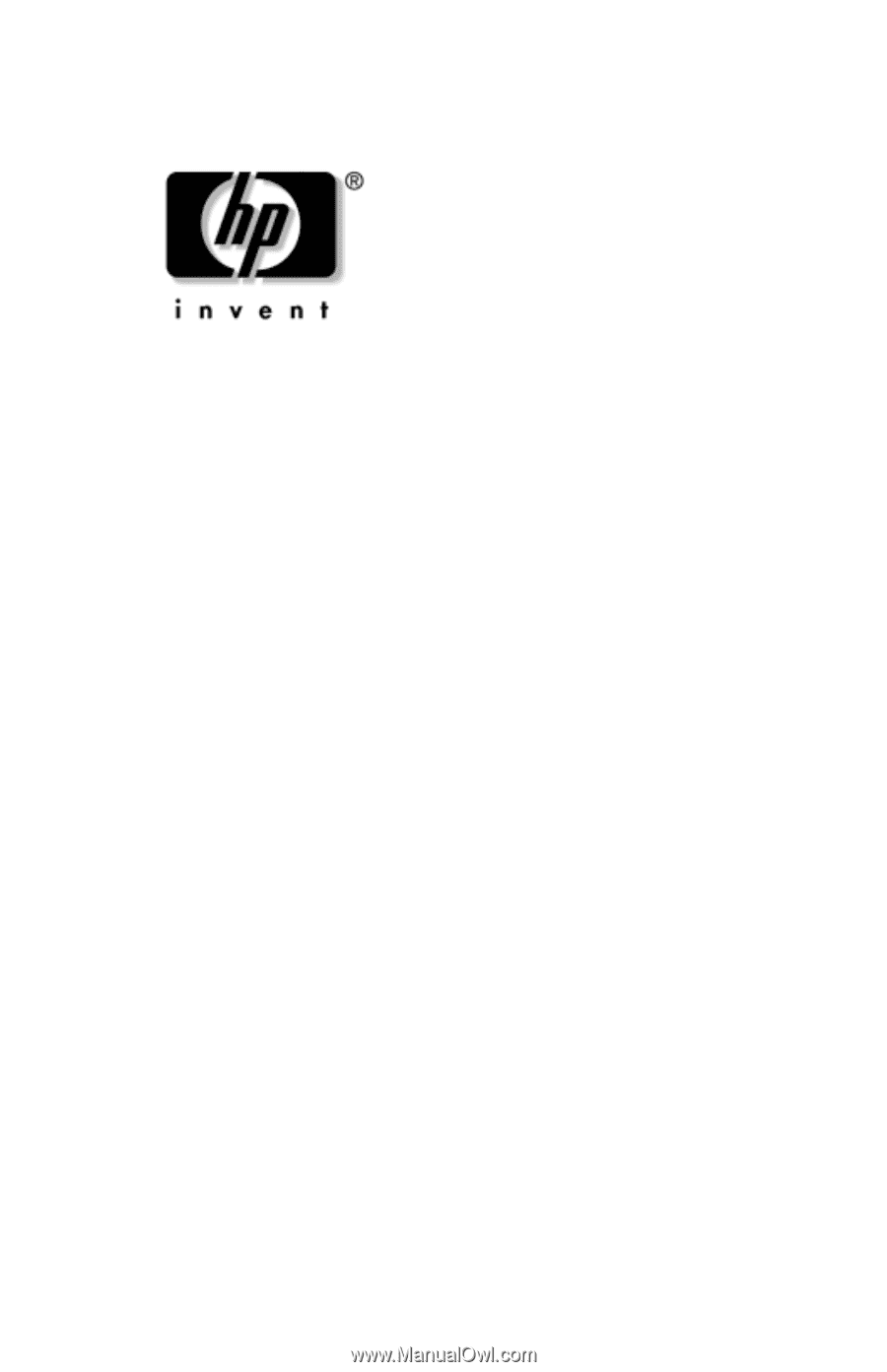
Startup Guide
HP Notebook Series
Document Part Number: 355387-001
November 2003
This guide explains how to set up your hardware and software,
find and install the latest versions of HP software, and find
additional information and support. This guide introduces you to
exterior features of the notebook.