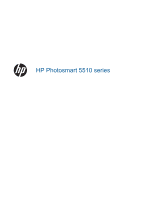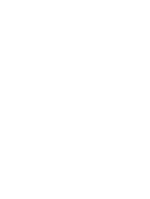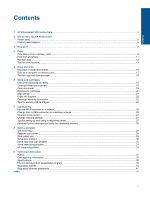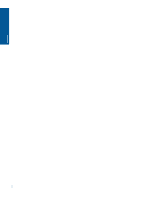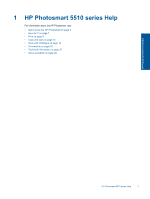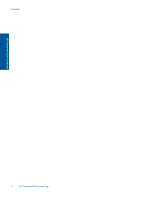HP Photosmart 5000 User Guide
HP Photosmart 5000 Manual
 |
View all HP Photosmart 5000 manuals
Add to My Manuals
Save this manual to your list of manuals |
HP Photosmart 5000 manual content summary:
- HP Photosmart 5000 | User Guide - Page 1
HP Photosmart 5510 series - HP Photosmart 5000 | User Guide - Page 2
- HP Photosmart 5000 | User Guide - Page 3
Clean printhead automatically...19 Clean ink smear...19 Replace the cartridges...20 Align printer...21 Order ink supplies...22 Cartridge warranty information...22 Tips for working with cartridges...23 7 Connectivity Add the HP Photosmart to a network...25 Change from a USB connection to a wireless - HP Photosmart 5000 | User Guide - Page 4
2 Contents - HP Photosmart 5000 | User Guide - Page 5
HP Photosmart, see: • Get to know the HP Photosmart on page 5 • How do I? on page 7 • Print on page 9 • Copy and scan on page 15 • Work with cartridges on page 19 • Connectivity on page 25 • Technical information on page 37 • Solve a problem on page 29 HP Photosmart 5510 series Help HP Photosmart - HP Photosmart 5000 | User Guide - Page 6
Chapter 1 HP Photosmart 5510 series Help 4 HP Photosmart 5510 series Help - HP Photosmart 5000 | User Guide - Page 7
tray extender (also referred to as the tray extender) 9 On button 10 ePrint button 11 Wireless button 12 Glass 13 Lid-backing 14 Lid 15 Cartridge access door 16 Printhead assembly 17 Model number location 18 Cartridge access area 19 Paper path cover • Rear view of the HP Photosmart Get to know the - HP Photosmart 5000 | User Guide - Page 8
status and change wireless settings. You can also print a wireless test report, helping diagnose network connection issues. 12 Ink: Shows estimated ink levels by cartridge. Displays a warning symbol if the ink level is less than the minimum expected ink level. 6 Get to know the HP Photosmart - HP Photosmart 5000 | User Guide - Page 9
, such as managing apps, scanning, and making copies. • Load media on page 10 • Replace the cartridges on page 20 • Manage apps on page 12 • How to get started with ePrint on page 12 • Clear paper jam on page 29 • Copy text or mixed documents on page 15 • Scan to a computer or memory - HP Photosmart 5000 | User Guide - Page 10
Chapter 3 How do I? 8 How do I? - HP Photosmart 5000 | User Guide - Page 11
from anywhere on page 11 Manage apps on page 12 Related topics • Load media on page 10 Tips for print success on page 13 Print photos from a memory card To print photos from a memory card 1. Load photo paper into the paper tray. 2. Make sure the paper tray extender is open. 3. Insert a memory card - HP Photosmart 5000 | User Guide - Page 12
4 Load media ▲ Do one of the following: Load small-size paper a. Pull out the paper tray, slide the paper-width guides outward, and then remove any other media previously loaded. b. Load paper. ❑ Insert a stack of photo paper into the paper tray with short edge forward and print side down. ❑ Slide - HP Photosmart 5000 | User Guide - Page 13
it stops. ❑ Slide paper-width guides inward until they stop at the edges of paper. Print ❑ Open the paper tray extender. Print from anywhere HP's free ePrint service provides an easy way to print from email, anywhere and anytime. Just forward an email to your printer's email address from your - HP Photosmart 5000 | User Guide - Page 14
from being printed. Go to the HP ePrintCenter website for more information and specific terms and conditions: www.hp.com/go/ ePrintCenter. How to get started with ePrint To use ePrint, make sure your printer is connected to a wireless network with Internet access and web services enabled. To - HP Photosmart 5000 | User Guide - Page 15
online for more information. • Learn how to print envelopes from computer. Click here to go online for more information. Tips for ink and paper • Use genuine HP cartridges. Genuine HP cartridges are designed for and tested with HP printers to help you produce great results, time after time. • Make - HP Photosmart 5000 | User Guide - Page 16
Chapter 4 Print 14 Print - HP Photosmart 5000 | User Guide - Page 17
Copy text or mixed documents • Scan to a computer or memory card • Tips for copy and scan success Copy text or mixed documents ▲ Do one of the following: Make a black and white copy a. Load paper. ❑ Load full-size paper in the paper tray. ❑ Make sure the paper tray extender is open. b. Load original - HP Photosmart 5000 | User Guide - Page 18
Specify number of copies and settings. ❑ From the Home screen, touch Copy, and then touch Black. ❑ Touch Settings to specify paper size, paper type, quality, or other settings. ❑ Touch , you can remove the lid. ❑ Load original print side down on the right front corner of glass. 16 Copy and scan - HP Photosmart 5000 | User Guide - Page 19
display. If the printer is connected to a Windows computer on a wireless network, you need to enable wireless scan in the software first. From the Start menu on your computer, click All Programs, and then click HP. Under HP Photosmart 5510 series, click HP Photosmart 5510 series, click Scanner - HP Photosmart 5000 | User Guide - Page 20
, make sure the printer is connected to your computer on a wireless network or through a clean. The scanner interprets anything it detects on the glass as part of the image. • Load your original, print computer, resize the image in the scanning software, and then print a copy of the enlarged image. - HP Photosmart 5000 | User Guide - Page 21
/go/inkusage. Related topics • Order ink supplies on page 22 Tips for working with cartridges on page 23 Clean printhead automatically If print quality is unacceptable, and the problem is not low ink levels or non-HP ink, try cleaning the printhead from the printer display. Full-size paper needs to - HP Photosmart 5000 | User Guide - Page 22
, and then touch Clean Ink Smear. Related topics • Order ink supplies on page 22 Tips for working with cartridges on page 23 Replace the cartridges To replace the cartridges 1. Check that power is on. 2. Remove cartridge. a. Open the cartridge access door. Wait for print carriage to move to the - HP Photosmart 5000 | User Guide - Page 23
the cartridge access door. Related topics • Order ink supplies on page 22 Tips for working with cartridges on page 23 Align printer After you insert new cartridges, align the printer for best print quality. You can align printer either from the printer display or from the printer software. Align - HP Photosmart 5000 | User Guide - Page 24
instruction on the screen. To align printer from the printer software Do one of the following according to the operating system you are using. 1. On Windows: a. From the Start menu on your computer, click All Programs, click HP. b. Click the HP Photosmart 5510 series folder, click HP Photosmart 5510 - HP Photosmart 5000 | User Guide - Page 25
place. • After you insert new cartridges, align the printer for best print quality. See Align printer on page 21 for more information. • Make sure the printhead is clean. See Clean printhead automatically on page 19 for more information. • When you receive a low ink alert message, consider getting - HP Photosmart 5000 | User Guide - Page 26
Chapter 6 Work with cartridges 24 Work with cartridges - HP Photosmart 5000 | User Guide - Page 27
computer or laptop with either wireless networking support, or a network interface card (NIC). The computer must be connected to the wireless network that you intend to install the HP Photosmart on. To connect the HP Photosmart using WiFi Protected Setup (WPS) ▲ Do one of the following: Use Push - HP Photosmart 5000 | User Guide - Page 28
needs to be entered on the networking device. ❑ Touch OK. c. Install software. Related topics • Tips for setting up and using a networked printer on page 27 Wireless with a router (infrastructure network) To connect the HP Photosmart to an integrated wireless WLAN 802.11 network, you will need the - HP Photosmart 5000 | User Guide - Page 29
you don't need to install the printer software once again. Do one of following according to your operating system: 1. On Windows: a. From the Start menu on your computer, click All Programs, and then click HP. b. Click HP Photosmart 5510 series, click Printer Connections and Software, and then click - HP Photosmart 5000 | User Guide - Page 30
printer for wireless printing. Click here to go online for more information. • Learn how to find your network security settings. Click here to go online for more information. • Learn about the Network Diagnostic Utility (Windows only) and other troubleshooting cookie helps remember them manually. - HP Photosmart 5000 | User Guide - Page 31
service, more efficient support, and product support alerts. If you did not register your printer while installing the software, you can register now at http://www.register.hp.com. Clear paper jam To clear a paper jam 1. Open the cartridge access door. 2. Open the paper path cover. Solve a problem - HP Photosmart 5000 | User Guide - Page 32
Troubleshoot and Support, and then touch Clear Carriage Jam. Click here to go online for more information. Solve print problem Make sure that the printer is turned on and that there is paper in the paper tray. If you are still unable to print, HP provides a Print Diagnostic Utility (Windows only - HP Photosmart 5000 | User Guide - Page 33
See Clean ink smear on page 19 for more information. Solve copy and scan problem HP provides a Scan Diagnostic Utility (Windows only) that can help solve many common "Unable to scan" issues. From the Start menu on your computer, click All Programs, and then click HP. Under HP Photosmart 5510 series - HP Photosmart 5000 | User Guide - Page 34
receive a supply upgrade problem error message, contact HP support for help. Solve a problem Click here to go online for more information. Prepare printer If you are not satisfied with the print quality, try cleaning the cartridges from the control panel. See Clean printhead automatically on page - HP Photosmart 5000 | User Guide - Page 35
HP support for help. Click here to go online for more information. Ink cartridge problem To solve ink cartridge problem 1. Try removing and reinserting the cartridges. Make sure the cartridges are in the correct slots. 2. If reinserting the cartridges does not work, try cleaning cartridge contacts - HP Photosmart 5000 | User Guide - Page 36
the print carriage to move to the ink label part of the product. c. Press tab on the cartridge indicated in the error message, then remove it from slot. Solve a problem d. Hold the ink cartridge by its sides with the bottom pointing up and locate the electrical contacts on the ink cartridge. The - HP Photosmart 5000 | User Guide - Page 37
you remove, or they will quickly dry out. Some ink will still evaporate, but less than if the cartridges are uncapped. You can use the orange caps from the SETUP cartridges if necessary. If you still receive the error message, contact HP support for help. Click here to go online for more information - HP Photosmart 5000 | User Guide - Page 38
Chapter 8 Solve a problem 36 Solve a problem - HP Photosmart 5000 | User Guide - Page 39
date when the cartridge was first installed, the date when the cartridge was last used, the number of pages printed using the cartridge, the page coverage, the printing modes used, any printing errors that might have occurred, and the product model. This information helps HP design future products - HP Photosmart 5000 | User Guide - Page 40
copy reduction ranging from 25-50% (depends on model) Cartridge yield Visit www.hp.com/go/learnaboutsupplies for more information on estimated cartridge yields. Print resolution To find out about the printer resolution, see the printer software. 38 Technical information Technical information - HP Photosmart 5000 | User Guide - Page 41
product stewardship program Hewlett-Packard is committed to mode • Auto Power-Off • Sleep mode Eco-Tips HP is committed to helping customers reduce their environmental footprint. HP has provided the Eco-Tips below to help you focus on ways to assess and reduce the impact of your printing - HP Photosmart 5000 | User Guide - Page 42
countries/regions, and lets you recycle used print cartridges and ink cartridges free of charge. For more information, go to the following Web site: www.hp.com/hpinfo/globalcitizenship/environment/recycle/ Power consumption Hewlett-Packard printing and imaging equipment marked with the ENERGY STAR - HP Photosmart 5000 | User Guide - Page 43
Disposal of waste equipment by users in private households in the European Union Technical information Environmental product stewardship program 41 - HP Photosmart 5000 | User Guide - Page 44
(Regulation EC No 1907/2006 of the European Parliament and the Council). A chemical information report for this product can be found at: www.hp.com/go/ reach. Battery disposal in the Netherlands Battery disposal in Taiwan Attention California users The battery supplied with this product may contain - HP Photosmart 5000 | User Guide - Page 45
energy efficient, but also means it can take longer than expected to turn the product on. Additionally, when turned off the Energy Save mode, the HP Photosmart product might not be able to complete some automated maintenance tasks. If you routinely see messages on the display about a real-time clock - HP Photosmart 5000 | User Guide - Page 46
of inactivity to help reduce energy use. Sleep mode • Power usage is reduced while in Sleep mode. • After initial setup of printer, the printer will enter Sleep mode after five minutes of inactivity. • The time to Sleep mode cannot be changed. Regulatory notices The HP Photosmart meets product - HP Photosmart 5000 | User Guide - Page 47
FCC statement Technical information VCCI (Class B) compliance statement for users in Japan Notice to users in Japan about the power cord Notice to users in Korea Regulatory notices 45 - HP Photosmart 5000 | User Guide - Page 48
valid only if powered with the correct CE-marked AC adapter provided by HP. If this country settings of the wireless network are correct. France • For 2.4-GHz Wireless LAN operation of this regulatory matters is: Hewlett-Packard GmbH, Dept./MS: HQ-TRE, Herrenberger Strasse 140, - HP Photosmart 5000 | User Guide - Page 49
statements This section contains the following regulatory information pertaining to wireless products: • Exposure to radio frequency radiation • Notice to users in Brazil • Notice to users in Canada • Notice to users in Taiwan Exposure to radio frequency - HP Photosmart 5000 | User Guide - Page 50
Chapter 9 Notice to users in Taiwan Technical information 48 Technical information - HP Photosmart 5000 | User Guide - Page 51
card 25, 26 N network interface card 25, 26 P phone support 31 phone support period period for support 31 print specifications 38 R recycle ink cartridges 40 regulatory notices regulatory model identification number 44 wireless statements 47 S scan scan specifications 38 system requirements 38 - HP Photosmart 5000 | User Guide - Page 52
50 Index
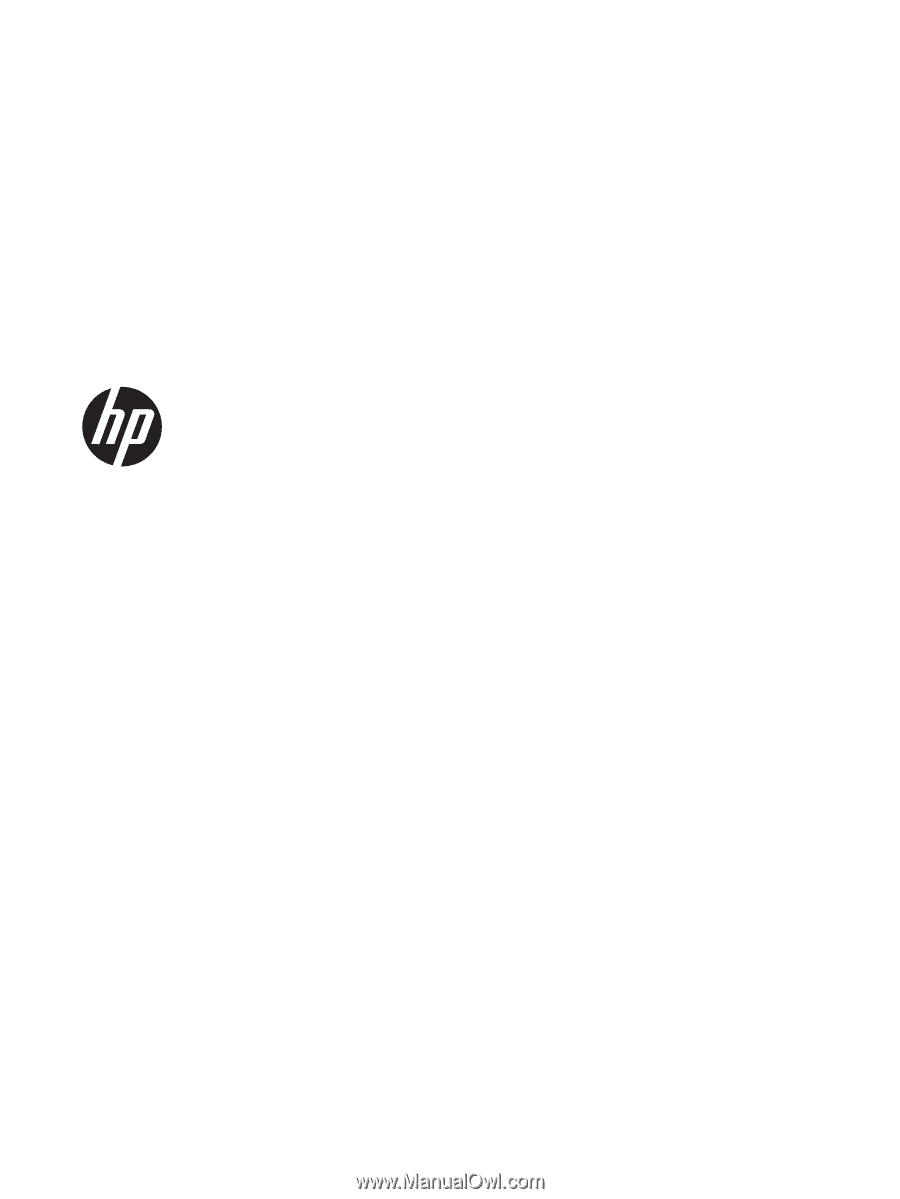
HP Photosmart 5510 series