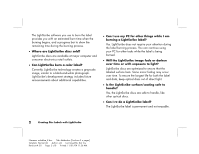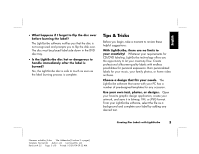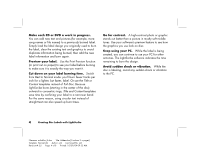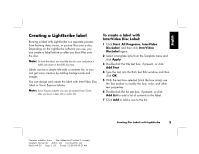HP Presario SR1300 Creating Disc Labels with LightScribe
HP Presario SR1300 - Desktop PC Manual
 |
View all HP Presario SR1300 manuals
Add to My Manuals
Save this manual to your list of manuals |
HP Presario SR1300 manual content summary:
- HP Presario SR1300 | Creating Disc Labels with LightScribe - Page 1
software for your LightScribe-enabled DVD drive. Updates are available from the HP Customer Care Web site: http://www.hp.com/support Frequently Asked Questions • What do I need to use LightScribe? Burning a label with LightScribe requires three things: • LightScribe-enabled DVD drive • LightScribe - HP Presario SR1300 | Creating Disc Labels with LightScribe - Page 2
The LightScribe software you use to burn the label provides you with an estimated burn time when the burning begins, and a progress bar to show the remaining time during the burning process. • Where are LightScribe discs sold? LightScribe discs are available at major computer and consumer - HP Presario SR1300 | Creating Disc Labels with LightScribe - Page 3
• What happens if I forget to flip the disc over before burning the label? The LightScribe software notifies you that the disc is not recognized and prompts you to flip the disk over. The disc must be placed label side down in the DVD disc tray. • Is the LightScribe disc hot or dangerous to handle - HP Presario SR1300 | Creating Disc Labels with LightScribe - Page 4
Make each CD or DVD a work in progress. You can add new text and pictures (for example, more song names or file names) to a previously burned label. Simply load the label design you originally used to burn the label, clear the existing text and graphics to avoid duplicate information being burned, - HP Presario SR1300 | Creating Disc Labels with LightScribe - Page 5
Creating a LightScribe label Burning a label with LightScribe is a separate process from burning data, music, or picture files onto a disc. Depending on the LightScribe software you use, you can create a label before or after you burn files onto the disc. Note: To burn the label, you must flip the - HP Presario SR1300 | Creating Disc Labels with LightScribe - Page 6
• Click Edit Background and then click Change Background to add a background image to the label. Follow the onscreen instructions to browse to and select an image file. InterVideo Disc Label supports .jpg, .bmp, and .png image files. Note: If you use a color image or theme, LightScribe burns it as - HP Presario SR1300 | Creating Disc Labels with LightScribe - Page 7
To create a label with Sonic Express Labeler: 1 Click Start, All Programs, Sonic RecordNow!, and then click Express Labeler. Note: You can open the Express Labeler from within RecordNow! by clicking Label Disc. 2 In the Step 1: Select Project area, make sure that Disc Label is selected. 3 Click Text - HP Presario SR1300 | Creating Disc Labels with LightScribe - Page 8
To create a label after burning a disc with iTunes: iTunes works with Sonic Express Labeler to allow you to burn labels on a data CD or audio CD. The playlist you create in iTunes to burn a disc is automatically imported into Express Labeler so that this information is available for you to use on - HP Presario SR1300 | Creating Disc Labels with LightScribe - Page 9
de DVD compatible con LightScribe. Las actualizaciones pueden obtenerse en el sitio Web de atención al cliente de HP en: http://www.hp.com/support Preguntas más frecuentes • ¿Qué necesito tener para usar LightScribe? Para grabar una etiqueta con LightScribe se necesitan tres cosas: • Unidad de DVD - HP Presario SR1300 | Creating Disc Labels with LightScribe - Page 10
• ¿Cuánto tiempo tardaré para grabar una etiqueta LightScribe? El tiempo que puede llevarle depende del modo que utilice para la impresión de imágenes (borrador, normal y óptimo) y de la extension de la superficie que desee grabar (banda ancha con texto curvo, banda intermedia con texto curvo o toda - HP Presario SR1300 | Creating Disc Labels with LightScribe - Page 11
• ¿Puedo tocar la superficie o la capa de revestimiento de los discos LightScribe? Sí, al igual que los demás discos ópticos, puede tocar sin problemas los discos LightScribe. • ¿Puedo borrar y volver a grabar la etiqueta LightScribe? La etiqueta LightScribe es permanente y no puede ser borrada. • ¿ - HP Presario SR1300 | Creating Disc Labels with LightScribe - Page 12
Cada CD o DVD es una creación que se puede mejorar. Si desea, puede añadir nuevo texto e imágenes (por ejemplo, más nombres de canciones o nombres de archivos) a una etiqueta ya grabada. Lo único que necesita hacer es cargar el diseño de etiqueta utilizado anteriormente para grabar la etiqueta, - HP Presario SR1300 | Creating Disc Labels with LightScribe - Page 13
Nota: Para grabar la etiqueta debe darle la vuelta al disco y colocarlo con la cara hacia abajo en la bandeja de discos DVD. Las etiquetas pueden consistir en un sencillo título con una lista del contenido o ser más creativas e incluir fondos e imágenes. El diseño y creación de la etiqueta puede - HP Presario SR1300 | Creating Disc Labels with LightScribe - Page 14
11 Seleccione un fondo para la etiqueta del disco: • Haga clic en el menú Tema y seleccione una de las imágenes disponibles para el fondo. Haga clic en Aplicar. O bien, • Haga clic en Editar fondo y luego en Cambiar fondo para añadir una imagen de fondo a la etiqueta. Siga las instrucciones de la - HP Presario SR1300 | Creating Disc Labels with LightScribe - Page 15
Para crear una etiqueta con Sonic Express Labeler: 1 Haga clic en Inicio, elija Todos los programas, Sonic RecordNow! y, a continuación, haga clic en Express Labeler. Nota: Para abrir Express Labeler desde RecordNow! haga clic en Etiquetar disco. 2 En el área Paso 1: Seleccionar el proyecto, - HP Presario SR1300 | Creating Disc Labels with LightScribe - Page 16
Nota: Para poder usar Express Labeler desde iTunes, las pistas de datos o de música en la lista de temas que está usando deben caber en un solo CD. 1 Haga clic en Inicio, Todos los programas, iTunes y nuevamente en iTunes. 2 Grabe un CD de datos o de sonido con iTunes. Cuando finalice el proceso de
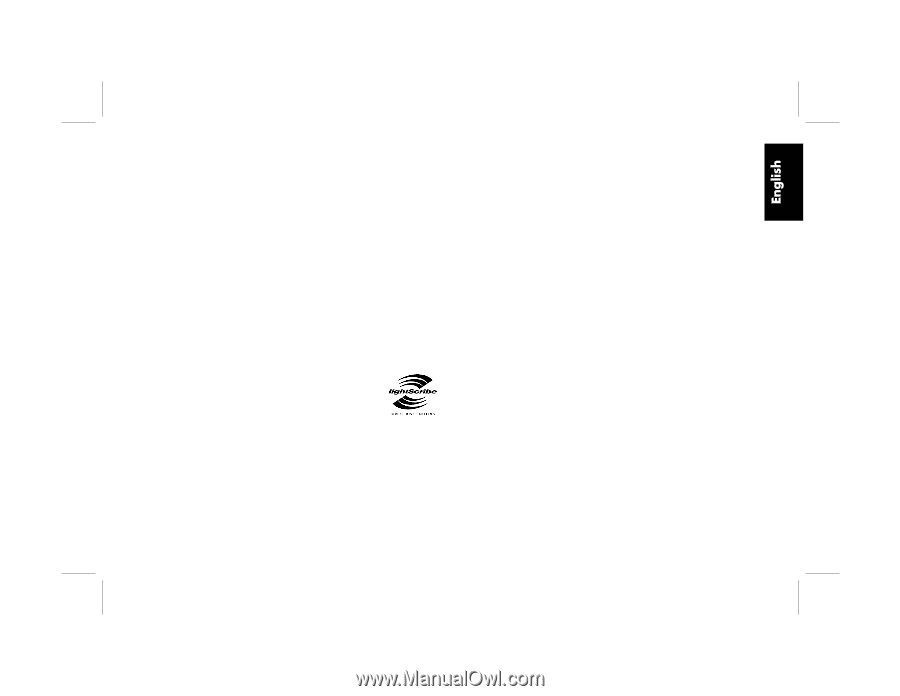
Creating Disc Labels with LightScribe
1
Filename: m4adlisc_K.doc
Title: Addendum [3-column 3 + pages]
Template: Normal.dot
Author: jiml
Last Saved By: jiml
Revision #: 25
Page: 1 of 8
Printed: 10/29/04 09:32 AM
LightScribe is direct disc labeling technology that
provides you a simple way to burn precise, silk-screen
quality labels. All you have to do is burn, flip, and burn.
It combines the LightScribe-enabled DVD drive of your
PC with specially coated CD or DVD discs (sold
separately) and enhanced disc-labeling software.
A LightScribe-enabled DVD disc drive uses an optical
laser in the drive to burn a label onto a thin dye coating
on the label side of the LightScribe disc. There is no ink
to smear, no paper to curl, no adhesive to loosen.
LightScribe discs are identified by the
LightScribe logo on the retail packaging and
on the inner hub area of the disc itself. Your
PC comes ready to work with many versions of
LightScribe discs; however, as new disc versions are
introduced, you need to update the software for your
LightScribe-enabled DVD drive. Updates are available
from the HP Customer Care Web site:
Frequently Asked Questions
•
What do I need to use LightScribe?
Burning a label with LightScribe requires three things:
•
LightScribe-enabled DVD drive
•
LightScribe software
•
LightScribe discs (sold separately)
•
How long does it take to burn a
LightScribe label?
The time required varies according to the imaging
mode (draft, normal, and best) and the amount of
area that is being burned (narrow band with curved
text, medium band with curved text, or full disc
surface). Using the draft or normal imaging modes
provides a shorter burn time, but also results in a
lighter label. Additionally, in most cases, the smaller
the area used for the label, the shorter the
burning time.
Creating Disc Labels with LightScribe