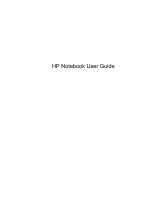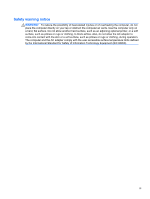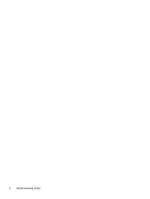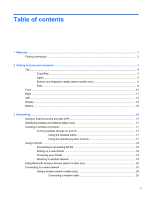HP ProBook 4436s HP Notebook User Guide - Linux
HP ProBook 4436s Manual
 |
View all HP ProBook 4436s manuals
Add to My Manuals
Save this manual to your list of manuals |
HP ProBook 4436s manual content summary:
- HP ProBook 4436s | HP Notebook User Guide - Linux - Page 1
HP Notebook User Guide - HP ProBook 4436s | HP Notebook User Guide - Linux - Page 2
. Some features may not be available on your computer. To obtain the latest information in this guide, go to the HP Web site at http://www.hp.com/support. Software terms By installing, copying, downloading, or otherwise using any software product preinstalled on this computer, you agree to be bound - HP ProBook 4436s | HP Notebook User Guide - Linux - Page 3
or rugs or clothing, to block airflow. Also, do not allow the AC adapter to come into contact with the skin or a soft surface, such as pillows or rugs or clothing, during operation. The computer and the AC adapter comply with the user-accessible surface temperature limits defined by the - HP ProBook 4436s | HP Notebook User Guide - Linux - Page 4
iv Safety warning notice - HP ProBook 4436s | HP Notebook User Guide - Linux - Page 5
Buttons and fingerprint reader (select models only 6 Keys ...8 Front ...10 Right ...11 Left ...12 Display ...14 Bottom ...15 3 Networking ...16 Using an Internet service provider (ISP 17 Identifying wireless and network status icons 17 Creating a wireless connection ...17 Turning wireless devices - HP ProBook 4436s | HP Notebook User Guide - Linux - Page 6
Connecting a country- or region-specific modem cable adapter 21 Connecting to a local area network (LAN) (select models only 22 4 Keyboard and pointing devices ...23 Using the keyboard ...24 Identifying the hotkeys ...24 Using - HP ProBook 4436s | HP Notebook User Guide - Linux - Page 7
level when the computer cannot exit Hibernation 45 Conserving battery power 45 Storing a battery ...45 Disposing of a used battery 46 Replacing the battery ...46 Using external AC power ...46 Testing an AC adapter ...47 7 Drives ...48 Handling drives ...48 Replacing or upgrading the hard drive - HP ProBook 4436s | HP Notebook User Guide - Linux - Page 8
Setup ...74 Navigating and selecting in Computer Setup 74 Restoring factory settings in Computer Setup 75 Updating the BIOS ...75 Determining the BIOS version 76 Downloading a BIOS update 76 Using Advanced System Diagnostics 77 13 MultiBoot ...78 About the boot device order ...78 Enabling - HP ProBook 4436s | HP Notebook User Guide - Linux - Page 9
82 Entering MultiBoot Express preferences 82 Appendix A Troubleshooting and support ...83 Troubleshooting ...83 The computer is unable to start and cover 90 Cleaning the TouchPad and keyboard 90 Appendix C Specifications ...91 Input power ...92 Operating environment ...93 Appendix D Electrostatic - HP ProBook 4436s | HP Notebook User Guide - Linux - Page 10
x - HP ProBook 4436s | HP Notebook User Guide - Linux - Page 11
, select Computer > Help. You can also refer to the software manufacturer's instructions, which may be provided with the software or on the manufacturer's Web site. ● Update programs and drivers-Update your programs and drivers with the latest versions on a regular basis. When your computer is - HP ProBook 4436s | HP Notebook User Guide - Linux - Page 12
Setup Instructions poster HP Documents icon located on the desktop. ● Battery disposal information Safety & Comfort Guide HP Web site To access this Web site, go to http://www.hp.com/ support. ● Support information ● Ordering parts and finding additional help ● Software, driver, and BIOS updates - HP ProBook 4436s | HP Notebook User Guide - Linux - Page 13
2 Getting to know your computer The following sections are included in this chapter: ● Top ● Front ● Right ● Left ● Display ● Bottom 3 - HP ProBook 4436s | HP Notebook User Guide - Linux - Page 14
Top TouchPad Component (1) (2) TouchPad on/off button TouchPad zone (3) Left TouchPad button (4) Right TouchPad button Description Turns the TouchPad on and off. Moves the pointer and selects or activates items on the screen. Functions like the left button on an external mouse. Functions like - HP ProBook 4436s | HP Notebook User Guide - Linux - Page 15
Lights Component (1) TouchPad light (2) Caps lock light (3) Power light (4) QuickWeb light (5) Wireless light Description ● Amber: The TouchPad is off. ● Off: The TouchPad is on. On: Caps lock is on. ● On: The computer is on. ● Blinking: The computer is in the Suspend state. ● Off: The - HP ProBook 4436s | HP Notebook User Guide - Linux - Page 16
Buttons and fingerprint reader (select models only) Component (1) Power button Description ● When the computer is off, press the button to turn on the computer. ● When the computer is on, press the button briefly to initiate Suspend. ● When the computer is in the Suspend state, press the button - HP ProBook 4436s | HP Notebook User Guide - Linux - Page 17
● When the computer is on, press the button to open the default Web browser. NOTE: Pressing the QuickWeb button a second time opens a second browser window. ● When the computer is off, in the Suspend state, or in Hibernation, the button does not perform any action or function. Turns the wireless - HP ProBook 4436s | HP Notebook User Guide - Linux - Page 18
Keys NOTE: Refer to the illustration that most closely matches your computer. Component (1) Function keys (2) num lk key (select models only) (3) fn key (4) Operating system logo key Description Execute frequently used system functions when pressed in combination with the fn key. Turns the - HP ProBook 4436s | HP Notebook User Guide - Linux - Page 19
Component (1) (2) (3) (4) (5) Function keys num lk key (select models only) Integrated numeric keypad (select models only) fn key Operating system logo key Description Execute frequently used system functions when pressed in combination with the fn key. Alternates between the navigational and - HP ProBook 4436s | HP Notebook User Guide - Linux - Page 20
) jack (4) Audio-in (microphone) jack Description ● Blinking white: The hard drive is being accessed. ● Amber: HP 3D DriveGuard has temporarily parked the hard drive. Supports the following digital card formats: ● Memory Stick Pro ● Memory Stick Duo Pro ● MultiMediaCard ● MultiMediaCard Micro - HP ProBook 4436s | HP Notebook User Guide - Linux - Page 21
Right Component (1) USB 2.0 ports (2) Description Connect optional USB devices. (2) RJ-11 (modem) jack (select models only) Connects a modem cable. (3) Optical drive (select models only) Reads and writes (select models only) to an optical disc. (4) Optical drive light Lights when the - HP ProBook 4436s | HP Notebook User Guide - Linux - Page 22
that is the only available power source has reached a low battery level. When the battery reaches a critical battery level, the battery light begins blinking rapidly. ● Off: The battery is fully charged. Connects an AC adapter. Enables airflow to cool internal components. NOTE: The computer fan - HP ProBook 4436s | HP Notebook User Guide - Linux - Page 23
Component (9) USB 3.0 port (10) USB 2.0 port Description Connects an optional USB device. NOTE: Some models may show a slightly different icon. Connects an optional USB device. Left 13 - HP ProBook 4436s | HP Notebook User Guide - Linux - Page 24
from obstructions. To see wireless regulatory notices, refer to the section of the Regulatory, Safety, and Environmental Notices that applies to your country or region. 14 Chapter 2 Getting to know your computer - HP ProBook 4436s | HP Notebook User Guide - Linux - Page 25
Release the battery from the battery bay and the access cover from the computer. Battery bay Vents (2) Hard drive bay and wireless and memory module compartments Holds the battery. Enable airflow , remove the module to restore computer functionality, and then contact technical support. Bottom 15 - HP ProBook 4436s | HP Notebook User Guide - Linux - Page 26
in this chapter: ● Using an Internet service provider (ISP) ● Identifying wireless and network status icons ● Creating a wireless connection ● Using a WLAN ● Using Bluetooth wireless devices (select models only) ● Connecting to a wired network Your computer may support one or both of the following - HP ProBook 4436s | HP Notebook User Guide - Linux - Page 27
and a modem. The ISP can help set up the modem, install a network cable to connect your wireless computer to the modem, and test the Internet service. NOTE: Your ISP will give you a user ID and password to access the Internet. Record this information and store it in a safe place. Identifying - HP ProBook 4436s | HP Notebook User Guide - Linux - Page 28
Connections. Setting up a new WLAN Required equipment: ● A broadband modem (either DSL or cable) (1) and high-speed Internet service purchased from an Internet service provider (ISP) ● A wireless router (purchased separately) (2) ● The wireless computer (3) The illustration below shows an example of - HP ProBook 4436s | HP Notebook User Guide - Linux - Page 29
networks use a combination of both types. ● Wireless encryption-Your computer supports three encryption protocols: ◦ Wi-Fi Protected Access (WPA) ◦ Wi- Fi Protected Access II (WPA2) ◦ Wired Equivalent Privacy (WEP) NOTE: HP recommends that you select WPA2, which is the most advanced of the three - HP ProBook 4436s | HP Notebook User Guide - Linux - Page 30
must be connected to an analog telephone line using a 6-pin, RJ-11 modem cable (purchased separately). In some countries or regions, a specific modem cable adapter is also required. Jacks for digital PBX systems may resemble analog telephone jacks, but they are not compatible with the modem. WARNING - HP ProBook 4436s | HP Notebook User Guide - Linux - Page 31
use the modem and the modem cable outside the country or region in which you purchased the computer, you must obtain a country- or region-specific modem cable adapter. To connect the modem to an analog telephone line that does not have an RJ-11 telephone jack, follow these steps: 1. Plug the modem - HP ProBook 4436s | HP Notebook User Guide - Linux - Page 32
Connecting to a local area network (LAN) (select models only) Connecting to a local area network (LAN) requires an 8-pin, RJ-45 network cable (purchased separately). If the network cable contains noise suppression circuitry (1), which prevents interference from TV and radio reception, orient the - HP ProBook 4436s | HP Notebook User Guide - Linux - Page 33
4 Keyboard and pointing devices ● Using the keyboard ● Using the TouchPad 23 - HP ProBook 4436s | HP Notebook User Guide - Linux - Page 34
loss, save your work before initiating Suspend. NOTE: If a critical battery level occurs while the computer is in Suspend, the computer initiates Hibernation +f3 Increases the screen brightness level. fn+f4 Switches the screen image among display devices connected to the system. For example, if a - HP ProBook 4436s | HP Notebook User Guide - Linux - Page 35
system Log On window. While the Log On window is displayed, the instructions, refer to Help. fn+f6 Displays charge information for all installed batteries. The display indicates which batteries depending on the model. The computer also supports an optional external numeric keypad or an optional external - HP ProBook 4436s | HP Notebook User Guide - Linux - Page 36
Using the embedded numeric keypad (select models only) Component (1) fn key (2) Embedded numeric keypad (3) num lk key Description Turns the embedded numeric keypad on and off when pressed in combination with the num lk key. NOTE: The embedded numeric keypad will not function while an external - HP ProBook 4436s | HP Notebook User Guide - Linux - Page 37
Turning the embedded numeric keypad on and off Press fn+num lk to turn on the embedded numeric keypad. Press fn+num lk again to turn off the keypad. NOTE: The embedded numeric keypad is turned off while an external keyboard or numeric keypad is connected to the computer. Switching key functions on - HP ProBook 4436s | HP Notebook User Guide - Linux - Page 38
want to modify, and then click Edit. 5. Click the Plug-Ins tab, click Set the user's fingerprint, and then click Launch. 6. Follow the on-screen instructions to enroll your fingerprint. NOTE: After your fingerprint is enrolled, you can swipe your finger on the fingerprint reader when you turn on the - HP ProBook 4436s | HP Notebook User Guide - Linux - Page 39
Using the TouchPad To move the pointer, slide one finger across the TouchPad in the direction you want the pointer to go. Use the left and right TouchPad buttons like the buttons on an external mouse. NOTE: In addition to the pointing devices included with your computer, you can use an external USB - HP ProBook 4436s | HP Notebook User Guide - Linux - Page 40
the TouchPad at the same time. NOTE: TouchPad gestures are not supported in all programs. To view information about each gesture: 1. Select Computer right pane. 3. On the Device Settings tab, select the device in the window that is displayed, and then click Settings. 4. Select the check box next - HP ProBook 4436s | HP Notebook User Guide - Linux - Page 41
for moving up, down, or sideways on a page or image. To scroll, place two fingers slightly apart on the TouchPad speed is controlled by finger speed. Pinching/Zooming Pinching allows you to zoom in or out on images or text. ● Zoom in by placing two fingers together on the TouchPad, and then moving - HP ProBook 4436s | HP Notebook User Guide - Linux - Page 42
Flicking Flicking allows you to navigate through screens or quickly scroll through documents. To flick, use three fingers to touch the TouchPad zone in a light, quick flicking motion up, down, left, or right. NOTE: Three-finger flicking is disabled at the factory. Setting pointing device preferences - HP ProBook 4436s | HP Notebook User Guide - Linux - Page 43
Your computer enables you to use a variety of audio features: ● Play music. ● Record sound. ● Download music from the Internet. ● Create multimedia presentations. ● Transmit sound and images with instant messaging programs. ● Stream radio programs ● Create (burn) audio CDs using the installed - HP ProBook 4436s | HP Notebook User Guide - Linux - Page 44
Adjusting the volume Depending on your computer model, you can adjust the volume using the following: ● Volume buttons ● Volume hotkeys ● Volume keys WARNING! To reduce the risk of personal injury, adjust the volume before putting on headphones, earbuds, or a headset. For additional safety - HP ProBook 4436s | HP Notebook User Guide - Linux - Page 45
to the computer. ▲ To connect a VGA display device, connect the device cable to the external monitor port. Press fn+f4 to switch the image between the display devices connected to the computer. NOTE: Pressing fn+f4 allows you to switch between settings. You can toggle between a laptop panel - HP ProBook 4436s | HP Notebook User Guide - Linux - Page 46
NOTE: If you have an AMD card, follow the instructions in the next section. 1. Click the Gnome Display is not detected, set the resolution and the refresh rate using your external monitor specifications. Change the rotation if desired. If the display requires mirroring, click the Mirror Screens - HP ProBook 4436s | HP Notebook User Guide - Linux - Page 47
the HDMI port on the computer. 2. Connect the other end of the cable to the video device, and then refer to the device manufacturer's instructions for additional information. Configuring audio for HDMI To configure HDMI audio, first connect an audio or video device, such as a high-definition TV, to - HP ProBook 4436s | HP Notebook User Guide - Linux - Page 48
6 Power management The following sections are included in this chapter: ● Shutting down the computer ● Setting power options ● Using battery power ● Using external AC power Shutting down the computer CAUTION: Unsaved information will be lost when the computer is shut down. The shutdown command - HP ProBook 4436s | HP Notebook User Guide - Linux - Page 49
or in Hibernation. Initiating and exiting Suspend The system is set at the factory to initiate Suspend after a period of inactivity when running on battery power or on external power. Power settings and timeouts can be changed using Power Management in Control Center. With the computer on, you can - HP ProBook 4436s | HP Notebook User Guide - Linux - Page 50
and the computer is plugged into external AC power, the computer runs on AC power. If the computer contains a charged battery and is running on external AC power supplied through the AC adapter, the computer switches to battery power if the AC adapter is disconnected from the computer. 40 Chapter - HP ProBook 4436s | HP Notebook User Guide - Linux - Page 51
from external power. WARNING! To reduce potential safety issues, use only the battery provided with the computer, a replacement battery provided by HP, or a compatible battery purchased from HP. Computer battery life varies, depending on power management settings, programs running on the computer - HP ProBook 4436s | HP Notebook User Guide - Linux - Page 52
Inserting or removing the battery To insert the battery: ▲ Insert the battery (1) into the battery bay until it is seated (2). The battery release latches automatically lock the battery into place. To remove the battery: CAUTION: Removing a battery that is the sole power source for the computer can - HP ProBook 4436s | HP Notebook User Guide - Linux - Page 53
and remove the battery from the battery bay (3). Charging a battery WARNING! Do not charge the computer battery while you are onboard aircraft. The battery charges whenever the computer is plugged into external power through an AC adapter or an optional power adapter. The battery charges whether the - HP ProBook 4436s | HP Notebook User Guide - Linux - Page 54
Maximizing battery life To maximize battery life: 1. Select Computer > Control Center. 2. In the left pane, click System, and then click Power Management in the right pane. 3. On the On Battery Power tab: ● Adjust the slider to the right of Put computer to sleep when inactive for to 30 minutes. ● - HP ProBook 4436s | HP Notebook User Guide - Linux - Page 55
power is available ▲ Connect one of the following devices: ● AC adapter ● Optional docking or expansion device ● Optional power adapter purchased as an accessory from HP Resolving a low battery level when a charged battery is available 1. Turn off the computer or initiate Hibernation. 2. Replace - HP ProBook 4436s | HP Notebook User Guide - Linux - Page 56
safety issues, use only the AC adapter provided with the computer, a replacement AC adapter provided by HP, or a compatible AC adapter purchased from HP. Connect the computer to external AC power under any of the following conditions: WARNING! Do not charge the battery while you are onboard aircraft - HP ProBook 4436s | HP Notebook User Guide - Linux - Page 57
turn on. ● The display does not turn on. ● The power lights are off. To test the AC adapter: 1. Shut down the computer. 2. Remove the battery from the computer. 3. Connect the AC adapter to the computer, and then plug it into an AC outlet. 4. Turn on the computer. ● If the power lights turn on, the - HP ProBook 4436s | HP Notebook User Guide - Linux - Page 58
computer while an optical drive is writing to a disc. The write process is sensitive to vibration. ● When the battery is the only source of power, be sure that the battery is sufficiently charged before writing to media. ● Avoid exposing a drive to temperature or humidity extremes. ● Avoid exposing - HP ProBook 4436s | HP Notebook User Guide - Linux - Page 59
computer. 2. Disconnect AC power and external devices connected to the computer. 3. Remove the battery. 4. Remove the access cover screw (1). 5. Slide the access cover release latches in (2) to release the cover. 6. Slide the access cover in the direction shown on the image - HP ProBook 4436s | HP Notebook User Guide - Linux - Page 60
9. Lift the hard drive (3) out of the hard drive bay. Installing a hard drive 1. Insert the hard drive into the hard drive bay (1). 2. Pull the hard drive tab (2) to the left until the hard drive is fully seated. 50 Chapter 7 Drives - HP ProBook 4436s | HP Notebook User Guide - Linux - Page 61
3. Replace the four hard drive screws (3). 4. Align the tabs on the access cover with the latches on the computer (1), then slide the cover in to close it (2). The release latches automatically lock the access cover into place (3). Replacing or upgrading the hard drive 51 - HP ProBook 4436s | HP Notebook User Guide - Linux - Page 62
5. Replace the access cover screw (4). 6. Replace the battery. 7. Connect AC power and external devices to the computer. 8. Turn on the computer. 52 Chapter 7 Drives - HP ProBook 4436s | HP Notebook User Guide - Linux - Page 63
cards are often used with digital media-equipped cameras and PDAs as well as with other computers. To determine which digital card formats that are supported on your computer, refer to Getting to know your computer on page 3. Inserting a digital card CAUTION: To reduce the risk of damage to the - HP ProBook 4436s | HP Notebook User Guide - Linux - Page 64
card out of the slot. Using ExpressCards An ExpressCard is a high-performance PC Card that is inserted into the ExpressCard slot. Like standard PC Cards, ExpressCards are designed to conform to the standard specifications of the Personal Computer Memory Card International Association (PCMCIA), but - HP ProBook 4436s | HP Notebook User Guide - Linux - Page 65
required for the card. If you are instructed by the ExpressCard manufacturer to install device drivers: ● Install only the device drivers for your operating system. ● Do not install additional software, such as card services, socket services, or enablers, that are supplied by the ExpressCard - HP ProBook 4436s | HP Notebook User Guide - Linux - Page 66
Inserting an ExpressCard CAUTION: To prevent damage to the computer and external media cards, do not insert a PC Card into an ExpressCard slot. CAUTION: To reduce the risk of damage to the connectors: Use minimal force when inserting an ExpressCard. Do not move - HP ProBook 4436s | HP Notebook User Guide - Linux - Page 67
software, which is usually included with the device. For more information about device-specific software, refer to the manufacturer's instructions. The computer has at least 1 USB port that supports USB 1.0, 1.1, 2.0, or 3.0 devices. Your computer may also have a USB charging port that provides - HP ProBook 4436s | HP Notebook User Guide - Linux - Page 68
Connecting a USB device CAUTION: To prevent damage to a USB connector, use minimal force to connect a USB device. ▲ To connect a USB device to the computer, connect the USB cable for the device to the USB port. NOTE: When you connect a USB device, you may see a message in the notification area to - HP ProBook 4436s | HP Notebook User Guide - Linux - Page 69
drivers, or to learn which computer port to use, refer to the manufacturer's instructions plug the device power cord into a grounded AC outlet. 3. Turn on the device. USB port on the computer. NOTE: HP external USB optical drives should be an adapter attached) ● External optical drive - HP ProBook 4436s | HP Notebook User Guide - Linux - Page 70
shut down the computer through the operating system. 1. Save your work and shut down the computer. 2. Disconnect AC power and external devices connected to the computer. 3. Remove the battery. 4. Remove the access cover screw (1). 5. Slide the access cover release latches in (2) to release the cover - HP ProBook 4436s | HP Notebook User Guide - Linux - Page 71
6. Slide the access cover in the direction shown on the image below (3), and then lift it away from the computer (4). 7. If you are replacing a memory module, remove the existing memory module: a. Pull away the retention clips (1) on each side of the memory module. The memory module tilts up. 61 - HP ProBook 4436s | HP Notebook User Guide - Linux - Page 72
b. Grasp the edge of the memory module (2), and then gently pull the memory module out of the memory module slot. CAUTION: To prevent damage to the memory module, hold the memory module by the edges only. Do not touch the components on the memory module. To protect a memory module after removal, - HP ProBook 4436s | HP Notebook User Guide - Linux - Page 73
c. Gently press the memory module (3) down, applying pressure to both the left and right edges of the memory module, until the retention clips snap into place. CAUTION: To prevent damage to the memory module, be sure that you do not bend the memory module. 9. Align the tabs on the access cover with - HP ProBook 4436s | HP Notebook User Guide - Linux - Page 74
10. Replace the access cover screw (4). 11. Replace the battery. 12. Connect AC power and external devices to the computer. 13. Turn on the computer. 64 Chapter 9 Memory modules - HP ProBook 4436s | HP Notebook User Guide - Linux - Page 75
* Unauthorized startup from an optical drive, diskette drive, or internal network adapter Unauthorized access to data Boot options feature in Computer Setup* ● Firewall software ● Operating system updates Unauthorized access to Computer Setup settings and other Administrator password in Computer - HP ProBook 4436s | HP Notebook User Guide - Linux - Page 76
Using passwords A password is a group of characters that you choose to secure your computer information. Several types of passwords can be set, depending on how you want to control access to your information. Passwords can be set in the operating system or in Computer Setup that is preinstalled on - HP ProBook 4436s | HP Notebook User Guide - Linux - Page 77
Managing an administrator password To set, change, or delete this password, follow these steps: 1. Open Computer Setup by turning on or restarting the computer. While the "Press the ESC key for Startup Menu" message is displayed in the lower-left corner of the screen, press esc. When the Startup - HP ProBook 4436s | HP Notebook User Guide - Linux - Page 78
Entering a power-on password At the Enter Password prompt, type your password, and then press enter. After 3 unsuccessful attempts to enter the password, you must restart the computer and try again. 68 Chapter 10 Security - HP ProBook 4436s | HP Notebook User Guide - Linux - Page 79
a firewall can block access to Internet games, interfere with printer or file sharing on a network, or block authorized e-mail attachments. To temporarily resolve the problem, disable the firewall, perform the task that you want to perform, and then reenable the firewall. To permanently resolve the - HP ProBook 4436s | HP Notebook User Guide - Linux - Page 80
Installing an optional security cable NOTE: A security cable is designed to act as a deterrent, but it may not prevent the computer from being mishandled or stolen. NOTE: The security cable slot on your computer may look different from the illustration in this section. Refer to Getting to know your - HP ProBook 4436s | HP Notebook User Guide - Linux - Page 81
11 Backup and Recovery The following sections are included in this chapter: ● Performing a system recovery ● Backing up your information Recovery after a system failure is as good as your most recent backup. As you add new software and data files, you should continue to back up your system on a - HP ProBook 4436s | HP Notebook User Guide - Linux - Page 82
HP programs and drivers that were installed at the factory. Software, drivers, and updates not installed by HP must be manually reinstalled the arrow keys, select Recovery, and then press enter. 4. Follow the on-screen instructions. NOTE: If you are unable to boot (start up) your computer from the - HP ProBook 4436s | HP Notebook User Guide - Linux - Page 83
Backing up your information You should back up your computer files on a regular schedule to maintain a current backup. You can manually back up your information to an optional external drive, a network drive, or discs. Back up your system at the following times: ● At regularly scheduled times ● - HP ProBook 4436s | HP Notebook User Guide - Linux - Page 84
or mouse connected to a USB port can be used with Computer Setup only if USB legacy support is enabled. To start Computer Setup, follow these steps: 1. Turn on or restart the computer esc, and then follow the on-screen instructions. 74 Chapter 12 Computer Setup (BIOS) and Advanced System Diagnostics - HP ProBook 4436s | HP Notebook User Guide - Linux - Page 85
instructions. - or - Use the arrow keys to select File > Save Changes and Exit, and then press enter. Your changes go into effect when the computer restarts. NOTE: Your password settings and security settings are not changed when you restore the factory settings. Updating the BIOS Updated versions - HP ProBook 4436s | HP Notebook User Guide - Linux - Page 86
external power using the AC adapter. Do not download or install a BIOS update while the computer is running on battery power, docked in an optional docking device, or connected to an optional power source. During the download and installation, follow these instructions: Do not disconnect power - HP ProBook 4436s | HP Notebook User Guide - Linux - Page 87
downloaded problems that Battery test-This test analyzes the condition of the battery and calibrates the battery if necessary. If the battery fails the test, contact HP Customer Support to report the issue and purchase a replacement battery instructions. NOTE: If you need to - HP ProBook 4436s | HP Notebook User Guide - Linux - Page 88
of the boot devices and drive bay locations listed may not be supported on your computer. ● Notebook upgrade bay ● Optical drive ● Notebook hard drive ● USB diskette drive ● USB CD-ROM ● USB hard drive ● Notebook Ethernet ● Secure Digital (SD) Memory Card ● Docking station upgrade bay ● External - HP ProBook 4436s | HP Notebook User Guide - Linux - Page 89
Configurations. Confirm USB legacy support is selected. NOTE: The USB Port option must be enabled in order to use USB legacy support. It is enabled at in the lower-left corner of the screen, and then follow the on-screen instructions. - or - Use the arrow keys to select File > Save Changes and Exit - HP ProBook 4436s | HP Notebook User Guide - Linux - Page 90
Considering boot order changes Before changing the boot order, note the following considerations: ● When the computer restarts after the boot order has been changed, the computer attempts to start using the new boot order. ● If there is more than one type of boot device, the computer attempts to - HP ProBook 4436s | HP Notebook User Guide - Linux - Page 91
save your changes and exit Computer Setup, click the Save icon in the lower-left corner of the screen, and then follow the on-screen instructions. - or - Use the arrow keys to select File > Save Changes and Exit, and then press enter. Your changes go into effect when the computer restarts - HP ProBook 4436s | HP Notebook User Guide - Linux - Page 92
save your changes and exit Computer Setup, click the Save icon in the lower-left corner of the screen, and then follow the on-screen instructions. - or - Use the arrow keys to select File > Save Changes and Exit, and then press enter. Your changes go into effect when the computer restarts - HP ProBook 4436s | HP Notebook User Guide - Linux - Page 93
Use only the AC adapter provided with the computer or one approved by HP for this computer. ● If the computer is plugged into an external power source other than an AC outlet, plug the computer into an AC outlet using the AC adapter. Be sure that the power cord and AC adapter connections are secure - HP ProBook 4436s | HP Notebook User Guide - Linux - Page 94
image computer from external power and remove the battery. The computer is unusually warm It is The computer and the AC adapter comply with the user device according to the manufacturer's instructions. ● Be sure that all drivers are installed and updated. 84 Appendix A Troubleshooting and support - HP ProBook 4436s | HP Notebook User Guide - Linux - Page 95
the lights are on. ● Be sure that the wireless router or access point is properly connected to its power adapter and to the cable or DSL modem, and that the lights are on. ● Disconnect and then reconnect all it. 4. Close the disc tray and place the disc in a protective case. Troubleshooting 85 - HP ProBook 4436s | HP Notebook User Guide - Linux - Page 96
detect an installed device, the device driver software may be missing or corrupted. Playback may resume. - or - ◦ The playback window in the multimedia program may close. To return to image will not appear on any display designated as the secondary display. 86 Appendix A Troubleshooting and support - HP ProBook 4436s | HP Notebook User Guide - Linux - Page 97
, and then burn from your hard drive. Contacting customer support If the information provided in this guide does not address your questions, you can contact HP Customer Support at: http://www.hp.com/go/contactHP NOTE: For worldwide support, click Contact HP worldwide on the left side of the page, or - HP ProBook 4436s | HP Notebook User Guide - Linux - Page 98
when you troubleshoot system problems or travel internationally battery bay. ● HP Mobile Broadband Module serial number label (select models only)-Provides the serial number of the HP Mobile Broadband Module. This label is located inside the battery bay. 88 Appendix A Troubleshooting and support - HP ProBook 4436s | HP Notebook User Guide - Linux - Page 99
B Cleaning your computer ● Cleaning products ● Cleaning procedures Cleaning products Use the following products to safely clean and disinfect your computer: ● Dimethyl benzyl ammonium chloride 0.3 percent maximum concentration (For example: germicidal disposable wipes. These wipes come in a variety - HP ProBook 4436s | HP Notebook User Guide - Linux - Page 100
. WARNING! To prevent electric shock or damage to components, do not attempt to clean your notebook or tablet PC while it is turned on: Turn off the notebook or tablet PC. Disconnect external power. Disconnect all powered external devices. CAUTION: Do not spray cleaning agents or liquids directly on - HP ProBook 4436s | HP Notebook User Guide - Linux - Page 101
C Specifications The following sections are included in this appendix: ● Input power ● Operating environment 91 - HP ProBook 4436s | HP Notebook User Guide - Linux - Page 102
a standalone DC power source, it should be powered only with an AC adapter or a DC power source supplied and approved by HP for use with this computer. The computer can operate on DC power within the following specifications. Input power Operating voltage and current Rating 18.5 V dc @ 3.5 A - 65W - HP ProBook 4436s | HP Notebook User Guide - Linux - Page 103
Operating environment Factor Temperature Operating (writing to optical disc) Nonoperating Relative humidity (noncondensing) Operating Nonoperating Maximum altitude (unpressurized) Operating Nonoperating Metric 5°C to 35°C -20°C to 60°C 10% to 90% 5% to 95% -15 m to 3,048 m -15 m to 12,192 m U.S. - HP ProBook 4436s | HP Notebook User Guide - Linux - Page 104
drive, or loss of information, observe these precautions: ● If removal or installation instructions direct you to unplug the computer, unplug it after being properly grounded and before removing with component removal or installation, contact Customer Support. 94 Appendix D Electrostatic discharge - HP ProBook 4436s | HP Notebook User Guide - Linux - Page 105
life 44 low battery levels 44 power 40 removing 42 replacing 42 storing 45 temperature 45 battery bay 15, 88 Battery light 12 battery release latches 15 BIOS determining version 76 downloading an update 76 updating WLAN connection 18 critical battery level 44 D display image, switching 24 drive media - HP ProBook 4436s | HP Notebook User Guide - Linux - Page 106
9 num lk 8, 9 operating system applications 8, 9 operating system logo 8, 9 L labels Bluetooth 88 HP Mobile Broadband Module 88 regulatory 88 serial number 88 SIM 88 wireless certification 88 WLAN 88 legacy support, USB 74 lights Battery 12 caps lock 5 hard drive 10 optical drive 11 power 5 webcam - HP ProBook 4436s | HP Notebook User Guide - Linux - Page 107
brightness keys 24 screen image, switching 24 scrolling TouchPad identifying 14 storing battery 45 troubleshooting, external display 86 turning off the computer 38 U unresponsive system 38 USB cable, connecting 58 USB devices connecting 58 description 57 removing 58 USB hubs 57 USB legacy support - HP ProBook 4436s | HP Notebook User Guide - Linux - Page 108
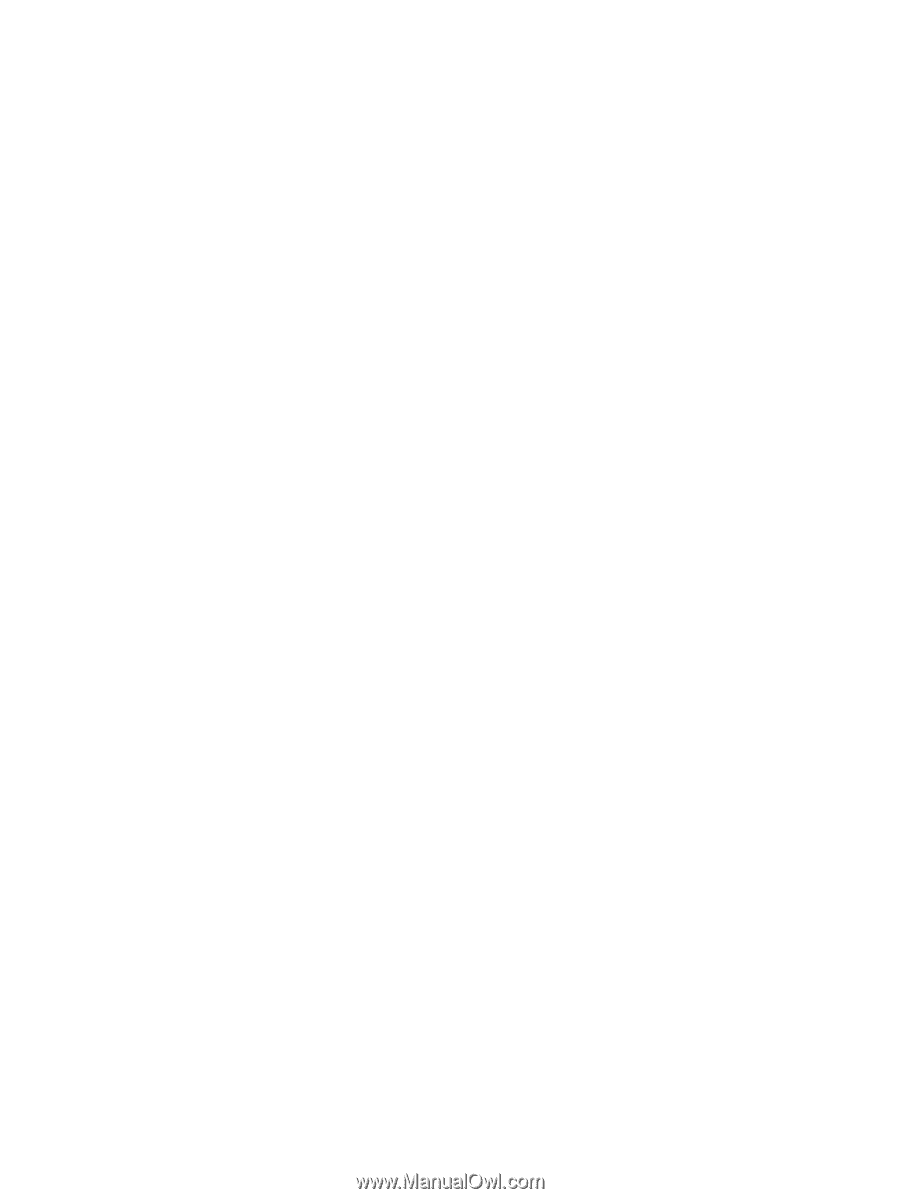
HP Notebook User Guide