HP Q1342A HP LaserJet 1000 Series - User Guide
HP Q1342A - LaserJet 1000w B/W Laser Printer Manual
 |
UPC - 725184960338
View all HP Q1342A manuals
Add to My Manuals
Save this manual to your list of manuals |
HP Q1342A manual content summary:
- HP Q1342A | HP LaserJet 1000 Series - User Guide - Page 1
use hp LaserJet 1000 - HP Q1342A | HP LaserJet 1000 Series - User Guide - Page 2
- HP Q1342A | HP LaserJet 1000 Series - User Guide - Page 3
HP LaserJet 1000 Series Printer User Guide - HP Q1342A | HP LaserJet 1000 Series - User Guide - Page 4
of the Hewlett-Packard printer associated with this user guide is granted a license to: a) print hard copies of this user guide for guide on a network server, provided access to the electronic copy is limited to PERSONAL, INTERNAL users of the Hewlett-Packard printer associated with this user guide - HP Q1342A | HP LaserJet 1000 Series - User Guide - Page 5
the location 8 Regulate the environment 9 Install the printer software 9 Prepare the toner cartridge 10 Install the toner cartridge 10 Load the input tray 10 Connect the USB cable 11 Connect the power cord 11 Troubleshooting the printer 12 Installation is complete 12 2 Getting to know - HP Q1342A | HP LaserJet 1000 Series - User Guide - Page 6
toner cartridges 34 Toner cartridge life expectancy 34 Recycling toner cartridges 34 Saving toner 34 Redistributing toner 35 Changing the toner cartridge 36 6 Troubleshooting the printer Finding the solution 38 Pages did not print 38 Pages printed, but there was a problem 38 Software - HP Q1342A | HP LaserJet 1000 Series - User Guide - Page 7
and licensing Hewlett-Packard software license agreement 86 Hewlett-Packard limited warranty statement 87 Limited warranty for toner cartridge life 89 Appendix D Accessories and ordering information Appendix E Installing shared printers Installing a shared printer on Windows 98 and Millennium - HP Q1342A | HP LaserJet 1000 Series - User Guide - Page 8
6 Content ENWW - HP Q1342A | HP LaserJet 1000 Series - User Guide - Page 9
the package contents ● Prepare the location ● Regulate the environment ● Install the printer software ● Prepare the toner cartridge ● Install the toner cartridge ● Load the input tray ● Connect the USB cable ● Connect the power cord ● Troubleshooting the printer ● Installation is complete ENWW 7 - HP Q1342A | HP LaserJet 1000 Series - User Guide - Page 10
4 3 6 5 1 7 Make sure that all of the parts are included. 1 printer 2 toner cartridge (in protective bag) 3 Getting Started Guide 4 software and electronic user guide (on one CD-ROM) 5 power cord 6 input tray 7 USB cable with pod Prepare the location 253 mm (10.0 in.) 486 mm (19.1 in.) Place the - HP Q1342A | HP LaserJet 1000 Series - User Guide - Page 11
is free from abrupt temperature or humidity changes. ● Temperature - 50° to 91° F (10° to 32.5° C) ● Relative humidity - 20% to 80% Install the printer software To install the printer software from the CD 1 Select Install from the autorun screen. If autorun does not occur, in the Windows system - HP Q1342A | HP LaserJet 1000 Series - User Guide - Page 12
Insert the toner cartridge into the printer, making sure that the toner cartridge is in position. Load the input tray 1 3 2 4 1 Slide the input tray in and down at an angle until it fits securely in the printer. 2 Slide the media guides out and back to accommodate the media. 3 Place the - HP Q1342A | HP LaserJet 1000 Series - User Guide - Page 13
Connect the USB cable Plug the pod on the USB cable into the printer (A). Plug the USB cable into the PC (B). Connect the power cord Plug the power cord into the printer (A). Plug the power cord into the power receptacle (B). ENWW Connect the USB cable 11 - HP Q1342A | HP LaserJet 1000 Series - User Guide - Page 14
, always unplug the printer. Otherwise, the printer might be damaged. Installation is complete Congratulations! Your HP LaserJet 1000 Series Printer is ready to use. If you had any problems, see Troubleshooting the printer or go to HP's support Web site at http://www.hp.com/support/lj1000. 12 - HP Q1342A | HP LaserJet 1000 Series - User Guide - Page 15
2 Getting to know the printer This chapter provides information on the following topics: ● Identifying the printer's components ● Turning the power off ● Understanding voltage conversions ENWW 13 - HP Q1342A | HP LaserJet 1000 Series - User Guide - Page 16
Identifying the printer's components 1. status lights 1 2. input tray 3. long media support for the input tray 4. side media guides for the input tray 5. toner door 6. output bin 2 3 4 6 5 7. media jam release levers 8. straight-through output door 9. power receptacle 10. port for the - HP Q1342A | HP LaserJet 1000 Series - User Guide - Page 17
(green) Note Attention light (amber) ● Ready light: Indicates that the printer is ready to print or the printer is processing data. ● Attention light: Indicates that the input tray is empty, the toner door is open, the toner cartridge is missing, or another type of error occurred. See Status light - HP Q1342A | HP LaserJet 1000 Series - User Guide - Page 18
The input tray has a long media support and side media guides. Media guides ensure that the media is correctly fed into the printer and that the print is not skewed (crooked on the media). When loading media, adjust the media guides to match the width and length of the media that you are using - HP Q1342A | HP LaserJet 1000 Series - User Guide - Page 19
Note Printed media does not stack when you use the straight-through output path. The media drops to the surface below unless you remove each sheet as it exits the printer. Toner door The toner door is located on the front of the printer. You must open the toner door to access the toner cartridge - HP Q1342A | HP LaserJet 1000 Series - User Guide - Page 20
. Understanding voltage conversions CAUTION Because of the different specifications, Hewlett-Packard does not offer a voltage conversion or support the voltage conversion of the U.S. version of the HP LaserJet family of printers for foreign use. If you plan on using the equipment outside of - HP Q1342A | HP LaserJet 1000 Series - User Guide - Page 21
on the following topics: ● Choosing paper and other media ● Optimizing print quality for media types ● Loading media into the input tray ● Printing transparencies and labels ● Printing envelopes ● Printing letterhead and preprinted forms ● Printing custom-sized media and card stock ENWW 19 - HP Q1342A | HP LaserJet 1000 Series - User Guide - Page 22
and other media HP LaserJet printers produce excellent print quality documents. You can print on a variety of media, such as paper (including up to 100% recycled fiber content paper), envelopes, labels, transparencies, and custom-sized media. The following are the supported media sizes: ● Minimum - HP Q1342A | HP LaserJet 1000 Series - User Guide - Page 23
facing up. To prevent jams and skewing, always adjust the side media guides and long media support. If you try to print on media that is wrinkled, folded, or damaged in any way, a jam might occur. See Printer media specifications for more information. When you add new media, make sure that you - HP Q1342A | HP LaserJet 1000 Series - User Guide - Page 24
. Make sure that the top of the media is forward and the side to be printed (rough side) is facing up. 3 Adjust the media guides. 4 Access the printer properties. See Printer properties (driver) for instructions. Click the Paper tab, select Transparency or Labels from the Optimize for drop-down list - HP Q1342A | HP LaserJet 1000 Series - User Guide - Page 25
and the side to be printed facing up. Note If the envelopes have a flap on the short edge, feed that edge into the printer first. 4 Adjust the media guides to the length and width of the envelopes. Access the printer properties. See Printer properties (driver) for instructions. Click the Paper tab - HP Q1342A | HP LaserJet 1000 Series - User Guide - Page 26
the media guides to fit the width of the media. 2 Access the printer properties. See Printer properties (driver) for instructions. Click the Paper tab, select the appropriate media from the Optimize for drop-down list, and click OK. 3 Print the document. Note To print a single-page cover letter - HP Q1342A | HP LaserJet 1000 Series - User Guide - Page 27
-sized media and card stock CAUTION The HP LaserJet 1000 Series Printer can print on custom-sized media or card stock between 76 by 127 mm (3 by 5 in.) and 216 by 356 mm (8.5 by 14 in.). Make sure that the media is not stuck together before you load it. To print on custom-sized media or card - HP Q1342A | HP LaserJet 1000 Series - User Guide - Page 28
26 Chapter 3 Media ENWW - HP Q1342A | HP LaserJet 1000 Series - User Guide - Page 29
provides information on the following topics: ● Accessing the printer properties (driver) and help ● Printing watermarks ● Printing multiple pages on a single sheet of media (N-up printing) ● Canceling a print job ● Understanding print quality settings ● Using EconoMode (Save Toner) ENWW 27 - HP Q1342A | HP LaserJet 1000 Series - User Guide - Page 30
change the default settings for all future print jobs in Windows XP 1 In the Windows system tray, click Start, and click Control Panel. 2 Double-click Printers and Other Hardware. 3 Click Printers and Faxes. 4 Right-click the HP LaserJet 1000 printer icon. 5 Click Properties. 6 Change the settings - HP Q1342A | HP LaserJet 1000 Series - User Guide - Page 31
specific information about the functions in the printer properties. This online help guides you through the process of changing your printer's default settings. To access the printer properties help system, open the printer driver, click the Printer Properties tab, and click Help. ENWW Accessing - HP Q1342A | HP LaserJet 1000 Series - User Guide - Page 32
sheet feature 1 From your software application, access the printer properties. See Printer properties (driver) for instructions. 2 Click the Finishing tab. 3 Specify the number of pages per sheet in the Pages per Sheet box. 4 To print borders around each page, select Print Page Borders. 5 To specify - HP Q1342A | HP LaserJet 1000 Series - User Guide - Page 33
life of your toner cartridge. EconoMode uses substantially less toner than normal printing. The printed image is much lighter, but it is adequate for printing drafts or proofs. To enable EconoMode, access the printer properties. See Printer properties (driver) for instructions. Click the Finishing - HP Q1342A | HP LaserJet 1000 Series - User Guide - Page 34
32 Chapter 4 Printing tasks ENWW - HP Q1342A | HP LaserJet 1000 Series - User Guide - Page 35
5 Managing the toner cartridge This chapter provides information on the following topics: ● Using HP toner cartridges ● Storing toner cartridges ● Toner cartridge life expectancy ● Recycling toner cartridges ● Saving toner ● Redistributing toner ● Changing the toner cartridge ENWW 33 - HP Q1342A | HP LaserJet 1000 Series - User Guide - Page 36
quality. Service or repair that is required as a result of using non-HP toner cartridges will not be covered under the printer warranty. Note The warranty does not apply to defects resulting from software, interfacing, or parts not supplied by Hewlett-Packard. Storing toner cartridges Do not - HP Q1342A | HP LaserJet 1000 Series - User Guide - Page 37
clothing in cold water. Hot water will permanently set the toner into the fabric. 3 Reinsert the toner cartridge into the printer, and close the toner door. If the print is still light, install a new toner cartridge. See Changing the toner cartridge for instructions. ENWW Redistributing toner 35 - HP Q1342A | HP LaserJet 1000 Series - User Guide - Page 38
is removed from the cartridge. Put the tab in the toner cartridge box to return for recycling. 5 Insert the toner cartridge in the printer, making sure that the toner cartridge is in position. Close the toner door. CAUTION 4 If toner gets on your clothing, wipe the toner off with a dry cloth - HP Q1342A | HP LaserJet 1000 Series - User Guide - Page 39
● Cleaning the pickup roller ● Changing the printer separation pad ● Printing an engine test page See Hewlett-Packard's Web site for software and printer driver updates, frequently asked questions, and additional troubleshooting information. See Online services for the appropriate Web address. ENWW - HP Q1342A | HP LaserJet 1000 Series - User Guide - Page 40
handling problems for more information. Software is installed, but pages did not print Is the print driver icon available? Is the printer in Ready mode? Can you select the printer in the Print dialog? See Printer software problems for more information. 38 Chapter 6 Troubleshooting the printer ENWW - HP Q1342A | HP LaserJet 1000 Series - User Guide - Page 41
Ready mode. Out of memory The printer is out of memory. The page you are printing might be too complex for the printer's memory capacity. Try lowering the resolution. See Understanding print quality settings for more information. Door open, media out, no toner cartridge, media jam, or media jam - HP Q1342A | HP LaserJet 1000 Series - User Guide - Page 42
Status light patterns (continued) Status lights Condition of the printer Action Fatal error Both lights are on. ● Unplug the printer for 5 minutes, and then plug it back in. ● If the printer still has an error, contact HP Support. See Service and support. USB cable is not connected or there is - HP Q1342A | HP LaserJet 1000 Series - User Guide - Page 43
the computer. ● Make sure that you are only running one software application at a time. Illegal operation/General A problem with your computer system resources (memory or hard disk) protection fault/Spool 32 error occurred in Windows. To clear this error, restart your computer. To help prevent - HP Q1342A | HP LaserJet 1000 Series - User Guide - Page 44
the printer is 10 pages per minute. Your print job might be very complex. Try the following: ● Reduce the complexity of your document (for example, reduce the number of multiple graphics). ● Access the printer properties in the printer driver. See Printer properties (driver) for instructions. Click - HP Q1342A | HP LaserJet 1000 Series - User Guide - Page 45
wrong printer driver might have been selected when the software was installed. Make sure that the HP LaserJet 1000 is selected in the printer properties. There might be a problem with your software application. Try printing from another software application. Missing graphics or text, or blank pages - HP Q1342A | HP LaserJet 1000 Series - User Guide - Page 46
Printer software problems Printer software problems Problem Solution A printer driver for the HP LaserJet ● 1000 printer is not visible in the Printer folder. ● ● Reinstall the printer software. In the Windows system tray, click Start, select Programs, and select HP LaserJet 1000, and click - HP Q1342A | HP LaserJet 1000 Series - User Guide - Page 47
printer properties. See Printer properties (driver) for instructions. Click the Configure tab, and adjust the Print Density setting. Click the Finishing tab, and clear the EconoMode (Save Toner) check box. See Saving toner for more information. Toner specks ● The media might not meet Hewlett-Packard - HP Q1342A | HP LaserJet 1000 Series - User Guide - Page 48
a new HP toner cartridge. See Changing the toner cartridge for instructions. ● The internal parts might have toner on them. See Cleaning the printer for more information. If the defects occur on the back of the page, the problem will probably correct itself after a few more printed pages. ● Access - HP Q1342A | HP LaserJet 1000 Series - User Guide - Page 49
printer properties. See Printer properties (driver) for instructions. Click the Configure tab, and select On in Transfer Setting. ● If large amounts of toner have scattered around the characters, the media might be resisting the toner. (A small amount of toner scatter is normal for laser printing - HP Q1342A | HP LaserJet 1000 Series - User Guide - Page 50
as toner specks or smearing. To correct and prevent these types of problems, you can clean the toner cartridge area and the printer media path. See the following sections for more information: ● Cleaning the toner cartridge area ● Cleaning the printer media path 48 Chapter 6 Troubleshooting the - HP Q1342A | HP LaserJet 1000 Series - User Guide - Page 51
touch the black sponge transfer roller inside the printer. By doing so, you can damage the printer. 3 With a dry, lint-free cloth, wipe any residue from the media path area and the toner cartridge cavity. 4 Replace the toner cartridge, and close the toner door. 5 Plug the power cord back into the - HP Q1342A | HP LaserJet 1000 Series - User Guide - Page 52
the Ready light is on. 2 Load the media in the input tray. 3 Access the printer properties. See Printer properties (driver) for instructions. Click the Configure tab, and click Start in Cleaning Page. The cleaning process takes approximately 2 minutes. 50 Chapter 6 Troubleshooting the printer ENWW - HP Q1342A | HP LaserJet 1000 Series - User Guide - Page 53
of a media jam by an error in the software and the printer status lights. See Status light patterns for more information. Typical media jam locations Note ● Toner cartridge area: See Removing a jammed page for instructions. ● Input tray area: If the page is still sticking out of the input tray - HP Q1342A | HP LaserJet 1000 Series - User Guide - Page 54
toner on the page. If toner gets on your clothing, wipe the toner off with a dry cloth and wash the clothing in cold water. Hot water will permanently set the toner into the fabric. 1 Open the toner pull it free from the printer. 3 Make sure that you check for jams in the toner cartridge area (A) - HP Q1342A | HP LaserJet 1000 Series - User Guide - Page 55
If the printer regularly mispicks printer. 2 1 Unplug the power cord from the printer, and allow the printer to cool. 2 Open the toner door, and remove the toner cartridge. pickup roller. See Cleaning the pickup roller for instructions. Note Circular and rectangular pegs on each side prevent you - HP Q1342A | HP LaserJet 1000 Series - User Guide - Page 56
7 7 Rotate the top of the new pickup roller away from you until both sides snap into place. 8 Reinstall the toner cartridge, and close the toner door. 9 Plug the printer in to turn it back on. 8 9 54 Chapter 6 Troubleshooting the printer ENWW - HP Q1342A | HP LaserJet 1000 Series - User Guide - Page 57
is flammable. Keep the alcohol and cloth away from an open 2 flame. Before you close the printer and plug in the power cord, allow the alcohol to dry completely. 2 Using a dry, lint-free cloth, wipe the pickup roller to remove loosened dirt. 3 Allow the pickup roller to dry completely before - HP Q1342A | HP LaserJet 1000 Series - User Guide - Page 58
instructions. If your input tray feeds more than one page at a time, you might need to change the printer separation pad. Recurring feed problems indicate that the printer until the tabs are free. 3 5 With one hand, reach in through the opening, and push the spring-loaded base down (A). With the - HP Q1342A | HP LaserJet 1000 Series - User Guide - Page 59
loaded base. If the separation pad is not straight or you see space on one side, remove the separation pad, make sure that the larger tab is on the right, reinsert the separation pad, and snap both sides into place. 8 8 Reinsert the pickup roller, toner cartridge, and input tray. Plug the printer in - HP Q1342A | HP LaserJet 1000 Series - User Guide - Page 60
prints as either a striped page or a solid black page. If the engine test page does not print, see Status light patterns for more information. If the engine test page prints as a white page, see Missing graphics or text, or blank pages for more information. 58 Chapter 6 Troubleshooting the printer - HP Q1342A | HP LaserJet 1000 Series - User Guide - Page 61
7 Service and support This chapter provides information on the following topics: ● Availability ● Hardware service ● Extended warranty ● Guidelines for repacking the printer ● Service information form ● Hewlett-Packard Support ● Worldwide sales and service offices ENWW 59 - HP Q1342A | HP LaserJet 1000 Series - User Guide - Page 62
Availability Hewlett-Packard provides a variety of service and support options around the world. The availability of these programs varies depending on your location. Hardware service The warranty for the HP LaserJet 1000 Series Printer varies depending on the date and country or region of - HP Q1342A | HP LaserJet 1000 Series - User Guide - Page 63
? Model number: Date: Phone: Phone: Special shipping instructions: Serial number: Please attach any relevant printouts when returning equipment. Do not ship accessories that are not required to complete the repair (for example, media trays, manuals, and cleaning supplies) What needs to be done - HP Q1342A | HP LaserJet 1000 Series - User Guide - Page 64
/region support numbers ● Online services ● Obtaining software utilities and electronic information ● Hewlett-Packard direct ordering for accessories or supplies ● Hewlett-Packard Support Assistant compact disc ● Hewlett-Packard service information ● HP SupportPack Customer Support and product - HP Q1342A | HP LaserJet 1000 Series - User Guide - Page 65
during the warranty period. However, some of the phone numbers listed below may not be toll-free. Please refer to Support Web Page for any associated fees. By calling a telephone number listed below, you will be connected to a responsive - HP Q1342A | HP LaserJet 1000 Series - User Guide - Page 66
support numbers If you require support after your warranty has expired, additional product repair services, or if your country/region is not listed below, see Worldwide sales and service (800) 387-3867 800-360999 (86) (10) 6564-5959 (42) (2) 61307310 (45) 64) (9) 356-6640 or 0800 445-543 (toll free) - HP Q1342A | HP LaserJet 1000 Series - User Guide - Page 67
-0055 66 (2) 661-4000 (90) (212) 221 6969 7 (380-44) 490-3520 971-4-8838454 (44) (171) 512-5202 (208) 323-2551 84 (8) 823-4530 ENWW Hewlett-Packard Support 65 - HP Q1342A | HP LaserJet 1000 Series - User Guide - Page 68
the following services. World Wide Web URL You can obtain printer drivers, updated HP printer software, and product and support information from the following sites: in the U.S. http://www.hp.com/support/lj1000_software in Europe http://www2.hp.com You can obtain printer drivers from the - HP Q1342A | HP LaserJet 1000 Series - User Guide - Page 69
Obtaining software utilities and electronic information You can obtain printer drivers from the following locations. U.S. and Canada Phone: Mail: Fax: (805) 257-5565 Hewlett-Packard Co. P.O. Box 1754 Greeley, CO 80632 U.S.A. (805) 257-6866 Asia-Pacific For Hong Kong, Indonesia, Philippines, - HP Q1342A | HP LaserJet 1000 Series - User Guide - Page 70
sure that you contact the appropriate Customer Support Center number listed in Hewlett-Packard Support. Do not return products to Hewlett-Packard Sales and Service offices. To find the phone number for the Sales and Service office in your country or region, go to http://www.hp.com. From the main Web - HP Q1342A | HP LaserJet 1000 Series - User Guide - Page 71
A Printer specifications This chapter provides information on the following topics: ● Specifications ● FCC compliance ● Environmental Product Stewardship Program ● Material safety data sheet ● Regulatory statements ENWW 69 - HP Q1342A | HP LaserJet 1000 Series - User Guide - Page 72
area. Storage environment Printer unplugged from an AC outlet: ● Temperature: 0° C to 40° C (32° F to 104° F) ● Humidity: 10% to 80% (no condensation) Acoustics Noise level During printing: 5.9 Bels (A) sound power level (per ISO 9296) (HP LaserJet 1000 tested at 10 ppm) ● Sound pressure - HP Q1342A | HP LaserJet 1000 Series - User Guide - Page 73
Printer capacities and ratings Print speed ● 10 pages per minute ● First page out in less than 15 seconds Base memory 32 KB ROM and 1 MB of RAM Print resolution 600 dots per inch (dpi) Duty cycle 7,000 single-sided pages per month PCL Level 5e via DOS applications running in a Windows DOS - HP Q1342A | HP LaserJet 1000 Series - User Guide - Page 74
If it is not installed and used in accordance with the instructions, it may cause harmful interference to radio communications. However, there TV technician. Any changes or modifications to the printer that are not expressly approved by Hewlett-Packard could void the user's authority to operate this - HP Q1342A | HP LaserJet 1000 Series - User Guide - Page 75
as toner cartridge, drum, and fuser) can be returned to Hewlett-Packard through the HP Printing Supplies Environmental Program. This easy-to-use, free take-back program is available in over 25 countries. Multi-lingual program information and instructions are included in every new HP Toner Cartridge - HP Q1342A | HP LaserJet 1000 Series - User Guide - Page 76
cartridges and consumables, Hewlett-Packard encourages you to use bulk returns. Simply bundle two or more toner cartridges together and use the single, prepaid, pre-addressed UPS label that is supplied in the package. For more information in the U.S., call 1-800-340-2445 or visit the HP LaserJet - HP Q1342A | HP LaserJet 1000 Series - User Guide - Page 77
Guide 22 and EN 45014 Manufacturer's Name: Hewlett-Packard Company Manufacturer's Address: 11311 Chinden Boulevard Boise, Idaho 83714-1021, USA declares that the product Product Name: HP LaserJet 1000 Series Printer in a typical configuration with Hewlett-Packard Personal Computer Systems. - HP Q1342A | HP LaserJet 1000 Series - User Guide - Page 78
since August 1, 1976. Compliance is mandatory for products marketed in the United States. The printer is certified as a "Class 1" laser product under the U.S. Department of Health and Human Services (DHHS) Radiation Performance Standard according to the Radiation Control for Health and Safety Act of - HP Q1342A | HP LaserJet 1000 Series - User Guide - Page 79
sätt än i bruksanvisning specificerats, kan användaren utsättas för osynlig laserstrålning, som överskrider gränsen för laserklass 1. HUOLTO HP LaserJet 1000 -kirjoittimen sisällä ei ole käyttäjän huollettavissa olevia kohteita. Laitteen saa avata ja huoltaa ainoastaan sen huoltamiseen koulutettu - HP Q1342A | HP LaserJet 1000 Series - User Guide - Page 80
78 Appendix A Printer specifications ENWW - HP Q1342A | HP LaserJet 1000 Series - User Guide - Page 81
B Media specifications This chapter provides information on the following topics: ● Printer media specifications ● Supported media sizes (printer) ● Guidelines for using media ENWW 79 - HP Q1342A | HP LaserJet 1000 Series - User Guide - Page 82
in this user guide. Media that does not meet these guidelines might cause the following problems: ● Poor print quality ● Increased media jams ● Premature wear on the printer, requiring repair For best results, use only HP brand paper and print media. Hewlett-Packard Company cannot recommend - HP Q1342A | HP LaserJet 1000 Series - User Guide - Page 83
75 g/m2) paper. Make sure that the paper is of good quality and free of cuts, nicks, tears, spots, loose particles, dust, wrinkles, voids, and print quality problems, jamming, or damage to the printer. Paper usage Symptom Problem with paper Solution Poor print quality or toner adhesion. Problems - HP Q1342A | HP LaserJet 1000 Series - User Guide - Page 84
(392° F), the printer's maximum temperature. ● causing serious jams. ● Curl: Prior to printing, labels must lie flat with no more problems. ● Condition: Make sure that the envelopes are not wrinkled, nicked, or otherwise damaged. ● Sizes: From 90 x 160 mm (3.5 x 6.3 in.) to 178 x 254 mm (7 x 10 - HP Q1342A | HP LaserJet 1000 Series - User Guide - Page 85
is better suited for feeding through a laser printer. For optimum printer performance, do not use media that is heavier than 42 lb (157 g/m2). Media that is too heavy might cause misfeeds, stacking problems, media jams, poor toner fusing, poor print quality, or excessive mechanical wear. You might - HP Q1342A | HP LaserJet 1000 Series - User Guide - Page 86
84 Appendix B Media specifications ENWW - HP Q1342A | HP LaserJet 1000 Series - User Guide - Page 87
C Warranty and licensing This chapter provides information on the following topics: ● Hewlett-Packard software license agreement ● Hewlett-Packard limited warranty statement ● Limited warranty for toner cartridge life ENWW 85 - HP Q1342A | HP LaserJet 1000 Series - User Guide - Page 88
FORTH BELOW. USING THE SOFTWARE INDICATES YOUR ACCEPTANCE OF THESE LICENSE TERMS. HP SOFTWARE LICENSE TERMS The following License Terms govern your use of the accompanying Software unless you have a separate signed agreement with Hewlett-Packard. License Grant. Hewlett-Packard grants you a license - HP Q1342A | HP LaserJet 1000 Series - User Guide - Page 89
HP LaserJet 1000 Series Printer varies depending on the date and country or region of purchase. For products that require service under the warranty, customers should call the customer support center in their country/region. See In-country/region support numbers for more information. Hewlett-packard - HP Q1342A | HP LaserJet 1000 Series - User Guide - Page 90
YOUR SOLE AND EXCLUSIVE REMEDIES. EXCEPT AS INDICATED ABOVE, IN NO EVENT WILL HP OR ITS SUPPLIERS BE LIABLE FOR LOSS OF DATA OR FOR DIRECT, SPECIAL, , CONSEQUENTIAL (INCLUDING LOST PROFIT OR DATA), OR OTHER DAMAGE, WHETHER BASED IN CONTRACT, TORT, OR OTHERWISE. Some countries, states or provinces - HP Q1342A | HP LaserJet 1000 Series - User Guide - Page 91
new HP toner cartridge. How long does the coverage last? The coverage lasts until the HP toner is depleted, at which time the warranty expires. How do I know when the HP toner is running out? The HP toner is depleted when faded or light type appears on the printed page. What will Hewlett-Packard do - HP Q1342A | HP LaserJet 1000 Series - User Guide - Page 92
90 Appendix C Warranty and licensing ENWW - HP Q1342A | HP LaserJet 1000 Series - User Guide - Page 93
(A4) Toner cartridges UltraPrecise toner cartridges Replacement toner cartridges for the HP LaserJet 1000. 2,500 page cartridge C7115A Supplementary documentation Guidelines for Paper A guide to using paper and other print 5963-7863 and Other Print Media media with HP LaserJet printers. ENWW - HP Q1342A | HP LaserJet 1000 Series - User Guide - Page 94
Replacement parts Media pickup roller Used to pick the media from the input RF0-1008CN tray and advance it through the printer. Input tray Used to hold media for the printer. RG0-1013CN Input tray cover Used to cover the media in the input RA0-1405CN tray. Separation pad for the Used - HP Q1342A | HP LaserJet 1000 Series - User Guide - Page 95
E Installing shared printers This chapter provides information on the following topics: ● Installing a shared printer on Windows 98 and Millennium ● Installing a shared printer on Windows 2000 ● Installing a shared printer on Windows XP ENWW 93 - HP Q1342A | HP LaserJet 1000 Series - User Guide - Page 96
file, and click OK. 10 Select the HP LaserJet 1000 printer driver from the list, and click Next. 11 If you want to change the default printer name, type the new name in Printer name. 12 Click Next. 13 Select Yes, and click Finish. A test page prints verifying that the printer is set up properly. 94 - HP Q1342A | HP LaserJet 1000 Series - User Guide - Page 97
OK. 13 Select the HP LaserJet 1000 printer driver from the list, and click Next. 14 If you want to change the default printer name, type the new name in Printer name. 15 Click Next. 16 Click Next. 17 Select Yes, and click Next. 18 Click Finish. A test page prints verifying that the printer is set up - HP Q1342A | HP LaserJet 1000 Series - User Guide - Page 98
OK. 14 Select the HP LaserJet 1000 printer driver from the list, and click Next. 15 If you want to change the default printer name, type the new name in Printer name. 16 Click Next. 17 Click Next. 18 Select Yes, and click Next. 19 Click Finish. A test page prints verifying that the printer is set up - HP Q1342A | HP LaserJet 1000 Series - User Guide - Page 99
media path 50 pickup roller 55 printer 48 Clearing media jams 51 Components, printer 14 CompuServe accessing support services 66 Custom-sized media printing 25 D Declaration of Conformity 75 Default settings print quality 31 printer properties (driver) 28 E EconoMode 31 Electrical specifications 70 - HP Q1342A | HP LaserJet 1000 Series - User Guide - Page 100
guides 16 output paths 16 software installation 7 specifications 70 status light patterns 39 status lights 15 toner door 17 troubleshooting 37 turning power off 18 voltage conversions 18 Printer drivers obtaining 67 Printer properties (driver) accessing 28 multiple pages per sheet 30 N-up printing - HP Q1342A | HP LaserJet 1000 Series - User Guide - Page 101
34 storing 34 Toner cartridge area cleaning 49 Toner door 17 Transparencies guidelines for using 82 printing 22 Troubleshooting error messages on screen 41 finding solutions 38 image defects 45 media handling 42 media jams 51 print quality 45 printed page problems 43 printer 37 software 44 status - HP Q1342A | HP LaserJet 1000 Series - User Guide - Page 102
100 Index ENWW - HP Q1342A | HP LaserJet 1000 Series - User Guide - Page 103
- HP Q1342A | HP LaserJet 1000 Series - User Guide - Page 104
hp LaserJet 1000
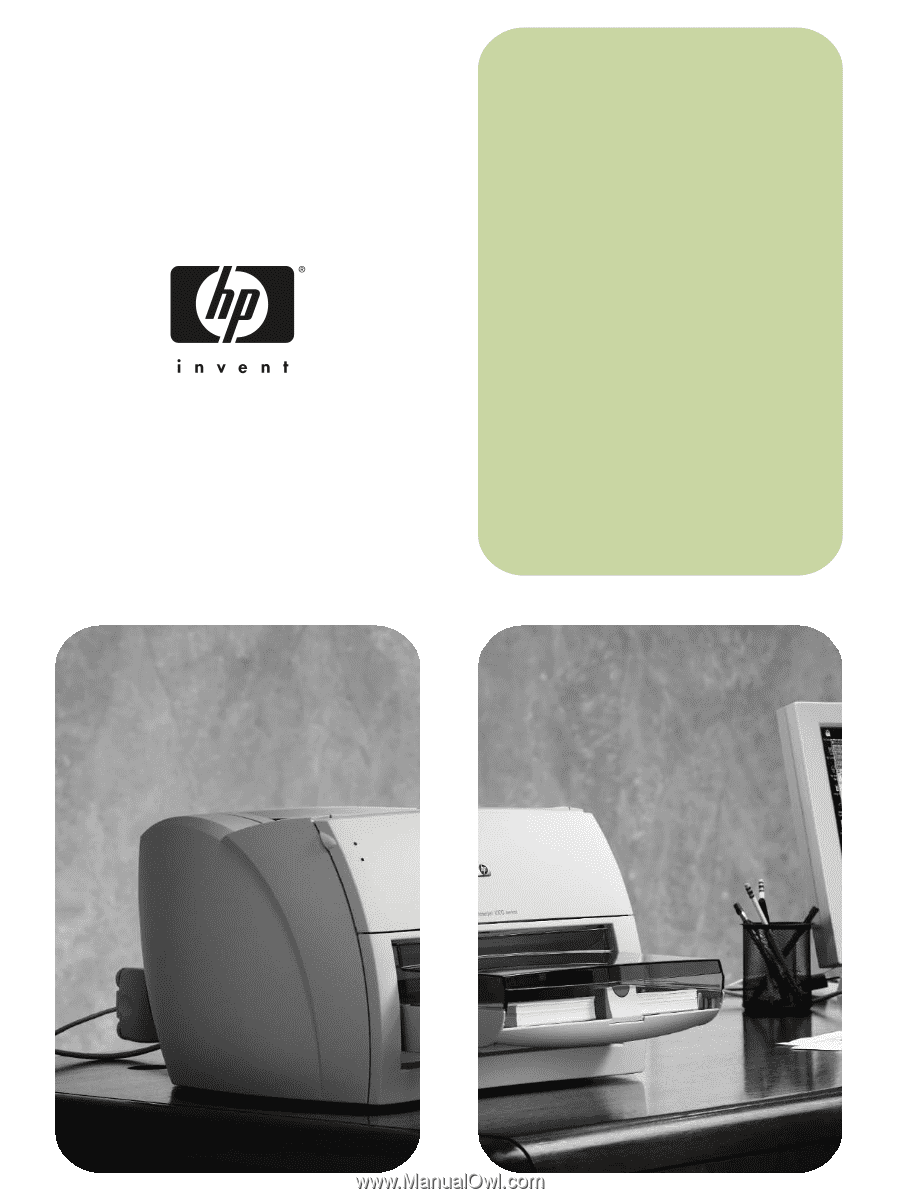
use
hp
LaserJet 1000









