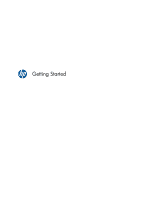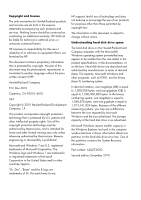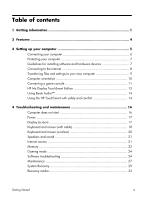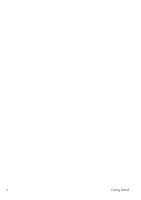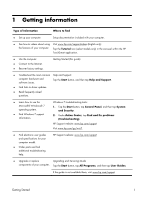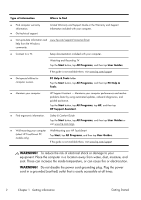HP TouchSmart 600-1365qd Getting Started Guide
HP TouchSmart 600-1365qd Manual
 |
View all HP TouchSmart 600-1365qd manuals
Add to My Manuals
Save this manual to your list of manuals |
HP TouchSmart 600-1365qd manual content summary:
- HP TouchSmart 600-1365qd | Getting Started Guide - Page 1
Getting Started - HP TouchSmart 600-1365qd | Getting Started Guide - Page 2
Copyright and License The only warranties for Hewlett-Packard products and services are set forth in the express statements accompanying such products and services. Nothing herein should be construed as constituting an additional warranty. HP shall not be liable for technical or editorial errors or - HP TouchSmart 600-1365qd | Getting Started Guide - Page 3
and settings to your new computer 9 Computer orientation 10 Connecting a game console 11 HP My Display TouchSmart Edition 13 Using Beats Audio 14 Using the HP TouchSmart with safety and comfort 14 4 Troubleshooting and maintenance 16 Computer does not start 16 Power 17 Display (screen 17 - HP TouchSmart 600-1365qd | Getting Started Guide - Page 4
iv Getting Started - HP TouchSmart 600-1365qd | Getting Started Guide - Page 5
settings. Getting Started (this guide) ● Troubleshoot the most common Help and Support: computer hardware and software issues. Tap the Start button, and then tap Help and Support. ● Find links to driver updates. ● Read frequently asked questions. ● Learn how to use the Microsoft® Windows - HP TouchSmart 600-1365qd | Getting Started Guide - Page 6
HP TouchSmart (select HP TouchSmart PC models only). Tap Start, tap All Programs, and then tap User Guides. If the guide is not available there, visit www.hp.com/support electrocution. WARNING! Do not disable the power cord grounding plug. Plug the power cord in a grounded (earthed) outlet that - HP TouchSmart 600-1365qd | Getting Started Guide - Page 7
the equipment by unplugging the power cord from the electrical outlet. WARNING! The power supply is preset for the country/region in which you purchased your computer. If you move, check the voltage requirements for your new location before plugging the computer into an AC power outlet. WARNING! To - HP TouchSmart 600-1365qd | Getting Started Guide - Page 8
by model, such as an adjustable webcam, a CD/DVD and Blu-ray player and burner, Bluetooth capability, USB ports, a media card reader, Wireless 802.11n networking, full support for Beats Audio™ devices (sold separately), and high quality speakers. Select HP TouchSmart PC models can be mounted on - HP TouchSmart 600-1365qd | Getting Started Guide - Page 9
3 Setting up your computer ❑ Follow the steps in the setup documentation included with your computer. ❑ Place the computer so that all ventilation openings are unobstructed and cabling is not in a walkway or where it can be stepped on or damaged by placing furniture on it. ❑ Connect all power cords - HP TouchSmart 600-1365qd | Getting Started Guide - Page 10
the door open. 2. Reach into the rear cavity framed by the computer stand, and plug the power cord into the power connection at the top right corner. Sub IR out in LAN 3. Plug the three-pronged power plug into a power outlet. 4. Pull the white tabs in the direction of the red arrow on both the - HP TouchSmart 600-1365qd | Getting Started Guide - Page 11
new viruses beyond the trial period, purchase an extended update service. Unauthorized access to data and ongoing threats to the computer Firewall software ● Windows 7 includes firewall software preinstalled on the computer. ● The antivirus software, which is preinstalled on the computer, includes - HP TouchSmart 600-1365qd | Getting Started Guide - Page 12
provider (ISP). If you already have an account with an ISP, skip this step and follow the instructions provided by the ISP. ◦ If you did not set up the computer for Internet service during the initial setup, do so now by using Online Services: 8 Chapter 3 Setting up your computer Getting Started - HP TouchSmart 600-1365qd | Getting Started Guide - Page 13
b. Follow the onscreen instructions to select an ISP and set up Internet service. NOTE: Online Services provides a list of DVDs, memory sticks, and external hard drives. You can also use Windows Easy Transfer software, which is included with Windows 7 (select models only), to copy files and settings - HP TouchSmart 600-1365qd | Getting Started Guide - Page 14
wall-mounted (select HP TouchSmart PC models only), it can be displayed in landscape orientation, or portrait orientation with the CD-DVD player on top. For instructions on wall-mounting your HP TouchSmart PC, refer to the Wall-Mounting your HP TouchSmart user guide. 10 Chapter 3 Setting up your - HP TouchSmart 600-1365qd | Getting Started Guide - Page 15
Connecting a game console Select HP TouchSmart610 PC models only Some computer screen display, see Adjusting incoming-video display settings with HP Picture-in-Picture (PIP) application on page 13. 4. To switch between full screen mode and partial screen mode, tap the gaming image on the screen - HP TouchSmart 600-1365qd | Getting Started Guide - Page 16
computer and opens Media Center ● Power - Places the system into Sleep mode. Return to PC mode from gaming mode To return to PC mode from gaming mode, choose from any one of the following options: ● Tap the full screen to return to desktop ● Press ESC key to return to desktop ● Left click mouse to - HP TouchSmart 600-1365qd | Getting Started Guide - Page 17
check for updates to the PIP software, tap the ✓ button (12). NOTE: When connected to the game console ports, your system is in display mode; there is no recording capability. HP My Display TouchSmart Edition Select HP TouchSmart PC models only Getting Started HP My Display TouchSmart Edition 13 - HP TouchSmart 600-1365qd | Getting Started Guide - Page 18
or caps lock are set. ● A settings screen lets you adjust color with the touch of a button. ● An options screen lets you set display options, set transparency, and check for updates. HP My Display TouchSmart Edition can be accessed from the task tray, or by right-clicking on the desktop, or from the - HP TouchSmart 600-1365qd | Getting Started Guide - Page 19
Locate the HP TouchSmart PC in the room to minimize glare from the screen. You can also reduce glare by tilting the screen. The HP TouchSmart screen can be used as an input device; therefore, the computer should be placed so that your shoulders and neck are comfortable. The computer might need - HP TouchSmart 600-1365qd | Getting Started Guide - Page 20
is not, contact Support. If the display (screen) is blank, the computer might not be properly connected. Plug in the computer and turn it on. Test the wall outlet by connecting a different electrical device to it. Computer seems to be locked up and is not responding. Use the Windows Task Manager - HP TouchSmart 600-1365qd | Getting Started Guide - Page 21
visible again. Press the Sleep button (select models only), or the Esc key on the keyboard, to resume from Sleep mode. Images on the screen are too large or too small, or the images are fuzzy. Adjust the display resolution setting in Windows 7: 1. Tap the Start button, and then tap Control - HP TouchSmart 600-1365qd | Getting Started Guide - Page 22
turn off Num Lock, so that the arrow keys on the number keypad can be used. Cursor does not respond to mouse movement. Use the keyboard to save keys on the keyboard simultaneously to display the Windows Start menu. 5. Use the arrow keys to select the Arrow button that is next to Shut Down. Select - HP TouchSmart 600-1365qd | Getting Started Guide - Page 23
Symptom Possible solution Cursor responds slowly, moves only vertically or horizontally, or does not track smoothly. For a mouse with a roller ball: ● Clean the roller ball: Remove the roller ball cover - HP TouchSmart 600-1365qd | Getting Started Guide - Page 24
did not time out instead, and then move the mouse and check for a response on the screen. A Off Connect On B 3. After the mouse connection is established, continue by using the following on the receiver lights or stops flashing. C 20 Chapter 4 Troubleshooting and maintenance Getting Started - HP TouchSmart 600-1365qd | Getting Started Guide - Page 25
source, such as batteries or a power cord) do not produce satisfactory sound. Replace the non-powered speakers with powered speakers. No sound is produced. For Windows 7: 1. Tap the Start button, tap Control Panel, tap Action Center, and then tap Troubleshooting. 2. Under Hardware and Sound, tap - HP TouchSmart 600-1365qd | Getting Started Guide - Page 26
tap Network and Internet, and then tap Network and Sharing Center. 2. In the Network and Sharing Center window, tap Set up a connection or network to open the wizard, and then follow the onscreen instructions. If your system has an external antenna, try to move the antenna to a better position. If - HP TouchSmart 600-1365qd | Getting Started Guide - Page 27
after being powered on. Possible Solution Make sure the memory modules are added in the correct order. The first and second memory modules go into the black slots (1, 2), and the third and fourth memory modules go into the white slots (3, 4). Check to make sure that there is a least one memory - HP TouchSmart 600-1365qd | Getting Started Guide - Page 28
PIP menu. Open the Audio Settings menu from within the gaming application to ensure that the correct audio format output is selected. Choose Digital Stereo, or PCM Audio. (HP TouchSmart PC does not support AC3, DTS, Dolby Digital 5.1.) Software troubleshooting Some software repairs are as simple as - HP TouchSmart 600-1365qd | Getting Started Guide - Page 29
a driver, tap Update Driver, and then follow the onscreen instructions. Or, to revert to an earlier version of a driver, tap Rollback Driver, and then follow the onscreen instructions. You can also go to the HP Support website: www.hp.com/support and select the task, Download drivers and software - HP TouchSmart 600-1365qd | Getting Started Guide - Page 30
. 4. Tap Create, and then follow the onscreen instructions. Software program and hardware driver reinstallation If any of your factory-installed software programs or hardware drivers are damaged, you can reinstall it by using the Recovery Manager program (select models only). NOTE: Do not use the - HP TouchSmart 600-1365qd | Getting Started Guide - Page 31
the Welcome screen. 3. Choose the program you want to install, tap Next, and follow the onscreen instructions. 4. When you have finished reinstalling, restart the computer. Do not skip this last step. You must restart the computer after recovering software programs or hardware drivers. Maintenance - HP TouchSmart 600-1365qd | Getting Started Guide - Page 32
of your computer. Software updates Use Windows Updates to fix operating system bugs and improve performance. Also, be sure to check for driver updates for your hardware and new versions of your favorite programs. Windows Update Run Windows Update monthly to install updates. Hard disk diagnostic - HP TouchSmart 600-1365qd | Getting Started Guide - Page 33
screen Follow these steps to clean the touch screen: 1. Turn off the computer. Tap the Start button, and then tap Shut Down. 2. Disconnect the power cord , and drivers. However, you must reinstall any software that was not installed on the computer at the factory. This includes software that came - HP TouchSmart 600-1365qd | Getting Started Guide - Page 34
hard disk drive, by pressing the F11 key on the keyboard during system startup. 3. Through recovery media that you create. 4. Through recovery discs purchased from HP Support. To purchase recovery discs, visit www.hp.com/support. System Recovery from the Windows 7 Start Menu CAUTION: System Recovery - HP TouchSmart 600-1365qd | Getting Started Guide - Page 35
is working and Windows 7 is responding, use these When the computer restarts, you will see the Recovery Manager welcome screen again. Under I need help immediately, tap System Recovery. If you the registration process, and wait until you see the desktop. 10. Turn off the computer, reconnect all - HP TouchSmart 600-1365qd | Getting Started Guide - Page 36
Power button to turn on the computer. 4. As soon as you see the initial company logo screen appear, repeatedly press the F11 key on your keyboard until the Windows is Loading Files... message appears on the screen until you see the desktop. 9. Turn off Troubleshooting and maintenance Getting Started - HP TouchSmart 600-1365qd | Getting Started Guide - Page 37
the computer is powering on to bring up the boot menu. Use the arrow keys to select the USB device and press Enter to boot from that device. 7. If the Recovery Manager asks if you want to run System Recovery from Media or Hard Drive, select Media. On the Welcome screen, under I need help immediately - HP TouchSmart 600-1365qd | Getting Started Guide - Page 38
disc to try again. ● The number of discs in the recovery-disc set depends on your computer model (typically 3-6 DVD discs). The Recovery Media Creation program tells you the specific number of blank discs , it resumes where it left off. 34 Chapter 4 Troubleshooting and maintenance Getting Started - HP TouchSmart 600-1365qd | Getting Started Guide - Page 39
with a USB flash drive, and then tap Next. 5. Select the USB flash drive from the list of media. The instructions. Make sure to label the USB flash drive and store it in a secure place. NOTE: Do not use media cards for creating recovery media. The system may not be able to boot up from a media card
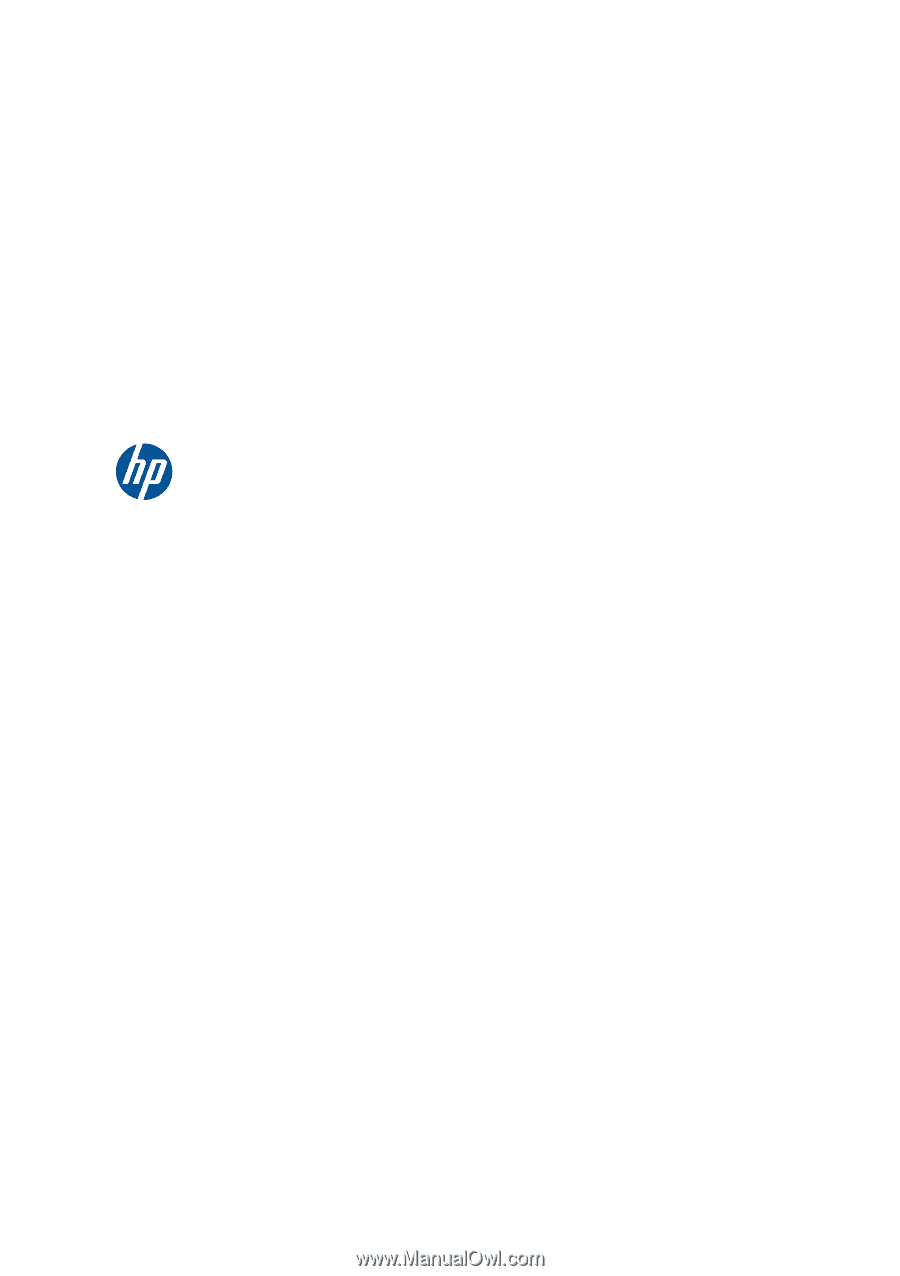
Getting Started