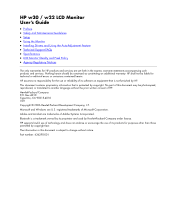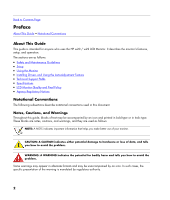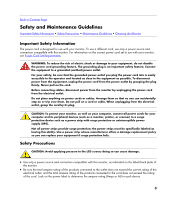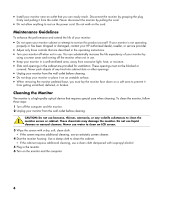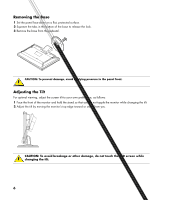HP W2207 HP w20 / w22 LCD Monitor - User's Guide
HP W2207 - 22" LCD Monitor Manual
 |
UPC - 882780774537
View all HP W2207 manuals
Add to My Manuals
Save this manual to your list of manuals |
HP W2207 manual content summary:
- HP W2207 | HP w20 / w22 LCD Monitor - User's Guide - Page 1
HP w20 / w22 LCD Monitor User's Guide • Preface • Safety and Maintenance Guidelines • Setup • Using the Monitor • Installing Drivers and Using the Auto-Adjustment Feature • Technical Support FAQs • Specifications • LCD Monitor Quality and Pixel Policy • Agency Regulatory Notices The only warranties - HP W2207 | HP w20 / w22 LCD Monitor - User's Guide - Page 2
the HP w20 / w22 LCD Monitor. It describes the monitor's features, setup, and operation. The sections are as follows: • Safety and Maintenance Guidelines • Setup • Using the Monitor • Installing Drivers and Using the Auto-Adjustment Feature • Technical Support FAQs • Specifications • LCD Monitor - HP W2207 | HP w20 / w22 LCD Monitor - User's Guide - Page 3
disconnect power from the monitor by unplugging the specifically labeled as having this ability. Use a power strip whose manufacturer offers a damage replacement policy so you can replace your equipment if surge protection fails. Safety Precautions CAUTION: Avoid applying pressure to the LCD screen - HP W2207 | HP w20 / w22 LCD Monitor - User's Guide - Page 4
or damaged, contact your HP authorized dealer, reseller, or service provider. • Adjust only those controls that are described in the operating instructions. • Turn your monitor off when not in use. You can substantially increase the life expectancy of your monitor by using a screen saver and turning - HP W2207 | HP w20 / w22 LCD Monitor - User's Guide - Page 5
Back to Contents Page Setup Base and Tilt • Cables • Wall Mounting Arm Base and Tilt Attaching the Base • Removing the Base • Adjusting the Tilt Attaching the Base 1 Set the base on a flat surface, such as a table top. 2 Using both hands, position the pedestal over the base and press down firmly to - HP W2207 | HP w20 / w22 LCD Monitor - User's Guide - Page 6
as follows: 1 Face the front of the monitor and hold the stand so that you do not topple the monitor while changing the tilt. 2 Adjust the tilt by moving the monitor's top edge toward or away from you. CAUTION: To avoid breakage or other damage, do not touch the LCD screen while changing the tilt. 6 - HP W2207 | HP w20 / w22 LCD Monitor - User's Guide - Page 7
are installed, the source of input can be selected using the source button on the front panel. 1 Turn off your computer. 2 Connect the built-in monitor speakers to the computer, using the audio cable (green connector). 3 If you are attaching a VGA cable, connect one end of the 15-pin D-Sub VGA - HP W2207 | HP w20 / w22 LCD Monitor - User's Guide - Page 8
monitor (select models only) and connect the other end to the computer DVI port. 5 Connect one end of the power cord to the back of the monitor and plug the other end into a grounded outlet. 6 Turn on your monitor and computer. If your monitor displays an image, installation - HP W2207 | HP w20 / w22 LCD Monitor - User's Guide - Page 9
instructions to assemble the wall mounting arm. Installing a Wall Mounting Arm 1 Set the monitor screen monitor. 3 Insert four screws into the mounting holes and tighten. 4 Reconnect the cables. Refer to the user's manual that came with the wall mounting arm (purchased separately) for instructions - HP W2207 | HP w20 / w22 LCD Monitor - User's Guide - Page 10
Back to Contents Page Using the Monitor Operating Instructions • External Controls • Settings •Setting the Optimal Resolution • Adjusting the Volume • Locking and Unlocking the OSD • Adjusting OSD Settings Operating Instructions Control buttons are located on the front of the panel, as shown below. - HP W2207 | HP w20 / w22 LCD Monitor - User's Guide - Page 11
menu is inactive, activates the Volume increase. Opens, selects, or exits the OSD menu. VGA / DVI select. Automatically fine-tunes the image quality. Turns the monitor on or off. Fully powered = green Sleep mode = amber Sleep timer mode = flashing amber See Technical - HP W2207 | HP w20 / w22 LCD Monitor - User's Guide - Page 12
is not shown, download the monitor driver from the Web. See Using the Monitor for instructions. Adjusting the Volume While the monitor is turned on but the OSD on-screen display (from locked to unlocked, or from unlocked to locked) press and hold the menu button for 10 seconds while the monitor is - HP W2207 | HP w20 / w22 LCD Monitor - User's Guide - Page 13
Settings Use the OSD menu to adjust the screen image and change settings. To access the OSD menu: 1 If the monitor is not already on, press the power button to turn the monitor on. 2 Press the menu button to activate the OSD menu. 3 Press the - (minus) and + (plus) buttons to navigate through - HP W2207 | HP w20 / w22 LCD Monitor - User's Guide - Page 14
Save and Return 9300 K 6500 K Custom Color sRGB Reset Cancel Save and Return Level 3 "Adjusting" Message Adjustment Scale Adjustment Scale Fill to Screen Fill to Aspect Ratio Adjustment Scale Adjustment Scale Custom Color Adjustment Cancel Save and Return Factory Preset Y Y Y Y Y Y Y Y Y 14 - HP W2207 | HP w20 / w22 LCD Monitor - User's Guide - Page 15
Español Français Italiano Nederlands Cancel Save and Return Power Saver Power On Recall Mode Display Power-On Status Display DDC/CI Support Sleep Timer Default Video Input OSD Control Information Factory Reset Exit Cancel Save and Return Horizontal OSD Position Vertical OSD Position OSD Timeout - HP W2207 | HP w20 / w22 LCD Monitor - User's Guide - Page 16
to: http://www.hp.com/support 2 Select your country/region. 3 Select Download Drivers and Software. 4 Enter the model number of your monitor. The software download pages for your monitor will be displayed. 5 Download and install the driver and software files using the instructions in the download - HP W2207 | HP w20 / w22 LCD Monitor - User's Guide - Page 17
. • Make sure the HP monitor drivers are installed (HP monitor drivers are available at: http://www.hp.com/support) • Adjust the contrast problem. • Move electrical devices that may cause electrical interference as far away from the monitor as possible. • Use the maximum refresh rate your monitor - HP W2207 | HP w20 / w22 LCD Monitor - User's Guide - Page 18
. • Adjust horizontal and vertical screen position. • For VGA input, the auto-adjustment function may fix this problem. • Adjust RGB color or select color temperature. Unable to set the monitor to the optimal resolution. • Make sure that the graphics card supports the optimal resolution (1680 - HP W2207 | HP w20 / w22 LCD Monitor - User's Guide - Page 19
Specifications HP w20 • HP w22 • Preset Display Modes • Power Cord Set Requirements • Pin Assignments • Plug and Play DDC2B Feature All specifications represent the typical specifications provided by HP : Operating Non-operating 20.1 inches, TFT LCD 20.1-inch diagonal -5° to 20° Antiglare - HP W2207 | HP w20 / w22 LCD Monitor - User's Guide - Page 20
HP w22 Display Type Viewable Image Size Tilt Face Treatment Maximum Weight (unpacked) Dimensions : Operating Non-operating Relative Humidity Power Source Altitude: Operating Non-operating 22 inches, TFT LCD 22-inch diagonal -5° to 20° Antiglare polarizer with hard coating (select models only) - HP W2207 | HP w20 / w22 LCD Monitor - User's Guide - Page 21
Preset Display Modes Preset Pixel Format 1 640 x 480 2 640 x 480 3 720 x 400 4 800 x 600 5 800 x 600 6 832 x 624 7 1024 x 768 8 1024 x 768 9 1152 x 720 10 1152 x 870 11 1152 x 900 12 1280 x 768 13 1280 x 960 14 1280 x 1024 15 1280 x 1024 16 1440 x 900 17 1600 x - HP W2207 | HP w20 / w22 LCD Monitor - User's Guide - Page 22
The power cord set (flexible cord or wall plug) received with the monitor meets the requirements for use in the country/region where the equipment was have questions about the type of power cord to use, contact your HP-authorized service provider. A power cord should be routed so that it is not - HP W2207 | HP w20 / w22 LCD Monitor - User's Guide - Page 23
23 TMDS Clock+ 8 N.C. 16 Hot Plug Detect 24 TMDS Clock- Plug and Play DDC2B Feature This monitor is equipped with VESA DDC2B capabilities according to the VESA DDC STANDARD. It allows the monitor to inform the host system of its identity and, depending on the level of DDC used, communicate - HP W2207 | HP w20 / w22 LCD Monitor - User's Guide - Page 24
to improve its ability to produce displays with fewer cosmetic imperfections, and we will adjust guidelines as improvements are made. For more information about your HP w20 / w22 LCD Monitor, refer to the HP Web site at: http://www.hp.com/support 24 - HP W2207 | HP w20 / w22 LCD Monitor - User's Guide - Page 25
comply with the limits for a Class B digital device, pursuant to Part 15 of the FCC Rules. These limits are designed to provide reasonable frequency energy and, if not installed and used in accordance with the instructions, may cause harmful interference to radio communications. However, there is no - HP W2207 | HP w20 / w22 LCD Monitor - User's Guide - Page 26
Declaration of Conformity for Products Marked with FCC Logo, United States Only This device complies with Part 15 of the FCC Rules. Operation is subject to the following two conditions: (1) this device may not cause harmful interference, and (2) this device must accept - HP W2207 | HP w20 / w22 LCD Monitor - User's Guide - Page 27
Canadian Notice This Class B digital apparatus meets all requirements of the Canadian Interference-Causing Equipment Regulations. Avis Canadien Cet appareil numérique de la classe B respecte toutes les exigences du Règlement sur le matériel brouilleur du Canada. European Union Regulatory Notice This - HP W2207 | HP w20 / w22 LCD Monitor - User's Guide - Page 28
environment. For more information about where you can drop off your waste equipment for recycling, please contact your local city office, your household waste disposal service or the shop where you purchased the product. Japanese Notice 28 - HP W2207 | HP w20 / w22 LCD Monitor - User's Guide - Page 29
Content Declaration A Japanese regulatory requirement, defined by Specification JIS C 0950, 2005, mandates that manufacturers product, visit www.hp.com/go/jisc0950. Korean Notice Materials Disposal This HP product contains Mercury in the fluorescent lamp in the display LCD that might require special - HP W2207 | HP w20 / w22 LCD Monitor - User's Guide - Page 30
programs vary by geography because of differences in regulatory requirements and local customer demand. For information on the HP recycling program, refer to the HP Web site at: http://www.hp.com/recycle EPA Energy Star® Compliance Products marked with the ENERGY STAR® logo on the packaging box - HP W2207 | HP w20 / w22 LCD Monitor - User's Guide - Page 31
ergonomics and image quality in order to improve the working environment for the user and to reduce sight and strain problems. Important parameters are luminance, contrast, resolution, reflectance, color rendition and image stability. Energy • Energy-saving mode after a certain time - beneficial - HP W2207 | HP w20 / w22 LCD Monitor - User's Guide - Page 32
Ecology • The product is prepared for recycling and the manufacturer must have a certified environmental management system such as EMAS or ISO 14 001. • Restrictions on: • chlorinated and brominated flame retardants and polymers. • heavy metals such as cadmium, mercury and lead. The requirements
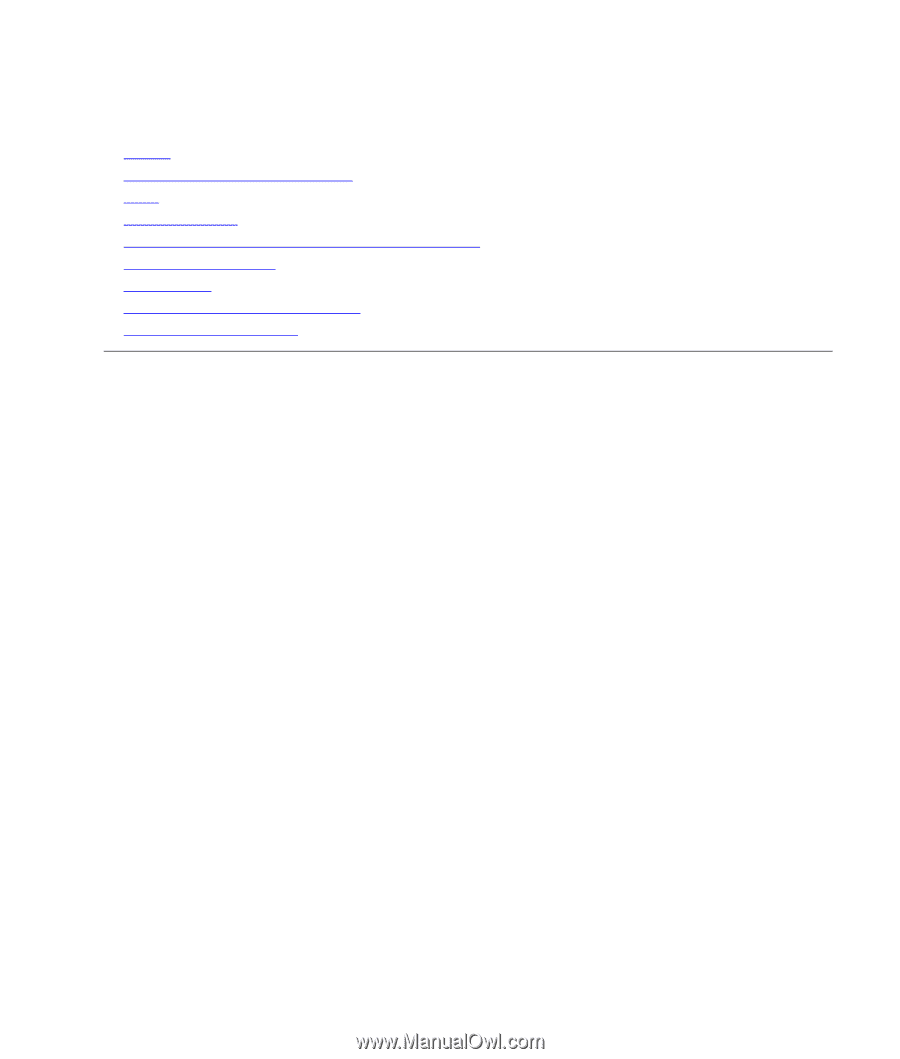
HP w20 / w22 LCD Monitor
User’s Guide
•
Preface
•
Safety and Maintenance Guidelines
•
Setup
•
Using the Monitor
•
Installing Drivers and Using the Auto-Adjustment Feature
•
Technical Support FAQs
•
Specifications
•
LCD Monitor Quality and Pixel Policy
•
Agency Regulatory Notices
The only warranties for HP products and services are set forth in the express warranty statements accompanying such
products and services. Nothing herein should be construed as constituting an additional warranty. HP shall not be liable for
technical or editorial errors or omissions contained herein.
HP assumes no responsibility for the use or reliability of its software on equipment that is not furnished by HP.
This document contains proprietary information that is protected by copyright. No part of this document may be photocopied,
reproduced, or translated to another language without the prior written consent of HP.
Hewlett-Packard Company
P.O. Box 4010
Cupertino, CA 95015-4010
USA
Copyright © 2006 Hewlett-Packard Development Company, L.P.
Microsoft and Windows are U.S. registered trademarks of Microsoft Corporation.
Adobe and Acrobat are trademarks of Adobe Systems Incorporated.
Bluetooth is a trademark owned by its proprietor and used by Hewlett-Packard Company under license.
HP supports lawful use of technology and does not endorse or encourage the use of its products for purposes other than those
permitted by copyright law.
The information in this document is subject to change without notice.
Part number: 436290-001