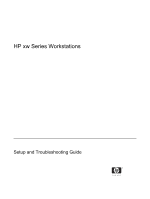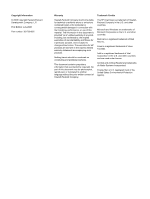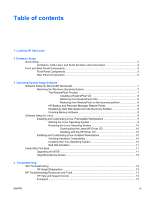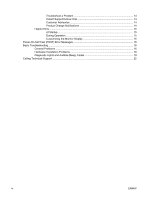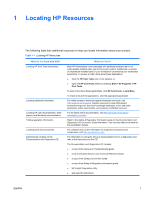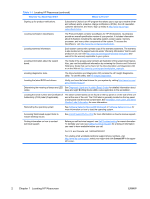HP Xw9300 Setup and Troubleshooting Guide
HP Xw9300 - Workstation - 1 GB RAM Manual
 |
View all HP Xw9300 manuals
Add to My Manuals
Save this manual to your list of manuals |
HP Xw9300 manual content summary:
- HP Xw9300 | Setup and Troubleshooting Guide - Page 1
HP xw Series Workstations Setup and Troubleshooting Guide - HP Xw9300 | Setup and Troubleshooting Guide - Page 2
. No part of this document may be photocopied, reproduced, or translated to another language without the prior written consent of Hewlett-Packard Company. Trademark Credits The HP Invent logo is a trademark of HewlettPackard Company in the U.S. and other countries. Microsoft and Windows are - HP Xw9300 | Setup and Troubleshooting Guide - Page 3
HP Driver CD 10 Installing and Customizing Linux-Enabled Workstations 10 Verifying Hardware Compatibility 10 Installing the Linux Operating System 10 Red Hat Activation 11 Verify After First Boot ...11 Upgrading the BIOS ...11 Upgrading Device Drivers 12 4 Troubleshooting Self Troubleshooting - HP Xw9300 | Setup and Troubleshooting Guide - Page 4
...15 At Startup ...15 During Operation 15 Customizing the Monitor Display 16 Power-On Self Test (POST) Error Messages 16 Basic Troubleshooting ...16 General Problems ...16 Hardware Installation Problems 18 Diagnostic Lights and Audible (Beep) Codes 19 Calling Technical Support ...22 iv ENWW - HP Xw9300 | Setup and Troubleshooting Guide - Page 5
Diagnostics CD includes: ● a copy of this Setup and Troubleshooting guide ● a link to the latest Service and Technical Reference Guide ● a copy of the Safety and Comfort Guide ● a copy of the Safety & Regulatory Information guide ● HP Insight Diagnostics utility ● task-specific instructions ENWW - HP Xw9300 | Setup and Troubleshooting Guide - Page 6
subscriberschoice. Locating workstation QuickSpecs. The Product Bulletin contains QuickSpecs for HP Workstations. QuickSpecs provide an overall specification review of your product. It includes information about its features including the operating system, power supply, memory, processor, and many - HP Xw9300 | Setup and Troubleshooting Guide - Page 7
to the instructions included with the device. For more information on your HP Workstation, refer to the Documentation and Diagnostics CD or visit http://www.hp.com/go/workstationsupport. 2. Connect the monitor cables to the cable connector and connect the cable connector to the graphics card as - HP Xw9300 | Setup and Troubleshooting Guide - Page 8
airflow of the computer by blocking any vents or air intakes. Figure 2-2 Workstation ventilation Each HP Workstation has two unique serial number labels 1 and a Certificate of Authentication (COA) label 2 (for Windows-preinstalled systems only) as shown in the pictures above. In general, the - HP Xw9300 | Setup and Troubleshooting Guide - Page 9
Serial Bus) ports 3 Diskette drive (optional) 8 Hard drive activity light 4 IEEE-1394a connector ** 9 Power button 5 Microphone connector 10 Power on light * Refer to the Service and Technical Reference Guide for your workstation for specific front panel component information. ** IEEE - HP Xw9300 | Setup and Troubleshooting Guide - Page 10
Cable lock slot 7 Microphone connector 16 Padlock loop 8 Audio line-out connector 17 Universal chassis clamp opening 9 SCSI connector or MiniSAS 4-port connector 18 Access panel key (optional) * Refer to the Service and Technical Reference Guide for your workstation for specific rear - HP Xw9300 | Setup and Troubleshooting Guide - Page 11
system from installing correctly. This section presents instructions to set up your OS and software, and to verify your system has the latest BIOS and drivers. Software Setup for Microsoft® Windows® The first time you turn on the workstation, the operating system is installed automatically. This - HP Xw9300 | Setup and Troubleshooting Guide - Page 12
drive and other partitions should not be affected. Creating a RestorePlus! CD You can create a set of the CDs from your system if you have a CD burner. When you first boot your system, you will be prompted to make CDs for RestorePlus!, the Windows operating system, and a supplemental HP Backup - HP Xw9300 | Setup and Troubleshooting Guide - Page 13
. Starting the Linux Operating System The first time the HP Workstation is booted, the Red Hat First Boot utility displays. This program allows you to enter your password, network, graphics, time, and keyboard settings for your workstation. CAUTION Once the automatic installation has begun, DO NOT - HP Xw9300 | Setup and Troubleshooting Guide - Page 14
to CD so you have a backup. Downloading the Latest HP Driver CD To obtain the latest HP Driver CD, refer to "Obtaining the HP Installer Kit for Linux from the HP Support Website" in the HP Workstations User Manual for Linux. Installing with the HP Driver CD To install with the HP Driver CD, refer - HP Xw9300 | Setup and Troubleshooting Guide - Page 15
of the latest enhancements, HP recommends that you install the latest BIOS, driver and software updates on a regular basis. After successfully booting your system for the first time: ● Verify you have the latest system BIOS loaded. Refer to Upgrading the BIOS for instructions. ● Verify you have the - HP Xw9300 | Setup and Troubleshooting Guide - Page 16
on a CD supplied with the peripheral device. To locate the most current drivers, go to http://www.hp.com/go/workstationsupport. Select Download Drivers and Software from the left-hand menu and follow the instructions to locate the latest drivers available for your workstation. If no driver is found - HP Xw9300 | Setup and Troubleshooting Guide - Page 17
related to your HP Workstation. NOTE The customized HP Help and Support Center is not available on Windows XP Professional x64 Edition or on Linux. E-Support Online access and support resources include Web-based troubleshooting tools, technical knowledge databases, driver and patch downloads, online - HP Xw9300 | Setup and Troubleshooting Guide - Page 18
for your workstation. ● http://www.hp.com/support-Provides a listing of the worldwide technical support phone numbers. Access the numbers by visiting the Web site, selecting your region, and clicking Contact HP in the upper-left corner. Troubleshoot a Problem To help you troubleshoot issues with - HP Xw9300 | Setup and Troubleshooting Guide - Page 19
not restart automatically, press the power button to start the workstation. ● Reconfigure your workstation after installing a non-plug and play expansion board or other option. See Hardware Installation Problems for instructions. ● Be sure that all the needed device drivers have been installed. For - HP Xw9300 | Setup and Troubleshooting Guide - Page 20
properly. ● Upgrade the BIOS. A new release of the BIOS could have been released that supports new features or fixes your problem. ● For more detailed information, refer to the troubleshooting chapter in the Service and Technical Reference Guide at http://www.hp.com/support/workstation_manuals - HP Xw9300 | Setup and Troubleshooting Guide - Page 21
(F10). If the problem persists, replace the RTC battery. See the Service and Technical Reference Guide for instructions on installing a new battery, or contact an authorized dealer or reseller for RTC battery replacement. Workstation appears to pause periodically. Network driver is loaded and - HP Xw9300 | Setup and Troubleshooting Guide - Page 22
problem may be in the power supply. Contact HP for assistance. * Refer to your workstation's Service and Technical Reference Guide for BIST information. Hardware Installation Problems You might need to reconfigure the workstation when you add or remove hardware, such as an additional optical drive - HP Xw9300 | Setup and Troubleshooting Guide - Page 23
Setup, refer to the Service and Technical Reference Guide, which is available through a link on the Documentation and Diagnostics CD (http://www.hp.com/support/ workstation_manuals. Diagnostic Lights and Audible (Beep) Codes This section covers the front panel light (LED) error and operation - HP Xw9300 | Setup and Troubleshooting Guide - Page 24
24-pin main power (all systems) ● 4-pin CPU (xw4000 series) ● 8-pin CPU (xw6000/xw8000/xw9000 series) ● 4-pin memory (xw8000/xw9000 series) 2. Check if a device is causing the problem by removing ALL attached devices (such as hard, diskette, or optical drives, and expansion cards.) Power on the - HP Xw9300 | Setup and Troubleshooting Guide - Page 25
the workstation power cord before you remove a component. 1. Clear CMOS. 2. Upgrade the ROM using a ROMPaq diskette, CD, diskette, or USB removable device (e.g., HP Drive Key). See the "ROM Flash" section of the Service and Technical Reference Guide at http://www.hp.com/support/workstation_manuals - HP Xw9300 | Setup and Troubleshooting Guide - Page 26
fan does not spin or the BIST* LED does not light, the problem may be in the power supply. Contact HP for assistance. * Refer to your workstation's Service and Technical Reference Guide for BIST information. Calling Technical Support At times you may encounter an issue that requires technical - HP Xw9300 | Setup and Troubleshooting Guide - Page 27
● Note the power supply BIST status, if applicable. ● Be prepared to spend the time necessary troubleshooting the problem with the service technician. NOTE When calling in for service or support, you may be asked for the Product Number (example: PS988AV) of your workstation. If your workstation has - HP Xw9300 | Setup and Troubleshooting Guide - Page 28
24 Chapter 4 Troubleshooting ENWW - HP Xw9300 | Setup and Troubleshooting Guide - Page 29
- HP Xw9300 | Setup and Troubleshooting Guide - Page 30

HP xw Series Workstations
Setup and Troubleshooting Guide