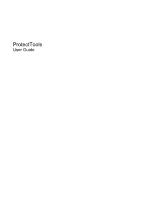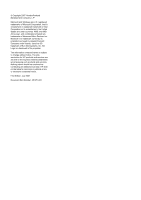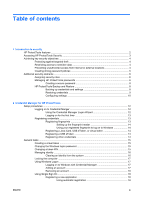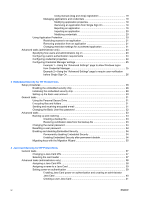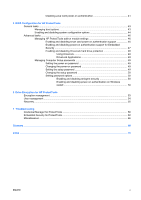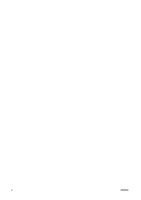HP dx7400 Protect Tools User Guide
HP dx7400 - Microtower PC Manual
 |
View all HP dx7400 manuals
Add to My Manuals
Save this manual to your list of manuals |
HP dx7400 manual content summary:
- HP dx7400 | Protect Tools User Guide - Page 1
ProtectTools User Guide - HP dx7400 | Protect Tools User Guide - Page 2
license. Java is a US trademark of Sun Microsystems, Inc. SD Logo is a trademark of its proprietor. The information contained herein is subject to change without notice. The only warranties for HP products and services are set forth in the express warranty statements accompanying such products and - HP dx7400 | Protect Tools User Guide - Page 3
fingerprint to log on to Windows 14 Registering a Java Card, USB eToken, or virtual token 14 Registering a USB eToken 14 Registering other credentials 14 General tasks ...15 Creating a virtual token ...15 Changing the Windows logon password 15 Changing a token PIN ...15 Managing identity - HP dx7400 | Protect Tools User Guide - Page 4
the Migration Wizard 35 4 Java Card Security for HP ProtectTools General tasks ...37 Changing a Java Card PIN 37 Selecting the card reader 37 Advanced tasks (administrators only 38 Assigning a Java Card PIN 38 Assigning a name to a Java Card 39 Setting power-on authentication 39 Enabling Java - HP dx7400 | Protect Tools User Guide - Page 5
41 5 BIOS Configuration for HP ProtectTools General tasks ...43 Managing boot options ...43 Enabling and disabling system configuration options 44 Advanced tasks ...46 Managing HP ProtectTools add-on module settings 46 Enabling and disabling smart card power-on authentication support 46 Enabling - HP dx7400 | Protect Tools User Guide - Page 6
vi ENWW - HP dx7400 | Protect Tools User Guide - Page 7
Platform Module (TPM) embedded security chip is installed. HP ProtectTools software modules may be preinstalled, preloaded, or available for download from the HP Web site. Visit http://www.hp.com for more information. NOTE: The instructions in this guide are written with the assumption that you have - HP dx7400 | Protect Tools User Guide - Page 8
security device authentication, such as Java Cards or Card Security configures the HP ProtectTools Java Card for user authentication before the operating system loads. ● Java Card Security configures separate Java Cards for an administrator and a user. ● BIOS Configuration provides access to power - HP dx7400 | Protect Tools User Guide - Page 9
ProtectTools Security Manager. NOTE: After you have configured the Credential Manager module, you can also open HP ProtectTools by logging on to Credential Manager directly from the Windows logon screen. For more information, refer to "Logging on to Windows with Credential Manager on page 17." ENWW - HP dx7400 | Protect Tools User Guide - Page 10
customer information card power-on authentication support on page 46" ◦ "Enabling and disabling power-on authentication support for Embedded Security on page 47" ◦ "Assigning a name to a Java Card on page 39" ◦ "Drive Encryption for HP HP review sensitive financial data; you do a writeable device such as - HP dx7400 | Protect Tools User Guide - Page 11
financial services, an executive, or R&D team, or private information such as patient card power-on authentication support on page 46" ◦ "Enabling and disabling power-on authentication support for Embedded Security on page 47" ◦ "Assigning a name to a Java Card on page 39" ◦ "Drive Encryption for HP - HP dx7400 | Protect Tools User Guide - Page 12
level for the company or network and determines the security features to deploy, such as Java™ Cards, biometric readers, or USB tokens. NOTE: Many of the features in HP ProtectTools can be customized by the security officer in cooperation with HP. For more information, see the HP Web site at http - HP dx7400 | Protect Tools User Guide - Page 13
. Protects access to the Computer Setup utility. BIOS Configuration Windows Control Panel Protects access to the computer contents when the computer is turned on, restarted, or restored from hibernation. Can be used for manual logon or saved on the Java Card. ENWW Additional security elements 7 - HP dx7400 | Protect Tools User Guide - Page 14
● Combine words from 2 or more languages. ● Split a word or phrase supported HP ProtectTools modules. Backing up credentials and settings You can back up credentials in the following ways: ● Use the HP ProtectTools Backup Wizard to select and back up HP ProtectTools modules ● Back up preselected HP - HP dx7400 | Protect Tools User Guide - Page 15
, an end date, and recurring task settings. Click Apply. 9. Click Settings, and select settings for Scheduled Task Completed, Idle Time, and Power Management. 10. Click Apply, and then click OK to close the dialog box. Restoring credentials 1. Select Start > All Programs > HP ProtectTools Security - HP dx7400 | Protect Tools User Guide - Page 16
Configuring settings 1. Select Start > All Programs > HP ProtectTools Security Manager. 2. In the left pane, click HP ProtectTools, and then click Settings. 3. In the right pane, select your settings, and then click OK. 10 Chapter 1 Introduction to security ENWW - HP dx7400 | Protect Tools User Guide - Page 17
on to Windows. For additional information, refer to "Registering credentials on page 13." ● Single Sign On feature that automatically remembers credentials for Web sites, applications, and protected network resources. ● Support for optional security devices, such as Java Cards and biometric readers - HP dx7400 | Protect Tools User Guide - Page 18
the notification area, by double-clicking the HP ProtectTools Security Manager icon ● From the "Credential Manager" page of ProtectTools Security Manager, by clicking the Log On link in the upper-right corner of the window 2. Follow the on-screen instructions to log on to Credential Manager. 12 - HP dx7400 | Protect Tools User Guide - Page 19
administrator account, but not logged on to Credential Manager. 1. Open HP ProtectTools Security Manager by double-clicking the HP ProtectTools Security Manager icon in the notification area. The HP ProtectTools Security Manager window opens. 2. In the left pane, click Credential Manager, and then - HP dx7400 | Protect Tools User Guide - Page 20
Smart Card or Token. The Credential Manager Registration Wizard opens. 4. Follow the on-screen instructions. Registering a USB eToken 1. Be sure that the USB eToken drivers are installed. NOTE: Refer to the USB eToken user guide for more information. 2. Select Start > All Programs > HP ProtectTools - HP dx7400 | Protect Tools User Guide - Page 21
Manager Registration Wizard opens. NOTE: If Virtual Token is not an option, use the procedure for "Registering other credentials on page 14." 4. Follow the on-screen instructions. Changing the Windows logon password 1. Select Start > All Programs > HP ProtectTools Security Manager. 2. In the left - HP dx7400 | Protect Tools User Guide - Page 22
Managing identity Clearing an identity from the system NOTE: This does not affect your Windows user account. 1. Select Start > All Programs > HP ProtectTools Security Manager. 2. In the left pane, click Credential Manager. 3. In the right pane, click Clear Identity for this Account. 4. Click Yes in - HP dx7400 | Protect Tools User Guide - Page 23
information, see "Configuring Credential Manager settings on page 25." To lock the computer: 1. Select Start > All Programs > HP ProtectTools Security Manager. 2. In the left pane, click Credential Manager. 3. In the right pane, click Lock Workstation. The Windows logon screen is displayed. You must - HP dx7400 | Protect Tools User Guide - Page 24
, click Windows Logon, and then click Add a Network Account. The Add Network Account Wizard opens. 4. Follow the on-screen instructions. Removing an account 1. Select Start > All Programs > HP ProtectTools Security Manager. 2. In the left pane, click Credential Manager, and then click Services and - HP dx7400 | Protect Tools User Guide - Page 25
Wizard opens. 4. Follow the on-screen instructions. Managing applications and credentials Modifying application properties 1. Select Start > All Programs > HP ProtectTools Security Manager. 2. In the left pane, click Credential Manager, and then click Services and Applications. 3. In the right pane - HP dx7400 | Protect Tools User Guide - Page 26
> Import Script. 5. Follow the on-screen instructions to complete the import. 6. Click OK. Modifying credentials 1. Select Start > All Programs > HP ProtectTools Security Manager. 2. In the left pane, click Credential Manager, and then click Services and Applications. 3. In the right pane, under - HP dx7400 | Protect Tools User Guide - Page 27
opens. 6. Follow the on-screen instructions. Removing protection from an application To remove restrictions from an application: 1. Select Start > All Programs > HP ProtectTools Security Manager. 2. In the left pane, click Credential Manager, and then click Services and Applications. 3. In the right - HP dx7400 | Protect Tools User Guide - Page 28
or date, click the Schedule tab and configure the settings. b. If you want to restrict usage based on inactivity, click the Advanced tab and select the period of inactivity. 8. Click OK to close the application Properties dialog box. 9. Click OK. 22 Chapter 2 Credential Manager for HP - HP dx7400 | Protect Tools User Guide - Page 29
log on ● Configuring custom authentication requirements ● Configuring credential properties ● Configuring Credential Manager settings Specifying users or administrators log on: 1. Select Start > All Programs > HP ProtectTools Security Manager. 2. In the left pane, click Credential Manager, - HP dx7400 | Protect Tools User Guide - Page 30
custom requirements. To configure custom requirements: 1. Select Start > All Programs > HP on.) 9. Click OK. 10. Click Apply, and then click OK. Configuring credential properties On the Credentials click Register, and then follow the on-screen instructions. ● To delete the credential, click Clear, - HP dx7400 | Protect Tools User Guide - Page 31
dialogs, and password display. ● Services and Applications-Allows you to view the available services and modify the settings for those services. ● Security-Allows you to select the fingerprint reader software and adjust the security level of the fingerprint reader. ● Smart Cards and Tokens-Allows - HP dx7400 | Protect Tools User Guide - Page 32
Example 2-Using the "Advanced Settings" page to require user verification before Single Sign On 1. Select Start > All Programs > HP ProtectTools Security Manager. 2. In the left pane, click Credential Manager, and then click Settings. 3. In the right pane, click the Single Sign On tab. 4. Under - HP dx7400 | Protect Tools User Guide - Page 33
For example, Credential Manager for HP ProtectTools can use the embedded chip as an authentication factor when the user logs on to Windows. On select models, the TPM embedded security chip also enables enhanced BIOS security features accessed through BIOS Configuration for HP ProtectTools. ENWW 27 - HP dx7400 | Protect Tools User Guide - Page 34
device state and change to Enable. 7. Press F10 to accept the changes to the Embedded Security configuration. 8. To save your preferences and exit Computer Setup, use the arrow keys to select File > Save Changes and Exit. Then follow the on-screen instructions. 28 Chapter 3 Embedded Security for HP - HP dx7400 | Protect Tools User Guide - Page 35
a protected storage area that allows reencryption of the Basic User Keys for all users. To initialize the embedded security chip: 1. Right-click the HP ProtectTools Security Manager icon in the notification area, at the far right of the taskbar, and then select Embedded Security Initialization. The - HP dx7400 | Protect Tools User Guide - Page 36
All Programs > HP ProtectTools Security Manager. 2. In the left pane, click Embedded Security, and then click User Settings. 3. In the right pane, under Embedded Security Features, click Configure. The Embedded Security User Initialization Wizard opens. 4. Follow the on-screen instructions. NOTE: To - HP dx7400 | Protect Tools User Guide - Page 37
password is entered correctly, you can access the PSD directly from Windows Explorer. Encrypting files and folders When working with encrypted files, consider 3. Click one of the following options: ● Apply changes to this folder only. ● Apply changes to this folder, subfolders, and files. 4. Click - HP dx7400 | Protect Tools User Guide - Page 38
the Basic User Key password: 1. Select Start > All Programs > HP ProtectTools Security Manager. 2. In the left pane, click Embedded Security, and then click User Settings. 3. In the right pane, under Basic User Key password, click Change. 4. Type the old password, and then set and confirm the new - HP dx7400 | Protect Tools User Guide - Page 39
click Backup. The Embedded Security Backup Wizard opens. 4. Follow the on-screen instructions. Restoring certification data from the backup file To restore data from the backup file: 1. Select Start > All Programs > HP ProtectTools Security Manager. 2. In the left pane, click Embedded Security, and - HP dx7400 | Protect Tools User Guide - Page 40
HP ProtectTools Security Manager. 2. In the left pane, click Embedded Security, and then click Advanced. 3. In the right pane, under Owner Password, click Change -With this option, embedded security is automatically reenabled on Windows restart. This option is available to all users by default - HP dx7400 | Protect Tools User Guide - Page 41
Migrating keys with the Migration Wizard Migration is an advanced administrator task that allows the management, restoration, and transfer of keys and certificates. For details on migration, refer to the Embedded Security online Help. ENWW Advanced tasks 35 - HP dx7400 | Protect Tools User Guide - Page 42
in a power-on environment ● Configure separate Java Cards for an administrator and a user. A user must insert the Java Card and type a PIN before the operating system will load ● Set and change the PIN used to authenticate users of the Java Card 36 Chapter 4 Java Card Security for HP ProtectTools - HP dx7400 | Protect Tools User Guide - Page 43
, some of the features may be unavailable or incorrectly displayed. In addition, the card reader drivers must be correctly installed, as shown in Windows Device Manager. To select the card reader: 1. Select Start > All Programs > HP ProtectTools Security Manager. 2. In the left pane, click Java - HP dx7400 | Protect Tools User Guide - Page 44
perform the following tasks: ● Assign a Java Card PIN ● Assign a name to a Java Card ● Set power-on authentication ● Back up and restore Java Cards NOTE: You must have Windows administrator privileges in order to display the "Advanced" page. Assigning a Java Card PIN You must assign a name and a PIN - HP dx7400 | Protect Tools User Guide - Page 45
enabling Java Card power-on authentication involves the following steps: 1. Enable Java Card power-on authentication support in BIOS Configuration or Computer Setup. For more information, see "Enabling and disabling smart card power-on authentication support on page 46." 2. Enable Java Card power-on - HP dx7400 | Protect Tools User Guide - Page 46
card, the New Card dialog box opens, allowing you to type a new name and PIN. 4. In the right pane, under Power Card PIN. d. Click OK. 7. When you are prompted to create a recovery file, click Cancel to create a recovery file at a later time or click OK and follow the on-screen instructions in the HP - HP dx7400 | Protect Tools User Guide - Page 47
Type a PIN for the user Java Card, and then click OK. Disabling Java Card power-on authentication When you disable Java Card power-on authentication, the use of the Java Card is no longer needed to access the computer. 1. Select Start > All Programs > HP ProtectTools Security Manager. 2. In the left - HP dx7400 | Protect Tools User Guide - Page 48
Configuration for HP ProtectTools provides access to the Computer Setup utility security and configuration settings. This gives users Windows access to system security features that are managed by Computer Setup. With BIOS Configuration, you can accomplish the following objectives: ● Manage power - HP dx7400 | Protect Tools User Guide - Page 49
Select Start > All Programs > HP ProtectTools Security Manager. 2. In the left pane, click BIOS Configuration. 3. Type your Computer Setup administrator password at the BIOS administrator password prompt, and then click OK. NOTE: The BIOS administrator password prompt is displayed only if you have - HP dx7400 | Protect Tools User Guide - Page 50
NOTE: Some of the items listed below may not be supported by your computer. To enable or disable devices or security options: 1. Select Start > All Programs > HP ProtectTools Security Manager. 2. In the left pane, click BIOS Configuration. 3. Type your Computer Setup administrator password at the - HP dx7400 | Protect Tools User Guide - Page 51
Mode ◦ Dual Core CPU ◦ Automatic Intel® SpeedStep Functionality Support ◦ Fan Always on While on AC Power ◦ BIOS DMA Data Transfers ◦ Intel or AMD PSAE Execution Disable ● Built-In Device Options ◦ Embedded WLAN Device Radio ◦ Embedded WWAN Device Radio ◦ Embedded Bluetooth® Device Radio ◦ LAN/WLAN - HP dx7400 | Protect Tools User Guide - Page 52
feature, you must also configure a smart card using the Java Card Security for HP ProtectTools module. To enable smart card power-on authentication support: 1. Select Start > All Programs > HP ProtectTools Security Manager. 2. In the left pane, click BIOS Configuration. 3. Type your Computer Setup - HP dx7400 | Protect Tools User Guide - Page 53
security chip using the Embedded Security for HP ProtectTools module. To enable power-on authentication support for embedded security: 1. Select Start > All Programs > HP ProtectTools Security Manager. 2. In the left pane, click BIOS Configuration. 3. Type your Computer Setup administrator password - HP dx7400 | Protect Tools User Guide - Page 54
system or is regularly backed up. In the event Windows, if neither attempt succeeds, POST will halt and the user will be instructed to cycle power software, other asset control functions, and support. For users with less stringent security requirements, HP BIOS Configuration for HP ProtectTools ENWW - HP dx7400 | Protect Tools User Guide - Page 55
box. 6. Click Apply, and then click OK in the HP ProtectTools window. Changing the power-on password To change the power-on password: 1. Select Start > All Programs > HP ProtectTools Security Manager. 2. In the left pane, click BIOS Configuration, and then click Security. 3. In the right pane, next - HP dx7400 | Protect Tools User Guide - Page 56
smart card password when Windows restarts. To enable or disable power-on authentication on Windows restart: 1. Select Start > All Programs > HP ProtectTools Security Manager. 2. In the left pane, click BIOS Configuration, and then click Security. 50 Chapter 5 BIOS Configuration for HP ProtectTools - HP dx7400 | Protect Tools User Guide - Page 57
3. In the right pane, under Password Options, enable or disable Require password on restart. 4. Click Apply, and then click OK in the HP ProtectTools window. ENWW Advanced tasks 51 - HP dx7400 | Protect Tools User Guide - Page 58
Encryption for HP ProtectTools CAUTION: If you decide to uninstall the Drive Encryption module, you must first decrypt all encrypted drives. If you do not, you will not be able to access the data on encrypted drives unless you have registered with the Drive Encryption recovery service (see "Recovery - HP dx7400 | Protect Tools User Guide - Page 59
Follow the on-screen instructions to activate encryption. NOTE: You will need to specify a diskette, flash storage device, or some other USB-connected storage media on which the recovery information will be stored. Change encryption 1. Select Start > All Programs > HP ProtectTools Security Manager - HP dx7400 | Protect Tools User Guide - Page 60
from the User Name list, and then click Change Token. 4. Type the user's Windows Password, and then click Next. 5. Select a new authentication method, and then click Finish. 6. If you selected a Java Card as the authentication method, type the Java Card password when prompted, and then click OK. Set - HP dx7400 | Protect Tools User Guide - Page 61
the recovery information, and then click Next. The Drive Encryption for HP ProtectTools Wizard opens. 5. Follow the on-screen instructions to back up the Drive Encryption keys. NOTE: You will need to specify a diskette, flash storage device, or some other USB-connected storage media on which the - HP dx7400 | Protect Tools User Guide - Page 62
login operation functions normally. This only occurs with Windows XP Service Pack 1; update Windows version to Service Pack 2 via Windows Update to correct. To work around if retaining Service Pack 1, re-log back into Windows using another credential (Windows password) in order to log off and re - HP dx7400 | Protect Tools User Guide - Page 63
Manager enters his/her password, the Back button does not work properly, but instead immediately displays the Windows login screen. HP is researching a workaround for future product enhancements. Credential Manager opens out of standby when it is configured not to. When use Credential Manager - HP dx7400 | Protect Tools User Guide - Page 64
The purpose of the alert is to notify the user that Java Card authentication is available, if it is configured. Unable to log into Credential Manager after transitioning from sleep mode to hibernation on Windows XP Service Pack 1 only. After allowing system to transition into hibernation and sleep - HP dx7400 | Protect Tools User Guide - Page 65
Disable. Use the arrow keys to change it to Embedded Security Device-Enable. 5. Select Enable > Save changes and exit. HP is investigating resolution options for future customer software releases. Security Restore Identity process loses association with virtual token. When user restores identity - HP dx7400 | Protect Tools User Guide - Page 66
. Microsoft EFS is supported only on NTFS and will not function on FAT32. This is a feature of Microsoft's EFS and is not related to HP ProtectTools software. Windows 2000 User can share to the network any PSD with the hidden ($) share. Windows 2000 User can share to the network any PSD with the - HP dx7400 | Protect Tools User Guide - Page 67
, an error message is displayed. This is as designed. Storage of the recovery archive on removable media is not supported. The recovery archive can be stored on a network drive or another local drive other than the C drive. Cannot encrypt any data in the Windows 2000 French (France) environment - HP dx7400 | Protect Tools User Guide - Page 68
taking 8 MB of memory, leaving only 120 available to user. This 120 MB is shared by both users who are logged in and are fast-user-switching when error is generated. Workaround is to reboot system and customer is encouraged to increase memory configuration (HP 62 Chapter 7 Troubleshooting ENWW - HP dx7400 | Protect Tools User Guide - Page 69
custom setup option during installation wizard are truncated. HP will correct this in a future release supplied. Secure e-mail is supported, even if unchecked in User Initialization Wizard or if secure e-mail configuration is disabled in user policies. Embedded security software the BIOS. displayed - HP dx7400 | Protect Tools User Guide - Page 70
is to change the NT AUTHORITY \SYSTEM to (computer name)\(admin name). This is the default setting if the Scheduled Task is created manually. HP is working to provide future product releases with default settings that include computer name\admin name. When the administrator instead configures the - HP dx7400 | Protect Tools User Guide - Page 71
without displaying notice of the failure. Unable to disable Embedded Security State temporarily in Embedded Security GUI. The current 4.0 software was designed for HP Notebook 1.1B implementations, as well as supporting HP Desktop 1.2 implementations. HP will address this issue in future releases - HP dx7400 | Protect Tools User Guide - Page 72
Spec. Version = 1.2 ● Vendor = Broadcom Corporation ● FW Version = 2.18 (or greater) ● TPM Device driver library version 2.0.0.9 (or greater) 5. If the FW version does not match 2.18, download and update the TPM firmware. The TPM Firmware SoftPaq is a support download available at http://www.hp - HP dx7400 | Protect Tools User Guide - Page 73
password instead of the TPM password at the Power-on Authentication window. The BIOS asks for both the old and new passwords through Computer Setup after changing the Owner password in Embedded Security Windows software. The BIOS asks for both the old and new passwords through Computer Setup after - HP dx7400 | Protect Tools User Guide - Page 74
BIOS profile Group of BIOS configuration settings that can be saved and applied to other accounts. BIOS security mode Setting in Java Card Security that, when enabled, requires the use of a Java Card and a valid PIN for user authentication. Certification authority Service the HP ProtectTools - HP dx7400 | Protect Tools User Guide - Page 75
and operations that meets the Trusted Computing Group (TCG) specifications. USB token Security device that stores identifying information about a user. Like a Java Card or biometric reader, it is used to authenticate the owner to a computer. Virtual token Security feature that works very much like - HP dx7400 | Protect Tools User Guide - Page 76
49 smart card power-on authentication 46 stringent security 50 system configuration options 44 BIOS setup password changing 50 setting 49 boot options 43 C Computer Setup administrator password 7 password, changing 50 password, setting 49 passwords, managing 49 Credential Manager troubleshooting 56 - HP dx7400 | Protect Tools User Guide - Page 77
41 power-on authentication 46 smart card authentication 46 stringent security 50 Drive Encryption for HP ProtectTools adding a user 54 changing a token 54 changing authentication 54 changing encryption 53 decrypting a drive 53 Drive Encryption keys 55 Drive Encryption recovery service 55 - HP dx7400 | Protect Tools User Guide - Page 78
28 initializing 29 troubleshooting Credential Manager for ProtectTools 56 Embedded Security for ProtectTools 60 Miscellaneous 66 U unauthorized access, preventing 4 USB eToken, Credential Manager 14 V virtual token 15 virtual token, Credential Manager 14, 15 W Windows Logon Credential Manager - HP dx7400 | Protect Tools User Guide - Page 79
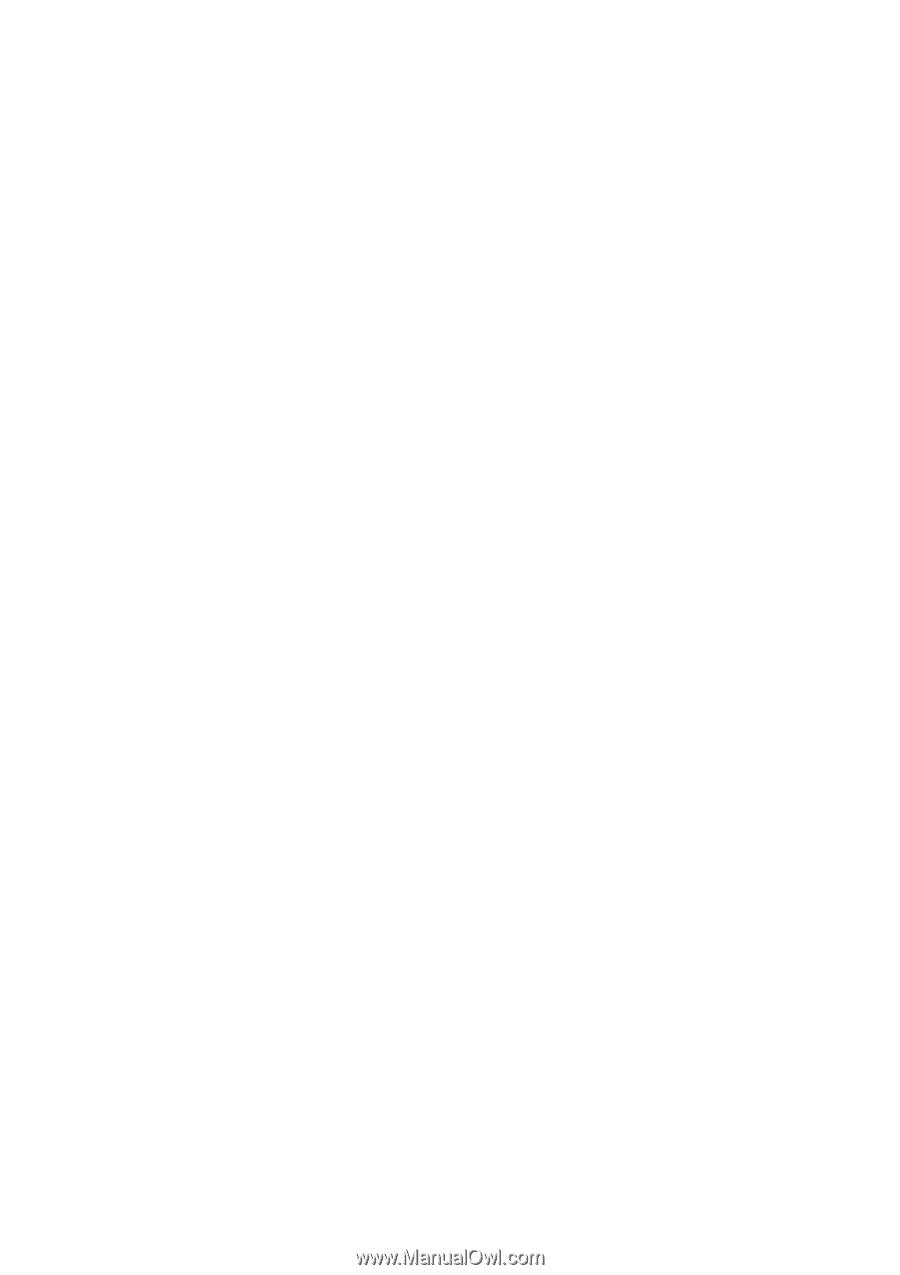
ProtectTools
User Guide