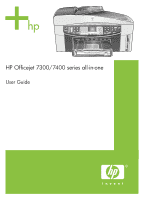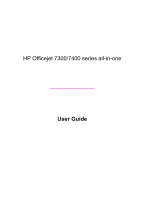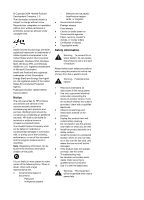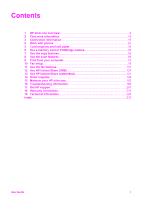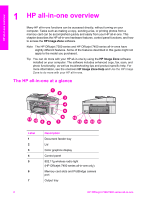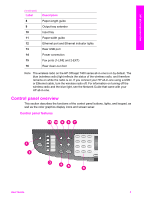HP q5569a User Guide
HP q5569a Manual
 |
View all HP q5569a manuals
Add to My Manuals
Save this manual to your list of manuals |
HP q5569a manual content summary:
- HP q5569a | User Guide - Page 1
HP Officejet 7300/7400 series all-in-one User Guide - HP q5569a | User Guide - Page 2
HP Officejet 7300/7400 series all-in-one User Guide - HP q5569a | User Guide - Page 3
Install the product in a protected location where no one can step on or trip over the line cord, and where the line cord will not be damaged. 8 If the product does not operate normally, see the online Troubleshooting help. 9 No operator-serviceable parts inside. Refer servicing to qualified service - HP q5569a | User Guide - Page 4
8 Use the scan features 68 9 Print from your computer 73 10 Fax setup...76 11 Use the fax features 101 12 Use HP Instant Share (USB 124 13 Use HP Instant Share (networked 131 14 Order supplies 149 15 Maintain your HP all-in-one 152 16 Troubleshooting information 166 17 Get HP support 207 18 - HP q5569a | User Guide - Page 5
The HP Officejet 7300 series and HP Officejet 7400 series all-in-ones have slightly different features. Some of the features described in this guide might not apply to the model you purchased. Tip You can do more with your HP all-in-one by using the HP Image Zone software installed on your computer - HP q5569a | User Guide - Page 6
extender Input tray Paper-width guide Ethernet port and Ethernet indicator lights Rear USB port Power connection Fax ports (1-LINE and 2-EXT) Rear clean-out door Note The wireless radio on the HP Officejet 7400 series all-in-one is on by default. The blue (wireless radio) light reflects the status - HP q5569a | User Guide - Page 7
: Select a speed dial number. Label 12 13 14 Name and Decription Two-Sided: Perform a two-sided copy or fax job. Tray Select: Select a paper tray. HP Instant Share: Access the HP Instant Share features. 4 HP Officejet 7300/7400 series all-in-one - HP q5569a | User Guide - Page 8
sets of copies in the exact order they are scanned from the document feeder tray. (HP Officejet 7400 series all-in-one only) Lighter/Darker: Access a menu that allows you to lighten or darken copy output. (HP Officejet 7300 series all-in-one only) Print Photos: Print the photo from your memory - HP q5569a | User Guide - Page 9
7400 series all-in-one only) Shows that there is an ad hoc wireless network connection. (HP Officejet 7400 series all-in-one only) Shows the signal strength of the wireless network connection. This is for infrastructure mode only. (HP Officejet 7400 series all-in-one only) 6 HP Officejet 7300/7400 - HP q5569a | User Guide - Page 10
card, accessing the HP all-in-one from a connected computer, or connecting a device Scan To menu The Scan To menu lists scan destinations, including applications installed on your computer. Therefore, your Scan To menu might list scan destinations different than the ones shown here. User Guide - HP q5569a | User Guide - Page 11
-one is connected to one or more computers on a network, the Photo Menu shows a different set of options than when it is connected to a computer via a USB cable. Photo Menu 1. Print Options 2. Edit 3. Transfer to Computer 4. Slideshow 5. HP Instant Share 8 HP Officejet 7300/7400 series all-in-one - HP q5569a | User Guide - Page 12
Sheet 2. Scan Proof Sheet HP Instant Share menu HP Instant Share 1. Send 2. Receive 3. HP Instant Share Options Setup Menu The Help Menu selection on the Setup Menu provides quick access to key help topics. Most of the information is presented on a connected Windows PC or Macintosh computer screen - HP q5569a | User Guide - Page 13
with your HP all-in-one. Button Name and Purpose Scan Picture: Scans a photo, picture, or drawing and displays it in the HP Image Zone. Scan Document: Scans a document that contains text or both text and graphics, and displays it in your selected program. 10 HP Officejet 7300/7400 series all-in - HP q5569a | User Guide - Page 14
supported. When you install the HP Image Zone software, the HP Image Zone icon is placed in the Dock. Note If you install more than one HP all-in-one, an HP Image Zone icon for each device is displayed in the Dock. For example, if you have an HP scanner and an HP all-in-one installed, two HP Image - HP q5569a | User Guide - Page 15
Picture: Use this feature to scan an image and display it in the HP Gallery. Scan to OCR: Use this feature to scan text and display it in the selected destination text editing software program. Note Availability of this feature varies by country/region. 12 HP Officejet 7300/7400 series all-in-one - HP q5569a | User Guide - Page 16
installed devices. Settings Use this feature to view or change various settings for your HP all-in-one, such as print, scan, or copy. Search HP Image Zone Help Use this feature to search the HP Image Zone Help, which provides software help and troubleshooting information for your HP all-in-one - HP q5569a | User Guide - Page 17
computer. The HP Director menu is customized to display feature icons associated with the device that is selected. If the selected device is not equipped with a particular feature or function, then the icon for that feature or function does not display. 14 HP Officejet 7300/7400 series all-in-one - HP q5569a | User Guide - Page 18
from a memory card to your computer is not supported over a network. Scan Picture: Use this feature to scan an image and display it in the HP Gallery. Scan Document: Use this feature to scan text and display it in the selected destination text editing software program. Note Availability of this - HP q5569a | User Guide - Page 19
instructions for setting up your HP all-in-one and installing software. Make sure you follow the steps in order. If you have problems during setup, see Troubleshooting in the last section of the Setup Guide, or the Troubleshooting chapter in this guide. HP Photosmart 2600 series printer User Guide - HP q5569a | User Guide - Page 20
(continued) www.hp.com/support The HP Image Zone Help provides detailed information on using the software for your HP all-in-one. ● The Get step-by-step instructions topic provides information on using the HP Image Zone software with HP devices. ● The Explore what you can do topic provides more - HP q5569a | User Guide - Page 21
the HP bt300 Bluetooth Wireless Printer Adapter. Connect using a USB cable Detailed instructions for connecting a computer to your HP all-in-one using a USB cable are included in the Setup Guide that came with your device. Connect using Ethernet The HP Officejet 7300/7400 series all-in-one supports - HP q5569a | User Guide - Page 22
Connect using wireless The HP Officejet 7400 series all-in-one uses an internal networking component that supports a wireless network. Detailed instructions on connecting your HP all-in-one to a wireless (802.11b or g) network are included in the Setup and Network Guides that came with your device. - HP q5569a | User Guide - Page 23
four zeroes. 3 Use the numbered keypad on the control panel of your HP all-in-one to enter a new passkey. For more information on using the keypad, see Enter text and symbols. 4 When you have finished entering your passkey, press OK. Connection information 20 HP Officejet 7300/7400 series all-in - HP q5569a | User Guide - Page 24
your HP all-in-one without the device software installed on your computer. Just enter the IP address of the HP all-in-one in a Web browser. The embedded Web server Home page appears in your browser. In the left hand column, under Applications, select Scan. For more information on printing a network - HP q5569a | User Guide - Page 25
all-in-one and does not support scan-to destinations like the HP Image Zone scanning software. The e-mail functionality of Webscan is limited, so it is recommended you use the HP Image Zone scanning software for this feature instead. Connection information 22 HP Officejet 7300/7400 series all-in - HP q5569a | User Guide - Page 26
. Work with photos A Transfer a photo from a memory card inserted into your HP all-in-one to your Windows PC. B Transfer a photo from your HP digital camera to your Windows PC. C Transfer a photo by scanning a photo directly onto a memory card inserted into your HP all-in-one. User Guide 23 - HP q5569a | User Guide - Page 27
more information, see the section below specific to your operating system. Edit photos using a Windows PC The graphic below shows two methods for editing photos using a Windows PC. For more information, see the list below the graphic. 24 HP Officejet 7300/7400 series all-in-one Work with photos - HP q5569a | User Guide - Page 28
a photo on your Windows PC using the HP Image Zone software. B Edit a photo using the control panel on your HP all-in-one. Edit photos using a HP Image Zone software. B Edit a photo on your Macintosh using the iPhoto software. C Edit a photo using the control panel on your HP all-in-one. User Guide - HP q5569a | User Guide - Page 29
friends or family as an e-mail, or they can be sent to another networkconnected HP all-in-one. Share photos using a Macintosh The graphic below shows several methods for sharing photos using a Macintosh. For more information, see the list below the graphic. 26 HP Officejet 7300/7400 series all-in - HP q5569a | User Guide - Page 30
-connected HP all-in-one to your computer, where you use the HP Instant Share software to send the photos through the HP Instant Share service as an e-mail to your friends or family. B Share photos from your network-connected HP all-in-one through the Internet to the HP Instant Share service where - HP q5569a | User Guide - Page 31
photos to your Windows PC and printing them using the HP Image Zone software. Print photos using a Macintosh The graphic below shows several methods for printing photos using a Macintosh. For more information, see the list below the graphic. 28 HP Officejet 7300/7400 series all-in-one Work with - HP q5569a | User Guide - Page 32
software application on your computer. C Print photos from a memory card using the control panel on the HP all-in-one. D Print photos from a memory card by transferring photos to your Macintosh and printing them using the HP Gallery software or the HP Director software. Work with photos User Guide - HP q5569a | User Guide - Page 33
. Tip For more help on loading originals in the automatic document feeder, refer to the diagram engraved in the document feeder tray. 2 Slide the paper guides inward until they stop at the left and right edges of the paper. 30 HP Officejet 7300/7400 series all-in-one - HP q5569a | User Guide - Page 34
can copy, scan, or fax and lid backing are not clean. For more information, see Clean the HP all-in-one. To load an original guides along the front and right edges of the glass. 3 Close the lid. Choose papers for printing and copying You can use many types and sizes of paper in your HP all-in-one - HP q5569a | User Guide - Page 35
can load many types of letter, A4, or legal paper into the main input tray of your HP all-in-one. Tip If you have the optional HP 250 Sheet Plain Paper Tray installed, you can load an additional 250 sheets of plain letter or A4 paper into the lower tray. 32 HP Officejet 7300/7400 series all-in - HP q5569a | User Guide - Page 36
input tray 1 Remove the output tray, and slide the paper-width and paper-length guides to their outermost positions. 2 Tap a stack of paper on a flat surface to base of the input tray. 4 Slide the paper-width and paper-length guides inward until they stop at the edges of the paper. Do not overload - HP q5569a | User Guide - Page 37
The HP 250 Sheet Plain Paper Tray is available as an accessory for this product. For information on loading paper in this accessory, read and follow the instructions that and paper-width guides inward against the stack of photo paper until they stop. 34 HP Officejet 7300/7400 series all-in-one - HP q5569a | User Guide - Page 38
instructions that came with the accessory. Load postcards or Hagaki cards You can load postcards or Hagaki cards into the main input tray of your HP all-in-one forward until it stops. 4 Slide the paper-length and paper-width guides inward against the stack of cards until they stop. Do not overload - HP q5569a | User Guide - Page 39
the Print dialog box in a software application. They are not available for copying, faxing, or printing photos from a memory card or digital camera. Papers that are only available for printing from a software application are indicated as such, below. 36 HP Officejet 7300/7400 series all-in-one - HP q5569a | User Guide - Page 40
. Continuous banner paper (for printing from a software application only) Continuous banner paper is also known as computer or z-fold paper. 1 Remove the output tray. 2 Remove all paper from the input tray. Note Leave the output tray off of the HP all-in-one while the banner prints to prevent the - HP q5569a | User Guide - Page 41
and type. ● Adjust the paper guides in the input tray to fit snugly against all paper. Make sure the paper guides do not bend the paper in jam in the automatic document feeder. For more information about clearing paper jams, see Paper troubleshooting. 38 HP Officejet 7300/7400 series all-in-one - HP q5569a | User Guide - Page 42
photos from the memory card, even if your HP all-in-one is not connected to a computer. You can also connect a digital camera that supports PictBridge to the HP all-in-one through the camera port and print directly from the camera. Your HP all-in-one can read the following memory cards: CompactFlash - HP q5569a | User Guide - Page 43
. When used on a wireless network that does not have wireless encryption enabled, anyone within wireless range who knows your network name and the HP all-in-one network ID can access the contents of your memory card while it is inserted in the HP all-in-one. 40 HP Officejet 7300/7400 series all-in - HP q5569a | User Guide - Page 44
memory card with networked computers, wireless or not. This means that other computers on your network will also not be able to access the files on the memory card. For more information on adding encryption to a wireless network, see the Network Guide. Note The HP all-in-one never shares the - HP q5569a | User Guide - Page 45
all-in-one. 2 In the Photo area, press Proof Sheet, and then press 1. This displays the Proof Sheet Menu and then selects Print Proof Sheet. Note Depending on how many photos are on the memory card, the time it takes to print a proof sheet can vary greatly. 42 HP Officejet 7300/7400 series all-in - HP q5569a | User Guide - Page 46
print cartridges installed, you have a six-ink system. For more information, see Use a photo print cartridge. Memory Card and PictBridge 1 Select the photos to print by using a dark pen or pencil to fill in the circles located under the thumbnail images on the proof sheet. 2 Select one layout - HP q5569a | User Guide - Page 47
print option defaults. You access and set photo print options from the Photo Menu available through the control panel. Tip You can also use the HP Image Zone software to set photo print options. For more information, see the HP Image Zone Help. 44 HP Officejet 7300/7400 series all-in-one - HP q5569a | User Guide - Page 48
card into the appropriate slot on your HP all-in-one. 2 In the Photo area, press HP all-in-one should use. This setting is only available if a rear tray is detected when you turn on the HP both set to Automatic, the HP all-in-one selects the best print options for HP all-in-one detect and set the paper - HP q5569a | User Guide - Page 49
6. Layout Style 7. Smart Focus 8. Digital Flash 9. Set New Defaults Description Lets you select one of three layout styles for the current print job. The Paper Saver layout fits as many is showing, and then press OK when prompted to set new defaults. 46 HP Officejet 7300/7400 series all-in-one - HP q5569a | User Guide - Page 50
color effects, and more. This section contains information on the following topics: editing images on the HP allin-one, and using the Zoom or Rotate functions. Edit a photo from the control panel You can Cancel to exit the Zoom function and return the photo to its original state. User Guide 47 - HP q5569a | User Guide - Page 51
appropriate slot on your HP all-in-one. The status light next to the memory card slots lights up. 2 Display a photo on the color graphics display and press OK to select it for printing. A selected photo bears a checkmark. Use or to move backward or forward 48 HP Officejet 7300/7400 series all-in - HP q5569a | User Guide - Page 52
adjust the paper guides. Tip If the HP all-in-one supports computer monitor (if you have the HP all-in-one software installed). Disconnect the camera, correct the problem on the camera and reconnect. For more information about PictBridge camera port troubleshooting, see the onscreen Troubleshooting - HP q5569a | User Guide - Page 53
one of the following: - Press 1 to print all DPOF-tagged photos on the memory card. - Press 2 to bypass DPOF printing. Use the slide show feature You can use the Slide Show option on the Photo Menu to view all the photos on a memory card as a slide show. 50 HP Officejet 7300/7400 series all-in-one - HP q5569a | User Guide - Page 54
photos. 3 Press Photo on the control panel of your HP all-in-one. The Photo Menu appears on the color graphics display. 4 Press 5 to select HP Instant Share. For Windows users, the HP Image Zone software opens on your computer. The HP Instant Share tab appears. Thumbnails of your photos appear in - HP q5569a | User Guide - Page 55
If you want to open the HP Gallery component of the HP Image Zone at a later time, open the HP Director and click HP Gallery (OS 9), or click HP Director in the Dock and select HP Gallery from the Manage and Share section of the HP Director menu (OS X). 52 HP Officejet 7300/7400 series all-in-one - HP q5569a | User Guide - Page 56
HP all-in-one borderless copies. This chapter provides instructions for increasing copy speed, enhancing copy one page. Enhance light areas of your copy. Set the copy paper size You can set the paper size on your HP all-in-one is Automatic, which causes the HP all-in-one to detect the size of paper - HP q5569a | User Guide - Page 57
4 by 6 inch Photo Paper HP Photo Paper HP Everyday Photo Paper HP Everyday Photo Paper, Semi Gloss Control panel setting Plain Paper Plain Paper Premium Photo Premium Photo Premium Photo Photo Paper Everyday Photo Everyday Matte Use the copy features 54 HP Officejet 7300/7400 series all-in-one - HP q5569a | User Guide - Page 58
Premium Photo Increase copy speed or quality The HP all-in-one provides three options that affect copy speed and might be lower quality. The Fast setting uses less ink and extends the life of your print cartridges. To change the copy quality from the control panel features User Guide 55 - HP q5569a | User Guide - Page 59
-in-one itself. They do not adjust the settings in the software. You can save your most frequently used settings by using the HP Image Zone software that came with your HP all-in-one. For more information, see the onscreen HP Image Zone Help. Use the copy features 56 HP Officejet 7300/7400 series - HP q5569a | User Guide - Page 60
by increments of 5 to make it easier to set a large number of copies. 5 Press Start Copy Black or Start Copy Color. In this example, the HP all-in-one makes six copies of the original 10 by 15 cm (4 by 6 inch) photo. Use the copy features User - HP q5569a | User Guide - Page 61
Note You can make two-sided copies only if your HP all-in-one has an HP Automatic Two-Sided Printing Accessory. The HP Automatic Two-Sided Printing Accessory is standard equipment with some sided original. 5 Press Start Copy Black or Start Copy Color. 58 HP Officejet 7300/7400 series all-in-one - HP q5569a | User Guide - Page 62
scanned from the document feeder tray. You must copy more than one memory of your HP all-in-one. Try breaking Copy two originals on one page You can print two different originals on one page using the two originals on one page from the control cartridge for superior print quality. With the tri- User - HP q5569a | User Guide - Page 63
photo print cartridge for more information. Note In order to achieve a borderless print without changing the proportions of the original, the HP all-in-one might crop some of the image around the margins. In most cases, this cropping will not be noticeable. 60 HP Officejet 7300/7400 series all-in - HP q5569a | User Guide - Page 64
clean. For more information, see Clean the HP all-in-one. 1 Load letter or A4 photo paper in the input tray. If your HP all-in-one has more than one photo several times on one page You can print multiple copies of an original on one page by selecting an . After you select one of the available sizes - HP q5569a | User Guide - Page 65
/Enlarge menu. 4 Press one of the following: - If you loaded your original in the document feeder tray, press 2. This selects Full Page 91%. - If you want to use Fit to Page, press 3. This selects Fit to Page. 5 Press Start Copy Black or Start Copy Color. 62 HP Officejet 7300/7400 series all-in - HP q5569a | User Guide - Page 66
/Enlarge menu and then selects Legal > Ltr 72%. 4 Press Start Copy Black or Start Copy Color. The HP all-in-one reduces the size of your original to fit within the printable area of the letter paper, as shown below. front corner of the glass or face up in the document feeder tray. User Guide 63 - HP q5569a | User Guide - Page 67
) ● Thin, colored objects or lines contain black sections ● Horizontal grainy or white bands appear in light- to medium-gray areas Use the copy features 64 HP Officejet 7300/7400 series all-in-one - HP q5569a | User Guide - Page 68
easy to set Enhancement settings for photos and other documents you copy by using the HP Image Zone software that came with your HP all-in-one. With one click of your mouse button, you can set a photo to copy with Photo enhancements assemble them into a poster. Use the copy features User Guide 65 - HP q5569a | User Guide - Page 69
photos by using the HP Image Zone software that came with your HP all-in-one. For more information, see the onscreen HP Image Zone Help. HP all-in-one copies a mirror image of your original automatically so that it will appear properly when you iron it onto fabric. 66 HP Officejet 7300/7400 series - HP q5569a | User Guide - Page 70
Stop copying ➔ To stop copying, press Cancel on the control panel. Use the copy features User Guide 67 - HP q5569a | User Guide - Page 71
Instant Share destination, and to a memory card. It also contains information about scanning from the HP Director, and adjusting the preview image. Scan to an application You can scan originals placed on the glass directly from the control panel. Scan 68 HP Officejet 7300/7400 series all-in-one - HP q5569a | User Guide - Page 72
the HP Scan window on the computer, where you can edit it. For more information about editing a preview image, see the onscreen HP Image Zone Help that came with your software. 4 Make any edits to the preview image in the HP Scan window. When you have finished, click Accept. The HP all-in-one sends - HP q5569a | User Guide - Page 73
is uploaded to the HP Gallery on your Macintosh. Click E-mail. Send the image as an e-mail attachment by following the prompts on your computer screen. Follow the prompts on your computer for sharing the scan with others using HP Instant Share. Scan 70 HP Officejet 7300/7400 series all-in-one - HP q5569a | User Guide - Page 74
and start the scan. Before you can share a scanned image on a network-connected HP all-in-one, you must first have HP Image Zone installed on your computer. For more information on installing HP Image Zone on your computer, see the Setup Guide that came with your HP all-in-one. 1 Load your original - HP q5569a | User Guide - Page 75
3 Press 3 to select Memory Card or use the arrow buttons to highlight it and then press OK. The HP all-in-one scans the image and saves the file to the memory card in the JPEG format. Stop scanning ➔ To stop scanning, press Cancel on the control panel. Scan 72 HP Officejet 7300/7400 series all-in - HP q5569a | User Guide - Page 76
Print from your computer 9 Print from your computer The HP all-in-one can be used with any software application that allows printing. The instructions vary slightly depending whether you are printing from a Windows PC or a Macintosh. Make sure you follow the instructions for your operating system - HP q5569a | User Guide - Page 77
Properties dialog box. Depending on your software application, this button might be called Properties, Options, Printer Setup, or Printer. 4 Make changes to the print settings, and click OK. 5 Click Print or OK in the Print dialog box to print the job. 74 HP Officejet 7300/7400 series all-in-one - HP q5569a | User Guide - Page 78
OK. To change all other print settings 1 Select the HP all-in-one in the Chooser (OS 9), Print Center (OS 10.2 or earlier), or Printer Setup Utility (OS 10.3 or later) before you begin printing. 2 From the File menu in your software application, choose Print. 3 Make changes to the print settings - HP q5569a | User Guide - Page 79
phone cord that came in the box with your HP all-in-one. If the phone cord appears to have two wires, you have a 2- wire phone cord. If the phone cord has four wires, you have a 4-wire phone cord. The graphic below shows the differences between the phone cords. 76 HP Officejet 7300/7400 series all - HP q5569a | User Guide - Page 80
services (if any) share the same phone line with your HP all-in-one HP all-in-one your HP all-in-one with services digital network (ISDN) system? If you answered Yes, proceed directly to Case C: Set up your HP all-in-one service on one phone line. When you subscribe to this service assign one phone - HP q5569a | User Guide - Page 81
use the phone cord supplied in the box to connect one end to your telephone wall jack and the other end to the port labeled "1-LINE" on the back of your HP all-in-one. If you use another phone cord, you might experience problems sending and receiving faxes. 78 HP Officejet 7300/7400 series all-in - HP q5569a | User Guide - Page 82
service Case B: Set up your HP all-in- Case B: Set up your HP all- (You answered Yes to question 1 one with DSL in-one service Case D: Fax with a distinctive (You answered Yes to question 3 ring service on the same line only.) Case D: Fax with a distinctive ring service voice mail service (You - HP q5569a | User Guide - Page 83
, see Test your fax setup. When the phone rings, your HP all-in-one will answer automatically after the number of rings you set in the Rings to Answer setting. Then it will begin emitting fax reception tones to the sending fax machine and receive the fax. 80 HP Officejet 7300/7400 series all-in - HP q5569a | User Guide - Page 84
will not be able to send and receive faxes with your HP all-in-one. Fax setup Back view of the HP all-in-one 1 Telephone wall jack 2 DSL filter and cord supplied by your DSL provider 3 Phone cord supplied in the box with your HP all-in-one connected to the "1-LINE" port To set up your - HP q5569a | User Guide - Page 85
up your HP all-in-one with a distinctive ring service 1 Using the phone cord supplied in the box with your HP all-in-one, connect one end to your telephone wall jack, then connect the other end to the port labeled "1-LINE" on the back of your HP all-in-one. 82 HP Officejet 7300/7400 series all-in - HP q5569a | User Guide - Page 86
If the supplied phone cord is too short, see The phone cord that came with my HP all-in-one is not long enough for information on extending it. 2 Set the HP all-in-one to answer incoming calls voice mail) on this phone line, connect your HP all-in-one as described in this section. User Guide 83 - HP q5569a | User Guide - Page 87
, you must be available to respond in person to incoming fax calls or your HP all-in-one cannot receive faxes. To answer fax calls manually, press the Auto Answer button until the light is off. 4 Run a fax test. For information, see Test your fax setup. 84 HP Officejet 7300/7400 series all-in-one - HP q5569a | User Guide - Page 88
have in your home or office. If the supplied phone cord is too short, see The phone cord that came with my HP all-in-one is not long enough for information on extending it. 2 Set up the HP all-in-one to answer incoming calls manually. Press the Auto Answer button until the light is off - HP q5569a | User Guide - Page 89
it. 4 If your PC modem software is set to receive faxes to your computer automatically, turn off that setting. Caution If you do not turn off the auto fax receive setting in your PC modem software, your HP all-in-one will not be able to receive faxes. 86 HP Officejet 7300/7400 series all-in - HP q5569a | User Guide - Page 90
. ● If your computer has two phone ports, see Set up your HP all-in-one to a computer with two phone ports. Set up your HP all-in-one to a computer with one phone port This section describes how to set up your HP all-in-one with a PC modem if your computer has only one phone port. User Guide 87 - HP q5569a | User Guide - Page 91
computer automatically, turn off that setting. Caution If you do not turn off the auto fax receive setting in your PC modem software, your HP all-in-one will not be able to receive faxes. 6 (Optional) Connect a phone to the other open phone port on the parallel splitter. 88 HP Officejet 7300/7400 - HP q5569a | User Guide - Page 92
computer 4 Telephone 5 Computer with modem 6 Phone cord supplied in the box with your HP all-in-one connected to the "1-LINE" port To set up your HP all-in-one to a computer with two phone ports 1 Remove the white plug from the port labeled "2-EXT" on the back of your HP all- in-one. User Guide - HP q5569a | User Guide - Page 93
cord is too short, see The phone cord that came with my HP all-in-one is not long enough for information on extending it. 5 If your PC modem software is set to receive faxes to your computer number, connect your HP all-in-one as described in this section. 90 HP Officejet 7300/7400 series all-in - HP q5569a | User Guide - Page 94
be recorded on your answering machine, and you probably will not be able to receive faxes with your HP all-in-one. 3 Using the phone cord supplied in the box with your HP all-in-one, connect one end to your telephone wall jack, then connect the other end to the port labeled "1-LINE" on the - HP q5569a | User Guide - Page 95
two phone ports, see Set up your HP all-in-one to a computer with two phone ports. Set up your HP all-in-one to a computer with one phone port This section describes how to set up your HP all-in-one with a PC modem if your computer has only one phone port. 92 HP Officejet 7300/7400 series all-in - HP q5569a | User Guide - Page 96
machine 6 Computer with modem 7 Phone cord supplied in the box with your HP all-in-one connected to the "1-LINE" port To set up your HP all-in-one to a computer with one phone port 1 Find the phone cord that connects and you might not be able to receive faxes with your HP all-in-one. User Guide 93 - HP q5569a | User Guide - Page 97
monitoring the line and your answering machine can record a voice message. Set up your HP all-in-one to a computer with two phone ports This section describes how to set up your HP all-in-one with a PC modem if your computer has two phone ports. Fax setup 94 HP Officejet 7300/7400 series all-in - HP q5569a | User Guide - Page 98
jack 2 "IN" phone port on your computer 3 "OUT" phone port on your computer 4 Telephone 5 Answering machine 6 Computer with modem 7 Phone cord supplied in the box with your HP all-in-one connected to the "1-LINE" port To set up your HP all-in-one to a computer with two phone ports 1 Remove the white - HP q5569a | User Guide - Page 99
, Set up your HP all-in-one to a computer with one phone port. You will need to purchase a parallel splitter in order to send and receive faxes successfully and use your PC modem. (Do not use a 2-line phone splitter or a serial splitter.) You will also need 96 HP Officejet 7300/7400 series all-in - HP q5569a | User Guide - Page 100
two phone ports. Set up your HP all-in-one to a computer with one phone port This section describes how to set up your HP all-in-one with a PC modem if your computer has only one phone port. Fax setup Back view of the HP all-in-one 1 Telephone wall jack 2 Phone cord connected to the "2-EXT" port - HP q5569a | User Guide - Page 101
back of your computer (your PC modem) to a telephone wall jack. Disconnect the cord from the telephone wall jack and plug it into the port labeled "2-EXT" on the back of your HP all-in-one. 3 Connect a phone to the "OUT" port on the back of your PC modem. 98 HP Officejet 7300/7400 series all-in - HP q5569a | User Guide - Page 102
to receive faxes to your computer automatically, turn off that setting. Caution If you do not turn off the auto fax receive setting in your modem software, your HP all-in-one will not be able to receive faxes. 6 Set up the HP all-in-one to answer incoming calls manually. Press the Auto Answer button - HP q5569a | User Guide - Page 103
problems found. 6 After you pick up the fax report from your HP all-in-one, press OK. If necessary, resolve any problems found and rerun the test. For more information on resolving any problems found during the test, see The fax test failed. Fax setup 100 HP Officejet 7300/7400 series all-in-one - HP q5569a | User Guide - Page 104
of fax options, such as resolution. You should explore the HP Director that came with your HP Image Zone software to take full advantage of all of its features. Using the HP Director, you can send a fax from your computer, include a computer-generated cover page, and quickly set up speed dials. For - HP q5569a | User Guide - Page 105
calls.) Manual (The Auto Answer light is off.) The HP all-in-one will not automatically answer calls. You must receive all faxes manually by HP all-in-one. For more information, see Change the answer ring pattern (distinctive ringing). Use the fax features 102 HP Officejet 7300/7400 series - HP q5569a | User Guide - Page 106
HP all-in-one will not receive faxes. For more information on receiving faxes manually, see Receive a fax manually color fax from your HP all-in-one. You can also send a fax manually from an attached phone. scanner glass. Tip You can also send a fax in color, such as a photo, from your HP all-in-one. - HP q5569a | User Guide - Page 107
one of the following options: - If you want to send single-sided originals, press 1 to select 1-Sided Original. - If you want to send two-sided originals and include a cover page, press 2 to select 2-Sided Original with cover page. Use the fax features 104 HP Officejet 7300/7400 series all-in-one - HP q5569a | User Guide - Page 108
the originals from the output area before they are scanned on both sides. The HP all-in-one scans the front side of an original, places it in your fax. This method of sending a fax is called manually sending a fax. Sending a fax manually is useful if you want to make sure the recipient is Guide 105 - HP q5569a | User Guide - Page 109
Note Load your originals in the document feeder tray, and not on the glass. This feature is not supported if you load your originals on the glass. 2 In the Fax area, press Menu. This displays the , the Fax is Scheduled menu appears. Use the fax features 106 HP Officejet 7300/7400 series all-in-one - HP q5569a | User Guide - Page 110
one scan HP all-in-one scans the originals into HP all-in-one scans supported if you load your originals on the glass. 2 In the Fax area, press Menu. This displays the Fax Menu. 3 Press 4 to select Scan and Fax. 4 Enter the fax number by using the keypad, press a one HP all-in-one scans from scanner glass. - HP q5569a | User Guide - Page 111
HP all-in-one to print single- or two-sided faxes If you have an HP two-sided printing accessory installed, you can print two-sided faxes. For information on loading paper in your accessory, read and follow the instructions Print. Use the fax features 108 HP Officejet 7300/7400 series all-in-one - HP q5569a | User Guide - Page 112
HP all-in-one finishes printing the fax. The HP all-in-one instructions in this section to receive faxes. You can receive faxes manually from a phone that is: ● Directly connected to the HP all-in-one HP all-in-one answers. Or, set your HP all-in-one to answer faxes manually the HP all-in-one and you - HP q5569a | User Guide - Page 113
HP all-in-one does not support polling pass codes. This is a security feature that requires the receiving fax machine (your HP all-in-one the language and country/region setting. Note If your HP all-in-one loses power, you will need to reset the date and time. HP Officejet 7300/7400 series all-in-one - HP q5569a | User Guide - Page 114
to enter fax header information by using the HP Director that came with your HP Image Zone software. In addition to entering fax header information, you can also enter cover page information that will be used when you send a fax from your computer and attach a cover page. For more information, see - HP q5569a | User Guide - Page 115
an arrow button to select Done on the visual keyboard, and then press OK. Print reports You can set up your HP all-in-one to print error reports and confirmation reports automatically for each fax you send and receive. You can also manually print system 112 HP Officejet 7300/7400 series all-in - HP q5569a | User Guide - Page 116
HP all-in-one so that it automatically prints error and confirmation reports. Note If you need printed confirmation each time a fax is sent, follow these instructions manually You can manually generate reports about your HP all-in-one print and alignment problems. For more information the one-touch - HP q5569a | User Guide - Page 117
computer by using the HP Director that came with your HP Image Zone software. For more information, see the onscreen HP Image Zone Help that came with your HP Image Zone software . Very Fine resolution is also not supported when using this feature. You can only HP Officejet 7300/7400 series all-in-one - HP q5569a | User Guide - Page 118
an individual speed-dial entry. Note If the individual speed-dial entry is also a part of a speed-dial group, the speeddial group will reflect any updates made to the of faxed black-andwhite documents. The HP all-in-one sends faxes at the highest resolution supported by the receiving fax machine. You - HP q5569a | User Guide - Page 119
the top of the page on the left. 2 Enter the fax number by using the keypad, press a one-touch speed dial button, or press Speed Dial until the appropriate speed-dial entry appears. 3 In the Fax Start Fax Black or Start Fax Color. Use the fax features 116 HP Officejet 7300/7400 series all-in-one - HP q5569a | User Guide - Page 120
HP all-in-one redials a busy number automatically, adjusting the volume of the HP allin-one one of the supported paper tray accessories installed follow the instructions that came with Fax Print. 2 Do one of the following: - HP all-in-one uses this setting to print all future faxes. Use the fax - HP q5569a | User Guide - Page 121
tone, fax tones, or incoming ring tones. 4 Press OK. Forward faxes to another number You can set up your HP all-in-one to forward your faxes to another fax number. If a color fax is received, the fax is forwarded in black and white. Use the fax features 118 HP Officejet 7300/7400 series all-in - HP q5569a | User Guide - Page 122
problem. If the HP all-in-one is not able to forward the fax to the designated fax machine (if it is not turned on, for example), the HP all-in-one Forwarding. 3 Do one of the following: one phone line. When you subscribe to this service HP allin-one HP all-in-one to Double your HP all-in-one is set - HP q5569a | User Guide - Page 123
all faxes in memory. After the memory becomes full, the HP all-in-one overwrites the oldest, printed faxes as it receives new faxes. If you want to delete all the faxes in memory, turn off the HP all-in-one by pressing the On button. Use the fax features 120 HP Officejet 7300/7400 series all-in - HP q5569a | User Guide - Page 124
printed or deleted. When the memory becomes full of unprinted faxes, the HP all-in-one will not receive any more fax calls until the unprinted faxes are printed set the fax speed used to communicate between your HP all-in-one and other fax machines when sending and receiving faxes. The default fax speed is - HP q5569a | User Guide - Page 125
An integrated services digital network (ISDN) service If you experience problems sending and HP all-in-one by pressing the On button. All faxes stored in memory will be deleted from memory after you turn off the power to your HP all-in-one. Use the fax features 122 HP Officejet 7300/7400 series - HP q5569a | User Guide - Page 126
cord to the port labeled "1-LINE" on the HP all-in-one services do not work properly when the HP all-in-one is sending and receiving faxes at high speed (33600bps). If you experience problems sending and receiving faxes while using an Internet fax service service supports The HP all-in-one prints - HP q5569a | User Guide - Page 127
password. The receiving device must be set up and registered with HP Instant Share. You will also need to obtain the name the recipient assigned to the receiving device. Further instructions are provided in step 5 in Send images using your HP all-in-one. 124 HP Officejet 7300/7400 series all-in - HP q5569a | User Guide - Page 128
operating system: - Windows: HP Image Zone software installed on your computer - Macintosh: HP Image Zone software installed on your computer, including the HP Instant Share client application software Once you have set up your HP all-in-one and installed the HP Image Zone software, you are ready - HP q5569a | User Guide - Page 129
in-one. After a period of time, the HP all-in-one will go into idle mode. The HP all-in-one is in idle mode when the idle screen appears on the color graphics display. 2 Press HP Instant Share on the control panel of your HP all-in-one. Use HP Instant Share (USB) 126 HP Officejet 7300/7400 series - HP q5569a | User Guide - Page 130
control panel of your HP all-in-one. The Send from Where? menu appears on the color graphics display. 3 Press 2 to select Scanner. The image is scanned and uploaded to your computer. For Windows users, the HP Image Zone software opens on your computer. The HP Instant Share tab appears. A thumbnail - HP q5569a | User Guide - Page 131
. The HP Image Zone window opens on your computer. The My Images tab appears in the window. 2 Select one or more images from the folder(s) in which they are stored. For more information, see the onscreen HP Image Zone Help. Use HP Instant Share (USB) 128 HP Officejet 7300/7400 series all-in-one - HP q5569a | User Guide - Page 132
your desktop. 2 In the HP Image Zone, click the Services button at the top of the window. A list of applications appears in the lower part of the HP Image Zone. 3 Choose HP Instant Share from the list of applications. The HP Instant Share client application software opens on your computer. 4 Use the - HP q5569a | User Guide - Page 133
share. For more information, see the onscreen HP Photo and Imaging Help. 4 Click E-mail. The e-mail program on your Macintosh opens. Share the images as an e-mail attachment by following the prompts on your computer screen. Use HP Instant Share (USB) 130 HP Officejet 7300/7400 series all-in-one - HP q5569a | User Guide - Page 134
to a destination of your choice by means of the HP Instant Share service. (You can also send images from the HP Image Zone software installed on your computer.) The destination you set up can be an e-mail address, a friend or relative's network-connected device, an online photo album, or an online - HP q5569a | User Guide - Page 135
HP Instant Share (networked) Chapter 13 HP Instant Share Receive HP Instant Share Receive lets you receive images from any friend or relative who has accessed the HP Instant Share service and obtained an HP HP Instant Share Receive, see Receive images. 132 HP Officejet 7300/7400 series all-in-one - HP q5569a | User Guide - Page 136
). For more information, see Remote print documents. Further, a friend or relative who does not have a network-connected device can download the remote printer driver to his computer and print to your HP all-in-one (after you have provided him with the name of your device). For more information, see - HP q5569a | User Guide - Page 137
to your network. 3 Select a computer from the list. Note HP Image Zone software must be installed on the computer selected, and the computer must be able to access the HP Instant Share service. The HP Instant Share service screens appear in a window on your computer. 4 Sign in to HP Instant Share - HP q5569a | User Guide - Page 138
connected to your network. 3 Select a computer from the list. Note HP Image Zone software must be installed on the computer selected, and the computer must be able to access the HP Instant Share service. The HP Instant Share service screens appear in a window on your computer. 4 At the prompt - HP q5569a | User Guide - Page 139
network- connected device. Note The device name is assigned when you set up your HP Instant Share account and register your HP all-in-one not be supported by the HP Instant Share service. 3 From the control panel of your HP all-in-one, press HP Instant Share. HP Officejet 7300/7400 series all-in-one - HP q5569a | User Guide - Page 140
on the control panel. To use the HP Instant Share button, place the image on the glass, select the scanner as the means by which you are going to send the image, select a destination, and start the scan. Note For more information on scanning an image, see Use the scan features. User Guide 137 - HP q5569a | User Guide - Page 141
Scanner or Feeder. The Share Menu appears. The Share Menu displays the destinations you created on the HP Instant Share service. scanned. Note You can also use the Scan To button to send a scanned image. For more information, see Use the scan features. 138 HP Officejet 7300/7400 series all-in-one - HP q5569a | User Guide - Page 142
its destination. Send images using your computer In addition to using your HP all-in-one to send images through HP Instant Share, you can use the HP Image Zone software installed on your computer to send images. The HP Image Zone software lets you select and edit one or more images, and then access - HP q5569a | User Guide - Page 143
mode). The default receive mode is Open. For more information, see HP Instant Share Receive. Note An image collection (or collection of images) is a group of images sent by an individual to a specific destination which, in this case, is your device. 140 HP Officejet 7300/7400 series all-in-one - HP q5569a | User Guide - Page 144
Use HP Instant Share (networked) Receive from any sender (Open mode) By default, your HP all-in-one is set to receive in Open mode. Any friend or relative with a valid HP Passport account who knows your device name is allowed to send you an image collection. The collection will not automatically - HP q5569a | User Guide - Page 145
"On," your HP all-in-one periodically queries the HP Instant Share service to see if you have received an image collection. If a collection is detected, and it is from a sender with permission to auto print, it is downloaded to your device and printed. 142 HP Officejet 7300/7400 series all-in - HP q5569a | User Guide - Page 146
Use HP Instant Share (networked) Note To query the HP Instant Share service manually, press HP Instant Share and then press 2 to select Receive from the HP Instant Share menu. Your HP all-in-one queries the HP Instant Share service. If it finds one or more collections to auto print, the Print Job - HP q5569a | User Guide - Page 147
collection. If a collection is found, it is downloaded to your device. The Received collections list appears on the color graphics display. 3 Use the and arrows to select a collection to view. 4 Press OK. 5 Select one or more images from the collection. 144 HP Officejet 7300/7400 series all-in - HP q5569a | User Guide - Page 148
Use HP Instant Share (networked) 6 Press Menu in the Photo area on without previewing ➔ Follow the instructions in To set remote print options for a collection set to auto print. Cancel print jobs Your HP all-in-one lets you cancel any action at from the Received collections list. User Guide 145 - HP q5569a | User Guide - Page 149
information on sending to a device, see steps 1 and 2 in the task To send a photo to your friend or relative's network-connected device. 8 Follow the onscreen instructions. Note For more information on receiving remote print jobs, see Receive images. 146 HP Officejet 7300/7400 series all-in-one - HP q5569a | User Guide - Page 150
HP Instant Share (networked) Set HP Instant Share options Your HP all-in-one one overview. For more information, see To preview images before printing and To automatically print received images. Note If you never send or receive images, or are happy to check manually for messages by pressing the HP - HP q5569a | User Guide - Page 151
-in-one will no longer be able to send or receive images until it is again set up with HP Instant Share. Select this option when you either want to give your device to someone else or want to switch your HP all-in-one from being network-connected to USB-connected. 148 HP Officejet 7300/7400 series - HP q5569a | User Guide - Page 152
in this guide do not match the numbers on the print cartridges currently installed in your HP all-in-one, order new print cartridges with the same numbers as those you currently have installed. You can find out the reorder numbers for all the print cartridges your device supports through the Printer - HP q5569a | User Guide - Page 153
numbers, go to www.hp.com/support. If prompted, choose your country/region, and then click Contact HP for information on calling for technical support. Country/region Asia Pacific (except for Japan) Australia Number for ordering 65 272 5300 131047 150 HP Officejet 7300/7400 series all-in-one - HP q5569a | User Guide - Page 154
(continued) Country/region Europe New Zealand South Africa U.S. and Canada Number for ordering +49 180 5 290220 (Germany) +44 870 606 9081 (U.K.) 0800 441 147 +27 (0)11 8061030 1-800-HP-INVENT (1-800-474-6836) Order supplies User Guide 151 - HP q5569a | User Guide - Page 155
to prevent spotting. Note Make sure you clean the small glass strip to the left of the main glass surface. This strip is for processing jobs from the automatic document feeder. Streaks can occur if the glass strip is dirty. Maintain your HP all-in-one 152 HP Officejet 7300/7400 series all-in - HP q5569a | User Guide - Page 156
or if there is no print cartridge installed in one of the cartridge stalls, one or both icons might not appear in the icon bar. The HP all-in-one cannot detect the amount of ink remaining in non-HP print cartridges or cartridges that have been refilled. Maintain your HP all-in-one User Guide 153 - HP q5569a | User Guide - Page 157
information, see Clean the print cartridges. 5 Make sure the lines of color extend across the page. If the black line is missing, faded, streaked, or shows lines, this might indicate a problem with the black or photo print cartridge in the right slot. 154 HP Officejet 7300/7400 series all-in-one - HP q5569a | User Guide - Page 158
-colored contacts 2 Plastic tape with pink pull tab (must be removed before installing) 3 Ink nozzles under tape Hold the print cartridges by their black plastic sides, with the label on top. Do not touch the copper-colored contacts or the ink nozzles. Maintain your HP all-in-one User Guide 155 - HP q5569a | User Guide - Page 159
Open the print-carriage access door by lifting from the front center of the device, until the door locks into place. The print carriage is on the far right side of the HP all-in-one. Maintain your HP all-in-one 1 Print-carriage access door 2 Print carriage 156 HP Officejet 7300/7400 series all-in - HP q5569a | User Guide - Page 160
it, and then pull it toward you out of its slot. Maintain your HP all-in-one 5 If you are removing the black print cartridge in order to install the photo or gray photo print cartridge, store the black print cartridge in the print cartridge protector. For more information, see Use the print - HP q5569a | User Guide - Page 161
, slide the print cartridge into the slot on the right. The latch is black with a solid white square and a solid white pentagon on it. Maintain your HP all-in-one 8 Press down on the latch until it stops. Make sure the latch catches below the bottom tabs. 158 HP Officejet 7300/7400 series all-in - HP q5569a | User Guide - Page 162
white photos you print and copy with your HP all-in-one by purchasing a gray photo print cartridge. Remove the black print cartridge and insert the gray photo print cartridge in its place. With the tri-color print cartridge and gray photo print cartridge installed, you can print a full range of gray - HP q5569a | User Guide - Page 163
remove the print cartridge from the print cartridge protector ➔ Press down and back on the top of the print cartridge protector to release the print cartridge, then slide the print cartridge out of the print cartridge protector. Maintain your HP all-in-one 160 HP Officejet 7300/7400 series all-in - HP q5569a | User Guide - Page 164
the print cartridges The HP all-in-one prompts you to align cartridges every time you install or replace a print cartridge. You can also align the print cartridges at any time from the control panel or by using the HP Image Zone software on your computer. Aligning the print cartridges ensures high - HP q5569a | User Guide - Page 165
water, and squeeze any excess water from it. 6 Hold the print cartridge by its sides. 7 Clean only the copper-colored contacts. For information on cleaning the ink nozzle area, see Clean the area around the ink nozzles. Maintain your HP all-in-one 162 HP Officejet 7300/7400 series all-in - HP q5569a | User Guide - Page 166
close the latch. 9 Repeat if necessary for the other print cartridge. 10 Gently close the print-carriage access door and plug the power cord into the back of the HP all-in-one. Clean the area around the ink nozzles If the HP all-in-one is used in a dusty environment, a small amount of debris might - HP q5569a | User Guide - Page 167
the ink nozzle area Warning Do not clean the nozzle plate. 7 Place the print cartridge back into the print carriage slot and close the latch. 8 Repeat if necessary for the other print cartridge. 9 Gently close the print-carriage access door and plug the power cord into the back of the HP all-in-one - HP q5569a | User Guide - Page 168
power but other messages, such as low ink warnings and error messages, will still you purchased your HP all-in-one. Note Restoring the factory defaults will not change the date information you set, nor will it affect any changes you made to scan The HP all-in-one might make - HP q5569a | User Guide - Page 169
-one, explains how to use the HP all-in-one without connecting it to a computer, and contains setup and operational troubleshooting information. - Network Guide: The Network Guide explains how to set up your HP all-in-one on a network. Troubleshooting information 166 HP Officejet 7300/7400 series - HP q5569a | User Guide - Page 170
file for more information on possible installation problems. ● In Windows, you can access the Readme file from Windows taskbar by clicking Start, pointing to Programs or All Programs, pointing to Hewlett-Packard, pointing to HP Officejet 7300/7400 series all-in-one, and then clicking View the Readme - HP q5569a | User Guide - Page 171
the other into the back of the HP all-in-one. You can connect to any USB port on the back of your computer. Note AppleTalk is not supported. Troubleshooting information I received a message on the color graphics display to attach the control panel overlay 168 HP Officejet 7300/7400 series all-in - HP q5569a | User Guide - Page 172
sure to align the overlay over the buttons on the top of the HP all-in-one and snap it firmly into place. Troubleshooting information The color graphics display shows the wrong language Solution Usually, you set to enter the two-digit number for the appropriate country/ region. User Guide 169 - HP q5569a | User Guide - Page 173
print cartridge, so you do not need to realign the print cartridges. I received a message on the color graphics display that the print cartridge alignment failed Cause The incorrect type of paper is loaded in the input tray. Troubleshooting information 170 HP Officejet 7300/7400 series all-in-one - HP q5569a | User Guide - Page 174
2 Plastic tape with pink pull tab (must be removed before installing) 3 Ink nozzles under tape Reinsert the print cartridges and verify that they are fully inserted and locked in place. Cause The contacts on the print cartridge are not touching the contacts in the print carriage. User Guide 171 - HP q5569a | User Guide - Page 175
into the USB port on the back of your HP allin-one. Make sure the other end of the USB cable is plugged into a USB port on your computer. After the cable is connected properly, turn your HP all-inone off and then on again. Troubleshooting information 172 HP Officejet 7300/7400 series all-in - HP q5569a | User Guide - Page 176
carriage path. Software installation troubleshooting If you encounter a problem during software installation, see the topics below for a possible solution. If you encounter a hardware problem during setup, see Hardware setup troubleshooting. During a normal installation of the HP all-in-one software - HP q5569a | User Guide - Page 177
that the plug and play failed. Do the following: 1 Verify that the control panel overlay is firmly attached, unplug the HP all-in-one power cable, and then plug it in again. 2 Verify that the USB and power cables are plugged in. Troubleshooting information 174 HP Officejet 7300/7400 series all-in - HP q5569a | User Guide - Page 178
devices during the installation. 5 Continue with the installation and restart the computer when prompted. Then open HP Director and check for the essential icons (Scan Picture, Scan Document, Send Fax, and HP Gallery). 6 If the essential icons do not appear, remove the software and then reinstall - HP q5569a | User Guide - Page 179
Do not connect the HP all-inone to your computer until after you have reinstalled the software. 2 On the Windows taskbar, click Start, Start Programs or All Programs (XP), Hewlett-Packard, HP Officejet 7300/7400 series all-in-one, uninstall software. 3 Follow the onscreen instructions. 4 If you are - HP q5569a | User Guide - Page 180
and the instructions provided in the Setup Guide that came with your HP all-in-one. To uninstall from a Windows computer, method 3 Note This is an alternate method if Uninstall Software is not available in the Windows Start menu. 1 Run the HP Officejet 7300/7400 series all-in-one software Setup - HP q5569a | User Guide - Page 181
faxing problems. - If the test fails, review the report for information on how to fix any problems found. For more information, you can also see the next section, The fax test failed. 4 Press OK to return to the Setup Menu. Troubleshooting information 178 HP Officejet 7300/7400 series all-in-one - HP q5569a | User Guide - Page 182
Fax setup. ● If you are using a phone splitter, this can cause faxing problems. (A splitter is a two-cord connector that plugs into a telephone wall jack.) Try removing the splitter and connecting the HP all-in-one directly to the telephone wall jack. Troubleshooting information User Guide 179 - HP q5569a | User Guide - Page 183
a problem, disconnect everything from the phone line, and then run the test again. - If the Fax Line Condition Test passes without the other equipment, then one or more pieces of the equipment is causing problems; try adding them Troubleshooting information 180 HP Officejet 7300/7400 series all - HP q5569a | User Guide - Page 184
HP all-in-one to a working phone line and continue reviewing the troubleshooting information in this section. ● If you are using a phone splitter, this can cause faxing problems. (A splitter is a two-cord tone, it might be a phone line set up for digital Troubleshooting information User Guide 181 - HP q5569a | User Guide - Page 185
or office. Check the end of the cord and compare it to the two types of cords shown below. If you used the 4-wire phone cord, disconnect it, find the supplied 2-wire cord, and then connect the 2-wire cord to the port labeled "1-LINE" on the back of 182 HP Officejet 7300/7400 series all-in-one - HP q5569a | User Guide - Page 186
branch exchange (PBX) or an integrated services digital network (ISDN) converter/terminal adapter, make sure the HP all-in-one is connected to the port that is power for at least 15 minutes. Turn the DSL modem back on and listen to the dial tone again. Troubleshooting information User Guide 183 - HP q5569a | User Guide - Page 187
number you use for fax calls, you must receive faxes manually, not automatically. This means that you must be available to respond in person to incoming fax calls. For information on setting up your HP all-in-one when you have a voice mail service, see Fax 184 HP Officejet 7300/7400 series all-in - HP q5569a | User Guide - Page 188
to check. ● If your HP all-in-one shares the same phone line with other types of phone equipment, such as an answering machine, a PC modem, or multi-port switch box, the fax signal level might be reduced. This can cause problems during fax reception. Troubleshooting information User Guide 185 - HP q5569a | User Guide - Page 189
HP all-in-one is set to receive faxes automatically. If your HP all-in-one is set up to receive faxes manually, the HP all-in-one and your HP all-in-one to answer in the maximum number of rings supported by your HP all-in-one Troubleshooting information 186 HP Officejet 7300/7400 series all-in - HP q5569a | User Guide - Page 190
your HP all-in-one, connect one end to the coupler, then connect the other end to the port labeled "1-LINE" on the back of your HP all-in-one. 2 Connect another phone cord to the open port on the coupler and to the telephone wall jack, as shown below. Troubleshooting information User Guide 187 - HP q5569a | User Guide - Page 191
troubleshooting information is provided in the HP Instant Share troubleshooting. Use this section to solve HP Instant Share errors generated as a result of the way the device was set up. Minimum installation error 188 HP Officejet 7300/7400 series all-in-one Troubleshooting information - HP q5569a | User Guide - Page 192
for an HP Officejet 7300 series all-in-one, you can order one from www.hp.com/support. - If you need an installation CD for an HP Officejet 7400 series all-in-one, you can order one from www.hp.com/support. Note If your system does not meet the system requirements for a Typical software installation - HP q5569a | User Guide - Page 193
his device. For more information, see Get started. 6 When you are finished creating a destination, return to your HP all-in-one to send your images For more information, see Send images directly from your HP all-in-one. Troubleshooting information 190 HP Officejet 7300/7400 series all-in - HP q5569a | User Guide - Page 194
troubleshooting The HP Officejet 7300/7400 series all-in-one troubleshooting section in the HP Image Zone contains troubleshooting tips for some of the most common issues associated with your HP all-in-one. To access the troubleshooting information from a Windows computer, go to the HP Director - HP q5569a | User Guide - Page 195
do not remove all the pieces of paper from the HP all-in-one, more paper jams are likely to occur. 3 Replace the rear clean-out door. Gently push the door forward until it document feeder tray. Paper has jammed the optional two-sided printing accessory 192 HP Officejet 7300/7400 series all-in-one - HP q5569a | User Guide - Page 196
see the printed guide that came with your two-sided printing accessory. Note If you turned the HP all-in-one off before clearing the paper jam, turn it back the problem persists, or the automatic document feeder does not pick up the plain paper, you can clean the rollers and separator pad manually. - HP q5569a | User Guide - Page 197
of the lid backing (2). Figure 2 1 Notch 2 Lid backing 4 Place one or two fingers in the notch, as shown in Figure 3. Figure 3 5 Keep your fingers in the notch as you lower the lid back down until the lid is almost closed. 194 HP Officejet 7300/7400 series all-in-one Troubleshooting information - HP q5569a | User Guide - Page 198
thumb as you pull the bottom away from the right side of the HP all-in-one with your fingers, as shown in Figure 4. Use a slight twisting is not touching any part of the HP all-in-one, then pull the face plate away from the device (2). Troubleshooting information Figure 5 To clean the rollers or - HP q5569a | User Guide - Page 199
Figure 7. Troubleshooting information Figure 7 3 Rollers 4 Separator pad 2 Lightly dampen a clean lint- HP all-in-one so that the plastic catch (2) on the far left inside of the face plate catches on the notch (1) on the front of the automatic document feeder. 196 HP Officejet 7300/7400 series - HP q5569a | User Guide - Page 200
up the right edge of the face plate with the right side of the HP all-in-one, and then press the right side of the face plate until it snaps securely into place, as shown in Figure 9. Troubleshooting information Figure 9 3 Place your hands towards the center of the face plate, as shown - HP q5569a | User Guide - Page 201
error. ➔ Shut down and restart your HP all-in-one. To shut down your HP all-in-one 1 Turn off the HP all-in-one by using the On button located on the control panel. 2 Unplug the power cord from the back of the HP all-in-one. 198 HP Officejet 7300/7400 series all-in-one Troubleshooting information - HP q5569a | User Guide - Page 202
- including cordless phones, microwave ovens, and neighboring wireless networks. Physical objects between the computer and the HP all-in-one also affect transmitted signals. If this is occurring, move your network components closer to the HP all-in-one. Troubleshooting information User Guide 199 - HP q5569a | User Guide - Page 203
window. 3 Click the Networking tab. 4 Using the sidebar navigation, find the information you are looking to change and enter the correct information. For more information, see the HP Officejet 7300/7400 series all-in-one section in the HP Image Zone Help. Troubleshooting information 200 HP - HP q5569a | User Guide - Page 204
proxy settings (see the procedure below). - Check your network connections. For more information, see the Setup and Network Guides that came with your HP all-in-one. - Try the task again later. Note Your HP all-in-one does not support proxies that require authentication. To check your proxy settings - HP q5569a | User Guide - Page 205
the memory card from the HP all-in-one, and then reinsert the card. 2 If this does not work, shut down and restart your HP all-in-one. 3 If this does not work, reformat the memory card. As a last resort, replace the memory card. Troubleshooting information 202 HP Officejet 7300/7400 series all-in - HP q5569a | User Guide - Page 206
in a window on your computer. 3 Sign in to HP Instant Share with your HP Passport userid and password. Note You will not be prompted for your HP Passport userid and password if you have set the HP Instant Share service to remember them. 4 Follow the onscreen instructions. 5 From the HP Instant Share - HP q5569a | User Guide - Page 207
you import the memory card's contents. Solution iPhoto handles still photos only. To manage both video clips and still images, use Unload Images from the HP Director instead. Troubleshooting information 204 HP Officejet 7300/7400 series all-in-one - HP q5569a | User Guide - Page 208
might appear on your HP all-in-one color graphics display to direct you to update your device Note If you are a Windows user, you can set the Software Update utility (part of the HP Image Zone software installed on your computer) to automatically search the HP support website for device updates - HP q5569a | User Guide - Page 209
from www.hp.com/support. 2 Double-click the downloaded file. The installer opens on your computer. 3 Follow the onscreen prompts to install the update to your HP all-in-one. 4 Restart the HP all-in-one to complete the process. Troubleshooting information 206 HP Officejet 7300/7400 series all-in - HP q5569a | User Guide - Page 210
the HP all-in-one. c Plug the power cord back into the HP all-in-one. d Turn on the HP all-in-one by pressing the On button. 3 For more information, go to www.hp.com/support. This website offers technical support, drivers, supplies, and ordering information. 4 If you are still experiencing problems - HP q5569a | User Guide - Page 211
support +971 4 883 8454 900 40 006 Luxembourg (German) Malaysia 900 40 007 1-800-805405 Mexico 01-800-472-6684 Mexico (Mexico City) (55) 5258-9922 Middle East +971 4 366 2020 Morocco1 +212 22 404747 Netherlands (0.10 Euro/ 0900 2020 165 min.) 208 HP Officejet 7300/7400 series all-in-one - HP q5569a | User Guide - Page 212
(0.12 Euro/ min.) +49 (0) 180 5652 180 Spain Greece (Cyprus to Athens toll free) 800 9 2649 Sri Lanka HP technical support 0800 441 147 +234 1 3204 999 +47 815 62 070 +971 4 883 8454 fax to: +65-6275-6707 +971 086 0001030 +27 11 2589301 +34 902 010 059 fax to: +65-6275-6707 User Guide 209 - HP q5569a | User Guide - Page 213
warranty If your product is not under warranty, call 131047. A per-incident, out-of-warranty support fee will be charged to your credit card. You can also call 1902 910 910. A per-incident, out-of-warranty support fee will be charged to your phone bill. 210 HP Officejet 7300/7400 series all-in-one - HP q5569a | User Guide - Page 214
Get HP support Call HP Korea customer support Call HP Japan customer support TEL : 0570-000-511 03-3335-9800 FAX : 03-3335-8338 9:00 17:00 10:00 17:00 FAX 1/1 3 User Guide 211 - HP q5569a | User Guide - Page 215
HP all-in-one. 4 Place the print cartridges in print cartridge protectors or an airtight plastic container so they will not dry out, and put them aside. Do not send them with the HP all-in-one unless the HP customer support call agent instructs you to. 212 HP Officejet 7300/7400 series all-in-one - HP q5569a | User Guide - Page 216
a few minutes for the print carriage to move back to its home position (on the right side). Note Make sure the scanner has returned to its parked position before turning off the HP all-in-one. 6 Press the On button to turn off the HP all-in-one. 7 Unplug the power cord, and then disconnect it from - HP q5569a | User Guide - Page 217
HP all-in-one. Warning The HP all-in-one must be unplugged before following these steps. 1 Remove the control panel overlay as follows: a Place your hands on each side of the control panel overlay. b Use your thumbs to pry the control panel overlay off. 214 HP Officejet 7300/7400 series all-in-one - HP q5569a | User Guide - Page 218
HP allin-one. Tip See the Setup Guide that came with your HP all-in-one for instructions on how to attach your control panel overlay. Note The replacement HP all-in-one might come with instructions description of symptoms for service personnel (samples of print quality problems are helpful). - A - HP q5569a | User Guide - Page 219
Support. Note This information does not apply to customers in Japan. For information on service options in Japan, see HP Quick Exchange Service (Japan). Hewlett-Packard limited global warranty statement The following information specifies the HP limited global warranty. 216 HP Officejet 7300/7400 - HP q5569a | User Guide - Page 220
Hewlett-Packard ("HP") warrants to the end-user customer ("Customer") that each HP Officejet 7300/7400 series all-in-one product ("Product"), including related software non-HP ink cartridge or a refilled ink cartridge does not affect either the warranty to the Customer or any HP support contract - HP q5569a | User Guide - Page 221
-Packard Nederland BV Startbaan 16 1187 XR Amstelveen NL Portugal Hewlett-Packard Portugal - Sistemas de Informática e de Medida S.A. Edificio D. Sancho I Quinta da Fonte Porto Salvo 2780-730 Paco de Arcos P-Oeiras Österreich Hewlett-Packard Ges.m.b.H. 218 HP Officejet 7300/7400 series all-in-one - HP q5569a | User Guide - Page 222
Di Vittorio 9 20063 Cernusco sul Naviglio I-Milano Lieblgasse 1 A-1222 Wien Suomi Hewlett-Packard Oy Piispankalliontie 17 FIN-02200 Espoo Sverige Hewlett-Packard Sverige AB Skalholtsgatan 9S-164 97 Kista United Kingdom Hewlett-Packard Ltd Cain Road Bracknell GB-Berks RG12 1HN Warranty information - HP q5569a | User Guide - Page 223
Windows and Macintosh; paper, print, copy, memory card, specifications for scan, physical, power, and environmental specifications, regulatory notices, and the declaration of conformity for your HP all-in-one. System requirements Software information 220 HP Officejet 7300/7400 series all-in-one - HP q5569a | User Guide - Page 224
Type Banner Envelopes Transparency film Photo paper Cards Labels Custom Size HP Banner Paper, A4 Z-fold Computer Paper: (Tractor Perforations Removed) U.S. #10: 105 by 1200 dpi black ● 1200 by 1200 dpi color with HP PhotoREt III ● Method: drop-on-demand thermal inkjet Technical information User - HP q5569a | User Guide - Page 225
600 up to 30 300 by 300 up to 20 600 by 300 Scan resolution (dpi) 1200 by 1200 1200 by 1200 600 by 1200 600 pages or higher resolution will take longer and use more memory. ● Manual multiple-page fax ● Automatic redial (up to five times) ● Confirmation HP Officejet 7300/7400 series all-in-one - HP q5569a | User Guide - Page 226
all-in-one to be slower than expected. Supported memory card types ● CompactFlash ● SmartMedia ● Memory Stick ● Memory Stick Duo ● Memory Stick Pro ● Secure Digital ● MultimediaCard (MMC) ● xD-Picture Card Scan specifications ● Image editor included ● Integrated OCR software automatically converts - HP q5569a | User Guide - Page 227
purposes at the end of the product's life. Material safety data sheets Material safety data sheets (MSDS) can be obtained from the HP website at: www.hp.com/go/msds Customers without Internet access should contact their local HP Customer Care Center. 224 HP Officejet 7300/7400 series all-in-one - HP q5569a | User Guide - Page 228
number should not be confused with the marketing name (HP Officejet 7300/7400 series all-inone) or product number (Q3461A/Q3462A). Notice to users of the U.S. telephone network: FCC requirements This equipment complies with FCC rules, Part 68. On this equipment is a label that contains, among - HP q5569a | User Guide - Page 229
the FCC radio frequency exposure limits, human proximity to the antenna shall not be less than 20 cm (8 inches) during normal operation. Technical information 226 HP Officejet 7300/7400 series all-in-one - HP q5569a | User Guide - Page 230
Canadian telephone network Cet the power utility, 2B, based on FCC Part 68 test results. Notice network in a country/region other than where the product was purchased. Contact the vendor or Hewlett-Packard Company if additional product support network termination point. In the event of problems - HP q5569a | User Guide - Page 231
problems with loop disconnect dialing, it is recommended to use this equipment only with the DTMF tone dial setting. Notice to users of the German telephone network This HP Department of Communications. The internal wireless radio complies with RSS 210 of HP Officejet 7300/7400 series all-in-one - HP q5569a | User Guide - Page 232
.art-telecom.fr. Notice to users in the European Economic Area (wireless products) Radio products with the CE 0984 or CE alert marking comply EC) issued by the Commission of the European Community. Note Low-power radio LAN product operating in 2.4-GHz band, for Home and Office environments Guide 229 - HP q5569a | User Guide - Page 233
's Name: Hewlett-Packard Company Manufacturer's Address: declares, that the product Regulatory Model Number: Product Name: Model Number(s): Power Adapter(s) HP part#: 16399 West Bernardo Drive San Diego CA 92127, USA SDGOB-0305-02 OfficeJet 7300 Series (Q3461A) OfficeJet 7310 (Q5562A), 7313 - HP q5569a | User Guide - Page 234
/IEC Guide 22 and EN 45014 Manufacturer's Name: Hewlett-Packard Company Manufacturer's Address: declares, that the product Regulatory Model Number: Product Name: Model Number(s): Power Adapter(s) HP part#: 16399 West Bernardo Drive San Diego CA 92127, USA SDGOB-0305-03 OfficeJet 7400 Series - HP q5569a | User Guide - Page 235
53 paper types, recommended 54 photos onto letter or A4 paper 60 photos, enhance 64 quality 55 reduce 63 reduce/enlarge copies 62 several on one page 61 size, custom 63 speed 55 text, enhance 64 two on one 59 HP Officejet 7300/7400 series all-in - HP q5569a | User Guide - Page 236
North America 208 outside U.S. 208 serial number 207 service ID 207 warranty 216 website 207 D darken copies 63 faxes 116 date, set 110 declaration of conformity European Economic Area 230 HP Officejet 7300 series 230 HP Officejet 7400 series 231 default settings fax 117 restore 165 destination file - HP q5569a | User Guide - Page 237
install device software 189 installation problems 167 Instant Share. see HP Instant Share Internet fax, using 123, 188 iron-on transfers load 36 ISDN line, set up 81 J jams, paper 38, 173, 191 K keypad 4, 111 L labels load 36 left arrow 6 legal paper 234 HP Officejet 7300/7400 series all-in-one - HP q5569a | User Guide - Page 238
power save mode 164 prompt delay time 165 replace print cartridges 156 restore factory defaults 165 self-test report 154 make copies HP Director (Windows) 11 OS 9 HP Image Zone (Macintosh) 15 OS X HP Image Zone (Macintosh) 13 manual fax reports 113 receive, fax 109 send, fax 105, 107 troubleshoot - HP q5569a | User Guide - Page 239
dial list 113 reprint faxes in memory 122 resolution fax 115 restore factory settings 165 return your HP all-in-one 212 right arrow 5 ring, answer pattern 119 rings to answer fax 108 rotate button 5 S save faxes in memory 120 photos to computer 41 scan 236 HP Officejet 7300/7400 series all-in - HP q5569a | User Guide - Page 240
68 from networked device 69 HP Instant Share 70, 127, 137 menu 8 proof sheet 44 scan specifications 223 stop 72 to memory card 71 scan document HP Director (Windows) 10 OS 9 HP Image Zone (Macintosh) 15 scan glass clean 152 load original 31 scan picture HP Director (Windows) 10 OS 9 HP Image Zone - HP q5569a | User Guide - Page 241
, 186, 188 warranty 188 statement 216 fax test 179 Webscan 21 hardware setup 167 wired connection icons 6 HP Instant Share not set wireless connection icons up 189 ad hoc 6 HP Instant Share operations 198 X xD memory card 39 Z zoom button 5 238 HP Officejet 7300/7400 series all-in-one - HP q5569a | User Guide - Page 242
Printed on at least 50% total recycled fiber with at least 10% post-consumer paper © 2004 Hewlett-Packard Development Company, L.P. Electronic Edition www.hp.com *Q3461-90160* *Q3461-90160* Q3461-90160
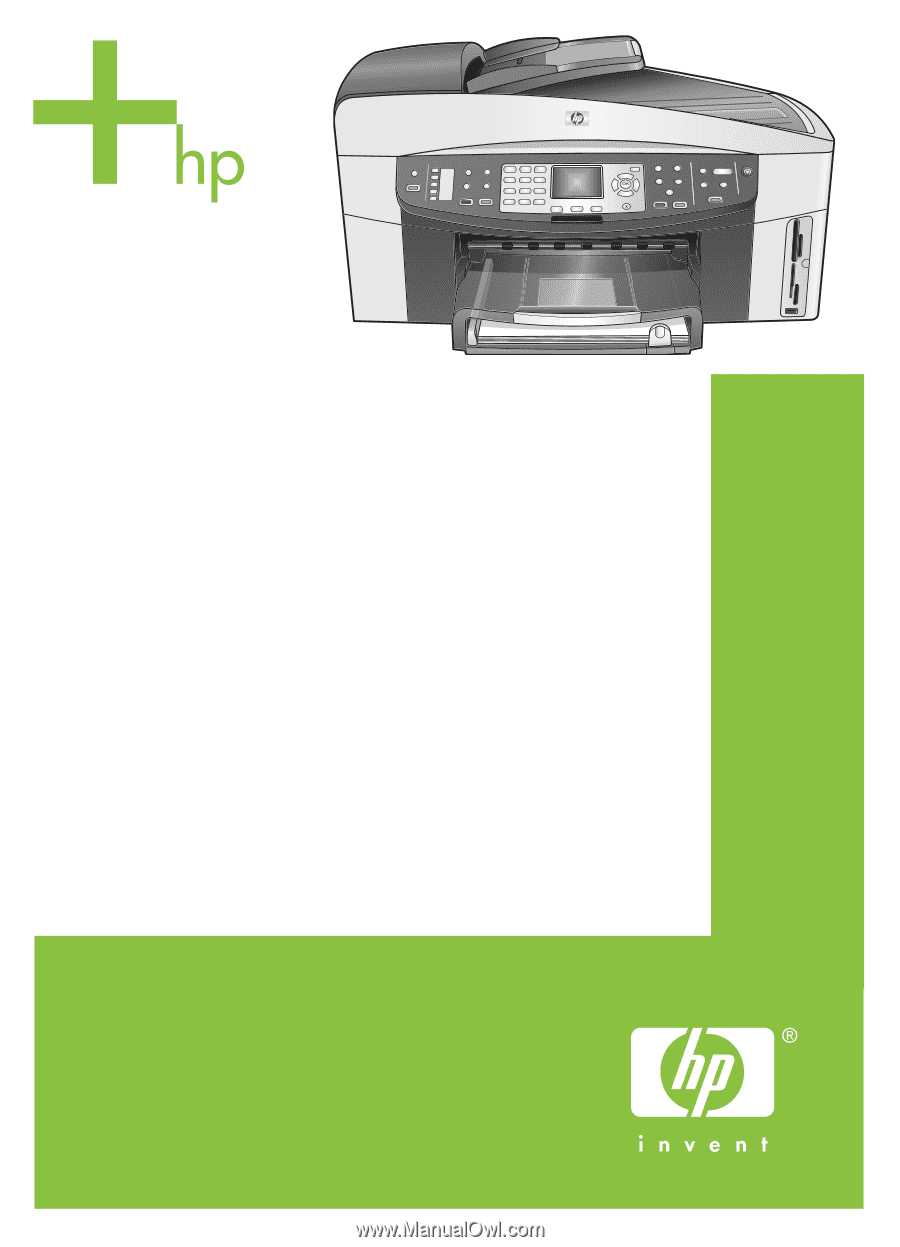
HP Officejet 7300/7400 series all-in-one
User Guide