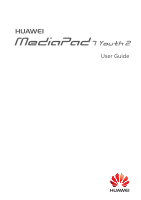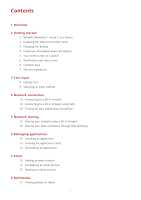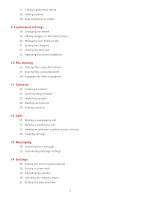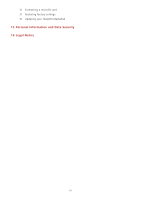Huawei MediaPad 7 Youth MediaPad 7 Youth 2 User Guide
Huawei MediaPad 7 Youth Manual
 |
View all Huawei MediaPad 7 Youth manuals
Add to My Manuals
Save this manual to your list of manuals |
Huawei MediaPad 7 Youth manual content summary:
- Huawei MediaPad 7 Youth | MediaPad 7 Youth 2 User Guide - Page 1
User Guide - Huawei MediaPad 7 Youth | MediaPad 7 Youth 2 User Guide - Page 2
Contents 1 Welcome 2 Getting started 2 HUAWEI MediaPad 7 Youth 2 at a Glance 3 Installing the SIM and microSD Cards 3 Charging the Battery 4 Important information about the battery 5 Your home screen at a glance 6 Notification and status icons 6 Common keys 7 Shortcut operations 3 Text input 9 - Huawei MediaPad 7 Youth | MediaPad 7 Youth 2 User Guide - Page 3
the font size 22 Adjusting the screen brightness 10 File sharing 23 Sharing files using Wi-Fi Direct 23 Sharing files using Bluetooth 24 Copying files from a computer 11 Contacts 25 Creating a contact 25 Synchronizing contacts 25 Importing contacts 26 Backing up contacts 26 Sharing contacts 12 - Huawei MediaPad 7 Youth | MediaPad 7 Youth 2 User Guide - Page 4
31 Formatting a microSD card 31 Restoring factory settings 31 Updating your HUAWEI MediaPad 15 Personal Information and Data Security 16 Legal Notice iii - Huawei MediaPad 7 Youth | MediaPad 7 Youth 2 User Guide - Page 5
Welcome Welcome to the bright new world of the HUAWEI MediaPad 7 Youth 2 (HUAWEI MediaPad for short). With your HUAWEI MediaPad, you can: • Surf the Internet at vary. •The Wi-Fi only version of the HUAWEI MediaPad does not support SIM cards, so it does not provide functions related to mobile networks - Huawei MediaPad 7 Youth | MediaPad 7 Youth 2 User Guide - Page 6
on your purchase of the HUAWEI MediaPad 7 Youth 2. Front camera Rear camera Speaker Power key Volume key Headset jack Micro-USB port Microphone Card slot Press and hold the power key to power on or off your device or restart it. Press the power key once to turn on or off the screen. 2 - Huawei MediaPad 7 Youth | MediaPad 7 Youth 2 User Guide - Page 7
from the tablet. To remove the microSD card when HUAWEI MediaPad is powered on, access the Home screen, and touch Settings > Storage > Unmount SD card. Then open the microSD card slot cover and gently push the microSD card. The microSD card then pops out. Charging the Battery CYaouutiroHn UAWEI - Huawei MediaPad 7 Youth | MediaPad 7 Youth 2 User Guide - Page 8
when is displayed on the screen. Important information about the battery • If the battery has not been used for a long period of time or if the battery power is depleted, then you may not be able to power on the HUAWEI MediaPad immediately after you begin charging the battery. This is normal since - Huawei MediaPad 7 Youth | MediaPad 7 Youth 2 User Guide - Page 9
the HUAWEI MediaPad is used for a long period of time, its standby time will be shortened. In order to maximize its life span, do not charge the battery too frequently. • The time required to fully charge the battery depends on the ambient temperature and the age of the battery. Your home screen at - Huawei MediaPad 7 Youth | MediaPad 7 Youth 2 User Guide - Page 10
Touch to view recently used applications and running applications. Status bar: Display information such as time, Wi-Fi connection status, signal 6 strength, and battery icons to inform you of your HUAWEI MediaPad's status. Airplane mode GPS in use Battery full New email SIM card not inserted - Huawei MediaPad 7 Youth | MediaPad 7 Youth 2 User Guide - Page 11
• To open an application: On the home screen, touch the application. • To switch between the home screen and its extensions: On the home screen, flick your finger left or right. • To customize the home screen: Touch and hold a blank area on the home screen. On the displayed option menu, set the - Huawei MediaPad 7 Youth | MediaPad 7 Youth 2 User Guide - Page 12
the notification panel. 1 Touch to display the settings screen. Touch the switch shortcuts on the notification panel to turn on or off the 2 functions. 3 Touch to display the switch shortcut list and touch to edit it. 4 Touch Clear to delete all notifications. Touch an application to - Huawei MediaPad 7 Youth | MediaPad 7 Youth 2 User Guide - Page 13
the text you copied or cut. to select the text ) and touch Paste Selecting an input method The HUAWEI MediaPad provides multiple ways to text input. You can select the input method you like. 1. On the text editing screen, touch a text field to bring up the onscreen keyboard. 2. Flick down from - Huawei MediaPad 7 Youth | MediaPad 7 Youth 2 User Guide - Page 14
connection The Wi-Fi only version of the HUAWEI MediaPad does not support this function. Using mobile data services may incur data usage charges. For details, contact your service provider. 1. On the home screen, touch Settings. 2. Touch More... > Mobile networks under WIRELESS & NETWORKS. 10 - Huawei MediaPad 7 Youth | MediaPad 7 Youth 2 User Guide - Page 15
3. Select the Data enabled check box to enable the data service. 11 - Huawei MediaPad 7 Youth | MediaPad 7 Youth 2 User Guide - Page 16
Fi only version of the HUAWEI MediaPad does not support this function. When other devices surf the Internet using your HUAWEI MediaPad's data connection, the data usage of your HUAWEI MediaPad will be consumed. 1. On the home screen, touch Settings. 2. Touch More... > Tethering & portable hotspot - Huawei MediaPad 7 Youth | MediaPad 7 Youth 2 User Guide - Page 17
HiSuite or third-party software to download the application. After the application is downloaded, follow the onscreen instructions to install it. • Use Bluetooth or Wi-Fi Direct to send the application on another device, such as a phone or tablet, to your HUAWEI MediaPad. After the transmission is - Huawei MediaPad 7 Youth | MediaPad 7 Youth 2 User Guide - Page 18
Uninstalling an application On the home screen, touch and hold the application you want to uninstall, and drag it to . 14 - Huawei MediaPad 7 Youth | MediaPad 7 Youth 2 User Guide - Page 19
. For details, contact your email service provider. 1. On the home screen, touch Email. 2. On the Add account screen, select the account type you want. 3. In Account setup, enter the email address and password. 4. Touch Next and follow the onscreen instructions to complete more settings. After - Huawei MediaPad 7 Youth | MediaPad 7 Youth 2 User Guide - Page 20
2. Touch > Settings. 3. In the email account list, select the email account you want to delete. 4. On the screen, flick your finger up and touch Remove account. 16 - Huawei MediaPad 7 Youth | MediaPad 7 Youth 2 User Guide - Page 21
enables you to easily take panoramic photos without a wide-angle lens. 1. On the home screen, touch Camera. 2. Touch > > Panorama to enter panoramic shooting mode. 3. Touch to start shooting. Pan your HUAWEI MediaPad slowly to capture the view. If the viewfinder turns red, the view will not - Huawei MediaPad 7 Youth | MediaPad 7 Youth 2 User Guide - Page 22
and videos via Bluetooth or email. Take your HUAWEI MediaPad and start sharing! 1. On the home screen, touch Gallery to open Gallery. 2. Touch and hold the photo, video, or folder you want to share until screen. appears at the top of the 3. Touch and choose how you want to share the selected - Huawei MediaPad 7 Youth | MediaPad 7 Youth 2 User Guide - Page 23
ringtones. Changing the theme Your HUAWEI MediaPad comes with multiple themes, easily allowing your device to have a new look as often as you want. 1. On the home screen, touch Themes. 2. Select the desired theme. Then, touch APPLY. Adding widgets to the home screen You can add widgets, such - Huawei MediaPad 7 Youth | MediaPad 7 Youth 2 User Guide - Page 24
Managing your home screen 1. On the home screen, touch and hold a blank area. 2. In the displayed dialog box, touch Thumbnails. 3. On the thumbnail screen, you can: •Touch and hold a home screen thumbnail to move its position. •Touch to add a home screen. 20 - Huawei MediaPad 7 Youth | MediaPad 7 Youth 2 User Guide - Page 25
Setting the ringtone 1. On the home screen, touch Settings > Sound. 2. Select the desired ringtone type. 3. Follow the onscreen instructions to select your favorite music or recording as the ringtone. Setting the font size 1. On the home screen, touch 2. Touch Font size. 3. Select the desired - Huawei MediaPad 7 Youth | MediaPad 7 Youth 2 User Guide - Page 26
Adjusting the screen brightness 1. On the home screen, touch Settings > Display > Brightness. 2. Drag the slider left or right to adjust the screen brightness. 22 - Huawei MediaPad 7 Youth | MediaPad 7 Youth 2 User Guide - Page 27
them without pairing them. Sharing files using Bluetooth 1. On the home screen, touch Settings > Bluetooth. 2. Touch the key next to Bluetooth or drag the key to to turn on Bluetooth. 3. Touch the name of your HUAWEI MediaPad to make it visible to other Bluetooth devices. Turn on Bluetooth on - Huawei MediaPad 7 Youth | MediaPad 7 Youth 2 User Guide - Page 28
and the computer. HiSuite •Manage the files (such as contacts and •Follow the HiSuite onscreen images) on your HUAWEI MediaPad using instructions to perform operations. the HiSuite software. •Click the newly displayed drive letter on •On the computer, view and manage the the computer. Then - Huawei MediaPad 7 Youth | MediaPad 7 Youth 2 User Guide - Page 29
HUAWEI MediaPad and vice versa. 1. On the home screen, touch Settings. 2. Under ACCOUNTS, touch the type of account you want to synchronize. 3. Touch HUAWEI MediaPad, touch Add account and follow the onscreen instructions to add the account. When it is added, your HUAWEI MediaPad automatically - Huawei MediaPad 7 Youth | MediaPad 7 Youth 2 User Guide - Page 30
, turn on Bluetooth on the device and follow the onscreen instructions to pair with your HUAWEI MediaPad. Backing up contacts You can back up your contacts to a microSD card in case your contacts are accidentally deleted or lost. 1. On the home screen, touch People to display your contacts list - Huawei MediaPad 7 Youth | MediaPad 7 Youth 2 User Guide - Page 31
1. On the home screen, touch Phone. 2. Enter a local emergency number and touch . Emergency calls are subject to the quality of the cellular network, use environment, service provider policies, and local laws and regulations. Never rely solely on your HUAWEI MediaPad for critical communications - Huawei MediaPad 7 Youth | MediaPad 7 Youth 2 User Guide - Page 32
to existing contact to add the number to your contacts list. Clearing call logs To delete a single call log: On the Phone screen, touch and hold the call log. On the displayed option menu, touch Remove from call log. To clear all call logs: On the Phone screen, touch > Clear call log > OK. 28 - Huawei MediaPad 7 Youth | MediaPad 7 Youth 2 User Guide - Page 33
Fi only version of the HUAWEI MediaPad does not support this function. Searching for a message If you are having trouble finding a specific message in a pile of messages, this function can come to your rescue. 1. On the home screen, touch Messaging. 2. Touch > Search. 3. Enter a keyword in the - Huawei MediaPad 7 Youth | MediaPad 7 Youth 2 User Guide - Page 34
On the home screen, touch 2. Choose a timeout period. Settings > Display > Sleep. Setting a screen lock 1. On the home screen, touch Settings > Security > Screen lock. 2. Select a locking method and follow the onscreen instructions. With a screen lock set, if your HUAWEI MediaPad is idle for - Huawei MediaPad 7 Youth | MediaPad 7 Youth 2 User Guide - Page 35
data on your HUAWEI MediaPad. 1. On the home screen, touch Settings > Backup & reset. 2. Touch Factory data reset and follow the onscreen instructions to back up data or directly restore factory settings. Updating your HUAWEI MediaPad C•auUtipodnating your HUAWEI MediaPad may clear all - Huawei MediaPad 7 Youth | MediaPad 7 Youth 2 User Guide - Page 36
screen, touch System Update to view system information. 2. Touch Online update to download and install updates from a Huawei server, or touch Local update to update your HUAWEI MediaPad locally. If you choose to update your HUAWEI MediaPad locally, carefully read the update guide accompanying - Huawei MediaPad 7 Youth | MediaPad 7 Youth 2 User Guide - Page 37
Set your device screen to lock and create a password or unlock pattern to open it. • Periodically back up personal information kept . • Install security software or patches released by Huawei or third-party application information to improve their products and services. • If you have concerns about - Huawei MediaPad 7 Youth | MediaPad 7 Youth 2 User Guide - Page 38
service providers. Thus, the descriptions herein may not exactly match the product or its accessories which you purchase. Huawei reserves the right to change or modify any information or specifications contained in this manual without prior notice and without any liability. Third-Party Software - Huawei MediaPad 7 Youth | MediaPad 7 Youth 2 User Guide - Page 39
are supported by the standard Android platform or may be incompatible with third-party software. Huawei does not provide any warranty or representation in connect with any such compatibility and expressly excludes all liability in connection with such matters. DISCLAIMER ALL CONTENTS OF THIS MANUAL - Huawei MediaPad 7 Youth | MediaPad 7 Youth 2 User Guide - Page 40
903308_01

User Guide