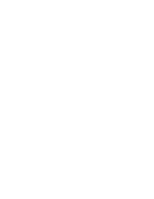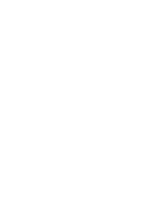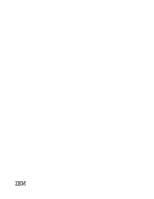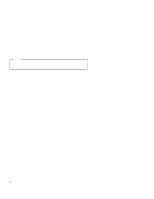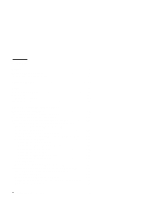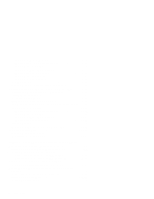IBM 4230 User Guide
IBM 4230 - Model 4i3 B/W Dot-matrix Printer Manual
 |
View all IBM 4230 manuals
Add to My Manuals
Save this manual to your list of manuals |
IBM 4230 manual content summary:
- IBM 4230 | User Guide - Page 1
4230 Printer SA40-0593-04 Models 101, 1S2, 201, 2S2, 4S3, and 5S3 User's Guide - IBM 4230 | User Guide - Page 2
- IBM 4230 | User Guide - Page 3
4230 Printer SA40-0593-04 Models 101, 1S2, 201, 2S2, 4S3, and 5S3 User's Guide IBM - IBM 4230 | User Guide - Page 4
this information and the product it supports, be sure to read the addressed to IBM Corporation, Information Development, Dept. G60, 1701 North Street, Endicott, NY, 13760-5553 USA. IBM may use Business Machines Corporation 1991, 1994. All rights reserved. Note to U.S. Government Users - Documentation - IBM 4230 | User Guide - Page 5
ix Trademarks and Service Marks xii Safety Information xiii Preface xv How to Use This Guide xv Publications xvii 4230 Printer Library xvii Introduction xix Chapter 1. Setting Up the 4230 Printer 1-1 Beginning Printer Installation 1-2 Installing the Ribbon Cartridge and Guide 1-6 Preparing - IBM 4230 | User Guide - Page 6
, 2S2, and 5S3 Coaxial Attachment 2-17 Attaching a Coaxial Signal Cable to the Printer 2-17 Models 4S3 and 5S3 (when parallel or serial is the active interface 2-20 Connecting to the Parallel or Serial Interface 2-20 Attaching a Parallel Cable 2-20 Attaching a Serial Cable 2-23 iv User's Guide - IBM 4230 | User Guide - Page 7
Forms Device (F2 3-20 Document Insertion Device (F3 3-21 Auto Sheet Feeder Device (F4 3-22 Ribbons 3-23 Print Head 3-23 Problem Determination 3-23 Relocation Instructions 3-23 Caring for Your Printer 3-24 Starting a Print Job 3-25 Stopping or Canceling a Print Job 3-26 Contents v - IBM 4230 | User Guide - Page 8
Forms - F1 or F2 C-2 Cut Sheet Forms - F3 C-3 Cut Sheet Forms - F4 C-4 Additional Forms Restrictions C-6 Positioning Forms C-8 Appendix D. Declaration of IBM Product Noise Emission Values D-1 | Appendix E. Cabling Information E-1 | Serial Attachment (Models 4S3 and 5S3 E-1 vi User's Guide - IBM 4230 | User Guide - Page 9
E-1 | Recommended Attachment Cables for PCs and | Compatible Serial Ports E-2 | Recommended Attachment Cables for AS/400 Workstation | Controllers E-2 | Cable Configurations E-3 | RS-232C E-3 | RS-422A E-5 | IBM Parallel Attachment (Models 4S3 and 5S3 E-6 Glossary X-1 Index - IBM 4230 | User Guide - Page 10
viii User's Guide - IBM 4230 | User Guide - Page 11
with the instruction manual, may cause cables and connectors must be | used in order to meet FCC emission limits. In addition, for Models | 4S3 and 5S3, adapter cable IBM part number 04H5053, as supplied, | is required for compliance when using the parallel connector. IBM is © Copyright IBM - IBM 4230 | User Guide - Page 12
interference caused by using other than recommended cables and connectors or by unauthorized changes or modifications to this equipment. Unauthorized changes or modifications could void the user's authority to operate the equipment. This device complies with Part 15 of the FCC Rules. Operation is - IBM 4230 | User Guide - Page 13
New Zealand Compliance Statement This is a Class A computing device and shall not be located at a distance closer than 20 meters from the boundary of a residential property. Japanese VCCI Korean EMI Notices xi - IBM 4230 | User Guide - Page 14
in the United States or other countries or both. AFP AS/400 Application System/400 ES/9000 ES/9370 IBM and the IBM logo IPDS Intelligent Printer Data Stream OS/400 The following terms, denoted by a double asterisk (**) in this publication are trademarks of other companies as follows: Lexmark - IBM 4230 | User Guide - Page 15
the customer or the person installing the machine to connect it to a properly grounded outlet. Seek cables. Do not use the machine in an area where it can become wet. Keep hair and personal articles away from moving parts in the machine to avoid the possibility of getting them caught. Refer service - IBM 4230 | User Guide - Page 16
some parts may not always be obvious. Therefore, replacement parts must have the identical or equivalent characteristics as the original parts. The maintenance information for this machine has been written for the professional service person and is not intended to be used by others. xiv User's Guide - IBM 4230 | User Guide - Page 17
understanding of how a printer works, how to connect cables, and how to select items from an operator panel menu. You can use the IBM 4230 Printer for many different types of applications. This guide includes the procedures necessary for you to put together step-by-step instructions tailored to your - IBM 4230 | User Guide - Page 18
cabling information | for Models 4S3 and 5S3 for attachment to a serial or parallel | interface. You will use the IBM 4230 Printer Models 101, 1S2, 201, 2S2, 4S3, and 5S3 User's Guide with the IBM 4230 Printer Models 101, 1S2, 201, 2S2, 4S3, and 5S3 Operator Panel Instructions. Topics in the IBM - IBM 4230 | User Guide - Page 19
Models 101, 1S2, 201, 2S2, 4S3, and 5S3 User's Guide, SA40-0593. This guide describes the operating procedures for the IBM 4230 Printer (with special emphasis on using the forms devices). IBM 4230 Printer Models 101, 1S2, 201, 2S2, 4S3, and 5S3 Operator Panel Instructions, SA40-0594. This manual - IBM 4230 | User Guide - Page 20
, see: IBM 4230 and 4232 Printers Maintenance Analysis Procedures, SA40-0571. This manual is a guide for servicing the IBM 4230 Printer. It is the primary maintenance tool for trouble analysis and repair of the 4230 and 4232 Printers. IBM 4230 and 4232 Printers Maintenance Information Manual, SA40 - IBM 4230 | User Guide - Page 21
Near Letter Quality. You can set the character spacing on the 4230 Printer to the following characters per inch (CPI): 10 12 15 16.7 (Fast Draft and DP Quality only) 17.1 (Fast Draft and DP Quality only for Models 4S3 and 5S3 when parallel or serial is the active interface) 20 (Fast Draft and DP - IBM 4230 | User Guide - Page 22
more information, see "Using Print Format and Quality Parameters" in IBM 4230 Printer Models 101, 1S2, 201, 2S2, 4S3, and 5S3 Operator Panel Instructions or "Introducing the 4230 Printer" in IBM 4230 Printer Models 101, 1S2, 201, 2S2, 4S3, and 5S3 Product and Programming Description. xx User's Guide - IBM 4230 | User Guide - Page 23
2S2, 4S3, and 5S3 User's Guide Use this guide to setup and test the printer (as well as to perform simple maintenance and error checking). This guide also contains error codes and a symptoms list. IBM 4230 Printer Models 101, 1S2, 201, 2S2, 4S3, and 5S3 Operator Panel Instructions Use this manual to - IBM 4230 | User Guide - Page 24
the 4230 Printer, follow these steps: 1. Be sure that you have the following items: Printer Acoustic Cover Forms Device Lower Forms Guides (F3 Device Only) Paper Door (F3 Device Only) Ribbon Cartridge User's Guide Operator Panel Instructions Maintenance Manuals Quick Reference Guide Power - IBM 4230 | User Guide - Page 25
table of your choice). Be sure that you have access to both the front and the rear of the printer. 3. Remove the protective film from the access cover window and discard it. 4. Remove the packaging material, it in the open position. Access C over Paper Door Chapter 1. Setting Up the 4230 Printer 1-3 - IBM 4230 | User Guide - Page 26
6. Find the orange tie on the right side of the printer to the left of the print head. Carefully cut the orange tie and remove it from the printer. Orange Tie 1-4 User's Guide - IBM 4230 | User Guide - Page 27
and then find the large orange knob and orange shipping brace in the center of the printer. Unscrew the knob and remove the knob and shipping brace from the printer. S h ip p in g B ra ce Note: Save the shipping brace in case you relocate the printer. Chapter 1. Setting Up the 4230 Printer 1-5 - IBM 4230 | User Guide - Page 28
Installing the Ribbon Cartridge and Guide The following sections describe preparation, installation, and verification of the ribbon cartridge. To install a new ribbon cartridge, follow these steps: 1. Slide the print head to the center of the printer. 2. Remove the ribbon cartridge from the package. - IBM 4230 | User Guide - Page 29
cartridge onto the metal post. Be sure that the plastic tab on the bottom of the ribbon cartridge aligns with the hole in the printer casting. Ta b B lu e S lo tte d O p e n in g M e ta l P o s t 6. Press the cartridge down firmly to snap it into place. Chapter 1. Setting Up the 4230 Printer 1-7 - IBM 4230 | User Guide - Page 30
7. Align the holes in the ribbon guide with the ribbon guide posts on the print head carrier. Press the guide all the way down on the posts until the tops of the posts are even with the top of the ribbon guide. Ribbon Guide Ribbon Guide Posts 1-8 User's Guide - IBM 4230 | User Guide - Page 31
ribbon cartridge correctly, check that: a. The left side of the ribbon cartridge is securely snapped onto the printer. The right side fits over the ribbon drive post but does not latch down. b. There are no twists or folds in the ribbon. c. The ribbon is not catching on the print head. d. The ribbon - IBM 4230 | User Guide - Page 32
connected to the building wiring, serious electric shock could result. 1. Make sure the power switch is Off (O). Connect the power cord to the rear of the printer. Press firmly to be sure that the plug is securely seated. Power Switch Plug the power cord into the electrical outlet. 1-10 User's Guide - IBM 4230 | User Guide - Page 33
xxxxx xxxxx xxxx xxxxxx xxxxx xx x xxxx xxxx xx x xxxxx xxxxx To change the language shown on the operator panel display, see "Using Printer Setup Parameters" in IBM 4230 Printer Models 101, 1S2, 201, 2S2, 4S3, and 5S3 Operator Panel Instructions. Chapter 1. Setting Up the 4230 Printer 1-11 - IBM 4230 | User Guide - Page 34
Ready Processing Format Attention Unit Check Menu Micro Scroll Darker Enter Quick Micro Scroll Lighter Return PA 1 Line Feed Form Feed Start PA 2 Load/ Eject S e t To p of Form Stop Cancel Print Te s t Figure 1-2. 4230 Printer Models 201 and 2S2 Operator Panel 1-12 User's Guide - IBM 4230 | User Guide - Page 35
a d / In te rfa c e E je c t S e t To p S to p o f F o rm Figure 1-3. 4230 Printer Model 4S3 Operator Panel C ancel P rin t Test Pow er R eady P ro c e s s in g F o r m a t/O n F o rm S to p C ancel P r in t Te st Figure 1-4. 4230 Printer Model 5S3 Operator Panel Chapter 1. Setting Up the - IBM 4230 | User Guide - Page 36
The print head and ribbon move. c. The printer displays Calibrating Printer Please Wait and then DIAGNOSTICS COMPLETE followed by 1 END OF FORMS LOAD FORMS The Attention indicator also blinks and the alarm beeps. This status code appears because forms have not been loaded. 1-14 User - IBM 4230 | User Guide - Page 37
Stop. The printer may display 9 COVER/DOOR OPEN PRINT SPEED REDUCED and then on Models 101, 1S2, and 4S3 you may see 15 COMMUNICATIONS CHECK CHECK CABLE or on Models 201, 2S2, and 5S3 you may see 28 COMMUNICATIONS CHECK CALL SYSTEM OPERATOR While on Models 4S3 and 5S3 (when parallel or serial is - IBM 4230 | User Guide - Page 38
. If the power-on messages do not appear in your language, see "Using Printer Setup Parameters" in IBM 4230 Printer Models 101, 1S2, 201, 2S2, 4S3, and 5S3 Operator Panel Instructions to change the Display Language. a. Did the printer come on after you turned the power On (|) in Step 4 on page 1-14 - IBM 4230 | User Guide - Page 39
respond, or did you have an alarm problem? If Yes, then call for service. If No, go to Step 6. 6. The shipping box for the forms device has printing on the side to help you identify what type of forms device you have. Note which forms device is checked off, then remove the forms device - IBM 4230 | User Guide - Page 40
Enter. The printer displays Configuration Storage Save Current Values d. Press Enter. The printer displays Save Current Values Custom Set A e. Press Enter to save the configuration changes. The printer displays Save Current Values Custom Set A Saved 14. Turn the power Off (O). 1-18 User's Guide - IBM 4230 | User Guide - Page 41
15. Slide the print head to the center of the printer. 16. You are now ready to install the forms device. Go to "Selecting the Forms Device Installation Procedure" on page 1-20. Chapter 1. Setting Up the 4230 Printer 1-19 - IBM 4230 | User Guide - Page 42
forms device. Go to "Installing and Using the Document Insertion Device (F3)" on page 1-88 to install the F3 forms device. See "Setting Up Your 4230 Printer with ASF" in IBM 4230 Printer Auto Sheet Feeder General Information to install the F4 forms device. 1-20 User's Guide - IBM 4230 | User Guide - Page 43
Remove the orange shipping clip, if installed. Important The F1 forms device for the 4230 Printer has a circle around the F1 emblem. Use only these forms devices in the 4230 Printer. To p o f F o rm s D e v ic e F1 T e n s io n e r P la te s B o tto m M e ta l B a r C lip s Chapter 1. Setting Up - IBM 4230 | User Guide - Page 44
platen rod so that the bottom metal bar enters the printer first. Align the ends of the forms device with the Frame Platen Rod End of Device Slot in Frame 4. Look through the front bottom opening in the printer and find the metal bar at the bottom of the forms device. 5. Grasp the metal bar with - IBM 4230 | User Guide - Page 45
figure and compare it to your printer. Check both the left and right sides. Are the clips around the platen rod as shown? If so, you installed the forms device correctly. If not, repeat Steps 3 through 5. P la te n R o d C lip P la te n R o d C lip Chapter 1. Setting Up the 4230 Printer 1-23 - IBM 4230 | User Guide - Page 46
Preparing to Load Forms To prepare to load forms in the F1 forms device, follow these steps: 1. Slide the print head to the far left side of the printer. 2. Loosen the blue forms tension knob by turning it counterclockwise, and then move the blue forms tension knob * towards the bottom of the - IBM 4230 | User Guide - Page 47
4. Open both of the blue tractor doors. B lu e T ra c to r D o o rs 5. Get continuous forms paper that is at least 203.2 mm (8 in.) wide. Chapter 1. Setting Up the 4230 Printer 1-25 - IBM 4230 | User Guide - Page 48
To load forms in the F1 forms device, follow these steps: 1. Feed the form into the bottom front of the printer. Be sure that the form goes under the blue forms guide/forms sensor and between the tension plates. See the figure on page 1-21 for help in locating the tension plates - IBM 4230 | User Guide - Page 49
paper holes of the form fit on the right tractor pins. Be sure that the forms are straight. T ra c to r P in s Chapter 1. Setting Up the 4230 Printer 1-27 - IBM 4230 | User Guide - Page 50
Door Blue Locking Lever 5. Close the access cover. Then close the paper door by pulling it out and pushing it down until it latches. 1-28 User's Guide - IBM 4230 | User Guide - Page 51
CHECK CALL SYSTEM OPERATOR While on Models 4S3 and 5S3 (when parallel or serial is the active interface) you may see 29 LINK ERROR Ignore these messages until you have attached the printer to your computer. (Press Stop to turn off the alarm, if necessary.) Chapter 1. Setting Up the 4230 Printer - IBM 4230 | User Guide - Page 52
. e. Press Set Top of Form to establish the first print line. Note: The Set Top of Form key establishes the first line at which printing is to start on each form. The alarm beeps each time you press the Set Top of Form key, and the printer displays TOP OF FORM SET 1-30 User's Guide - IBM 4230 | User Guide - Page 53
-part forms, set the lever to 1. If you are using two-part forms, set the lever to 2. Tighten the blue forms tension knob by turning it clockwise. Close the paper door by pulling it out and pushing it down until it latches. B lu e F o r m s T e n s io n K n o b Chapter 1. Setting Up the 4230 Printer - IBM 4230 | User Guide - Page 54
see 28 COMMUNICATIONS CHECK CALL SYSTEM OPERATOR While on Models 4S3 and 5S3 (when parallel or serial is the active interface) you may see 29 LINK ERROR Ignore these messages until you have attached the printer to your computer. (Press Stop to turn off the alarm, if necessary.) 1-32 User's Guide - IBM 4230 | User Guide - Page 55
see 15 COMMUNICATIONS CHECK CHECK CABLE or on Models 201, 2S2, and 5S3 you may see 28 COMMUNICATIONS CHECK CALL SYSTEM OPERATOR While on Models 4S3 and 5S3 (when parallel or serial is the active interface) you may see 29 LINK ERROR Ignore these messages until you have attached the printer to your - IBM 4230 | User Guide - Page 56
Wait for the printer to stop printing and the Ready indicator to go off. 8. Press Form Feed until you can remove the printout. The lines numbered 1 through 9 should print as shown on the sample printout on page 1-35, and the remainder of the printout should be clear and readable. 1-34 User's Guide - IBM 4230 | User Guide - Page 57
Chapter 1. Setting Up the 4230 Printer 1-35 - IBM 4230 | User Guide - Page 58
are not installed correctly, the printer can experience forms jamming, ribbon jamming, or an incorrect printer verification printout: Forms device Ribbon cartridge Forms. Repeat the Setup Instructions from page 1-6 if you suspect a ribbon, forms, or forms device installation problem. b. Be sure that - IBM 4230 | User Guide - Page 59
a simple setup and checkout of the printer. IBM recommends that you print your power-on custom set (Custom Set A) factory defaults and save this printout for future reference. You are ready to attach the printer to your computer. Go to Chapter 2, "Attaching the 4230 Printer to Your Computer" on page - IBM 4230 | User Guide - Page 60
or lightness of output. The printer will normally sense the forms thickness print head to the platen rod based on the measured value. See "Automatic Forms Thickness Adjustment (AFTA)" on page 3-8 for information on how the 4230 Printer adjustment of the first print position can affect the appearance of the - IBM 4230 | User Guide - Page 61
printed with two passes of the print mechanism. To adjust the print alignment, see "Adjusting the Print Alignment printer to loosen the tension on the forms. Unlock and move the tractor toward the right side of the printer to tighten the tension on the forms. Chapter 1. Setting Up the 4230 Printer - IBM 4230 | User Guide - Page 62
the printer is printing or has printed and is ready. Press Start, if needed, to have the printer display READY 2. To make the print darker, press Darker. The printer displays LIGHT | -------| DARK The print head moves closer to the paper, and the print becomes darker. 1-40 User's Guide - IBM 4230 | User Guide - Page 63
print may not get darker if the ribbon is worn or if there is a problem with the print head. 3. To make the print lighter, press Lighter. The printer displays LIGHT | DARK The print head moves farther away from the paper, and the print becomes lighter. 4. When you release the key, the printer - IBM 4230 | User Guide - Page 64
See "Understanding the Operator Panel" in IBM 4230 Printer Models 101, 1S2, 201, 2S2, 4S3, and 5S3 Operator Panel Instructions for more information on this setting. Adjusting the Forms Tension forms can wrinkle or buckle, causing the forms to jam. 1-42 User's Guide Blue Forms Te n sio n K n o b - IBM 4230 | User Guide - Page 65
to print. 5. Observe the forms. If the forms are still buckling, press Stop and repeat Steps 1 through 5 of this procedure. If the forms are tearing or jamming, there is too much tension on the forms. If the tension is satisfactory, continue to print. Chapter 1. Setting Up the 4230 Printer 1-43 - IBM 4230 | User Guide - Page 66
TESTS Printer Demonstration 3. Press Scroll ↑ or Scroll ↓ until the printer displays OPERATOR PRINT TESTS Left Margin Alignment 4. Press Enter or Start to begin the test. The printer displays Left Margin Position ᑍ xxx where xxx is the current value of the left margin position. 1-44 User's Guide - IBM 4230 | User Guide - Page 67
in a Custom Set. See "Storing Configuration Parameters" in IBM 4230 Printer Models 101, 1S2, 201, 2S2, 4S3, and 5S3 Operator Panel Instructions for information on saving configurations. You may also adjust the left margin position without printing the row of H's by changing the Left Margin Position - IBM 4230 | User Guide - Page 68
The Micro ↑ and Micro ↓ keys control fine vertical movement. Each time you press these keys, the printer moves the form in 0.355 mm (0.014 in.) increments. Open the access cover. Then open the of form position, follow these steps: 1. Press Stop. The printer displays NOT READY 1-46 User's Guide - IBM 4230 | User Guide - Page 69
. The alarm beeps and the printer displays TOP OF FORM SET 4. Advance the form by pressing Form Feed, and decide if the form is on the desired line. If necessary, repeat Steps 1 through 4 of this procedure until the first print line is correctly aligned. Chapter 1. Setting Up the 4230 Printer 1-47 - IBM 4230 | User Guide - Page 70
Ready indicator goes on and printing begins. The test prints samples using alignment values higher and lower than the default value. The print sample using the default value is * indicated with an asterisk ( ). The alignment printout is complete when the Ready indicator goes off. 1-48 User's Guide - IBM 4230 | User Guide - Page 71
The printer displays Bidirectional Adjustment ᑍ Chapter 1. Setting Up the 4230 Printer 1-49 - IBM 4230 | User Guide - Page 72
end the test without changing anything and return to the Operator Print Tests menu. or Press Cancel Print to end the test, exit test mode, perform a partial reset, and have the printer display READY Note: See Chapter 5, "Using the Operator Print Tests" for more information. 1-50 User's Guide - IBM 4230 | User Guide - Page 73
these steps: 1. Press Stop. The printer displays NOT READY 2. Open the acoustic cover. 3. Grasp the form below the printer and tear along the perforation. 4. Press Form Feed as many times as needed to advance and remove the remaining form or forms. Chapter 1. Setting Up the 4230 Printer 1-51 - IBM 4230 | User Guide - Page 74
5. Remove the form or forms from the top of the printer. Warning: Do not remove forms by pulling them out from the bottom. Damage to the forms device can result. 1-52 User's Guide - IBM 4230 | User Guide - Page 75
in the Configuration Menu. To remove the F1 forms device, follow these steps: 1. If forms are in the printer, unload them (see "Unloading Forms" on page 1-51); then continue with Step 2 of this procedure. 2. Turn the open position. Access C over Paper Door Chapter 1. Setting Up the 4230 Printer 1-53 - IBM 4230 | User Guide - Page 76
4. Push the metal bar at the bottom of the device toward the rear of the printer until the forms device unlocks. Metal Bar Bottom of Forms Device 5. Grasp the top of the forms device and lift it out. To p o f Forms Device Platen Rod 1-54 User's Guide - IBM 4230 | User Guide - Page 77
bottom metal bar and the clips; they will be important later. Important The F2 forms device for the 4230 Printer has a box around the F2 emblem. Use only these forms devices in the 4230 Printer. To p o f F o rm s D e v ic e Tear B ar B o tto m M e ta l B a r C lip s Chapter 1. Setting Up the - IBM 4230 | User Guide - Page 78
a r Blue Sliding Guides Top of Forms Device Bottom Metal Bar Blue Locking Lever Right Tractor Assembly 3. Lower the forms device into the printer behind the platen rod. the blue tractor doors at the bottom of the device enter the printer first. Align the ends of the device with the slots in the - IBM 4230 | User Guide - Page 79
bottom opening in the printer and find the metal bar at the bottom of the forms device. 5. Grasp the metal bar with BOTH hands and pull firmly toward you and then upward until both ends LOCK into place. M e ta l B a r B o tto m o f F o rm s D e v ic e Chapter 1. Setting Up the 4230 Printer 1-57 - IBM 4230 | User Guide - Page 80
6. To be sure that you have installed the forms device correctly, look at the following figure and compare it to your printer. Check both the left and right sides. Are the clips around the platen rod as shown? If so, you installed the forms device correctly. If not, - IBM 4230 | User Guide - Page 81
Preparing to Load Forms To prepare to load forms in the F2 forms device, follow these steps: 1. Slide the print head to the far left side of the printer. 2. Open both of the blue tractor doors. B lu e T ra c to r D o o rs 3. Get continuous forms paper that is at least 203.2 mm (8 in.) wide. Chapter - IBM 4230 | User Guide - Page 82
see 28 COMMUNICATIONS CHECK CALL SYSTEM OPERATOR While on Models 4S3 and 5S3 (when parallel or serial is the active interface) you may see 29 LINK ERROR Ignore these messages until you have attached the printer to your computer. (Press Stop to turn off the alarm, if necessary.) 1-60 User's Guide - IBM 4230 | User Guide - Page 83
pins on each side. Be sure that the form goes under the blue forms guide/forms sensor. B lu e F o rm s G u id e / F o rm s S e n s o r 5. Put the left paper holes over the left tractor pins. Close the left blue tractor door. B lu e T ra c to r D o o r Chapter 1. Setting Up the 4230 Printer 1-61 - IBM 4230 | User Guide - Page 84
6. Move the right tractor assembly and blue sliding guides until the right paper holes of the form fit on the right tractor pins. Be sure that the forms are straight. are not buckled or stretched too tightly. Be sure that you lock the locking lever when you are finished adjusting. 1-62 User's Guide - IBM 4230 | User Guide - Page 85
8. Evenly space the blue sliding guides between the tractors. S lid in g G u id e s 9. Perform an autoload by pressing Load/Eject, and the form information. P la te n R o d P la te n R o d abcdef F ir s t P r in t L in e P la te n R o d S u rfa c e Chapter 1. Setting Up the 4230 Printer 1-63 - IBM 4230 | User Guide - Page 86
the printer displays TOP OF FORM SET 11. Close the access cover. Then close the paper door by pulling it out and pushing it down until it latches. Note: If you load forms on the tractors before turning on the power, the printer will automatically load forms to the load position. 1-64 User's Guide - IBM 4230 | User Guide - Page 87
see 15 COMMUNICATIONS CHECK CHECK CABLE or on Models 201, 2S2, and 5S3 you may see 28 COMMUNICATIONS CHECK CALL SYSTEM OPERATOR While on Models 4S3 and 5S3 (when parallel or serial is the active interface) you may see 29 LINK ERROR Ignore these messages until you have attached the printer to your - IBM 4230 | User Guide - Page 88
Wait for the printer to stop printing and the Ready indicator to go off. 8. Press Form Feed until you can remove the printout. The lines numbered 1 through 9 should print as shown on the sample printout on page 1-67, and the remainder of the printout should be clear and readable. 1-66 User's Guide - IBM 4230 | User Guide - Page 89
Chapter 1. Setting Up the 4230 Printer 1-67 - IBM 4230 | User Guide - Page 90
are not installed correctly, the printer can experience forms jamming, ribbon jamming, or an incorrect printer verification printout: Forms device Ribbon cartridge Forms. Repeat the Setup Instructions on page 1-6 if you suspect a ribbon, forms, or forms device installation problem. b. Be sure that - IBM 4230 | User Guide - Page 91
a simple setup and checkout of the printer. IBM recommends that you print your power-on custom set (Custom Set A) factory defaults and save this printout for future reference. You are ready to attach the printer to your computer. Go to Chapter 2, "Attaching the 4230 Printer to Your Computer" on page - IBM 4230 | User Guide - Page 92
automatically measures the forms thickness and adjusts the gap from the print head to the platen rod based on the measured value. See "Automatic Forms Thickness Adjustment (AFTA)" on page 3-8 for information on how the 4230 Printer sets the forms thickness. Left Margin and Top of Form Position - IBM 4230 | User Guide - Page 93
those characters that are printed with two passes of the print mechanism. To adjust the print alignment, see "Adjusting the Print Alignment" on page 1-81 as they move through the printer, the tractor tension is too loose (too much buckle in the forms). Chapter 1. Setting Up the 4230 Printer 1-71 - IBM 4230 | User Guide - Page 94
the right tractor as necessary: Unlock and move the tractor toward the left side of the printer to loosen the tension on the forms. Unlock and move the tractor toward the right side of the printer to tighten the tension on the forms. Left Margin Right Margin Correct 4. Lock the tractor. Left - IBM 4230 | User Guide - Page 95
The print may not get darker if the ribbon is worn or if there is a problem with the print head. 3. To make the print lighter, press Lighter. The printer displays LIGHT | DARK The print head moves farther away from the paper, and the print becomes lighter. Chapter 1. Setting Up the 4230 Printer - IBM 4230 | User Guide - Page 96
DARK DEFAULT DARKNESS This message tells you that the forms thickness setting is at the automatically set value. See "Understanding the Operator Panel" in IBM 4230 Printer Models 101, 1S2, 201, 2S2, 4S3, and 5S3 Operator Panel Instructions for more information on this setting. 1-74 User's Guide - IBM 4230 | User Guide - Page 97
3. Press Scroll ↑ or Scroll ↓ until the printer displays OPERATOR PRINT TESTS Left Margin Alignment 4. Press Enter or Start to begin the test. The printer displays Left Margin Position ᑍ xxx where xxx is the current value of the left margin position. Chapter 1. Setting Up the 4230 Printer 1-75 - IBM 4230 | User Guide - Page 98
. You may also adjust the left margin position without printing the row of H's by changing the Left Margin Position in the Configuration Menu. (See "Using Print Format and Quality Parameters" in IBM 4230 Printer Models 101, 1S2, 201, 2S2, 4S3, and 5S3 Operator Panel Instructions.) 1-76 User's Guide - IBM 4230 | User Guide - Page 99
press these keys, the printer moves the form in 0.355 mm (0.014 in.) increments. Note: If you use the Micro ↑, Micro ↓, or Line Feed keys to adjust the print position, you may need to follow these steps: 1. Press Stop. The printer displays NOT READY Chapter 1. Setting Up the 4230 Printer 1-77 - IBM 4230 | User Guide - Page 100
print (see "Top of Form Alignment" on page 5-4) to print a line of characters to determine more accurately where you have press Set Top of Form. The alarm beeps and the printer displays TOP OF FORM SET 4. Advance the form by pressing print line, you need to adjust the eject distance using the - IBM 4230 | User Guide - Page 101
a form using the tear bar upon completing a print job. You can then prepare the printer to print the next print job. Tear B ar To change the tear- off position of a form. See IBM 4230 Printer Models 101, | 1S2, 201, 2S2, 4S3, and 5S3 Operator Panel Instructions for | more information on these options - IBM 4230 | User Guide - Page 102
Note: If the last page of the form feeds past the forms sensor, the printer displays 1 END OF FORMS LOAD FORMS and pressing Load/Eject ejects the paper. To form, follow these steps: 1. Tear off the paper toward the front of the printer. 2. Press Load/Eject to position the next form back to the top of - IBM 4230 | User Guide - Page 103
adjustment to maintain print quality. To change the bidirectional alignment, follow these steps: 1. If the printer is ready, press Stop. The printer displays NOT READY 2. Press Test. The printer displays OPERATOR PRINT TESTS Printer Demonstration Chapter 1. Setting Up the 4230 Printer 1-81 - IBM 4230 | User Guide - Page 104
Ready indicator goes on and printing begins. The test prints samples using alignment values higher and lower than the default value. The print sample using the default value is * indicated with an asterisk ( ). The alignment printout is complete when the Ready indicator goes off. 1-82 User's Guide - IBM 4230 | User Guide - Page 105
anything and return to the Operator Print Tests menu. or Press Cancel Print to end the test, exit test mode, perform a partial reset, and have the printer display READY Note: See Chapter 5, "Using the Operator Print Tests" for more information. Chapter 1. Setting Up the 4230 Printer 1-83 - IBM 4230 | User Guide - Page 106
acoustic cover. 2. Tear off the forms at the tear bar. See "Adjusting the Tear-off Position" on page 1-79 for the procedure. 3. Press Stop. The printer displays NOT READY 4. Open the front paper door as follows: a. Pull the door up until it will not go any higher. b. Push the door back - IBM 4230 | User Guide - Page 107
5. Open both of the blue tractor doors. B lu e T ra c to r D o o rs 6. Lift the form off the tractor pins and pull the form out from the bottom of the printer. Chapter 1. Setting Up the 4230 Printer 1-85 - IBM 4230 | User Guide - Page 108
device in the Configuration Menu. To remove the F2 forms device, follow these steps: 1. If forms are in the printer, unload them (see "Unloading Forms" on page 1-84), then continue with Step 2 of this procedure. 2. Turn the to lock it in the open position. Access Cover Paper Door 1-86 User's Guide - IBM 4230 | User Guide - Page 109
4. Close the blue tractor doors. 5. Push the metal bar at the bottom of the device toward the rear of the printer until the forms device unlocks. M e ta l B a r B o tto m o f F o rm s D e v ic e 6. Grasp the top of the forms device and lift it out. Top of F o rm s D e v ic e Chapter 1. - IBM 4230 | User Guide - Page 110
, the finger grips, and the clips; they will be important later. Clips Top of Forms Device F3 F3 Bottom of Forms Device Finger Grips 1-88 User's Guide - IBM 4230 | User Guide - Page 111
The finger grips should be at the bottom and should enter the printer first. Lower the device into the printer behind the platen rod and align the ends of the device with D e v ic e S lo t in F ra m e P la te n R o d E nd of D e v ic e S lo t in F ra m e Chapter 1. Setting Up the 4230 Printer 1-89 - IBM 4230 | User Guide - Page 112
4. Look through the front bottom opening in the printer and find the finger grips at the bottom of that you have installed the forms device correctly, look at the following figure and compare it to your printer. Check both the left and right sides. Are the clips around the platen rod as shown? If so, - IBM 4230 | User Guide - Page 113
Changing the Paper Door The printer must have a different paper door installed to be used with the F3 forms device. If you have ordered the F3 forms slowly pull the door toward you. Remove the standard paper door. S lo t Ta b H in g e P in s Paper Door Chapter 1. Setting Up the 4230 Printer 1-91 - IBM 4230 | User Guide - Page 114
F3 paper door with both hands. Then align the grooves at the top of the door with the hinge pins on each side of the printer. Be sure that you align the door at the angle shown. Then slowly push the door in place. Slot Hinge Pin F3 Paper Door Ta - IBM 4230 | User Guide - Page 115
that the tab is under the chute. Ta b C h u te b. Align the lower forms guide beside the blue forms guide/forms sensor. Then slide the lower forms guide to the left until it locks on. 2. Get cut forms that are at least 203.2 by 279.4 mm (8 by 11 in.). Chapter 1. Setting Up the 4230 Printer 1-93 - IBM 4230 | User Guide - Page 116
Adjust for the width of the form. Hold a form in front of the upper forms guide and against the left stop. Unlock the blue locking lever and move the right roller assembly Left Stop Upper Forms Guide Pointer Right Roller Assembly If needed, use the white writing surface near the blue sliding - IBM 4230 | User Guide - Page 117
the blue locking lever. B lu e L o c k in g L e v e r 3. Center the blue sliding guide between the roller assemblies. B lu e S lid in g G u id e 4. Close the access cover. Then close the paper door by pulling it out and pushing it down until it latches. Chapter 1. Setting Up the 4230 Printer 1-95 - IBM 4230 | User Guide - Page 118
CHECK CALL SYSTEM OPERATOR While on Models 4S3 and 5S3 (when parallel or serial is the active interface) you may see 29 LINK ERROR Ignore these messages until you have attached the printer to your computer. (Press Stop to turn off the alarm, if necessary.) 4. Press Test. 1-96 User's Guide - IBM 4230 | User Guide - Page 119
forms guide. Use the left edge of the lower forms guide to help feed the form in straight. Feed the form until the top edge touches both the left and right feed rollers. Continue to hold the form. Low er F o rm s G u id e The printer displays 4 PRESS LOAD Chapter 1. Setting Up the 4230 Printer 1-97 - IBM 4230 | User Guide - Page 120
to pull in the form, release the form. The Ready indicator comes on, and printing begins. 9. Wait for the printer to stop printing and the Ready indicator to go off. 10. The lines numbered 1 through 9 should print as shown on the sample printout, and the remainder of the printout should be clear - IBM 4230 | User Guide - Page 121
not installed correctly, the printer can experience forms jamming, ribbon jamming, or an incorrect printer verification printout: Forms device Ribbon cartridge Forms. Repeat the Setup Instructions from page 1-6 if you suspect a ribbon, forms, or forms device installation problem. b. Press Enter or - IBM 4230 | User Guide - Page 122
a simple setup and checkout of the printer. IBM recommends that you print your power-on custom set (Custom Set A) factory defaults and save this printout for future reference. You are ready to attach the printer to your computer. Go to Chapter 2, "Attaching the 4230 Printer to Your Computer" on page - IBM 4230 | User Guide - Page 123
102. Note: The Automatic Forms Thickness Adjustment (AFTA) mechanism automatically measures the forms thickness and adjusts the gap from the print head to the platen rod based on the measured value. See "Automatic Forms Thickness Adjustment (AFTA)" on page 3-8 for information on how the 4230 Printer - IBM 4230 | User Guide - Page 124
darker. Note: The print may not get darker if the ribbon is worn or if there is a problem with the print head. 3. To make the print lighter, press Lighter. The printer displays LIGHT | DARK The print head moves farther away from the paper, and the print becomes lighter. 1-102 User's Guide - IBM 4230 | User Guide - Page 125
print head relative to the limits. As long as you press Darker or Lighter, the printer displays an increasing amount of darkness or lightness until one of the limits of the gap is reached. The printer " in IBM 4230 Printer Models 101, 1S2, 201, 2S2, 4S3, and 5S3 Operator Panel Instructions for more - IBM 4230 | User Guide - Page 126
Tests by pressing Test. The printer displays OPERATOR PRINT TESTS Printer Demonstration 3. Press Scroll ↑ or Scroll ↓ until the printer displays OPERATOR PRINT TESTS Left Margin Alignment 4. Press Enter or Start to begin the test. The printer displays 13 DATA TO PRINT LOAD FORMS 1-104 User's Guide - IBM 4230 | User Guide - Page 127
the left and right feed rollers. Continue to hold the form. Low er F o rm s G u id e The printer displays 4 PRESS LOAD 6. Press Load/Eject. The printer then displays Left Margin Position ᑍ xxx where xxx is the current value of the left margin position. Chapter 1. Setting Up the 4230 Printer 1-105 - IBM 4230 | User Guide - Page 128
. You may also adjust the left margin position without printing the row of H's by changing the Left Margin Position in the Configuration Menu. (See "Using Print Format and Quality Parameters" in IBM 4230 Printer Models 101, 1S2, 201, 2S2, 4S3, and 5S3 Operator Panel Instructions.) 1-106 User's Guide - IBM 4230 | User Guide - Page 129
your final adjustment in the up direction. You can also use the Top of Form Alignment Test (see "Top of Form Alignment" on page 5-4) to print a line of characters to determine more accurately where you have set the top of form position. Chapter 1. Setting Up the 4230 Printer 1-107 - IBM 4230 | User Guide - Page 130
When the form is in the correct position, press Set Top of Form. The alarm beeps and the printer displays TOP OF FORM SET Note: The limits for the top of form position adjustment from the default , repeat this procedure again until the top of form position is correctly aligned. 1-108 User's Guide - IBM 4230 | User Guide - Page 131
The printer displays OPERATOR PRINT TESTS Printer Demonstration 3. Press Scroll ↓ or Scroll ↑ until the printer displays OPERATOR PRINT TESTS Bidirectional Adjustment 4. Press Enter or Start to begin this test. The printer displays 13 DATA TO PRINT LOAD FORMS Chapter 1. Setting Up the 4230 Printer - IBM 4230 | User Guide - Page 132
feed rollers. Continue to hold the form. Lower Forms Guide The printer displays 4 PRESS LOAD 6. Press Load/Eject. As the printer begins to pull in the form, release the form. The Ready indicator goes on, and printing begins. The test prints samples using alignment values higher and lower than the - IBM 4230 | User Guide - Page 133
The printer displays Bidirectional Adjustment ᑍ Chapter 1. Setting Up the 4230 Printer 1-111 - IBM 4230 | User Guide - Page 134
the test without changing anything and return to the Operator Print Tests menu. or Press Cancel Print to end the test, exit test mode, perform a partial reset, and have the printer display READY Note: See Chapter 5, "Using the Operator Print Tests" for more information. 1-112 User's Guide - IBM 4230 | User Guide - Page 135
Unloading Forms To unload forms from the F3 forms device: 1. Press Load/Eject. 2. Open the acoustic cover. 3. Remove the form from the top of the printer. Chapter 1. Setting Up the 4230 Printer 1-113 - IBM 4230 | User Guide - Page 136
device in the Configuration Menu. To remove the F3 forms device, follow these steps: 1. If forms are in the printer, unload them (see "Unloading Forms" on page 1-113); then continue with Step 2 of this procedure. 2. Turn to lock it in the open position. Access Cover Paper Door 1-114 User's Guide - IBM 4230 | User Guide - Page 137
4. Push the bottom of the device toward the rear of the printer until it unlocks. F in g e r G rip s 5. Grasp the top of the forms device and lift it out. To p o f F o rm s D e v ic e P la te n R o d Chapter 1. Setting Up the 4230 Printer 1-115 - IBM 4230 | User Guide - Page 138
/forms sensor. Be sure that the tab clears the bottom of the chute before pulling the lower forms guide away from the printer. Store the lower forms guide with your F3 forms device. 7. If you are removing the F3 forms device to install a different forms device, remove the F3 front paper door and - IBM 4230 | User Guide - Page 139
the acoustic cover over the paper exit area, follow these steps: Note: The figure in this section shows the rear of the printer. 1. Locate the slots near the paper exit area of the access cover. B ra c k e t B ra c k e t L a tc h S lo t L a tc h S lo t R e a r V ie w Chapter 1. Setting Up - IBM 4230 | User Guide - Page 140
2. Grasp the brackets of the acoustic cover and insert them into the slots until they latch securely. Bracket Paper Exit Area Latch Bracket Latch Latched Position Latched Position Rear View 3. Pivot the acoustic cover until it is closed over the paper exit area. 1-118 User's Guide - IBM 4230 | User Guide - Page 141
the 4230 Printer to Your Computer | This chapter provides specific instructions on attaching the printer to | your computer. Models 101 and 1S2 can attach to a computer | using a twinaxial connector. Models 201 and 2S2 can attach to a | computer using a coaxial connector. Model 4S3 can attach - IBM 4230 | User Guide - Page 142
Models 101, 1S2, and 4S3 Twinaxial Attachment Supported computers include: System/36 Application System/400* (AS/400*) 5294 and 5394 Remote Control Units. Attaching a Twinaxial Signal Cable to the Printer To attach a twinaxial cable (not shipped with the printer), follow these steps: 1. Set the - IBM 4230 | User Guide - Page 143
error message displays. b. Press Stop. The printer displays 15 COMMUNICATIONS CHECK CHECK CABLE c. Press Menu. Then press Scroll ↑ or Scroll ↓ until the printer displays CONFIGURATION MENU Printer Address d. Press Enter. The printer displays Printer Address ᑍ Chapter 2. Attaching the 4230 Printer - IBM 4230 | User Guide - Page 144
the address. g. Press Start. The printer displays 15 COMMUNICATIONS CHECK CHECK CABLE 2. Press Stop to turn off the alarm. 3. CAUTION: Make sure the machine is turned Off (O) before you connect or disconnect the power cord or other cables. If the machine has cables other than the power cord, you - IBM 4230 | User Guide - Page 145
the key slots in the signal cable with the two holes and the key in the end of the V-connector. For Models 101 and 1S2: Plug the signal cable into the following connector. For Model 4S3: Plug the signal cable into the following connector. Chapter 2. Attaching the 4230 Printer to Your Computer 2-5 - IBM 4230 | User Guide - Page 146
connect another device to the unused end of the connector. b. The V-connectors are "self-terminating" and do not require you to set a "terminator switch" which might be found on other printer products. 5. For Models 101 and 1S2: Turn the cable connector clockwise until it locks into place. 2-6 User - IBM 4230 | User Guide - Page 147
6. For Model 4S3: Turn the cable connector clockwise until it locks into place. Chapter 2. Attaching the 4230 Printer to Your Computer 2-7 - IBM 4230 | User Guide - Page 148
place. | 8. For Model 4S3: Insert the cable connector into the printer | connector on the bezel. Make sure the cable connector is | securely seated into place. Push and fasten the top and bottom | clips onto the cable connector. Bezel Cable Connector Models 4S3 2-8 User's Guide Models 101 and - IBM 4230 | User Guide - Page 149
| 9. For Model 4S3: Place the two cables from the V-connector | through the cable clamp. Make sure the cables lay flat and are | not crossed. M o d e ls 4 S 3 C a b le C la m p Chapter 2. Attaching the 4230 Printer to Your Computer 2-9 - IBM 4230 | User Guide - Page 150
does not show the correct display sequence, go to the status code section of Appendix B, "Problem Solving." 12. You no longer need to get access to the rear of the printer. Position the printer so that the front edge aligns with the front edge of your printer stand or table. 2-10 User's Guide - IBM 4230 | User Guide - Page 151
your printer to an IBM System/36, go to "Connecting Your Printer to an IBM System/36" on page 2-15. For all other computers, see the appropriate instructions included with your computer for attaching the other end of the signal cable to your computer. Chapter 2. Attaching the 4230 Printer to - IBM 4230 | User Guide - Page 152
See Chapter 1, "Setting Up the 4230 Printer" for instructions on loading and lining up forms in your printer. 3. Ask the system supervisor if the cable from the printer to the host computer is installed. CAUTION: Make sure the machine is turned Off (O) before you connect or disconnect the power cord - IBM 4230 | User Guide - Page 153
400 Device Configuration Guide. b. Configuring a Local 4230 Printer (Manual Configuration) | To configure a local 4230 Printer (4224 Emulation Mode can | be Yes or No for Models 101, 1S2, 201, and 2S2 or Host | Emulation Mode can be 4224 or 4230 for Models 4S3 and | 5S3), use the parameters - IBM 4230 | User Guide - Page 154
c. Configuring a Remote 4230 Printer (Manual Configuration) To configure a remote 4230 Printer, enter the CRTDEVPRT command with at least the following parameters. Type your choices and press Enter. Parameter Description Device description Device class Device type Device model Advanced Function - IBM 4230 | User Guide - Page 155
connect your printer to a System/36, follow these steps: 1. After your printer is set up: Set the address and language values on your printer using the Configuration Menu. Your System/36 will control the 4230 Printer as if it were an IBM 4214 printer. The specific parameter values for this printer - IBM 4230 | User Guide - Page 156
. The printer can be used as a local or remote 4214 Model 2 printer. Use the EA device code (4214 Model 2 Printer Device Code). There is no specific 4230 device code. If the printer is to be used as a remote printer, it can be configured to an IBM 5394 or 5294 Remote Control Unit. 2-16 User's Guide - IBM 4230 | User Guide - Page 157
, 2S2, and 5S3 Coaxial Attachment Supported computers include: 3270 Information Display Systems 43xx Processors ES/9000* and ES/9370* Processors 3174 and 3274 Remote Control Units. Attaching a Coaxial Signal Cable to the Printer CAUTION: Make sure the machine is turned Off (O) before you connect or - IBM 4230 | User Guide - Page 158
a coaxial cable (not shipped with the printer), follow these steps: 1. Attach one end of the signal cable to the cable connector at the rear of the printer. 2. Turn the cable connector clockwise until the cable locks in place. Cable Connector Bezel Model 5S3 Models 201 and 2S2 2-18 User's Guide - IBM 4230 | User Guide - Page 159
, go to the status code section of Appendix B, "Problem Solving." 5. You no longer need to get access to the rear of the printer. Position the printer so that the front edge aligns with the front edge of your printer stand or table. Chapter 2. Attaching the 4230 Printer to Your Computer 2-19 - IBM 4230 | User Guide - Page 160
Models 4S3 and 5S3 (when parallel or serial is the active interface) Supported computers include: IBM Personal Computer IBM Personal System/2* IBM RISC System/6000* IBM AS/400* with ASCII controller IBM 4033 LAN Adapter. Connecting to the Parallel or Serial Interface Parallel or serial cables are - IBM 4230 | User Guide - Page 161
clips at each end of the connector into the notches on | the parallel cable. A d a p te r C a b le IB M p a rt n u m b e r 04H 5053 P a ra lle l In te rfa c e C a b le 5. Connect the power cord to the printer and to the electrical outlet. Chapter 2. Attaching the 4230 Printer to Your Computer 2-21 - IBM 4230 | User Guide - Page 162
Problem Solving." 7. You no longer need to have access to the rear of the printer. Position the printer so that the front edge aligns with the front edge of your printer stand or table. 8. Refer to your computer system documentation for information on attaching the cable to your computer. 2-22 User - IBM 4230 | User Guide - Page 163
the power cord from the outlet when you remove the other cables. To attach a serial cable: 1. Attach the serial interface cable by pushing the connector into the printer port. 2. Tighten the two locking screws to hold the cable in place. Chapter 2. Attaching the 4230 Printer to Your Computer 2-23 - IBM 4230 | User Guide - Page 164
Problem Solving." 5. You no longer need to have access to the rear of the printer. Position the printer so that the front edge aligns with the front edge of your printer stand or table. 6. Refer to your computer system documentation for information on attaching the cable to your computer. 2-24 User - IBM 4230 | User Guide - Page 165
you to your IBM 4230 Printer. It describes the various parts of your printer and shows you their locations. This chapter also includes general information about the different forms devices that are available and instructions about caring for your new printer. © Copyright IBM Corp. 1991, 1994 - IBM 4230 | User Guide - Page 166
Printer The 4230 Printer has the following parts: Print Head Ribbon Access Cover Power Switch Operator Panel Blue Forms Guide/Forms Sensor (under paper door) Model and Serial Number Paper Door Model Identification Figure 3-1 is an enlargement of a plate on the bottom-front area of the printer - IBM 4230 | User Guide - Page 167
Power Switch The power switch supplies electricity to the printer. It has two positions: On (|) and Off (O). P o w e r S the top of form position before running a job. See Chapter 1, "Setting Up the 4230 Printer" for adjusting the top of form position for your forms device. Warning: If you turn the - IBM 4230 | User Guide - Page 168
a power-on test runs. An error-free power-on test goes through these steps: 1. All indicators light briefly. 2. The alarm beeps. 3. Two rows of boxes fill the display. 4. The printer displays the following messages DIAGNOSTICS IN PROGRESS 5. The print head and ribbon move. You will hear some - IBM 4230 | User Guide - Page 169
display an error. If an error appears, follow the instructions for "Using the Status Code and Problem Listings" on page B-2. Acoustic Cover The acoustic cover reduces the noise level of the printer while it is printing. Notes: 1. Do not open or close the access cover by holding only the acoustic - IBM 4230 | User Guide - Page 170
the last form fed past it. The printer stops printing after it prints the last line on the last form. A forms sensor for detecting the presence of a form and activating the Load/Eject key for the Automatic Load feature with the Dual Purpose Forms Device (F2). A paper jam detector. 3-6 User's Guide - IBM 4230 | User Guide - Page 171
guide called a lower forms guide that fits over the sensor. Low er F o rm s G u id e The lower forms guide works as: A guide for aligning the cut sheet form. The sensor works as: A sensor for detecting the presence of a form and activating the Load/Eject key. Chapter 3. Getting to Know Your Printer - IBM 4230 | User Guide - Page 172
rod is a metal bar with a flat surface. The platen rod is part of the base printer and is easy to identify when no forms device is installed. You need to know the location of the platen rod for installing the forms device, loading forms, and aligning the first print line. Platen Rod 3-8 User's Guide - IBM 4230 | User Guide - Page 173
r in t L in e Feed F o rm Feed S ta rt D is p la y A d d re s s Load/ E je c t S e t To p o f F o rm S to p C ancel P r in t Te s t Figure 3-2. 4230 Printer Models 101 and 1S2 Operator Panel P ow er R eady P ro c e s s in g F orm at A tte n tio n U n it C h e c k M enu M ic ro S c ro ll - IBM 4230 | User Guide - Page 174
each part of the operator panel. For a detailed description on using the operator panel, see IBM 4230 Printer Models 101, 1S2, 201, 2S2, 4S3, and 5S3 Operator Panel Instructions. IBM 4230 Printer Models 101, 1S2, and 4S3 Quick Reference Guide or IBM 4230 Printer Models 201, 2S2, and 5S3 Quick - IBM 4230 | User Guide - Page 175
and error codes "Using the Status Code and Problem Listings" on page B-2 Using the Configuration Menu "Checking and Changing Configuration Parameter Values" in IBM 4230 Printer Models 101, 1S2, 201, 2S2, 4S3, and 5S3 Operator Panel Instructions Setting Display Language "Using Printer Setup - IBM 4230 | User Guide - Page 176
only available when running an Operator Print Test. Use the PA1 and PA2 keys to send special operator requests. See "Understanding the Operator Panel" in the IBM 4230 Printer Models 101, 1S2, 201, 2S2, 4S3, and 5S3 Operator Panel Instructions for more information on these keys. 3-12 User's Guide - IBM 4230 | User Guide - Page 177
is only available when running an Operator Print Test. The PA1 and PA2 keys are used to send special operator requests. See "Understanding the Operator Panel" in the IBM 4230 Printer Models 101, 1S2, 201, 2S2, 4S3, and 5S3 Operator Panel Instructions for more information on these keys. Attention - IBM 4230 | User Guide - Page 178
The Unit Check indicator has two operating conditions: Off The printer has not detected any printer errors. Blinking The printer has detected a printer error. The alarm beeps (if not disabled). If the printer also displays a status code, go to "Using the Status Code and Problem Listings" on page - IBM 4230 | User Guide - Page 179
Models 201 and 2S2 - PA1 - PA2 Model 5S3 - PA1/Hex Print - PA2/Display Interface For a detailed description of each key, see "Understanding the Operator Panel" in IBM 4230 Printer Models 101, 1S2, 201, 2S2, 4S3, and 5S3 Operator Panel Instructions. Chapter 3. Getting to Know Your Printer 3-15 - IBM 4230 | User Guide - Page 180
Storing Configuration Parameters" in IBM 4230 Printer Models 101, 1S2, 201, 2S2, 4S3, and 5S3 Operator Panel Instructions. Some of the values you can change from the Configuration Menu on the operator panel are: Characters per inch (CPI) Lines per inch (LPI) Maximum print position (MPP) Maximum page - IBM 4230 | User Guide - Page 181
See IBM 4230 Printer Models 101, 1S2, 201, 2S2, 4S3, and 5S3 Operator Panel Instructions for the procedures to check or change each of the parameter values. Operating States Online - The printer is online when power is On (|), the power-on tests complete, and the printer is able to communicate with - IBM 4230 | User Guide - Page 182
the forms or cause the forms to jam. All multiple-part cut forms must be glued at the top edge. A maximum of four-part forms is recommended for the best registration, feeding, and to adjust to the humidity level of the printer area for approximately 24 hours before you use them. 3-18 User's Guide - IBM 4230 | User Guide - Page 183
your printer are: m M e ta l B a r C lip s The Continuous Forms Device (F1) is available for all models. The device has an F1 surrounded by a circle in the upper left corner of the device. Use this device when you are printing large volume work (especially with very thin - IBM 4230 | User Guide - Page 184
printed forms. Also, the automatic loading feature (autoload) is enabled for this device. See "Installing and Using the Dual Purpose Forms Device (F2)" on page 1-55 for information on installing and removing the forms device, loading and unloading forms, and adjusting the device. 3-20 User's Guide - IBM 4230 | User Guide - Page 185
s The Document Insertion Device (F3) is available for all models. The device has an F3 by itself in the upper left corner of the device. Use this device for printing cut forms for correspondence, individual invoice forms, and so on. the device. Chapter 3. Getting to Know Your Printer 3-21 - IBM 4230 | User Guide - Page 186
all models of the 4230 Printer. The device has an F4 by itself in the upper left corner of the device. This device is used for automatic feeding and printing of cut forms. It can feed paper from one of three bins or a manual insertion slot. The Auto Sheet Feeder Device (F4) consists of two parts - IBM 4230 | User Guide - Page 187
Ribbon" for more information. Print Head Your printer has a 9-wire print head. The print head is bidirectional (prints left to right and right to left). If there is a problem with the print head, contact your IBM service representative. Problem Determination Appendix B, "Problem Solving" has codes - IBM 4230 | User Guide - Page 188
and to keep it clean. Be sure that you use the correct IBM ribbon cartridge (IBM part 1040580 or IBM part 1040440). Do not place liquid containers near the printer. Keep the access cover closed except when replacing the ribbon or changing the forms. Do not let objects (rubber bands, paper clips - IBM 4230 | User Guide - Page 189
Feeder. 3. Be sure that the parameter values agree with the application you are to print. See the procedures for setting your parameter values in IBM 4230 Printer Models 101, 1S2, 201, 2S2, 4S3, and 5S3 Operator Panel Instructions. 4. Load forms. When you load forms, be sure that you use the correct - IBM 4230 | User Guide - Page 190
same print job, press Start. To cancel the current print job, follow these steps: Warning: Canceling a print job by using Cancel Print sends a message to the computer and will cause data in the printer to be cleared. 1. Press Stop. 2. Press Cancel Print The printer stops printing. 3-26 User's Guide - IBM 4230 | User Guide - Page 191
Chapter 4. Replacing Your Ribbon This chapter describes how to remove and replace the ribbon cartridge and how to make ribbon adjustments. Warning: Damage to the printer can occur if you do not use IBM ribbons (IBM part 1040580 or 1040440) especially designed for the 4230 Printer. Call Lexmark at 1- - IBM 4230 | User Guide - Page 192
Removing the Ribbon Cartridge To remove an existing ribbon cartridge, follow these steps: 1. If the power is Off (O), go to Step 3. 2. If the power is On (|), press Stop. The printer displays NOT READY 3. Open the access cover. A ccess C over 4-2 User's Guide - IBM 4230 | User Guide - Page 193
4. Slide the print head to the center of the printer. 5. Push the ribbon guide toward the back of the printer and lift the ribbon guide up. Note: You may find it easier to remove the ribbon guide by lifting the right side of the guide first and then pulling up the left side of the guide. R ib b o n - IBM 4230 | User Guide - Page 194
6. Pull the ribbon cartridge up until it snaps free. Remove the ribbon cartridge from the printer. Note: You may find it easier to remove the ribbon cartridge by lifting the right side of the cartridge first and then pulling up the left side of the cartridge. 4-4 User's Guide - IBM 4230 | User Guide - Page 195
it from the package. 2. Remove the yellow clip from the ribbon. 3. Turn the blue ribbon advance knob clockwise to take up slack in the ribbon. If the ribbon does not move, contact your place of purchase and replace the ribbon cartridge. R em ove Yellow C lip B lue R ibbon A dvance K nob Chapter - IBM 4230 | User Guide - Page 196
knob to align the slots. Lower the ribbon cartridge onto the metal post. Be sure that the plastic tab on the bottom of the ribbon cartridge aligns with the hole in the printer casting. Ta b Blue Slotted Opening Metal Post 5. Press the cartridge down firmly to snap it into place. 4-6 User's Guide - IBM 4230 | User Guide - Page 197
6. Align the holes in the ribbon guide with the ribbon guide posts on the print head carrier. Press the guide all the way down on the ribbon guide posts until the tops of the posts are even with the top of the ribbon guide. Ribbon Guide Ribbon Guide Posts Chapter 4. Replacing Your Ribbon 4-7 - IBM 4230 | User Guide - Page 198
ribbon cartridge correctly, check that: a. The left side of the ribbon cartridge is securely snapped onto the printer. The right side fits over the ribbon drive post but does not latch down. b. There are no twists or folds in the ribbon. c. The ribbon is not catching on the print head. d. The ribbon - IBM 4230 | User Guide - Page 199
access cover open. b. Press Start. c. Observe the printer as it prints. Note: If your printing results in partial characters, be sure that the ribbon guide is correctly in place on the print head and no folds are in the ribbon. d. When printing is satisfactory, close the access cover and continue - IBM 4230 | User Guide - Page 200
4-10 User's Guide - IBM 4230 | User Guide - Page 201
the required page dimensions, the settings are not changed. General Test Instructions To enter the Operator Print Tests menu, press Test when the printer is not ready. The printer displays OPERATOR PRINT TESTS Printer Demonstration The Printer Demonstration test is the first test in the Operator - IBM 4230 | User Guide - Page 202
for specific instructions. While a test is running, pressing Stop or Cancel Print halts the test. If you press Stop, the display returns to the Operator Print Tests menu. If you press Cancel Print, the printer exits test mode, performs a partial reset, and becomes online ready. 5-2 User's Guide - IBM 4230 | User Guide - Page 203
parts of the printer mechanism. Note: The 4230 Printer can perform this test without being connected to a computer. To begin the printer demonstration: 1. Enter the Operator Print Tests (see "General Test Instructions" on page 5-1). The printer displays OPERATOR PRINT TESTS Printer Demonstration - IBM 4230 | User Guide - Page 204
Test Instructions" on page 5-1). The printer displays OPERATOR PRINT TESTS Printer Demonstration 2. Press Scroll ↓ or Scroll ↑ until the printer displays OPERATOR PRINT TESTS Top of Form Alignment 3. Press Enter or Start to begin the test. The printer prints a single line of H's. 5-4 User's Guide - IBM 4230 | User Guide - Page 205
new top of form position. The alarm beeps and the printer displays TOP OF FORM SET 8. Press Cancel Print to exit the test and make the printer ready. Press Stop to exit the test and return to the Test Menu (see "General Test Instructions" on page 5-1). Note: The top of form position can be - IBM 4230 | User Guide - Page 206
TESTS Printer Demonstration 2. Press Scroll ↑ or Scroll ↓ until the printer displays OPERATOR PRINT TESTS Left Margin Alignment 3. Press Enter or Start to begin the test. The printer displays Left Margin Position ᑍ xxx where xxx is the current value of the left margin position. 5-6 User's Guide - IBM 4230 | User Guide - Page 207
The printer also prints a single line of H's. 4. If the H's do not start where you want your left margin, press Scroll ↑ or Scroll ↓ until the printer displays the desired value for the left margin position. For each change in value, the left margin is changed 0.686 mm (0.027 in.). 5. Press Enter. * - IBM 4230 | User Guide - Page 208
. You may also adjust the left margin without printing the row of H's by changing the left margin position in the Configuration Menu. (See "Using Print Format and Quality Parameters" in IBM 4230 Printer Models 101, 1S2, 201, 2S2, 4S3, and 5S3 Operator Panel Instructions.) 5-8 User's Guide - IBM 4230 | User Guide - Page 209
5-15 for sample printouts. Printer configurations can be checked by entering the configuration menus. To print the printer configuration: 1. Enter the Operator Print Tests (see "General Test Instructions" on page 5-1). The printer displays OPERATOR PRINT TESTS Printer Demonstration 2. Press Scroll - IBM 4230 | User Guide - Page 210
5. Press Cancel Print to make the printer ready or Return to make the printer not ready (see "General Test Instructions" on page 5-1). | Figure 5-1. Sample Printer Configuration Printout (Models 101 and 1S2) 5-10 User's Guide - IBM 4230 | User Guide - Page 211
| Figure 5-2. Sample Printer Configuration Printout (Model 4S3) Chapter 5. Tests 5-11 - IBM 4230 | User Guide - Page 212
| Figure 5-3. Sample Printer Configuration Printout (Models 201 and 2S2) 5-12 User's Guide - IBM 4230 | User Guide - Page 213
| Figure 5-4. Sample Printer Configuration Printout (Model 5S3) Chapter 5. Tests 5-13 - IBM 4230 | User Guide - Page 214
| Figure 5-5. Sample Printer Configuration Printout - Parallel Attached | (Models 4S3 and 5S3 when parallel is the active interface) 5-14 User's Guide - IBM 4230 | User Guide - Page 215
| Figure 5-6. Sample Printer Configuration Printout - Serial Attached | (Models 4S3 and 5S3 when serial is the active interface) Chapter 5. Tests 5-15 - IBM 4230 | User Guide - Page 216
Demonstration 2. Press Scroll↓ or Scroll↑ until the printer displays OPERATOR PRINT TESTS Printer Verification 3. Press Enter or Start to begin the test. The Ready indicator goes on and printing begins. The verification printout is complete when the Ready indicator goes off. 5-16 User's Guide - IBM 4230 | User Guide - Page 217
The printout should look similar to: Chapter 5. Tests 5-17 - IBM 4230 | User Guide - Page 218
can experience forms jamming, ribbon jamming, or an incorrect print verification printout: Forms device Ribbon cartridge Forms. Repeat the setup instructions in Chapter 1, "Setting Up the 4230 Printer" if you suspect a ribbon, forms, or forms device installation problem. b. Be sure that enough - IBM 4230 | User Guide - Page 219
, follow these steps: 1. Enter the Operator Print Tests (see "General Test Instructions" on page 5-1). The printer displays OPERATOR PRINT TESTS Printer Demonstration 2. Press Scroll ↓ or Scroll ↑ until the printer displays OPERATOR PRINT TESTS Bidirectional Adjustment 3. Press Enter or Start - IBM 4230 | User Guide - Page 220
The sample printout appears as follows: 5-20 User's Guide - IBM 4230 | User Guide - Page 221
the value, check the last line printed for acceptable quality and alignment. If the quality is not acceptable, return to Step 3 on page 5-19, otherwise, go to Step 6. 6. Press Cancel Print to make the printer ready or Return to make the printer not ready (see "General Test Instructions" on page - IBM 4230 | User Guide - Page 222
5-22 User's Guide - IBM 4230 | User Guide - Page 223
Appendix A. Training Guideline This appendix is a guideline for operator training. Those more familiar with the IBM 4230 Printer operations can use this guideline to help teach a new operator about the printer. © Copyright IBM Corp. 1991, 1994 A-1 - IBM 4230 | User Guide - Page 224
Introduction All operators should know the following: Locations of printer parts The use and functions of the operator panel keys Forms loading and unloading Ribbon changing Problem solving Model number and attachment type identification. In addition, some operators might be responsible for the - IBM 4230 | User Guide - Page 225
Printer Models 201, 2S2, and 5S3 Quick Reference Guide (depending on the model installed) IBM 4230 Printer Models 101, 1S2, 201, 2S2, 4S3, and 5S3 Operator Panel Instructions and discuss the contents of each. 3. The power cord should be unplugged before connecting or disconnecting the signal cable - IBM 4230 | User Guide - Page 226
forms, with emphasis on unloading from top of printer. See "Installing and Using the Continuous Forms alignment f. Forms movement keys g. Readying the printer for the next transaction, with emphasis on the printer h. Unloading forms, with emphasis on removing forms from the bottom of the printer. See - IBM 4230 | User Guide - Page 227
for more information. Auto Sheet Feeder (F4): See IBM 4230 Printer Auto Sheet Feeder General Information for more information. 7. Show the operator the location of information on changing ribbon cartridges (see Chapter 4, "Replacing Your Ribbon"). 8. Show the operator how to remove and replace the - IBM 4230 | User Guide - Page 228
Inspection" on page B-35 for more information. 13. Show the operator "Checking and Changing Configuration Parameter Values" in IBM 4230 Printer Models 101, 1S2, 201, 2S2, 4S3, and 5S3 Operator Panel Instructions on parameter values. Show how to check and change parameter values. A-6 User's Guide - IBM 4230 | User Guide - Page 229
for maintaining, removing, installing, and ordering the following: Ribbon cartridges Paper. Also, the customer is responsible for following the instructions in the problem solving sections of Appendix B, "Problem Solving" before calling for service. For example, if the characters in a printout have - IBM 4230 | User Guide - Page 230
A-8 User's Guide - IBM 4230 | User Guide - Page 231
printer displays a status code, you need to know what action to take to recover from the displayed condition. This chapter lists the status codes and recovery actions and gives a list of problems, probable causes, and recovery actions for problems that do not display a status code. © Copyright IBM - IBM 4230 | User Guide - Page 232
. Find your problem in the chart, read down the page to the "Solution," and do the recommended recovery action. If you still cannot fix the problem, call for service. Note: A plus sign (+) in any error messages indicates that the printer has the Extended Memory feature installed. B-2 User's Guide - IBM 4230 | User Guide - Page 233
Eject. 3. Load the correct form size, or 4. Check the maximum page length setting and correct it; then reload the form and restart the print job (see "Introducing the 4230 Printer" in IBM 4230 Printer Models 101, 1S2, 201, 2S2, 4S3, and 5S3 Product and Programming Description for more information on - IBM 4230 | User Guide - Page 234
nothing blocks the blue forms guide/forms sensor. 5. Reset the top of form position. (See Chapter 1, "Setting Up the 4230 Printer.") 6. Press Start. 7. Verify the printed output; if pages are damaged or data is lost, follow your local operating procedures. Note: If this error occurs during the power - IBM 4230 | User Guide - Page 235
printing. 5 MARGIN ERROR ADJUST MARGIN OR LINE LENGTH 1. Press Stop. The left margin automatically resets to 20 units. See Chapter 1, "Setting Up the 4230 Printer ." 2. Press Start. 6 HOST SYSTEM REQUEST ATTENTION Note: This is not an error. See your computer operator - IBM 4230 | User Guide - Page 236
check the data stream and then: 1. Press Stop. 2. Reset the top of form position. 3. Press Start. 4. Resubmit the print job. 8 HOLD PRINT TIMEOUT PRESS START 1. Press Start. 2. Resubmit the print the request. 1. Check the operator panel function. 2. Reenter the correct operation. B-6 User's Guide - IBM 4230 | User Guide - Page 237
3. See IBM 4230 Printer Models 101, 1S2, 201, 2S2, 4S3, and 5S3 Operator Panel Instructions for more information. 1 LOAD MANUAL BIN PRESS STOP THEN START 1 LOAD MANUAL BIN PRESS STOP THEN ENTER 1 LOAD MANUAL BIN PRESS START TO CONTINUE Auto Sheet Feeder (F4): 1. Press Stop (only if the message - IBM 4230 | User Guide - Page 238
10 seconds and turn the power On (|). 4. Make sure the Forms Device parameter value is correct. 13 DATA TO PRINT LOAD FORMS Document Insertion Device (F3): 1. Place paper in the load position. The printer displays 4 PRESS LOAD 2. Press Load/Eject to load paper. Printing continues. B-8 User's Guide - IBM 4230 | User Guide - Page 239
Up the 4230 Printer" for the appropriate procedure or see "Setting Up Your 4230 Printer with ASF" in IBM 4230 Printer Auto Sheet Feeder General Information). Note: If you do not have an F3 or F4 forms device, see your programmer. 3. Press Start. 4. Resubmit the print job. Appendix B. Problems B-9 - IBM 4230 | User Guide - Page 240
cables. 1. Turn the power Off (O). 2. Check that the cable is connected to the printer and to the computer. 3. Turn the power On (|). 4. If the status code occurs again, call for service under the print head. This message could also display if the paper present sensor becomes dirty. B-10 User's Guide - IBM 4230 | User Guide - Page 241
it down with a finger. 4. Clean the front surface, opposite the wires and closest to the paper, with a cotton swab or a piece of cloth. 5. Replace the ribbon. 6. Turn the power On (|). If this does not correct the false reading, call for service. Appendix B. Problems B-11 - IBM 4230 | User Guide - Page 242
into an outlet. You must first unplug the power cord from the outlet when you remove the other cables. 1. Turn the power Off (O). 2. Check that the cable is connected to the printer and to the computer. 3. Turn the power On (|). 4. If the status code occurs again, call for service. B-12 User's Guide - IBM 4230 | User Guide - Page 243
the power On (|). 3. If the printer displays this status code again, or if the printer displays 66 PRINTER BOARD FAILURE SEE USER'S GUIDE call for service. 21 RECEIVE BUFFER OVERRUN PRESS STOP THEN CANCEL PRINT 1. Press Stop. 2. Press Cancel Print. 3. Check that the serial configuration parameters - IBM 4230 | User Guide - Page 244
PRINT 25 FRAMING ERROR PRESS STOP THEN CANCEL PRINT 1. Press Stop. 2. Press Cancel Print. 3. Check that the serial configuration parameters are set correctly. 4. Press Start. 5. If the status code occurs again, call for service. 26 HEX PRINT MODE ACTIVE This is an informational message. The printer - IBM 4230 | User Guide - Page 245
29 LINK ERROR 1. Press Stop. 2. Check that the cable is connected to the printer and to the computer. 3. Check that the computer is powered on. 4. Check that the serial configuration parameters are set correctly. 5. Press Start. If the printer displays this status code again, try sending a print job - IBM 4230 | User Guide - Page 246
(F4): 1. Press Stop. 2. Place paper in the manual bin. 3. Press Load. 4. Press Start. 31 END Check the maximum page length setting and correct it; then reload the form and restart the print job (see "Introducing the 4230 Printer" in IBM 4230 Printer Models 101, 1S2, 201, 2S2, B-16 User's Guide - IBM 4230 | User Guide - Page 247
. 4. Be sure that nothing blocks the blue forms guide/forms sensor. 5. Reset the top of form position. (See Chapter 1, "Setting Up the 4230 Printer.") 6. Press Start. 7. Verify the printed output; if pages are damaged or data is lost, follow your local operating procedures. Appendix B. Problems B-17 - IBM 4230 | User Guide - Page 248
4230 Printer with ASF" in IBM 4230 Printer Auto Sheet Feeder General Information). Note: If you do not have an F3 or F4 forms device, see your programmer. 3. Press Start. 4. Resubmit the print forms guide/forms sensor but not up to the platen rod. 3. Be sure that nothing blocks the blue forms guide/ - IBM 4230 | User Guide - Page 249
4230 Printer." 2. Press Start. 42 MACHINE CHECK SEE USER'S GUIDE 43 MACHINE CHECK SEE USER'S GUIDE 44 MACHINE CHECK SEE USER'S GUIDE 1. Turn the power Off (O). 2. Wait 10 seconds, then turn the power On (|). 3. If the printer displays the message again, call for service. Appendix B. Problems B-19 - IBM 4230 | User Guide - Page 250
MACHINE CHECK SEE USER'S GUIDE 55 MACHINE CHECK SEE USER'S GUIDE 56 MACHINE CHECK SEE USER'S GUIDE 58 PRINTER BOARD FAILURE SEE USER'S GUIDE 1. Press Stop. 2. Be sure that the print head movement is not blocked. 3. Press Start to resume printing. 4. If the printer displays any of these status codes - IBM 4230 | User Guide - Page 251
ACTIVE This is an informational message. The printer displays this message after the Buffer Reprint Code is sent and accepted (see "Setting Send Buffer Reprint Code" in IBM 4230 Printer Models 101, 1S2, 201, 2S2, 4S3, and 5S3 Operator Panel Instructions). Press Start. The buffer reprints. The - IBM 4230 | User Guide - Page 252
and instructions on which key to press on your printer (PA1 or PA2). 64 MACHINE CHECK SEE USER'S GUIDE 65 NO ATTACHMENT CARD SEE USER'S GUIDE 1. Turn the power Off (O). 2. Wait 10 seconds, then turn the power On (|). 3. If the printer displays this status code again, call for service. 66 PRINTER - IBM 4230 | User Guide - Page 253
FAILURE SEE USER'S GUIDE 76 PRINTER BOARD FAILURE SEE USER'S GUIDE 1. Turn the power Off (O). 2. Wait 10 seconds, then turn the power On (|). 3. If the power-on test is successful, resubmit the print job. 4. If the printer displays this status code again, call for service. Appendix B. Problems B-23 - IBM 4230 | User Guide - Page 254
ribbon cartridge and have the same problem, call for service. 9 COVER/DOOR OPEN PRINT SPEED REDUCED This is an informational message. The access cover and front paper door should be closed while the printer is printing. If the access cover or front paper door is open, the 4230 Printer slows printing - IBM 4230 | User Guide - Page 255
Delayed Eject. See "Selecting Performance Parameters" in IBM 4230 Printer Models 101, 1S2, 201, 2S2, 4S3, and 5S3 Operator Panel Instructions. The printer displays 3 FORMS EJECTED PRESS LOAD after the forms are ejected. 94 FUNCTION NOT AVAILABLE Change Print Quality to DP This message displays when - IBM 4230 | User Guide - Page 256
opened and the printer is in the not ready state. The not ready state is reached when Stop is pressed from the ready state. If the printer is made ready and a print job is started, the printer runs at a reduced speed if either the access or the paper door cover is left open. B-26 User's Guide - IBM 4230 | User Guide - Page 257
3. If the printer displays this status code again, call for service. A4 MACHINE CHECK SEE USER'S GUIDE 1. Install a new ribbon. 2. Turn the power Off (O). 3. Wait 10 seconds, then turn the power On (|). 4. If the printer displays this status code again, call for service. Appendix B. Problems B-27 - IBM 4230 | User Guide - Page 258
COMMUNICATION FAILURE SEE USER'S GUIDE 316 PANEL COMMUNICATION FAILURE SEE USER'S GUIDE 32 PANEL COMMUNICATION FAILURE SEE USER'S GUIDE 1. Turn the power Off (O). 2. Wait 10 seconds, then turn the power On (|). 3. If the printer displays this status code again, call for service. B-28 User's Guide - IBM 4230 | User Guide - Page 259
'S GUIDE 7E PRINTER BOARD FAILURE SEE USER'S GUIDE 7F PRINTER BOARD FAILURE SEE USER'S GUIDE 7F1 PRINTER BOARD FAILURE SEE USER'S GUIDE 1. Turn the power Off (O). 2. Wait 10 seconds, then turn the power On (|). 3. If the printer displays this status code again, call for service. Appendix B. Problems - IBM 4230 | User Guide - Page 260
"Storing Configuration Parameters" in IBM 4230 Printer Models 101, 1S2, 201, 2S2, 4S3, and 5S3 Operator Panel Instructions.) 1. Turn the power Off (O). 2. Wait 10 seconds, then turn the power On (|). 3. If the printer displays this status code again, call for service. A89 Download to Character Zero - IBM 4230 | User Guide - Page 261
Programmer An attempt was made to print a character that is not defined in the current code page. This error requires a data stream correction by the system programmer. Press Stop then Start to clear the error on the operator panel. Axx APPLICATION CHECK SEE USER'S GUIDE If you have a Axx status - IBM 4230 | User Guide - Page 262
'S GUIDE FF9 PRINTER BOARD FAILURE SEE USER'S GUIDE | FFB NO ATTACHMENT CARD | SEE USER'S GUIDE FFE PRINTER BOARD FAILURE SEE USER'S GUIDE 1. Turn the power Off (O). 2. Wait 10 seconds, then turn the power On (|). 3. If the printer displays this status code again, call for service. B-32 User - IBM 4230 | User Guide - Page 263
Turn the power Off (O). 2. Wait 10 seconds, then turn the power On (|). 3. If the printer displays the same message for more than 30 seconds, call for service. xxx OPTION NOT AVAILABLE You have selected a print language or display language that is not available for your feature package. The xxx can - IBM 4230 | User Guide - Page 264
Problem List Index Table B-1. Forms Problems Problem Forms do not advance or overprint occurs Forms buckle, wrinkle, jam, or tear Forms do not feed into printer Forms do not stack Erratic or intermittent forms movement Page B-38 B-39 B-40 B-41 B-42 Table B-2. Print Quality/Ribbon Problems Problem - IBM 4230 | User Guide - Page 265
place Overprinting Characters off registration Printing off forms Page B-47 B-47 B-38 B-38, B-44, B-43 B-42 Forms Device Inspection If you have form feeding problems and the printer does not display a status code, do the following procedure before calling for service. See Figure B-1 on page B-36 - IBM 4230 | User Guide - Page 266
you turn the gear. If manually turning the gears or rollers does not fix the problem, go to the next step. 4. If you see damage to the device, if the gears or rollers continue to bind, or if the device still does not operate properly, call for service. C ontinu ous Form s D evice (F1 - IBM 4230 | User Guide - Page 267
Docum ent Insertion Device (F3) Left R oller A ssem bly R ight R oller A ssem bly Feed R olls Auto Sheet Feeder (F4) R oller A ssem blies Figure B-2. F3 and F4 Forms Devices G ears Appendix B. Problems B-37 - IBM 4230 | User Guide - Page 268
Codes" on page B-3. If no code displays, press Micro ↑ several times. If forms do not feed each time you press Micro ↑, call for service. Problem: Overprint occurs at top or bottom line of page 1: There is a problem with the application program. Solution: See your programmer. B-38 User's Guide - IBM 4230 | User Guide - Page 269
Up the 4230 Printer." 6: The forms are catching on the carton edge. Solution: Remove the uneven carton edges, or remove the forms from the carton. Note: As the forms reach the bottom of the box, this problem can occur more often. 7: The ribbon is twisted or folded. Solution: Check the ribbon for - IBM 4230 | User Guide - Page 270
Inspection" on page B-35. Problem: Forms jam or do not feed into printer 1: The forms device is installed incorrectly. Solution: Check the forms device installation (see Chapter 1, "Setting Up the 4230 Printer"). 2: The ribbon is twisting or folding. Solution: Check the ribbon for twists or folds - IBM 4230 | User Guide - Page 271
on page B-35. 5: The ribbon shield is damaged. Solution: Replace the ribbon. Problem: Forms do not stack correctly 1: The forms do not stack correctly on the table behind the printer. Solution: Use the recommended table (see IBM 4230 Printer Planning and Site Preparation Guide). Note: Up to 101.6 mm - IBM 4230 | User Guide - Page 272
Problem: Erratic or intermittent forms movement 1: The forms device is defective or the printer is failing. Solution: See "Forms Device Inspection" on page B-35. Problem: Printing or lines per inch (LPI) settings. incorrect. Solution: Check with your system operator for the correct CPI and LPI - IBM 4230 | User Guide - Page 273
1: The first print position is adjusted incorrectly. Solution: Check your settings for the left margin and the top of form position. See Chapter 1, "Setting Up the 4230 Printer" for information on adjusting these settings. If none of the previous problems apply to your forms problem, or if the - IBM 4230 | User Guide - Page 274
seated correctly. Solution: Check the forms device installation. See Chapter 1, "Setting Up the 4230 Printer." 5: The print head or printer is failing. Solution: Do the printer test. See Chapter 5, "Using the Operator Print Tests." If your print head is defective, call for service. B-44 User's Guide - IBM 4230 | User Guide - Page 275
1, "Setting Up the 4230 Printer." 2: The ribbon guide is seated incorrectly. Solution: Press down on the ribbon guide. See Chapter 4, "Replacing Your Ribbon." 3: The print head is defective. Solution: Do the printer tests. If there is still a problem, call for service. Appendix B. Problems B-45 - IBM 4230 | User Guide - Page 276
changed. Solution: See the procedure for adjusting the forms thickness setting through the operator panel (based on your forms device) in Chapter 1, "Setting Up the 4230 Printer." 3: The print head is catching on the ribbon. Solution: Call for service. B-46 User's Guide - IBM 4230 | User Guide - Page 277
1: The ribbon drive circuit is failing. Solution: Call for service. Miscellaneous Problems Problem: Wrong language set 1: Wrong language set selected. Solution: See "Using Printer Setup Parameters" in IBM 4230 Printer Models 101, 1S2, 201, 2S2, 4S3, and 5S3 Operator Panel Instructions for - IBM 4230 | User Guide - Page 278
B-48 User's Guide - IBM 4230 | User Guide - Page 279
Appendix C. Forms Information The following chapter describes the forms specifications, quality, and restrictions needed for use with the 4230 Printer. Forms Specifications The 4230 Printer operates with continuous forms and cut sheet forms. If your printer is equipped with either the F1 or F2 form - IBM 4230 | User Guide - Page 280
45 g/m (12 lb). Individual sheets below this limit should be tested by the user. Performance Considerations For optimum performance, printing should be restricted to 6.4 mm (0.25 in.) from all edges, holes, or folds on the forms. Forms are available from IBM or any forms supplier. C-2 User's Guide - IBM 4230 | User Guide - Page 281
handling, print registration, and print quality. Weight Minimum weight for single-part forms is 56 g/m (15 lb). Maximum weight for single-part forms is 150 g/m (40 lb). The best range is 75 to 90 g/m (20 to 24 lb). Paper weights outside the functional range should be tested by the user. Performance - IBM 4230 | User Guide - Page 282
paper sizes shown in the following table include both single-part and multiple-part cut sheets. Note that the term Length applies to the paper dimension parallel to the paper motion. Bin Number Bin 1 Bin 2 a minimum of 0.086 mm (0.0034 in.) and a maximum of 0.177 mm (0.0046 in.). C-4 User's Guide - IBM 4230 | User Guide - Page 283
80 g/m (20 to 24 lb), 25% or 50% cotton content plain paper. Restrict printing to 6.35 mm (0.25 in.) from the left and right margins and 6.35 mm part forms on the ASF. Form sets should be operationally tested before regular use. For specific information about multiple-part forms, see IBM 4230 Printer - IBM 4230 | User Guide - Page 284
snap-out multiple-part forms should be avoid ribbon errors. Forms should be strong enough to prevent tearing of feed holes. Label forms should be tested for satisfactory forms handling, print registration, and print quality. Do not use forms that have started to come apart. C-6 User's Guide - IBM 4230 | User Guide - Page 285
(0.5 in.) of either the left edge or the right edge of the form. This makes certain that the feed rollers do not press on fresh print and cause smearing. - Do not use forms with holes. For the F4 forms device: - Do not mix or interleave paper of different sizes or compositions - IBM 4230 | User Guide - Page 286
forms layout for your 4230 Printer, keep the | physical dimensions and forms quality in mind. See Figure C-1 on | page C-10, Figure C-2 on page C-11, Figure C-3 on page C-12, | and Figure C-4 on page C-13 and the following information to obtain best results when printing. A Form Width Maximum: 381 - IBM 4230 | User Guide - Page 287
between the center of the right margin holes and the end of the last print position used should be 6.4 mm (0.25 in.). For cut forms: The minimum distance between the right edge of the form and the end of the last print position used should be 6.4 mm (0.25 in.). Appendix C. Forms Information C-9 - IBM 4230 | User Guide - Page 288
A C D Pos. 1 132 Positions at 10 CPI 158 Positions at 12 CPI 198 Positions at 15 CPI 220 Positions at 16.7 CPI B Perforation | Figure C-1. Form Design Considerations - Continuous Forms (Models 101, | 1S2, 201, and 2S2) C-10 User's Guide - IBM 4230 | User Guide - Page 289
N o te ) 2 7 2 P o s itio n s a t 2 0 C P I (S e e N o te ) B P e rfo ra tio n N o te : O n ly a v a ila b le w h e n p a ra lle l o r s e r ia l is th e a c tiv e in te r fa c e . | Figure C-2. Form Design Considerations - Continuous Forms (Models 4S3 | and 5S3) Appendix C. Forms Information C-11 - IBM 4230 | User Guide - Page 290
C Pos. 1 A D 132 Positions at 10 CPI 158 Positions at 12 CPI 198 Positions at 15 CPI 220 Positions at 16.7 CPI B | Figure C-3. Form Design Considerations - Cut Forms (Models 101, 1S2, | 201, and 2S2) C-12 User's Guide - IBM 4230 | User Guide - Page 291
t 1 7 .1 C P I (S e e N o te ) 2 7 2 P o s itio n s a t 2 0 C P I (S e e N o te ) B N o te : O n ly a v a ila b le w h e n p a r a lle l o r s e r ia l is th e a c tiv e in te r fa c e . | Figure C-4. Form Design Considerations - Cut Forms (Models 4S3 and | 5S3) Appendix C. Forms Information C-13 - IBM 4230 | User Guide - Page 292
C-14 User's Guide - IBM 4230 | User Guide - Page 293
IBM Product Noise Emission Values The following tables show the noise emission values for the 4230 Printer. Table D-1. 4230 All Models Impulsive Noise Prominent Discrete Tones No No Table D-2. Sound Emission Levels - 4230 for a production series of machines. All measurements are made in - IBM 4230 | User Guide - Page 294
D-2 User's Guide - IBM 4230 | User Guide - Page 295
Attachment (Models 4S3 and 5S3) | The 4230 attaches to a host or controller by one of two serial | interfaces, RS-232C or RS-422A. A single 25-pin D connector | mounted directly on the adapter card allows attachment to either | interface. | The RS-232C interface uses a standard serial cable up to - IBM 4230 | User Guide - Page 296
9386 60X8685 6.1 m (20 ft) | RS-422A 70X8652 8652 4716743 15.2 m (50 ft) | Recommended Attachment Cables for AS/400 Workstation | Controllers | Interface | Type Cable Part Number Feature Number IBM Standard Length | RS-232C 21F4342 4342 12.2 m (40 ft) | RS-422A 21F4346 4346 30 - IBM 4230 | User Guide - Page 297
| Cable Configurations | Cable configurations depend on the computer or devices and | machines in the controlling system. | The following diagrams show some of the possible configurations for | the RS-232C and RS-422A connection. | RS-232C | Local Simplex - DTR Pacing, No Status Reporting C o m p - IBM 4230 | User Guide - Page 298
) DTR (5) CTS (6) DSR (4) RTS | Note: This configuration is compatible with cable IBM part 8509386. | Local Duplex - XON/XOFF Pacing, Status Reporting Computer SG (7) TXD (2) RXD (3) DTR (20) CTS (5) RTS (4) DSR (6) Printer (7) SG (2) TXD (3) RXD (20) DTR (5) CTS (4) RTS (6) DSR | Local Duplex - IBM 4230 | User Guide - Page 299
(3 ) D T R (2 0 ) DSR (6 ) RTS C TS (4 ) (5 ) P r in te r (7 ) S G (2 ) T X D (3 ) R X D (2 0 ) D T R (6 ) D S R (4 ) R T S (5 ) C T S | RS-422A C o m p u te r - TXD + TXD - RXD + RXD P rin te r (1 5 ) - R X D (1 7 ) + R X D (1 9 ) - T X D (2 5 ) + T X D Appendix E. Cabling Information E-5 - IBM 4230 | User Guide - Page 300
| IBM Parallel Attachment (Models 4S3 and 5S3) | The 4230 supports the IBM Parallel Printer Interface. A single 36-pin | connector is mounted on the adapter card. | The PC-parallel interface attaches to the host with a standard PC | Parallel Printer cable (IBM part 1525612) up to 1.8 m (6 ft) in - IBM 4230 | User Guide - Page 301
Glossary This glossary defines important 4230 Printer abbreviations and terms. It includes information from the IBM Dictionary of Computing, SC20-1699. of a preferred term and identifies less desirable or less specific terms that have the same meaning. Synonym for Appears in the commentary of a less - IBM 4230 | User Guide - Page 302
or retaining part such as the cable connector support. bidirectional. Printing in either direction, right to left or left to right. blue forms guide/forms sensor. See forms guide/forms sensor. blue forms tension knob. See forms tension knob. blue ribbon advance knob. See ribbon advance knob - IBM 4230 | User Guide - Page 303
data stream. Print data and control information flowing from host system (computer) to the printer, from beginning to end without interruption. forms device. One of four mechanical paper handling devices that can be installed in the 4230 Printers. forms guide/forms sensor. Blue guide used to align - IBM 4230 | User Guide - Page 304
maximum print position (MPP). The total number of horizontal positions that can be printed. N near letter quality (NLQ). One of the print modes available for the 4230 Printer. Provides printouts that are similar to laser printing output in quality. lines per inch (LPI). The number X-4 User's Guide - IBM 4230 | User Guide - Page 305
between equipment and the main electricity supply. print head. That part of the printer that prints data. print head carrier. Used to hold the print head and ribbon guide posts as they slide along the platen. print quality. The quality of printed output relative to existing standards Glossary X-5 - IBM 4230 | User Guide - Page 306
of a problem; for example, a program component, a machine failure, telecommunication facilities, user or contractor-installed programs or equipment, an environment failure such as a power loss, or a user error. R ready. A state where you press Start and there are no error conditions. The printer can - IBM 4230 | User Guide - Page 307
. Used to move continuous forms up or down. twinaxial cable. A cable that is made of two twisted wires in a shield, similar to two coaxial conductors in one shield. Contrast with coaxial cable. V V-Connector. Used to connect the 4230 Printer to the host computer. Named for its V-shape. Glossary - IBM 4230 | User Guide - Page 308
X-8 User's Guide - IBM 4230 | User Guide - Page 309
alarm 3-11 bidirectional adjustment (print test) 5-19 black ribbon 3-23 C cabling information E-1 canceling a print job 3-26 carbon paper 3-18 caring for the printer 3-24 changing ribbons 4-1 character spacing xix characters per inch (CPI) 3-16 checklist, parts 1-2 coaxial computer, attach to - IBM 4230 | User Guide - Page 310
(F4) 1-20 F1 (Continuous Forms Device) check out installation 1-23 install the 1-21 load forms 1-26 prepare to load F1 forms 1-24 print verification test 1-33 F2 (Dual Purpose Forms Device) check out installation 1-58 install the 1-55 load forms 1-60 prepare to load F2 forms 1-59 X-10 User's Guide - IBM 4230 | User Guide - Page 311
3-22 front paper door 1-91, 3-5 G glossary X-1 H humidity damage 3-18 I IBM AS/400, connecting your printer 2-12 IBM System/36, connecting your printer 2-15 indicators 3-12 installation acoustic cover 1-117 F1 (Continuous Forms Device) check out 1-23 install the 1-21 F2 (Dual Purpose Forms Device - IBM 4230 | User Guide - Page 312
, 3-9 platen rod 3-8 power switch 3-3 lower forms guide 3-7 M maintenance, printer 3-24 maximum page length (MPL) 3-16 maximum print position (MPP) 3-16 message display B-2 model identification 3-2 moving the printer 3-23 N no status code displays B-2 noise emission values D-1 not ready operating - IBM 4230 | User Guide - Page 313
print verification test for the F3 forms device 1-98 install the ribbon cartridge 1-6 introduction 1-1 parts checklist 1-2 prepare for installation forms device 1-14 ribbon cartridge 1-6 printer problems 1-15 ribbon guide installation 1-8 problem determination 3-23, A-7 problem list (no status code - IBM 4230 | User Guide - Page 314
B-35 print quality/ribbon problems B-34 problem solving forms device inspection procedure B-35 no status code displays B-2 overview 3-23, B-1 problem list B-38-B-47 problem list index B-34 problem solving (continued) status code and message displays B-2 status codes B-3-B-31, B-33 problems, printer - IBM 4230 | User Guide - Page 315
) prepare for installation forms device 1-14 ribbon cartridge 1-6 printer problems 1-15 ribbon guide installation 1-8 side frames 3-23 six-part forms, using 3-18 starting a print job 3-25 states of operation 3-17 status codes and message displays B-2 stopping a print job 3-26 T tear bar 3-20 - IBM 4230 | User Guide - Page 316
unloading forms (continued) F2 (Dual Purpose Forms Device) 1-84 F3 (Document Insertion Device) 1-113 unloading forms, warning B-38 using your printer xix V V-connector 2-4 X-16 User's Guide - IBM 4230 | User Guide - Page 317
to Hear from You 4230 Printer Models 101, 1S2, 201, 2S2, 4S3, and 5S3 User's Guide Publication No. SA40-0593-04 Is there anything you especially like or dislike about this book? Feel free to comment on specific errors or omissions, accuracy, organization, or completeness of this book. IBM may use or - IBM 4230 | User Guide - Page 318
UNITED STATES BUSINESS REPLY MAIL FIRST-CLASS MAIL PERMIT NO. 40 ARMONK, NEW YORK POSTAGE WILL BE PAID BY ADDRESSEE International Business Machines Corporation Information Development Department G60 1701 North Street ENDICOTT NY 13760-5553 Fold and Tape Please do not staple Fold and Tape Readers - IBM 4230 | User Guide - Page 319
- IBM 4230 | User Guide - Page 320
IBM® Part Number: 1053389 Printed in U.S.A. SA4 - 593- 4 1 53389
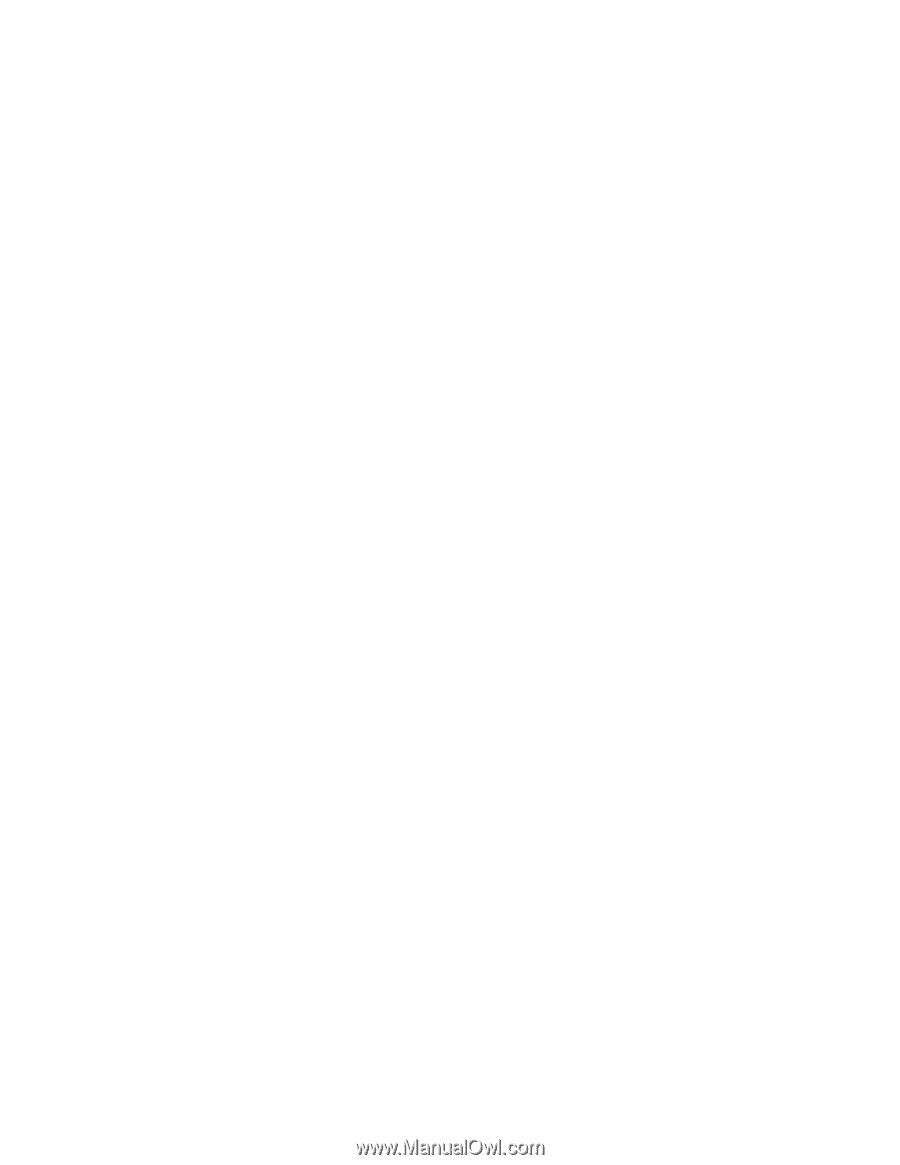
4230 Printer
Models 101, 1S2, 201, 2S2, 4S3, and 5S3
User’s Guide
SA40-0593-04