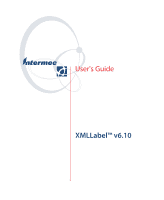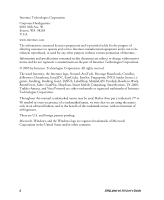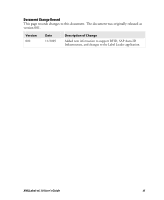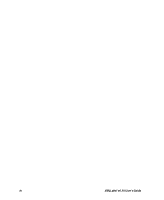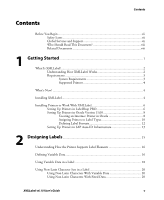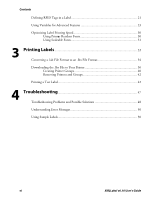Intermec PF4i XMLLabel v6.10 User's Guide
Intermec PF4i Manual
 |
View all Intermec PF4i manuals
Add to My Manuals
Save this manual to your list of manuals |
Intermec PF4i manual content summary:
- Intermec PF4i | XMLLabel v6.10 User's Guide - Page 1
User's Guide XMLLabel™ v6.10 - Intermec PF4i | XMLLabel v6.10 User's Guide - Page 2
service Intermec-manufactured equipment and is not to be released, reproduced, or used for any other purpose without written permission of Intermec. Information and specifications or registered trademarks of Intermec Technologies Corporation. Throughout this manual, trademarked names may User's Guide - Intermec PF4i | XMLLabel v6.10 User's Guide - Page 3
records changes to this document. The document was originally released as version 001. Version 002 Date 11/2005 Description of Change Added new information to support RFID, SAP Auto-ID Infrastructure, and changes to the Label Loader application. XMLLabel v6.10 User's Guide iii - Intermec PF4i | XMLLabel v6.10 User's Guide - Page 4
iv XMLLabel v6.10 User's Guide - Intermec PF4i | XMLLabel v6.10 User's Guide - Page 5
15 Understanding How the Printer Supports Label Elements 16 Defining Variable Data 16 Using Variable Data in a Label 18 Using Non-Latin Character Sets in a Label 20 Using Non-Latin Characters With Variable Data 20 Using Non-Latin Characters With Fixed Data 20 XMLLabel v6.10 User's Guide v - Intermec PF4i | XMLLabel v6.10 User's Guide - Page 6
34 Downloading the .lbx File to Your Printer 36 Creating Printer Groups 40 Removing Printers and Groups 42 Printing a Test Label 42 4 Troubleshooting 47 Troubleshooting Problems and Possible Solutions 48 Understanding Error Messages 50 Using Sample Labels 50 vi XMLLabel v6.10 User - Intermec PF4i | XMLLabel v6.10 User's Guide - Page 7
special instructions for handling a particular condition or set of circumstances. Global Services and Support Warranty Information To understand the warranty for your Intermec product, visit the Intermec web site at www.intermec.com and click Service & Support > Service & Support. The Intermec - Intermec PF4i | XMLLabel v6.10 User's Guide - Page 8
terms, such as IP address. Related Documents The Intermec web site at www.intermec.com contains our documents that you can download in PDF format. To order printed versions of the Intermec manuals, contact your local Intermec representative or distributor. viii XMLLabel v6.10 User's Guide - Intermec PF4i | XMLLabel v6.10 User's Guide - Page 9
1 Getting Started Use this chapter to familiarize yourself with Intermec XMLLabel™. In this chapter you will find these sections: • What Is XMLLabel? • What's New? • Installing XMLLabel • Installing Printers to Work With XMLLabel XMLLabel v6.10 User's Guide 1 - Intermec PF4i | XMLLabel v6.10 User's Guide - Page 10
if you need to change the target system, keep .pof files for troubleshooting, and remove or include setup values when sending labels to the printer. After you convert, download, and test your format files, you are ready for an XML print job from an ERP or WMS system. 2 XMLLabel v6.10 User's Guide - Intermec PF4i | XMLLabel v6.10 User's Guide - Page 11
shows how XMLLabel works with your ERP or WMS system to print labels on an Intermec XMLReady printer. Requirements System Requirements • LabelShop PRO v6.12 • PC running Microsoft Microsoft Internet Explorer 5.01 or later • Microsoft .NET Framework version 1.1 XMLLabel v6.10 User's Guide 3 - Intermec PF4i | XMLLabel v6.10 User's Guide - Page 12
Chapter 1 - Getting Started Supported Printers • EasyCoder® PF2i, PF4i, PF4ci, PM4i, PX4i, PX6i with Fingerprint v8.70 or later and EasyLAN/EasyLAN Wireless interface. What's New? This revision of the user's guide includes this new information: • Support for RFID labels. For help, see "Defining RFID - Intermec PF4i | XMLLabel v6.10 User's Guide - Page 13
with the LabelShop PRO Net package, install LabelShop PRO Net on the server. 2 At the Network installation type window, choose Local installation. XMLLabel v6.10 User's Guide 5 - Intermec PF4i | XMLLabel v6.10 User's Guide - Page 14
. Setting Up Printers in LabelShop PRO LabelShop PRO supports all Intermec XMLReady printers. To install your printer 1 Open LabelShop PRO. 2 Go to File > Select printer or click the Select printer button from the main menu. The Printer dialog box appears. 6 XMLLabel v6.10 User's Guide - Intermec PF4i | XMLLabel v6.10 User's Guide - Page 15
. 4 Expand the Intermec Default folder. 5 From the Model list, select your printer model. 6 From the Port list, select the port to which the printer is connected. 7 Click OK. 8 Make sure the printer you added is selected in the Printer dialog box and click OK. Printers supported by LabelShop PRO - Intermec PF4i | XMLLabel v6.10 User's Guide - Page 16
the label printer mode 1 From the System Administrator Responsibility Role, go to Profile > System. 2 Query for the profile option named "WMS: Label Print Mode." 3 From the WMS: Label Print Mode option dialog box, select Synchronous - TCP/IP. 4 Save your settings. 8 XMLLabel v6.10 User's Guide - Intermec PF4i | XMLLabel v6.10 User's Guide - Page 17
Label. 4 In the Description field, type a meaningful description of the printer. 5 Repeat Steps 2 through 4 for each label printer. To enter an IP address 1 From the Warehouse Manager role, go to Setup > Warehouse Configuration > Printers and Devices > Define Printer IP. XMLLabel v6.10 User's Guide - Intermec PF4i | XMLLabel v6.10 User's Guide - Page 18
label type being printed and uses the printer assigned to the label type at the most specific level. To assign printers to label types 1 From the Warehouse Manager Responsibility Role, go to Setup > Warehouse Configuration > Printing > Assign Printers to Documents. 10 XMLLabel v6.10 User's Guide - Intermec PF4i | XMLLabel v6.10 User's Guide - Page 19
a printer name to associate with the label type. 6 From the Level drop-down list, assign a level to the label type. 7 In the Value field, enter the value for that level. Note: You cannot delete printer or label type assignments from this form; you can only disable them. XMLLabel v6.10 User's Guide - Intermec PF4i | XMLLabel v6.10 User's Guide - Page 20
the label format, but the extension is always .lbx (lowercase). 4 In the Description field, enter a description for the label format. After you define the format name and description, you can view the label content by clicking the Label Fields and Variables button. 12 XMLLabel v6.10 User's Guide - Intermec PF4i | XMLLabel v6.10 User's Guide - Page 21
Up Printers in SAP Auto-ID Infrastructure XMLLabel supports Auto-ID Infrastructure (AII) version 2.1. To use Intermec XMLReady printers with printers: a For TCP/IP printing, set these parameters: Parameter Type Gateway Host Gateway Service Value T (TCP/IP) IP address of the printer User's Guide 13 - Intermec PF4i | XMLLabel v6.10 User's Guide - Page 22
Chapter 1 - Getting Started 14 XMLLabel v6.10 User's Guide - Intermec PF4i | XMLLabel v6.10 User's Guide - Page 23
: • Understanding How the Printer Supports Label Elements • Defining Variable Data • Using Variable Data in a Label • Using Non-Latin Character Sets in a Label • Defining RFID Tags in a Label • Using Variables for Advanced Features • Optimizing Label Printing Speed XMLLabel v6.10 User's Guide 15 - Intermec PF4i | XMLLabel v6.10 User's Guide - Page 24
print these elements as graphics. The printers support fixed and variable data. Defining Variable Data The variable text fields in your label should use the same variable field names used in the database. Variable field names can contain spaces such as "Part No." To define variable data 1 Open - Intermec PF4i | XMLLabel v6.10 User's Guide - Page 25
Chapter 2 - Designing Labels 4 Click Var0 to select it and click again or press F2. 5 Enter the name of the variable field that is used in the database and press Enter. Variable Field: In this example, "Part No" is the name of the variable in the database. XMLLabel v6.10 User's Guide 17 - Intermec PF4i | XMLLabel v6.10 User's Guide - Page 26
procedure to add variable data to your label. You can display the variable data as text or a bar code. To use variable data in a label 1 From the Data Sources tab, click and drag the variable you want to add to the label into the label frame. A dialog box appears. 18 XMLLabel v6.10 User's Guide - Intermec PF4i | XMLLabel v6.10 User's Guide - Page 27
Chapter 2 - Designing Labels 2 Select whether you want the variable to appear on the label as text or a bar code. The variable data appears on the label. This example shows what the label looks like if you display the variable as a bar code. XMLLabel v6.10 User's Guide 19 - Intermec PF4i | XMLLabel v6.10 User's Guide - Page 28
OK. Using Non-Latin Character Sets in a Label You can use non-Latin character sets in both fixed and variable data fields. You must use the printer font Swis721 BT if you want to print a non-Latin character. The Swis721 font offers a wide range or character sets including Greek, Cyrillic, Baltic - Intermec PF4i | XMLLabel v6.10 User's Guide - Page 29
Labels 3 Double-click the fixed text field. The Text dialog box opens. 4 Make sure the Swis721 BT font is highlighted and select a Subset from the list. 5 From the language bar in Windows, change the keyboard settings to the required keyboard. Windows must have multiple keyboard support installed - Intermec PF4i | XMLLabel v6.10 User's Guide - Page 30
of the RFID insert. 6 In the Top and Left fields, enter the location of the insert from the top left of the label. 7 (Optional) If you are using non-standard RFID tags, you can select a custom tag image by selecting Image name and searching for a graphic file. 22 XMLLabel v6.10 User's Guide - Intermec PF4i | XMLLabel v6.10 User's Guide - Page 31
for the number of void labels to print. 9 In the Blocks' output format field, select Hex. 10 Click OK. The RFTag: "EPC" dialog box appears. 11 From the Identifier list, select RAW 96 for 96-bit data or RAW 64 for 64-bit data. 12 From the User data field, select the RFID variable in - Intermec PF4i | XMLLabel v6.10 User's Guide - Page 32
specific concatenated fields. Example 1: Code 128 With Manufacturer's Part Number Example 1 explains how to create the following label including a Code 128 bar code with the manufacturer's part number, using a FACT Data Identifier (DI). The DI for part number is 1P. 24 XMLLabel v6.10 User's Guide - Intermec PF4i | XMLLabel v6.10 User's Guide - Page 33
203dpi (or 300dpi) directory. To create the example label 1 Define a variable named Part No with a length of 20. For help, list box. The list box to the right populates with all of the variables. 8 From the newly populated list box, select Part No and then click Insert. XMLLabel v6.10 User's Guide - Intermec PF4i | XMLLabel v6.10 User's Guide - Page 34
Chapter 2 - Designing Labels 9 Select the Output tab. 10 In the Maximum length field, enter 22 and click OK. 11 On the Data sources tab, right-click Formula (1) and select Add. Formula1 appears under BC_PN. 26 XMLLabel v6.10 User's Guide - Intermec PF4i | XMLLabel v6.10 User's Guide - Page 35
Barcode as appropriate. Example 2: EAN128 With Two Merged Data Fields Example 2 explains how to create a label including an EAN128 bar code with two merged data fields. This sample label, "Example2.lab," is available in the Samples\XML\203dpi (or 300dpi) directory. XMLLabel v6.10 User's Guide 27 - Intermec PF4i | XMLLabel v6.10 User's Guide - Page 36
type "90"&, select Variables from the list box, and then select Location from the newly populated list box. 8 Click Insert. 9 In the text box, type & "{FNC1}"&"91"&, select Variables from the list box, and then select Product Group from the newly populated list box. 28 XMLLabel v6.10 User's Guide - Intermec PF4i | XMLLabel v6.10 User's Guide - Page 37
the list box, and then select Location from the newly populated list box. 18 Click Insert. 19 In the text box, type & "(91) "&, select Variables from the list box, and then select Location from the newly populated list box. 20 Click Insert. 21 Select the Output tab. XMLLabel v6.10 User's Guide 29 - Intermec PF4i | XMLLabel v6.10 User's Guide - Page 38
by choosing the correct font. To change the font 1 Double-click the text in the label. The Text dialog box appears. 2 Select the correct font from the Font list. Using Printer Resident Fonts You should use printer resident fonts for fixed text. If you use Windows fonts, these fonts are sent as - Intermec PF4i | XMLLabel v6.10 User's Guide - Page 39
Chapter 2 - Designing Labels Note: You must use printer resident fonts for variable text. Using Scaleable Fonts You can scale these fonts into any size. You can enter width in height in percent. Example: Set the height to 16 points and then decrease the width to 67%. XMLLabel v6.10 User's Guide 31 - Intermec PF4i | XMLLabel v6.10 User's Guide - Page 40
Chapter 2 - Designing Labels 32 XMLLabel v6.10 User's Guide - Intermec PF4i | XMLLabel v6.10 User's Guide - Page 41
to convert your file, download it to the printer, and perform a test print to validate your label format. This chapter contains these sections: • Converting a .lab File Format to an .lbx File Format • Downloading the .lbx File to Your Printer • Printing a Test Label XMLLabel v6.10 User's Guide 33 - Intermec PF4i | XMLLabel v6.10 User's Guide - Page 42
Wizard. • Choose Start > Programs > Intermec XMLLabel > XMLLabel Wizard. The XMLLabel start window appears. 2 From the XMLLabel start window, click Next. 3 From the Step 1 - Input File window, click Browse. The Choose a LabelShop label format dialog box appears. 34 XMLLabel v6.10 User's Guide - Intermec PF4i | XMLLabel v6.10 User's Guide - Page 43
in the text field on the Step 1 - Input File window. 5 Click Next. 6 From the Step 2 - Output Files window, select the check boxes to generate a test file or a variable file list file. Creating these files is optional, but it helps you test and debug problems with your label format. 7 Click Next - Intermec PF4i | XMLLabel v6.10 User's Guide - Page 44
you have converted your .lab file to an .lbx file, you need to download it to your printer. Use the Label Loader application to download the .lbx file to your Intermec XMLReady printer. To download the .lbx file to your printer 1 Start the Label Loader application. There are three ways to start the - Intermec PF4i | XMLLabel v6.10 User's Guide - Page 45
.168.214.255. If you have problems with these settings, please contact your network administrator. 4 Click Add. Your broadcast address or IP address now appears in the Addresses to be scanned list. You can add multiple broadcast addresses and multiple IP addresses. XMLLabel v6.10 User's Guide 37 - Intermec PF4i | XMLLabel v6.10 User's Guide - Page 46
, see "Troubleshooting Problems and Possible Solutions" on page 48 for help. 6 Select the printers you want to use and click the right arrow ( - >) to move them into the Selected Printer(s) to send file(s) to list. Your printers now appear under My Printer Groups. 38 XMLLabel v6.10 User's Guide - Intermec PF4i | XMLLabel v6.10 User's Guide - Page 47
for the .lbx file and click Next. Label Loader sends your .lbx file to the printer. A Transfer dialog box appears to show you the status of the file transfer. When the file has transferred successfully, you receive a Transfer completed message. 13 Click Finish. XMLLabel v6.10 User's Guide 39 - Intermec PF4i | XMLLabel v6.10 User's Guide - Page 48
printer group and then press Enter. 3 Select the new printer group you just created. 4 From the Printers on the network list, select the printers you want to add to the new group and click the right arrow ( - > ). The printers now appear underneath your new group. 40 XMLLabel v6.10 User's Guide - Intermec PF4i | XMLLabel v6.10 User's Guide - Page 49
Chapter 3 - Printing Labels If an IP address is not found during scanning or your network does not support SNMP broadcasts, you can manually add a printer's IP address. To manually add a printer's IP address 1 Place your mouse pointer in the Selected Printer(s) to send file(s) to box, right-click, - Intermec PF4i | XMLLabel v6.10 User's Guide - Page 50
lbx" _QUANTITY="1"> 123456-78-90 XMLLabel The test label variables are populated with the values that you defined when creating your label format in LabelShop PRO. 42 XMLLabel v6.10 User's Guide - Intermec PF4i | XMLLabel v6.10 User's Guide - Page 51
in the Addresses to be scanned list. You can add multiple broadcast addresses and multiple IP addresses. c Click OK. XMLLabel Print scans the network for printers and displays them in the Selected Printer to send file to list on the Step 1 - Choose Printer window. XMLLabel v6.10 User's Guide 43 - Intermec PF4i | XMLLabel v6.10 User's Guide - Page 52
Chapter 3 - Printing Labels d Select the printer you want to send the .xml file to and click Next. • Manually enter an IP address: a Select the Use manual IP address check box. b Type the IP address in the text box. c Click Next. 44 XMLLabel v6.10 User's Guide - Intermec PF4i | XMLLabel v6.10 User's Guide - Page 53
Labels 5 From the Step 2 - Choose File window, click Browse. An Open dialog box appears. Note: The .xml files created by the XMLLabel wizard are always stored in the Program Files\Intermec downloading your .xml file to the printer and then the Finish window appears. XMLLabel v6.10 User's Guide 45 - Intermec PF4i | XMLLabel v6.10 User's Guide - Page 54
Chapter 3 - Printing Labels You can click the link on the Finish window to see an example of the label you just printed with your XML data. 8 Click Finish. 46 XMLLabel v6.10 User's Guide - Intermec PF4i | XMLLabel v6.10 User's Guide - Page 55
4 Troubleshooting Use this chapter to understand and fix problems, understand error messages, and understand how to use the sample labels provided with LabelShop PRO and XMLLabel. XMLLabel v6.10 User's Guide 47 - Intermec PF4i | XMLLabel v6.10 User's Guide - Page 56
possible solutions to fix them. Please contact Intermec technical support if you need more information. Troubleshooting Problems and Possible Solutions Problem You send a label to the printer and nothing happens. (Oracle) You send a label to the printer and nothing happens. (SAP AII) Possible - Intermec PF4i | XMLLabel v6.10 User's Guide - Page 57
are scanning for printers outside your local network segment. Try specifying your IP addresses manually instead of using broadcast. See page 41 for help on how to enter an IP address manually. • Your printer model or firmware version are not supported by XMLLabel. XMLLabel v6.10 User's Guide 49 - Intermec PF4i | XMLLabel v6.10 User's Guide - Page 58
or printing labels, you can use the sample labels that contain correct printer settings to troubleshoot your label. The sample LabelShop PRO label (.lab) files are located in this directory: Program Files\Intermec\LabelShop PRO 6\Samples\Labels \XML\203dpi or 300dpi 50 XMLLabel v6.10 User's Guide - Intermec PF4i | XMLLabel v6.10 User's Guide - Page 59
SGTIN-96_Hex.lab (requires an RFID-enabled printer) • Shipcont.lab • SSCC-96_Hex.lab (requires an RFID-enabled printer) You can use these labels as templates for all supported Intermec XMLReady printers. The sample labels were created for the EasyCoder PM4i printer. You can use these files to create - Intermec PF4i | XMLLabel v6.10 User's Guide - Page 60
Chapter 4 - Troubleshooting 52 XMLLabel v6.10 User's Guide - Intermec PF4i | XMLLabel v6.10 User's Guide - Page 61
- Intermec PF4i | XMLLabel v6.10 User's Guide - Page 62
Corporate Headquarters 6001 36th Avenue West Everett, Washington 98203 U.S.A. tel 425.348.2600 fax 425.355.9551 www.intermec.com XMLLabel v6.10 User's Guide *075224-002* P/N 075224-002
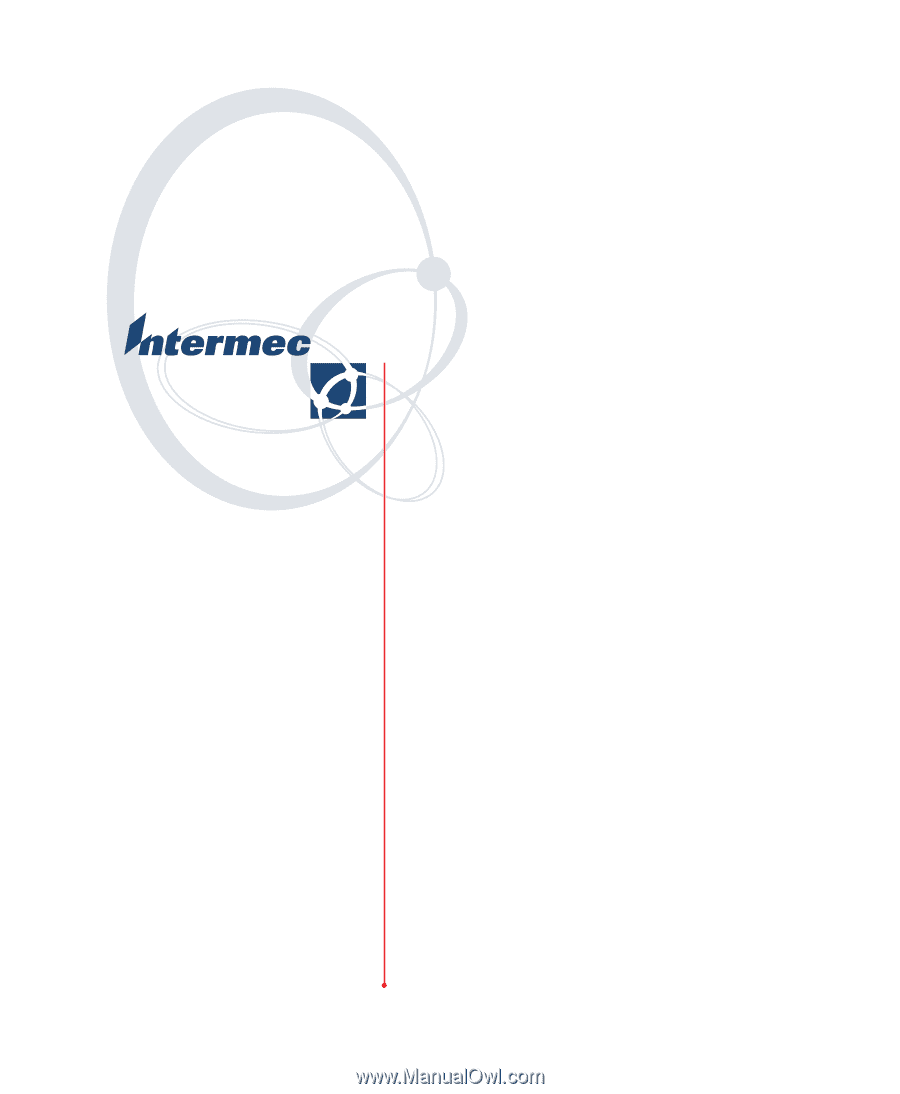
XMLLabel™ v6.10
User's Guide