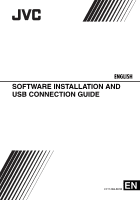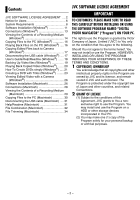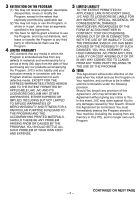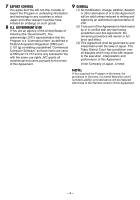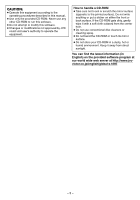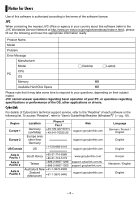JVC GZ-MG50US Software Guide
JVC GZ-MG50US - Everio Camcorder - 1.33 MP Manual
 |
UPC - 046838021800
View all JVC GZ-MG50US manuals
Add to My Manuals
Save this manual to your list of manuals |
JVC GZ-MG50US manual content summary:
- JVC GZ-MG50US | Software Guide - Page 1
ENGLISH SOFTWARE INSTALLATION AND USB CONNECTION GUIDE EN LYT1469-001B - JVC GZ-MG50US | Software Guide - Page 2
Disconnecting the USB cable (Macintosh) .... 31 Help/Readme (Macintosh 31 File Combination (Macintosh 32 File Trimming (Macintosh 34 JVC SOFTWARE LICENSE AGREEMENT IMPORTANT TO CUSTOMERS: PLEASE MAKE SURE TO READ THIS CAREFULLY BEFORE INSTALLING OR USING THE SOFTWARE PROGRAM NAMED "DIGITAL PHOTO - JVC GZ-MG50US | Software Guide - Page 3
to any third party or otherwise let them use the Program. 4 LIMITED WARRANTY JVC warrants that any media in which the Program is embodied are free from any defects SUCH PROBLEM AT YOUR OWN COST AND EXPENSE. 5 LIMITED LIABILITY TO THE EXTENT PERMITTED BY APPLICABLE LAW, IN NO EVENT SHALL JVC AND - JVC GZ-MG50US | Software Guide - Page 4
defined in Federal Acquisition Regulation (FAR) part 2.101 (g) consisting unpublished "Commercial Computer Software" as those items are used at FAR part 12.212 and is only licensed to You with the same use rights JVC grants all commercial end users pursuant to the terms of this Agreement. 9 GENERAL - JVC GZ-MG50US | Software Guide - Page 5
equipment according to the operating procedures described in this manual. ● Use only the provided CD-ROM. Never use any other CD-ROM to run this software. ● Do not attempt to modify this software. ● Changes or modifications not approved by JVC could void user's authority to operate the equipment - JVC GZ-MG50US | Software Guide - Page 6
specifications or performance of the OS, other applications or drivers. CyberLink For details of CyberLink's technical support service, refer to the "Readme" of each software or the following list. To access "Readme", refer to "User's Guide/Help/Readme (Windows®)" (੬ pg. 18). Region Europe 1 Europe - JVC GZ-MG50US | Software Guide - Page 7
PIXELA For technical inquiries, please contact the PIXELA User Support Center in your region. Region North America Europe Asia Location Los Angeles U.K. Philippines Phone website for latest information and downloading. http://www.pixela.co.jp/oem/jvc/e/index.html -7- CONTINUED ON NEXT PAGE - JVC GZ-MG50US | Software Guide - Page 8
be satisfied to connect a camera to a PC and to use Digital Photo Navigator. OS CPU RAM Free hard disk space Connector Display Miscellaneous At least 10 MB for installation, at least 500 MB recommended : USB 2.0 connector : Must be capable of displaying 800 x 600 dots with 16-bit color : Internet - JVC GZ-MG50US | Software Guide - Page 9
Solution. OS CPU RAM Free hard disk space Connector Display Miscellaneous Supported media : Windows® 2000 Professional SP4 [2000] (pre-installed), least 10 GB recommended For creating VCD, at least 1 GB recommended : USB 2.0 connector : Must be capable of displaying 1024 x 600 dots : Internet - JVC GZ-MG50US | Software Guide - Page 10
that the provided software will work on company names included in this instruction manual are trademarks and/or registered USB reader/ writer CU-VUSD70, the PC card adapter CU-VPSD60 or the floppy disk adapter CU-VFSD50 to load the files in the memory card to the hard disk on your PC. (Refer to "JVC - JVC GZ-MG50US | Software Guide - Page 11
From the [SETUP] screen in step 2, you can install the following drivers or software. Before start installing, quit any other software you are using. (Check that there are no other application icons on the status bar.) Digital Photo Navigator 1.5 This application is used to organize still images and - JVC GZ-MG50US | Software Guide - Page 12
moment until the installation is finished and [Setup Complete] screen appears. 10 Click [Finish] then restart the PC. Install all of the desired software in the same way. To display [SETUP] screen, double-click the CDROM icon in the [My Computer] window. [Choose Destination Location] screen appears - JVC GZ-MG50US | Software Guide - Page 13
software: Video files captured with this camera can only be handled on the provided software. Please install and use the provided software to use the AC Adapter as the power supply instead of the battery pack. ● When the USB cable is connected, turning on or off the camera causes malfunctions of the - JVC GZ-MG50US | Software Guide - Page 14
pressing down the lock button located on the switch. The camera turns on. 3 Connect the camera to the PC with a USB cable. (੬ pg. 13) On the camera's LCD monitor [USB MASSSTORAGE] appears. 4 When using Windows® XP: The [Removable Disk] window appears on the PC's screen after a moment. Select [Open - JVC GZ-MG50US | Software Guide - Page 15
from a recording medium can cause problems with the operation of the camera. When it is necessary to delete a file from a recording medium, delete it through the camera. Also, do not move or rename folders and files within the medium on PC. ● Never disconnect the USB cable while the ACCESS lamp on - JVC GZ-MG50US | Software Guide - Page 16
USB cable while the ACCESS lamp on the camera lights or blinks. ● File transfer takes considerable time in PCs. Usage of a PC that supports USB camera is connected through USB to your PC), it may be not played back properly due to the inadequate processing speeds or other problems. To copy still - JVC GZ-MG50US | Software Guide - Page 17
USB cable (Windows®) To use the camera to play back video files (MPEG2 files, with the extension ".mpg") which have been edited using the provided software, on any application other than the provided software ● Edited files which were not produced on a JVC Hard Disk Camcorder. Also, be sure to turn - JVC GZ-MG50US | Software Guide - Page 18
This manual only refers to software installation and PC connection. For more details of each software, refer to its User's Guide/Help CyberLink PowerDirector Express], and then click User's Guide/Help/ Readme depending on your preference. 5 Disconnect the USB cable. 6 Set the camera's power switch - JVC GZ-MG50US | Software Guide - Page 19
8 Digital Photo Navigator The User's Guide is included on the CD-ROM in PDF format. Right- Windows®) 1 Set the camera to playback mode. 2 Connect the camera to the PC with the USB cable. 3 The message [USB MASSSTORAGE] is displayed on the LCD screen. When using Windows® XP: Select [Open folders to - JVC GZ-MG50US | Software Guide - Page 20
5 Copy the entire [SD_VIDEO] folder. When returning folders backed up to the PC back to the camera, be sure to first erase the [SD_VIDEO] folder in the camera HDD before copying the [SD_VIDEO] folder of the PC. Playing Back Copied Video (Windows®) Creating play lists using multiple files and - JVC GZ-MG50US | Software Guide - Page 21
cannot be edited together. ● If a still image is inserted into video in 16:9 aspect ratio, the image must be squeeze processed first by using the Digital Photo Navigator. - 21 - CONTINUED ON NEXT PAGE - JVC GZ-MG50US | Software Guide - Page 22
4 Select [DVD Format] and click [Next]. ● If the video is [ULTRA FINE], [FINE], or [NORMAL], select [High Quality NTSC (or PAL) DVD]. If the video is [ECONOMY], select [Long Play NTSC (or PAL) DVD]. Encoding is not performed on unedited video, and high-speed processing is performed at the original - JVC GZ-MG50US | Software Guide - Page 23
a DVD with Titles (Windows®) 1 Connect the camera to the PC with the USB cable, or remove the SD Memory Card from the camera and connect it to the PC the DVD For more details for creating a DVDs, refer to the User's Guide of PowerDirector and PowerProducer installed on the PC. (੬ pg. 18) "PRG001" - JVC GZ-MG50US | Software Guide - Page 24
If a still image is inserted into video in 16:9 aspect ratio, the image must be squeeze processed first by using the Digital Photo Navigator. 4 Select [Create a File (Everio Series)], and then select [Next]. (Example of transition) 5 Select the same mode as the recording mode of the editing data - JVC GZ-MG50US | Software Guide - Page 25
6 Click [Start]. This starts conversion of the edited file. The file is saved to the location displayed in the storage location. Before creating slideshows or titles on a DVD that includes video in 16:9 aspect ratio, still images must first undergo the squeeze process. 11Click [Open media files]. - JVC GZ-MG50US | Software Guide - Page 26
Load the provided CD-ROM into the PC. Double click the CD-ROM icon. 2 Double-click the [Capty MPEG Edit EX for Everio] folder in the CD-ROM. 3 Double-click the [Capty MPEG Edit EX.pkg] icon. 4 Click [Continue] when you asked to continue installing the software. Introduction screen appears. - 26 - - JVC GZ-MG50US | Software Guide - Page 27
Important Information carefully and click [Continue]. License screen appears. 9 Select the desitination volume and click [Continue]. Installation Type screen appears. 7 Read the Software License Agreement carefully and click [Continue]. 10Click [Upgrade] if you perform a basic installation of the - JVC GZ-MG50US | Software Guide - Page 28
[OK]. Finish Up screen appears. Connections (Macintosh) Connect the USB cable to copy still images and video files in a recording medium to to use the AC Adapter as the power supply instead of the battery pack. ● When the USB cable is connected, turning on or off the camera causes malfunctions of - JVC GZ-MG50US | Software Guide - Page 29
to the playback mode while pressing down the lock button located on the switch. 3 Connect the camera to the PC with a USB cable. (੬ pg. 28) On the camera's LCD monitor [USB MASSSTORAGE] appears. The recording medium icon appears on the desktop. ● The name of the recording medium icon is "Untitled - JVC GZ-MG50US | Software Guide - Page 30
from a recording medium can cause problems with the operation of the camera. When it is necessary to delete a file from a recording medium, delete it through the camera. Also, do not move or rename folders and files within the medium on PC. ● Never disconnect the USB cable while the ACCESS lamp on - JVC GZ-MG50US | Software Guide - Page 31
the USB cable. 4 Set the camera's power switch to off. The camera turns off. Help/Readme (Macintosh) This manual only refers to software installation and PC connection. For more details of the software, refer to its Help/Readme. 8 Capty MPEG Edit EX 1 Open the [Capty MPEG Edit EX for Everio] folder - JVC GZ-MG50US | Software Guide - Page 32
EX menu, 1 Click [View]. 2 Click [Combine Files]. 2 Open the [Applications] folder. 3 Open the [Capty MPEG Edit EX for Everio] folder. 4 Double click the [Capty MPEG Edit EX for Everio] icon to start Capty MPEG Edit EX. * When switching from Trimming Mode to File Combination Mode, the data being - JVC GZ-MG50US | Software Guide - Page 33
to be saved to [Save As]. 3 Select the storage location under Where. 4 Click [Save] to save the file. ● Use the default audio setting of [Dolby Digital] and the bit rate. Change the bit rate according to the video quality. QUALITY ULTRA FINE FINE NORMAL ECONOMY Bit rate 384Kbps 384Kbps 256Kbps - JVC GZ-MG50US | Software Guide - Page 34
File Trimming (Macintosh) Skip to Step9 if you do not edit video files. Step5 Switching to Trimming Mode. 1 Click [View] from the Capty MPEG Edit EX menu bar. 2 Click [Trimming]. * When switching from File Combination Mode to Trimming Mode, the data being edited will be lost. Step6 Opening file. 1 - JVC GZ-MG50US | Software Guide - Page 35
image quality degradation due to editing. ● Wide-screen video is supported. ● Video files in the Everio hard disk can be used without conversion. For more information, http://www.pixela.co.jp/oem/jvc/e/ NOTES: ● MPEG files edited with the [Create a File (Everio Series)] command through the Windows - JVC GZ-MG50US | Software Guide - Page 36
EN SOFTWARE INSTALLATION AND USB CONNECTION GUIDE © 2005 Victor Company of Japan, Limited Printed in Malaysia M5E3 0705FOH-AL-VP
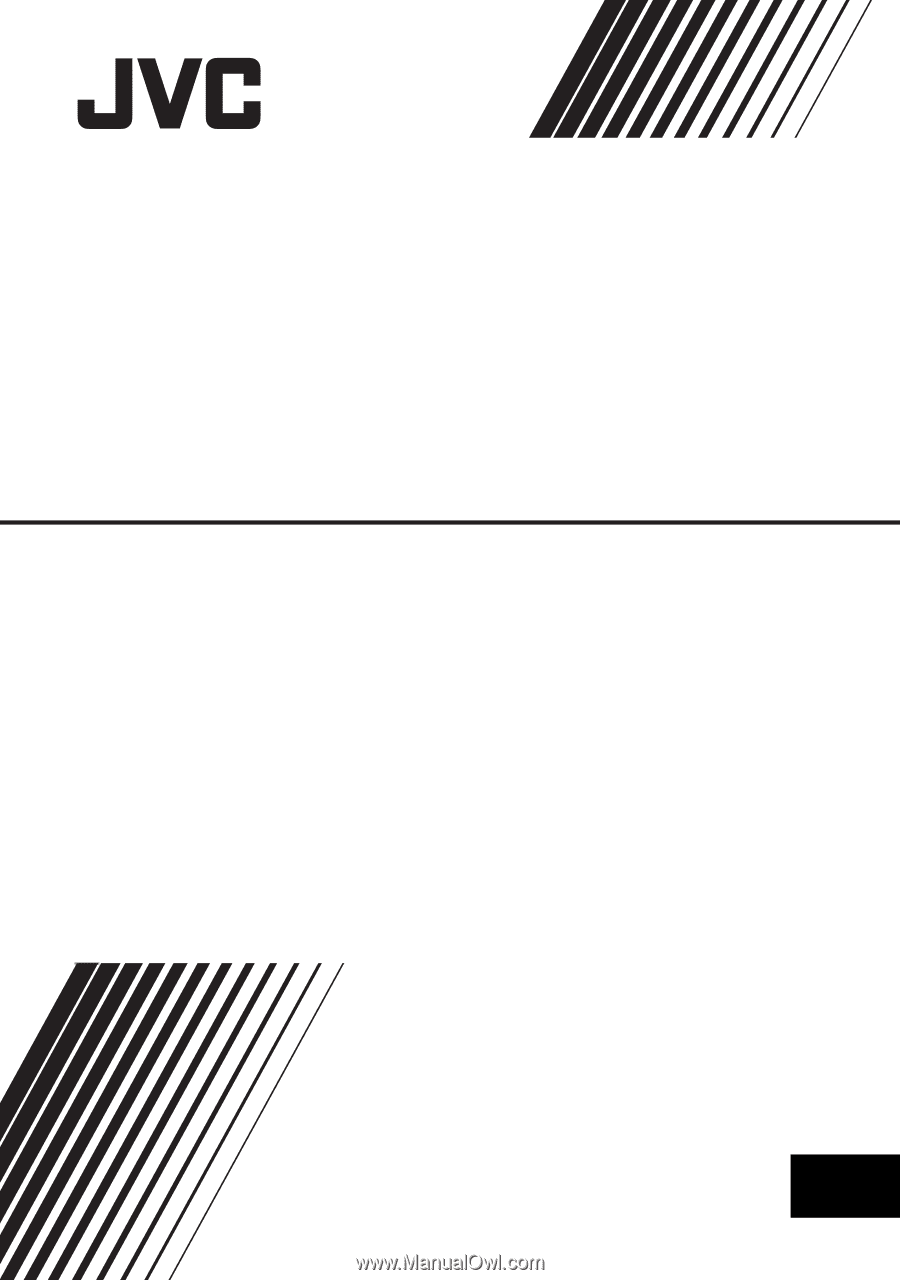
SOFTWARE INSTALLATION AND
USB CONNECTION GUIDE
ENGLISH
LYT1469-001B
EN