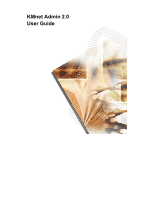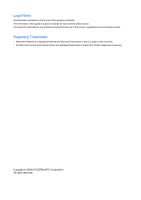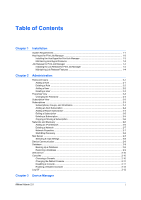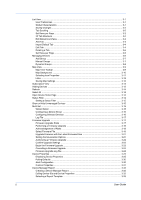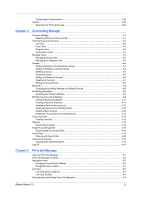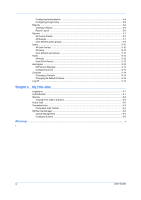Kyocera FS-C5350DN KM-NET ADMIN Operation Guide for Ver 2.0
Kyocera FS-C5350DN Manual
 |
View all Kyocera FS-C5350DN manuals
Add to My Manuals
Save this manual to your list of manuals |
Kyocera FS-C5350DN manual content summary:
- Kyocera FS-C5350DN | KM-NET ADMIN Operation Guide for Ver 2.0 - Page 1
KMnet Admin 2.0 User Guide - Kyocera FS-C5350DN | KM-NET ADMIN Operation Guide for Ver 2.0 - Page 2
all or part of this guide is prohibited. The information in this guide is subject to change for improvement without notice. We cannot be held liable for any problems arising from the use of this product, regardless of the information herein. Regarding Trademarks • Microsoft Windows is a registered - Kyocera FS-C5350DN | KM-NET ADMIN Operation Guide for Ver 2.0 - Page 3
Device Communication ...2-9 Database ...2-9 Backing Up a Database ...2-9 Restoring a Database ...2-9 Web Server ...2-10 Consoles ...2-10 Choosing a Console ...2-10 Changing the Default Console 2-11 Disabling a Console ...2-11 Enabling a Disabled Console 2-12 Log Off ...2-12 Chapter 3 Device - Kyocera FS-C5350DN | KM-NET ADMIN Operation Guide for Ver 2.0 - Page 4
Changes ...3-2 Tab Scrolling ...3-2 Set Rows per Page ...3-2 32 Tab Maximum ...3-2 Edit Default List Views ...3-2 Add Tab ...3-3 Import Default Tab ...3-4 Edit Tab ...3-4 Deleting a Tab ...3-6 Set Rows per Page ...3-6 Managing Devices ...3-6 Add Group ...3-7 Manual Template 3-33 ii User Guide - Kyocera FS-C5350DN | KM-NET ADMIN Operation Guide for Ver 2.0 - Page 5
...4-14 Export Accounting Data ...4-15 Exporting the Accounting Data 4-15 Quick Filter ...4-15 Filtering with Quick Filter ...4-15 Choosing a Console ...4-16 Changing the Default Console 4-16 Log Off ...4-16 Chapter 5 Print Job Manager Opening Print Job Manager ...5-1 Print Job Manager Console - Kyocera FS-C5350DN | KM-NET ADMIN Operation Guide for Ver 2.0 - Page 6
12 Host Agent ...5-12 KM Service Manager ...5-13 Configure Queues ...5-14 Consoles ...5-14 Choosing a Console ...5-14 Changing the Default Console 5-15 ...6-3 Completed Jobs Toolbar ...6-4 KM Service Manager ...6-5 Queue Management ...6-5 Configure Queues ...6-6 Glossary ...v i iv User Guide - Kyocera FS-C5350DN | KM-NET ADMIN Operation Guide for Ver 2.0 - Page 7
Agent Software that redirects the TCP/IP port software, such as Java 2 SDK 5.0, and PostgreSQL. During installation, a password for the new Windows User account which runs the Postgres database must be entered into a page that displays the following instructions: Please enter a PostgreSQL service - Kyocera FS-C5350DN | KM-NET ADMIN Operation Guide for Ver 2.0 - Page 8
GB Supported Client Operating Systems Microsoft Windows® 98/ME Microsoft Windows® 2000 Microsoft Windows® Server 2003/2008 Microsoft Windows® XP Professional 32 bit Microsoft Windows® XP Professional 64 bit with Service Pack 2 or newer Windows Vista™ 32 bit Windows Vista™ 64 bit with Service Pack - Kyocera FS-C5350DN | KM-NET ADMIN Operation Guide for Ver 2.0 - Page 9
Supported Printers Kyocera network printers and most third party network printers that support IP port to a managed KMSTLMON port on the print server. The Host Agent also includes supporting software configuring queues, see the Print Job Manager User Guide. To configure queues later, clear the check - Kyocera FS-C5350DN | KM-NET ADMIN Operation Guide for Ver 2.0 - Page 10
click Finish. Job Release for Print Job Manager Installation of Job Release software is only necessary if you plan to use the Secure Job Release feature maintenance page appears letting you repair or remove Job release features. Select one of the following options: Repair Job Release Job Release is - Kyocera FS-C5350DN | KM-NET ADMIN Operation Guide for Ver 2.0 - Page 11
Administration toolbar lets you perform all administration functions. Move the pointer over each button to view the button name. The toolbar changes when the navigation area selection changes. Roles and Users Roles and Users lists all roles and the users that belong to each role. There are several - Kyocera FS-C5350DN | KM-NET ADMIN Operation Guide for Ver 2.0 - Page 12
the Login users, full control privilege to be able to change a user's (or their own) assigned role. Once To make changes, edit the user properties, then click Submit to apply the changes. You can is selected, you can click the Change Password icon to change the password. Deleting a User You can - Kyocera FS-C5350DN | KM-NET ADMIN Operation Guide for Ver 2.0 - Page 13
in the navigation area. 2 If necessary, select Properties View. 3 Click Change Password. 4 Type the new password, and type again to confirm. 5 regular schedule. Example: You can set up a subscription to notify a user when toner or paper is low in a particular printer. Alert e-mails can be sent to - Kyocera FS-C5350DN | KM-NET ADMIN Operation Guide for Ver 2.0 - Page 14
groups inherit subscriptions from parent groups. Inheritance is only available for dynamic groups, and not for manual groups. A dynamic group is a device group established by user defined device filters which select Report Subscription icon. The Create Report Subscription dialog box opens. User Guide - Kyocera FS-C5350DN | KM-NET ADMIN Operation Guide for Ver 2.0 - Page 15
mail addresses per user. 9 Under Schedule, select an interval for sending out the report subscription e-mail: Daily, Weekly, Monthly, Quarterly, or Yearly. The fields change depending on the schedule chosen. 10 Click OK. The alert is created and can be edited by selecting it in the right pane and - Kyocera FS-C5350DN | KM-NET ADMIN Operation Guide for Ver 2.0 - Page 16
multiple networks have been added, the Select All button lets you remove or change the discovery mode for all networks at once. Adding an IPv4 Network is 10.10.8.0, then 255.255.252.0 will contain any device with an IP address from 10.10.8.1 through 10.10.11.254, regardless of the actual Guide - Kyocera FS-C5350DN | KM-NET ADMIN Operation Guide for Ver 2.0 - Page 17
Type the Domain. This text box is available only if the Device Communication option in the Administration console is set to Device IP addresses are volatile and may change. The network domain is applied to a device's domain field when the device is first discovered. For more information, see Device - Kyocera FS-C5350DN | KM-NET ADMIN Operation Guide for Ver 2.0 - Page 18
managed networks. Discovery is a process for scanning a network for IP addresses of network printers to identify what devices are currently on If alert e-mail fails to arrive, your antivirus software may be preventing the alert email. Adding port 25 or netadmin.exe the settings. 2-8 User Guide - Kyocera FS-C5350DN | KM-NET ADMIN Operation Guide for Ver 2.0 - Page 19
Domain name if entered. Choose from a static or volatile IP address. For DHCP, select Device IP addresses are volatile and may change. If this option is chosen, communication with the devices is KMnet directory. 1 In Control Panel, open Administrative Tools, then open Services. KMnet Admin 2.0 2-9 - Kyocera FS-C5350DN | KM-NET ADMIN Operation Guide for Ver 2.0 - Page 20
Service, then click Stop the service. When KMnetAdmin Service is stopped, KMnet Admin Report Service Services. 7 Select KMnetAdmin Service, then click Start the service. 8 Select KMnetAdmin Report Service, then click Start the service to KMnet Admin, and you can change to a different console at any - Kyocera FS-C5350DN | KM-NET ADMIN Operation Guide for Ver 2.0 - Page 21
for print queue management and job control. To choose a console: 1 In any console, click Switch Consoles. 2 Select the desired console from the list. Changing the Default Console If you select Open the default console and log on to KMnet Admin, your preferred console is displayed. By default, the - Kyocera FS-C5350DN | KM-NET ADMIN Operation Guide for Ver 2.0 - Page 22
In the navigation area, select Consoles. 2 Select the disabled console to enable from the list in the right pane. 3 Click Enable Console. The console status changes to Enabled. The console is available in all Switch Console lists. To log off from the application, in the navigation area, click Switch - Kyocera FS-C5350DN | KM-NET ADMIN Operation Guide for Ver 2.0 - Page 23
status of multiple printing driver systems connected locally or through a network. These features include creating groups of devices, manually adding a device to on the tabs. You can add, modify, and delete List View tabs. Changes to the default List View can be made by any KMnet Admin user with - Kyocera FS-C5350DN | KM-NET ADMIN Operation Guide for Ver 2.0 - Page 24
to the right. Resize the window. Change the display resolution when the browser is in full-screen mode. If you change the size of the viewing area Guest users can change Set Rows per Page, but the new setting is not saved for the next session. 32 Tab Maximum List View supports a maximum of User Guide - Kyocera FS-C5350DN | KM-NET ADMIN Operation Guide for Ver 2.0 - Page 25
default tabs. Note: Once a user has logged on for the first time, changes to the Default List Views do not affect that user's saved preferences. If on the toolbar. You are now viewing the default List View tabs. 6 Make changes to the default List View tabs as needed. 7 In the navigation area, select - Kyocera FS-C5350DN | KM-NET ADMIN Operation Guide for Ver 2.0 - Page 26
the right of Selected Columns to change the order of the columns in properties that is not affected by changes to the Default List Views. For List Views mode. Rather than manually creating this new tab, each Tab: Change the name of a tab. Change the columns on a tab and their order. Change the - Kyocera FS-C5350DN | KM-NET ADMIN Operation Guide for Ver 2.0 - Page 27
arrow button, or double-click an item to move it to the other column. Use the Shift and Ctrl keys to select multiple items. 5 To change the order of a column, highlight it from Selected Columns and use the up and down arrows to move the column to another position. 6 Click OK - Kyocera FS-C5350DN | KM-NET ADMIN Operation Guide for Ver 2.0 - Page 28
applies to all device groups. Guest users can change Set Rows per Page, but the new setting arrows to see additional pages. Managing Devices You can change consoles and create device groups using the icon buttons group or a manual group. Edit Group For a dynamic group, you can change the group name - Kyocera FS-C5350DN | KM-NET ADMIN Operation Guide for Ver 2.0 - Page 29
Group The Edit Group button is located in the navigation area toolbar. If a manual group is selected, Edit Group is available. You can only change the group name because manual groups do not use filters. To edit an existing manual group: 1 In the navigation area, select the group you want to edit - Kyocera FS-C5350DN | KM-NET ADMIN Operation Guide for Ver 2.0 - Page 30
only available for dynamic groups, and not for manual groups. Device Filters Device filters determine the characteristics of dynamic group by drag and drop. To add a device to a dynamic group, change the device filters from the Edit Group dialog box. Editing a Dynamic Group The edit. 3-8 User Guide - Kyocera FS-C5350DN | KM-NET ADMIN Operation Guide for Ver 2.0 - Page 31
across a map of your office. Map Background The Map Background list contains the following items: Add/Replace Background Add a map background or change the current one. Clear Background Removes the current map background and returns Map View to the default white background. Save Map Settings Saves - Kyocera FS-C5350DN | KM-NET ADMIN Operation Guide for Ver 2.0 - Page 32
from 33% to 250%. Select Auto Fit to display the entire image within the map viewer. Printing device icons that are still in the icon waiting area may cover part of the image. If the image is distorted after changing its size, you can edit the image outside of the application and add it again. (Map - Kyocera FS-C5350DN | KM-NET ADMIN Operation Guide for Ver 2.0 - Page 33
of printing device icons: Icon size The size of the icon as displayed in the map viewer. The icon size changes automatically as the background image view size changes. Icon label Descriptive text that appears below the icon. Popup Properties Descriptive text that appears as a ScreenTip when the - Kyocera FS-C5350DN | KM-NET ADMIN Operation Guide for Ver 2.0 - Page 34
in the Device Icon Setup dialog box, the group's individual printing device icons appear at their previous location in the map. Saving Map Settings After changing any Map View settings, click the Save Map Settings button to save all settings. 3-12 User - Kyocera FS-C5350DN | KM-NET ADMIN Operation Guide for Ver 2.0 - Page 35
changes. Subscription View Printing devices are polled for information, and e-mail alerts can be sent out based on this status information. You can also generate reports, and users can subscribe to receive these reports on a regular schedule. For example, a user can be notified when toner manually IP - Kyocera FS-C5350DN | KM-NET ADMIN Operation Guide for Ver 2.0 - Page 36
and toner levels, are automatically updated according to the polling schedule. At any time, you can manually update this information by clicking Refresh. This may take a few minutes. Select All Click Select All to select all displayed printing devices. As an example, it would support Polling - Kyocera FS-C5350DN | KM-NET ADMIN Operation Guide for Ver 2.0 - Page 37
group. Select models within a device group. One or more selected devices. Multi-Set does not support all device models. Multi-Set can configure a device's settings for Kyocera devices appearing in the Supported Model list in the Release Notes available from the login page. Multi-Set can be started - Kyocera FS-C5350DN | KM-NET ADMIN Operation Guide for Ver 2.0 - Page 38
the devices in the selected group, leave All model types in this group selected. Click Next. 5 Select the changes you want to make from the list that corresponds to each setting, then click Next. 6 Schedule Multi-Set to or Map View. Use Shift and Ctrl to select multiple devices. 3-16 User Guide - Kyocera FS-C5350DN | KM-NET ADMIN Operation Guide for Ver 2.0 - Page 39
Select the changes you want in the form: Date, Time, Result, IP Address, Model/Group Name, Parameter to set Upgrade wizard provides a guided method of for installing but once the upgrade instructions are submitted, the server supported for all models. For a list of supported models, see the Supported - Kyocera FS-C5350DN | KM-NET ADMIN Operation Guide for Ver 2.0 - Page 40
upgrade, it is recommended that you review the process with your dealer or service organization and be sure that contingency plans not turn off the device when the device operation panel displays Erasing, Writing, or Downloading. For System, processing is about 3 to 5 minutes; for Fax, about 1 Guide - Kyocera FS-C5350DN | KM-NET ADMIN Operation Guide for Ver 2.0 - Page 41
Network) does not appear on the Interface menu on the operation panel. Upgrade Windows utility named IBVERUP can be used to load a new firmware file. Performing a Firmware Upgrade The Firmware Upgrade wizard initiates the firmware upgrade. The upgrade wizard guides you with step-by-step instructions - Kyocera FS-C5350DN | KM-NET ADMIN Operation Guide for Ver 2.0 - Page 42
or later), the following message appears, This type of firmware is not supported from the local client. Please copy the firmware to the server and File page appears. If the firmware file was successfully located, it is downloaded to the application server. The location of the saved file depends on - Kyocera FS-C5350DN | KM-NET ADMIN Operation Guide for Ver 2.0 - Page 43
and the results are recorded in the log file, located in the KMnetAdmin\log folder. During firmware upgrade, the device icon and status changes according to the upgrade process in the List View. Firmware Upgrade compares refreshed firmware versions in the database with versions in the selected - Kyocera FS-C5350DN | KM-NET ADMIN Operation Guide for Ver 2.0 - Page 44
top of the Command Center page. 2 On the left of the screen, select Advanced > TCP/IP > Logical Printers. The TCP/IP Port Number appears for each logical printer. One of these logical printer ports must match the port number the write community value stored on each device. If these values User Guide - Kyocera FS-C5350DN | KM-NET ADMIN Operation Guide for Ver 2.0 - Page 45
together. For single device upgrades, the IP address appears here. Model The printer should be, for example, IB-21E Network Interface. Retain firmware file Shows whether you chose Review the summary of settings for accuracy and completeness. If there is anything in the settings you want to change - Kyocera FS-C5350DN | KM-NET ADMIN Operation Guide for Ver 2.0 - Page 46
processing, such as downloading firmware to a device. Therefore, aborting an upgrade may take several minutes until downloading to the current device while others can be managed by the software. For example, a device's serial number is read-only, but you can change the asset number. You can also - Kyocera FS-C5350DN | KM-NET ADMIN Operation Guide for Ver 2.0 - Page 47
, along with the IP address. Open Device Home Page Click this button at the right to open the device's Home Page or Command Center. Printing device image Displays a graphic image of the printing device Displays the current quantity of consumables in the printing device. Toner KMnet Admin 2.0 3-25 - Kyocera FS-C5350DN | KM-NET ADMIN Operation Guide for Ver 2.0 - Page 48
each toner color by graphic image and percentage. Monochrome models display black toner only. the current stapler status for models that support stapling. The options are: Yes Stapler printing device properties. Properties that cannot be changed are unavailable. Not all properties are displayed Guide - Kyocera FS-C5350DN | KM-NET ADMIN Operation Guide for Ver 2.0 - Page 49
IP Address The numerical identifier for the device in the TCP/IP network. Serial Number The manufacturer's serial number. This option is not supported fonts. Engine Firmware Copier firmware for machine features such as print speed and sleep timer. NIC Firmware Network card name and firmware version - Kyocera FS-C5350DN | KM-NET ADMIN Operation Guide for Ver 2.0 - Page 50
for devices. Stapler Devices with support for stapling. Punch Devices with support for hole punching. Hard Disk Devices with hard disks. Troubleshooting When an error occurs in a printing device, the Troubleshooting tab displays the error and helps you fix the problem in the printing device. This - Kyocera FS-C5350DN | KM-NET ADMIN Operation Guide for Ver 2.0 - Page 51
toner display in the Supplies tab. Note: Default polling settings are used for all devices unless you change Click each link to open a separate window: What are Traps? Explains the difference instructions in How to set up Traps to configure the trap settings. SNMP A user with privileges can change - Kyocera FS-C5350DN | KM-NET ADMIN Operation Guide for Ver 2.0 - Page 52
check box, a user with privileges can change SNMP Communications settings. Polling Defaults The set. Status Polling, Counter Polling, and Toner Level Polling are selected by default. 3 Submit. Alert Configuration KMnet Admin polls supported printers for status information and the collected Guide - Kyocera FS-C5350DN | KM-NET ADMIN Operation Guide for Ver 2.0 - Page 53
move them to the Selected Alerts list.You can also change the order of the alerts by using the up and device properties such as Host Name, sysLocation, IP Address, Serial Number, and System Firmware. This feature is supported only for Kyocera printers. Not all properties are supported on all devices. - Kyocera FS-C5350DN | KM-NET ADMIN Operation Guide for Ver 2.0 - Page 54
report. The Ending date is automatically set to the end of the previous unit of time selected under Range. For example, with Months selected, the ending click Generate now to create the report. The report opens in a new window. Editing Device IDs and Device Properties You can select the device IDs or - Kyocera FS-C5350DN | KM-NET ADMIN Operation Guide for Ver 2.0 - Page 55
multiple items. 3 Click the right arrow to add the selected items to the Selected IDs or Selected Properties list. Use the up and down to change the list order. 4 Click OK. Selecting a Report Template You can use a report template that you have created based on your selected settings. To select - Kyocera FS-C5350DN | KM-NET ADMIN Operation Guide for Ver 2.0 - Page 56
Search Type, select a Boolean operator to define the search logic. 4 Under Search Criteria, select device features or properties to find in the search. 3-34 User Guide - Kyocera FS-C5350DN | KM-NET ADMIN Operation Guide for Ver 2.0 - Page 57
Device Manager 5 Click OK. The application searches the printing devices and displays those that match the selected criteria. In Map View, save the map settings before searching. The search result devices appear in their saved position in the office map. The search results are displayed until they - Kyocera FS-C5350DN | KM-NET ADMIN Operation Guide for Ver 2.0 - Page 58
IP address. Data can be monitored by printing device or by account for devices that support right pane displays 20 devices or accounts. You can change the number by selecting Rows per page in the have similar properties. Set up a subscription service for users to be notified about specified Guide - Kyocera FS-C5350DN | KM-NET ADMIN Operation Guide for Ver 2.0 - Page 59
or accounts to display in list view. 5 Click Save to save the settings. View Devices and Accounts Clicking an available view button in the toolbar changes the view. Available views depend on the selected list or item in the navigation area. In List View and Diagram View click on each tab - Kyocera FS-C5350DN | KM-NET ADMIN Operation Guide for Ver 2.0 - Page 60
according to sorting type, display order, and number of items. After selecting these options, click Apply to change the display to match the new settings. Subscription View Subscription View is available with All devices or All button in the center to move them to Selected Columns. 4-3 User Guide - Kyocera FS-C5350DN | KM-NET ADMIN Operation Guide for Ver 2.0 - Page 61
Groups Accounting Manager 7 Under Selected Columns, use the up and down arrow buttons on the right to position each column. The top position appears as the leftmost column. 8 To remove an item from Selected Columns, select it and click the up arrow button in the center. Device ID and Account ID - Kyocera FS-C5350DN | KM-NET ADMIN Operation Guide for Ver 2.0 - Page 62
the original group. The new group appears at the same level as the original group. 1 In the navigation area, select the group to copy. 4-5 User Guide - Kyocera FS-C5350DN | KM-NET ADMIN Operation Guide for Ver 2.0 - Page 63
the supplied random code. You can click Generate Code to let KMnet Admin change the random code. 6 Click Add Device to select one or more printing can click the arrow buttons to display more devices. All displayed devices support accounting. 8 Click Add. The added device appears in the lower pane - Kyocera FS-C5350DN | KM-NET ADMIN Operation Guide for Ver 2.0 - Page 64
in the navigation area: A printing device that supports accounting management All accounts An account group A single . Editing a Printing Device You can change accounting settings in the printing device. Change accounting settings. 7 Click OK to save changes. If an error occurs, try changing - Kyocera FS-C5350DN | KM-NET ADMIN Operation Guide for Ver 2.0 - Page 65
provide a device selection step. Changing Accounting Settings on Multiple Devices Follow the instructions in the wizard to change settings on multiple devices. 1 8 If Now was selected, a progress window will appear. If an error occurs, a status report window will appear. Set Polling Schedule You can - Kyocera FS-C5350DN | KM-NET ADMIN Operation Guide for Ver 2.0 - Page 66
by selecting a device in the navigation area to display the supported device settings in the right pane. General Settings Accounting Controls: available for each account: Print + Copy The total count of copier and printer, full-color count, and monochrome count. Function The . 4-9 User Guide - Kyocera FS-C5350DN | KM-NET ADMIN Operation Guide for Ver 2.0 - Page 67
"On." This assures that the settings always remain on. Manual Account function restriction and balance limit remain unchanged. A user the allowed balance. Common Settings Change Review Number Displays the number of times the accounting settings have been changed in the printing device, either - Kyocera FS-C5350DN | KM-NET ADMIN Operation Guide for Ver 2.0 - Page 68
the printing device. Setting a Renewal Schedule You can set or change the renewal schedule for a printing device that supports accounting management. Each renewal resets the account counters in the device navigation area. 2 Click Device Counters Overview. The counter list appears. 4-11 User Guide - Kyocera FS-C5350DN | KM-NET ADMIN Operation Guide for Ver 2.0 - Page 69
Accounting Manager 3 Click each tab to change the time period. You can also view a device's counters from the Edit Device Account Settings dialog box by clicking Device Counters Overview in the toolbar. - Kyocera FS-C5350DN | KM-NET ADMIN Operation Guide for Ver 2.0 - Page 70
. You can click Generate Code to let KMnet Admin change the random code. Deleting an Account from a Printing . 4 Select the target devices that will be changed by the clone operation. Note: If one or to the target device, select Clone, if supported by the appropriate setting. The settings shown in - Kyocera FS-C5350DN | KM-NET ADMIN Operation Guide for Ver 2.0 - Page 71
a progress window will appear. If an error occurs, a status report window will be quarterly, or yearly. The calendar at the bottom changes to display the selected time frame. 5 Under number of time units. You can also select the time period by clicking the beginning and ending time unit on the - Kyocera FS-C5350DN | KM-NET ADMIN Operation Guide for Ver 2.0 - Page 72
separator box. 6 Click Generate to create the file. 7 In the File Download dialog box, select Open to open the file in Microsoft Excel, or select Filter, you can select which devices or accounts are displayed in the window, based on various criteria. The criteria available in the Quick filter - Kyocera FS-C5350DN | KM-NET ADMIN Operation Guide for Ver 2.0 - Page 73
be filtered by model name, serial number, asset number, host name, or IP address. With an account or account group selected, the list can be filtered You can choose a console when logging on to KMnet Admin, and you can change to a different console at any time. If you select Choose a console to - Kyocera FS-C5350DN | KM-NET ADMIN Operation Guide for Ver 2.0 - Page 74
Accounting Manager A user is automatically logged off if the software is not used for 30 minutes. 4-17 User Guide - Kyocera FS-C5350DN | KM-NET ADMIN Operation Guide for Ver 2.0 - Page 75
framework. For proper functioning of Print Job Manager, you must install KM Host Agent and configure print queues on the print server. These tasks can set user names and passwords. We strongly recommend for the user to change assigned default passwords. 1 To open the Print Job Manager console, first - Kyocera FS-C5350DN | KM-NET ADMIN Operation Guide for Ver 2.0 - Page 76
to Print Job Manager, see the Logon and Passwords topics in the KMnet Admin User Guide. Print Job Manager Console The Print Job Manager console provides a variety of options for All Hosts are pre-configured groups and cannot be changed or deleted. To configure queues, use the Host Agent. 5-2 User - Kyocera FS-C5350DN | KM-NET ADMIN Operation Guide for Ver 2.0 - Page 77
List View Print Job Manager Navigation Area Shortcut Menus Right-click on an item in the navigation area to open a shortcut menu. Each menu option is identical in function to the corresponding button in the toolbar. The following two options are available only on the shortcut menus: Delete all - Kyocera FS-C5350DN | KM-NET ADMIN Operation Guide for Ver 2.0 - Page 78
Server, Share Color, Monochrome, Job Count and Data Size (KB). The Port, Driver, and Version (of the Driver) are optional columns hidden by default. All Users, or User-defined User Groups names and passwords. We strongly recommend that the administrator change the default passwords. 5-4 User Guide - Kyocera FS-C5350DN | KM-NET ADMIN Operation Guide for Ver 2.0 - Page 79
name and password at logon. Type the active directory information in the text boxes. 2 In the Server address text box, type the host name or IP address (format: nnn.nnn.nnn) of the server. 3 In the Domain text box, type the domain name of the active directory domain under which Print - Kyocera FS-C5350DN | KM-NET ADMIN Operation Guide for Ver 2.0 - Page 80
either HTML or PDF. The default format is HTML. An HTML report is a view-only report that opens in a new window. A PDF report opens in Adobe Acrobat Reader, which lets you view, print, or save the PDF file. 6 To create layout varies according to the Report Type and Report Period. 5-6 User Guide - Kyocera FS-C5350DN | KM-NET ADMIN Operation Guide for Ver 2.0 - Page 81
Print Job Manager Ranking Report The ranking report is available for all report time periods. It produces a bar chart and data table. The X-axis of the bar chart is the rank (1-10), and the Y-axis is the counter type (Pages, Count or Data Size). The application also produces a data table beneath the - Kyocera FS-C5350DN | KM-NET ADMIN Operation Guide for Ver 2.0 - Page 82
is no delete confirmation dialog box. Resetting Counters of a Queue or User You can reset all the counters in a queue or user to zero. 5-8 User Guide - Kyocera FS-C5350DN | KM-NET ADMIN Operation Guide for Ver 2.0 - Page 83
Print Job Manager 1 In the list view, click to select a queue or user. 2 On the toolbar, click Reset Counters. Alternatively, right-click on a queue or user, and click Reset Counters in the shortcut menu. 3 Click OK to reset the counters to zero , then click OK in the confirmation box. Adding a - Kyocera FS-C5350DN | KM-NET ADMIN Operation Guide for Ver 2.0 - Page 84
user-defined user groups in the navigation area, or list view, click a toolbar icon. Alternatively, right-click on a group to open a shortcut menu. 5-10 User Guide - Kyocera FS-C5350DN | KM-NET ADMIN Operation Guide for Ver 2.0 - Page 85
Print Job Manager Navigation Area The options in the navigation area are Report, and Reset all Counters in Group. The options New Group, Delete Group, and Delete are also available on the toolbar. The Delete option is also available on the shortcut menu. List View The options in list view are Add to - Kyocera FS-C5350DN | KM-NET ADMIN Operation Guide for Ver 2.0 - Page 86
providing a certain kind of processing service. The host for this application Agent redirects the standard TCP/IP port to a managed port on the print server. It includes software for managing and unmanaging print Driver 4.2 or later must be installed before installing the Host Agent. 5-12 User Guide - Kyocera FS-C5350DN | KM-NET ADMIN Operation Guide for Ver 2.0 - Page 87
KM Service Manager to create or change application settings and alerts. To open the KM Service Manager, click Start > Programs > KM HostAgent > KM Service Manager. If Job Release is installed with the application, The KM Service and that the Server Host name or IP address in step 4 is correct. Click - Kyocera FS-C5350DN | KM-NET ADMIN Operation Guide for Ver 2.0 - Page 88
KM Service Manager, click Start to start the service again, and then click Close. Configure Queues In the Configure Queues dialog box of the KM Service systems connected to TCP/IP on the server with OK to save your changes and close the Configure change to a different console at any time. User - Kyocera FS-C5350DN | KM-NET ADMIN Operation Guide for Ver 2.0 - Page 89
console: 1 In any console, click Switch Consoles. 2 Select the desired console from the list. Changing the Default Console If you select Open the default console and log on to KMnet Admin, your off. A user is automatically logged off if the software is not used for 30 minutes. KMnet Admin 2.0 5-15 - Kyocera FS-C5350DN | KM-NET ADMIN Operation Guide for Ver 2.0 - Page 90
to effectively manage those users' settings. You can access My Print Jobs only after an administrator has installed KM Host Agent on your local print server. These tasks are available in My Print Jobs: Viewing Print a blank or any character or characters in the Password text box. 6-1 User Guide - Kyocera FS-C5350DN | KM-NET ADMIN Operation Guide for Ver 2.0 - Page 91
means the device is printing the document. Paused means the document will not be printed until you click the icon in the action column to change it back to Ready. Progress This column contains a bar that extends to the right as the percentage of the document's printed pages increases. It - Kyocera FS-C5350DN | KM-NET ADMIN Operation Guide for Ver 2.0 - Page 92
jobs. By default, completed print jobs are stored for three days. Administrators can change the job storage period in KM Service Manager. Click a column heading to sort completed print jobs according to the information in . Failed means the print job timed out and was not printed. 6-3 User Guide - Kyocera FS-C5350DN | KM-NET ADMIN Operation Guide for Ver 2.0 - Page 93
My Print Jobs Pages Printed This column shows the number of pages of the document printed by the selected device. Total Pages This column shows the entire number of pages in the document. Monochrome This column shows the number of monochrome (black and white) pages in the document. Color This column - Kyocera FS-C5350DN | KM-NET ADMIN Operation Guide for Ver 2.0 - Page 94
saved" "Jobs will be retained for x days" KM Service Manager Administrators can use the components in KM Service Manager to create or change application settings and alerts. To open the KM Service Manager, click Start > Programs > KM HostAgent > KM Service Manager. If Job Release is installed with - Kyocera FS-C5350DN | KM-NET ADMIN Operation Guide for Ver 2.0 - Page 95
name or IP address is correct. To change it, type the server host name or IP address of the server running KM Host Agent. Any changes made affect KM Service Manager, click Start to start the service again, and then click Close. Configure Queues In the Configure Queues dialog box of the KM Service - Kyocera FS-C5350DN | KM-NET ADMIN Operation Guide for Ver 2.0 - Page 96
first time you open the dialog, all printing systems connected to TCP/IP on the server with Host Agent are listed in the left pane under arrow. 3 When you are finished managing queues, click OK to save your changes and close the Configure Queues dialog. Queues moved to the Managed Queues list will - Kyocera FS-C5350DN | KM-NET ADMIN Operation Guide for Ver 2.0 - Page 97
and faxing counters in network printing devices that support Accounting Manager. Printer data can be organized either user-chosen name for a network. Application Program Interface (API) A language and message format used between It prevents access to the software from data altered in an unauthorized manner. - Kyocera FS-C5350DN | KM-NET ADMIN Operation Guide for Ver 2.0 - Page 98
setting whose value may change depending on the device it is applied to. Configure Queues Software component in KM Service Manager that administrators can An alert set configured by a user. D Database Assistant Kyocera software tool for customizing the scan system of an MFP for the User Guide - Kyocera FS-C5350DN | KM-NET ADMIN Operation Guide for Ver 2.0 - Page 99
and network card firmware support the device's internal software. The manufacturer may upgrade firmware to correct incompatibility with third party software or mechanical problems in the computer. Firmware is provided in a computer file for download to the device. Because a change in firmware - Kyocera FS-C5350DN | KM-NET ADMIN Operation Guide for Ver 2.0 - Page 100
. If Job Release is installed, the KM Service Manager is also used to configure Job Release. KX Printer Driver Intelligent Universal Printer driver that supports all Kyocera products by providing a common user interface and configuration. Developed by Kyocera. L List View A view that organizes - Kyocera FS-C5350DN | KM-NET ADMIN Operation Guide for Ver 2.0 - Page 101
that has multiple network interfaces. For computers using TCP/IP, these interfaces can be separate network interface cards (NICs) or multiple IP addresses on one NIC about installation, system requirements, supported models, and any known limitations or incompatibilities. KMnet Admin - Kyocera FS-C5350DN | KM-NET ADMIN Operation Guide for Ver 2.0 - Page 102
in the printing devices are not changed. Report A scheduled communication that reflects print driver to prompt for a PIN number for every print job. Service Status A control in the KM Service Manager unexpected situation within the program. In this manual, "trap" refers to any unsolicited alert - Kyocera FS-C5350DN | KM-NET ADMIN Operation Guide for Ver 2.0 - Page 103
and security functions. This allows a shared use of resources, such as memory or hard disk, with the central administration. Wizard Sequence of dialog boxes that guides a user step-by-step through an installation and configuration process. KMnet Admin 2.0 xi - Kyocera FS-C5350DN | KM-NET ADMIN Operation Guide for Ver 2.0 - Page 104
KYOCERA MITA AMERICA, INC. Headquarters: 225 Sand Road Fairfield, New Jersey 07004-0008 Telephone: ( 108 Miami, Florida 33166-7766 Telephone: (305) 421-6640 Fax: (305) 421-6666 KYOCERA MITA CANADA, LTD. 6120 Kestrel Road, Mississauga, Ontario L5T 1S8, Canada Telephone: (905) 670-4425 Fax: (905 - Kyocera FS-C5350DN | KM-NET ADMIN Operation Guide for Ver 2.0 - Page 105
Oppsal, NO 0619 Oslo Olaf Helsetsvei 6, NO 0694 Oslo, Norway Telephone: +47.22.62.73.00 Kyocera Mita Danmark A/S Ejby Industrivej 1, DK-2600 Glostrup Denmark Telephone: +45.5687.1100 Kyocera Mita Portugal, IDA. Rua do Centro Cultural, 41 (Alvalade) 1700-106 Lisbon, Portugal Telephone: +351.21.842 - Kyocera FS-C5350DN | KM-NET ADMIN Operation Guide for Ver 2.0 - Page 106
9/209 Ratchada-Prachachem Road Bang Sue, Bangkok 10800, Thailand Telephone: (02) 586.0320 Kyocera Mita Singapore PTE, LTD. 121 Genting Lane, 3rd Level Singapore 349572 Telephone: 67418733 Kyocera Mita Hong Kong, LTD. 11/F., Mita Centre 552-566, Castle Peak Road Tsuen Wan, New Territories, Hong Kong - Kyocera FS-C5350DN | KM-NET ADMIN Operation Guide for Ver 2.0 - Page 107
Rev. 1.0_073009
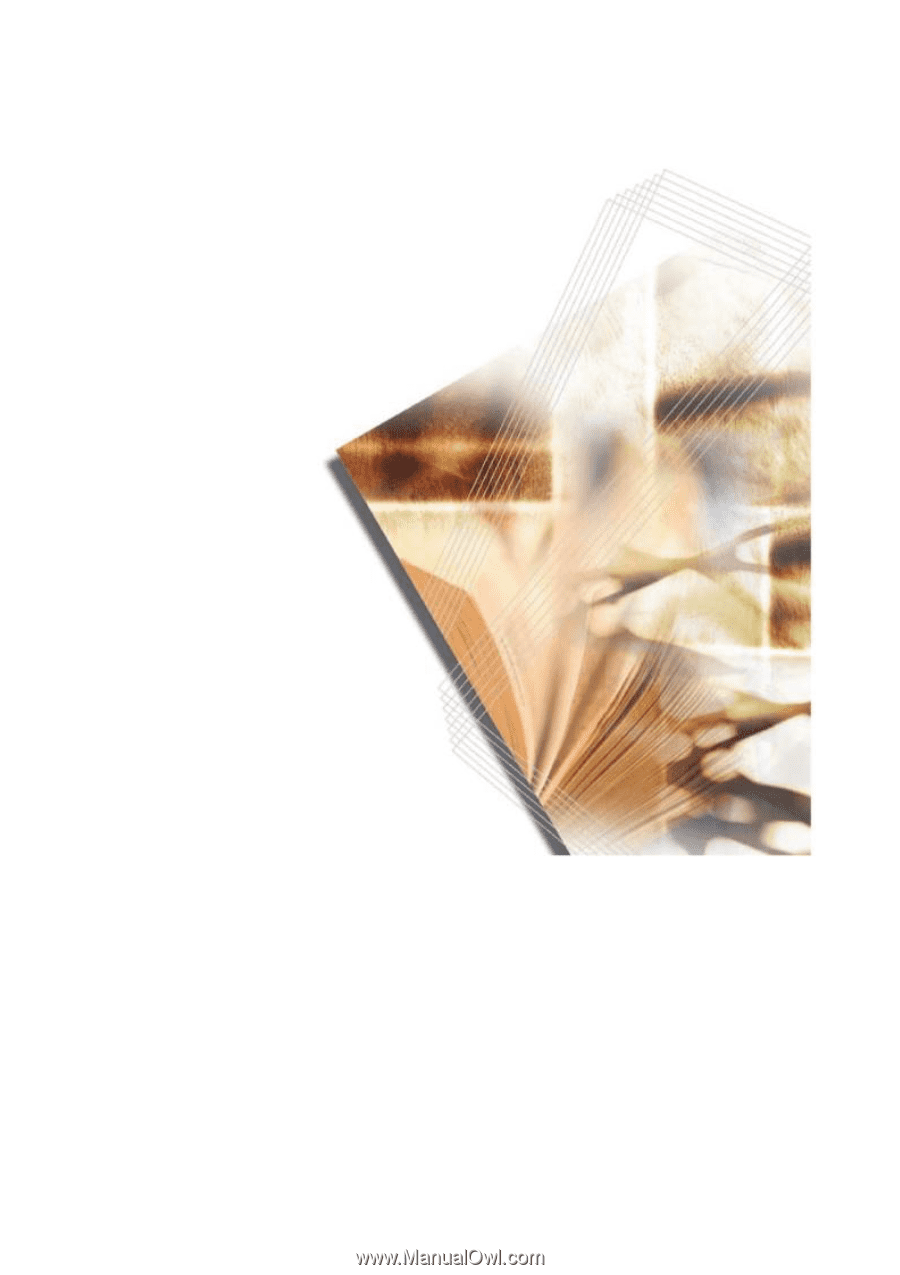
KMnet Admin 2.0
User Guide