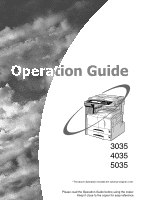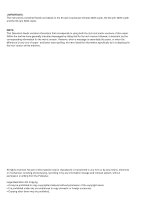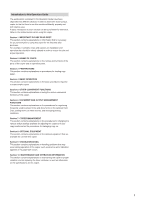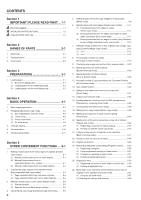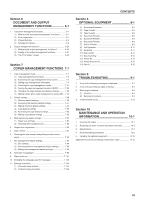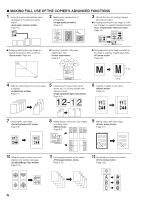Kyocera KM-3035 3035/4035/5035 Operation Guide Rev-6.0
Kyocera KM-3035 Manual
 |
View all Kyocera KM-3035 manuals
Add to My Manuals
Save this manual to your list of manuals |
Kyocera KM-3035 manual content summary:
- Kyocera KM-3035 | 3035/4035/5035 Operation Guide Rev-6.0 - Page 1
3035 4035 5035 * The above illustration includes the optional original cover. Please read the Operation Guide before using the copier Keep it close to the copier for easy reference - Kyocera KM-3035 | 3035/4035/5035 Operation Guide Rev-6.0 - Page 2
The instructions contained herein are based on the 30 cpm (copies-per-minute) 3035 copier, the 40 cpm 4035 copier and the 50 cpm 5035 copier. NOTE: This Operation Guide contains information that corresponds to using both the inch and metric versions of this copier. Within the text we - Kyocera KM-3035 | 3035/4035/5035 Operation Guide Rev-6.0 - Page 3
7 COPIER MANAGEMENT This section contains explanations on the procedures for changing the various default settings available for adjusting the copier to this copier. Section 9 TROUBLESHOOTING This section contains explanations on handling problems that may occur during operation of this copier, such - Kyocera KM-3035 | 3035/4035/5035 Operation Guide Rev-6.0 - Page 4
(2) Erasing blemishes from the edges and middle of copies made from books (Book erase mode 5-11 (3) Erasing blemishes from the edges of copies Copying a large volume of originals in one operation [Batch scanning mode 5-47 22. Saving on toner use [Eco print mode 5-48 23. Original set direction - Kyocera KM-3035 | 3035/4035/5035 Operation Guide Rev-6.0 - Page 5
8-12 (13) Printer/Scanner Kit 8-12 (14) Fax Kit 8-12 Section 9 TROUBLESHOOTING 9-1 1. If one of the following messages is displayed 9-1 2. If one of these indicators lights or flashes 9-3 3. When paper misfeeds 9-4 (1) Cautions 9-4 (2) Removal procedures 9-4 4. If other trouble occurs 9-13 - Kyocera KM-3035 | 3035/4035/5035 Operation Guide Rev-6.0 - Page 6
● MAKING FULL USE OF THE COPIER'S ADVANCED FUNCTIONS 1 Having the copier automatically select copy paper of the same sided copy modes> (Page 5-1) 12345 5 43 21 5 Copying each image of open-faced (books, etc.) or 2-sided originals onto separate sheets (Page 5-4) - Kyocera KM-3035 | 3035/4035/5035 Operation Guide Rev-6.0 - Page 7
the copy image (Page 5-30) 14 Making booklets from books (Page 5-26) AB AB 17 Adding a front and/or 23 Copying a large volume of originals in one operation (Page 5-47) 24 Saving on toner use (Page 5-48) A B C - Kyocera KM-3035 | 3035/4035/5035 Operation Guide Rev-6.0 - Page 8
28 Managing shared forms (Page 6-4) 29 Printing out different stored originals in one operation (Page 6-9) 30 Using department ID-codes to manage the number of copies made by each department (Page 7-1) 31 Changing the language used in - Kyocera KM-3035 | 3035/4035/5035 Operation Guide Rev-6.0 - Page 9
■ Printer Kit (Page 8-12) ■ Printer/scanner Kit (Page 8-12) ■ Fax Kit (Page 8-12) vii - Kyocera KM-3035 | 3035/4035/5035 Operation Guide Rev-6.0 - Page 10
- Kyocera KM-3035 | 3035/4035/5035 Operation Guide Rev-6.0 - Page 11
action] Remove the power plug from the outlet] Always connect the copier to an outlet with a ground connection] Please contact your service representative to order a replacement if the safety warnings in this Operation Guide are illegible or if the guide itself is missing. (fee required) ix - Kyocera KM-3035 | 3035/4035/5035 Operation Guide Rev-6.0 - Page 12
x - Kyocera KM-3035 | 3035/4035/5035 Operation Guide Rev-6.0 - Page 13
READ FIRST. CAUTION LABELS Caution labels have been attached to the copier at the following locations for safety purposes. BE SUFFICIENTLY CAREFUL to avoid fire or electric shock when removing a paper jam or when replacing toner. Label 1 High temperature inside. Do not touch parts in this area - Kyocera KM-3035 | 3035/4035/5035 Operation Guide Rev-6.0 - Page 14
plug, it may cause a fire or electric shock. • Always connect the copier to an outlet with a ground connection to avoid the danger of fire an electric short. If an earth connection is not possible, contact your service representative 30c=>m1L1ef1t:3/16"/ 10=0>c3Fm9ro3n/8t:"/ Right: Rear: =>11 - Kyocera KM-3035 | 3035/4035/5035 Operation Guide Rev-6.0 - Page 15
plug from the outlet when performing cleaning operations • If dust accumulates within the copier, there is a danger of fire or other trouble. It is therefore recommended that you consult with your service representative in regard to cleaning of internal parts. This is particularly effective if - Kyocera KM-3035 | 3035/4035/5035 Operation Guide Rev-6.0 - Page 16
. • When lifting or moving the copier, contact your service representative. • Do not touch electrical parts look directly at the light from the scanning lamp as it may cause your eyes develops, contact a physician. . If you do happen to ingest toner, rinse your mouth out with water and drink 1 or 2 - Kyocera KM-3035 | 3035/4035/5035 Operation Guide Rev-6.0 - Page 17
- Kyocera KM-3035 | 3035/4035/5035 Operation Guide Rev-6.0 - Page 18
CAUTION! The power plug is the main isolation device! Other switches on the equipment are only functional switches and are not suitable for isolating the equipment from the power source. ATTENTION! Le débranchement de la fiche secteur est le seul moyen de mettre l'appareil hors tension. Les - Kyocera KM-3035 | 3035/4035/5035 Operation Guide Rev-6.0 - Page 19
NEW 3035/4035/5035 COPIER LIMITED WARRANTY 1. Kyocera Mita America, Inc. and Kyocera Mita Canada, Ltd. (both referred to as "Kyocera") warrant the Customer's new copier, and the new accessories installed with the initial installation of the copier, against any defects in material and workmanship for - Kyocera KM-3035 | 3035/4035/5035 Operation Guide Rev-6.0 - Page 20
energy and, if not installed and used in accordance with the instructions, may cause harmful interference to radio communications. However, there is reception, which can be determined by turning the equipment off and on, the user is encouraged to try to correct the interference by one or more of the - Kyocera KM-3035 | 3035/4035/5035 Operation Guide Rev-6.0 - Page 21
1 Original cover (Option) (Open/close to set the original on the platen.) 2 Operation panel (Contains the keys and indicators for operating the copier.) 3 Left cover 1 handle (Pull up to open the left cover 1.) 4 Left cover 1 (Open when a paper misfeed occurs.) 5 Platen (Set originals here for - Kyocera KM-3035 | 3035/4035/5035 Operation Guide Rev-6.0 - Page 22
when copying onto small-size or special paper.) ! Insert guides (Be sure to set the paper width when loading paper on the multi-bypass tray.) @ Toner container # Toner container release lever (Operate to replace the toner container.) $ Waste toner box % Cleaning shaft (Pull and push back in after - Kyocera KM-3035 | 3035/4035/5035 Operation Guide Rev-6.0 - Page 23
[Default Setting/Counter] key (Press this key when you want to perform default copier functions of this machine.) 8 21 3 @ [Printer] key, lamp & indicator (Press this key when you want to use the optional printer Scanner] key, lamp & indicator (Press this key when you want to use the optional scanner - Kyocera KM-3035 | 3035/4035/5035 Operation Guide Rev-6.0 - Page 24
OFF. See page 4-12.) ⁄ Main power indicator lamp (only on metric specification copiers) (This lamp will light when the main power switch is turned ON ( | default settings" procedure. • It is possible for you to change the default setting for the copy exposure in the initial mode from the "manual - Kyocera KM-3035 | 3035/4035/5035 Operation Guide Rev-6.0 - Page 25
copy. 11x81/2" Plain 4 81/2x11" Color APS 11x81/2" Bypass Auto Plain Plain Exposure 11x81/2" Recycled Exposure mode AMS Reduce /Enlarge Basic User choice Function Program Section 2 NAMES OF PARTS 2 3 Paper Size Set 11x81/2" Sort:Off Sort:On Sort/ Finished Combine Orig.image - Kyocera KM-3035 | 3035/4035/5035 Operation Guide Rev-6.0 - Page 26
displayed when the optional Paper Feeder is installed on your copier.) 5 "APS" key (Touch this key until key (Touch this key when you want to manually change the copy magnification ratio. See page 4-6.) User choice Select orig. size Auto Selection Page # Cover Mode Function Combine Batch scanning - Kyocera KM-3035 | 3035/4035/5035 Operation Guide Rev-6.0 - Page 27
image quality Sort/ Finished Basic 2 sided/ Separation Reduce /Enlarge Margin/ Centering Border Erase User choice Select orig. size Auto Selection Page # Cover Mode Function Combine Batch scanning Forms Overlay Booklet Program Up Down Metric specifications Ready to copy. Select paper Exposure - Kyocera KM-3035 | 3035/4035/5035 Operation Guide Rev-6.0 - Page 28
Section 2 NAMES OF PARTS 2-8 - Kyocera KM-3035 | 3035/4035/5035 Operation Guide Rev-6.0 - Page 29
glue does happen to come into contact with the drum or rollers, or one of the labels comes off inside the copier, it can be the cause of major damage. or clipped together as this can be the cause of damage to the copier and/or create problems in the copy image. • If you use paper that is curled at - Kyocera KM-3035 | 3035/4035/5035 Operation Guide Rev-6.0 - Page 30
. 2 Hold the width adjustment lever and move it to align the width guide with the required paper width. Paper sizes are marked inside the drawer[cassette]. the drawer[cassette]. • Adjust the length adjustment plate and the width guide BEFORE loading paper into a drawer[cassette]. Failure to do so may - Kyocera KM-3035 | 3035/4035/5035 Operation Guide Rev-6.0 - Page 31
6 Gently push the drawer[cassette] back in. NOTE Before leaving the copier in disuse for a prolonged period of time, remove the paper from high humidity environment, seal it in a moisture-proof bag. 2 Adjust the insert guides to the size of the paper to be loaded. (3) Loading paper into the multi - Kyocera KM-3035 | 3035/4035/5035 Operation Guide Rev-6.0 - Page 32
the direction of insertion. Then slide the envelopes into the slot along the insert guides as far as they will go. Copier Copier NOTES • If the optional Printer Kit or Printer/scanner Kit is installed on your copier and you attempt to print from a computer onto envelopes that are wider than they - Kyocera KM-3035 | 3035/4035/5035 Operation Guide Rev-6.0 - Page 33
of the copier). NOTE See "4 How to set originals in the Document Processor" on page 8-2 for instructions on how APS Bypass Plain Basic User choice Auto Exposure Exposure from sheet originals (Page 5-22.) • Making booklets from book originals (Page 5-26.) • Automatic sorting of copy sets - Kyocera KM-3035 | 3035/4035/5035 Operation Guide Rev-6.0 - Page 34
Bypass Plain Basic User choice Auto Exposure you want to use. NOTES • You can stop the copier from automatically selecting the paper size. (See "Paper selection in that drawer[cassette]. (See "Default drawer[cassette]" on page 7-70 copy exposure is generally accomplished manually. If you want to - Kyocera KM-3035 | 3035/4035/5035 Operation Guide Rev-6.0 - Page 35
. shift Erase Mode User choice Select orig. size Combine Batch scanning Forms Overlay the image quality mode that will be the default setting in the initial mode. (See Manual exposure adjustment (text+photo mode)" on page 7-75, "Manual exposure adjustment (text mode)" on page 7-76 and "Manual - Kyocera KM-3035 | 3035/4035/5035 Operation Guide Rev-6.0 - Page 36
If you turn the main power switch OFF (O) or remove the power plug from its outlet when the optional Printer Kit, Printer/Scanner Kit or Fax Kit is installed on your copier, the corresponding print out and fax communication operations will not be possible. To keep those functions enabled, press the - Kyocera KM-3035 | 3035/4035/5035 Operation Guide Rev-6.0 - Page 37
this mode most often, select "AMS" under "Default magnification ratio" on page 7-72. Section 4 Plain Recycled APS Bypass Plain Basic User choice Auto Exposure Exposure mode Function Enlarge 1 Set the original to be copied. The copier will automatically detect the size of the originals and - Kyocera KM-3035 | 3035/4035/5035 Operation Guide Rev-6.0 - Page 38
On Sort/ Finished Combine Orig.image quality Reduce /Enlarge Metric specifications Ready to copy. Plain Colour Plain Recycled APS Bypass Plain Basic User choice Auto Exposure Exposure mode Function AMS Reduce/ Enlarge Program Paper Size Set Sort:Off Sort:On Sort/ Finished Merge copy Image - Kyocera KM-3035 | 3035/4035/5035 Operation Guide Rev-6.0 - Page 39
. Inch specifications Ready to copy. Paper Size Set 11x81/2" 11x81/2" Plain 81/2x11" Color 11x81/2" Plain 11x81/2" Recycled APS Bypass Plain Basic User choice Auto Exposure Exposure mode Function AMS Reduce /Enlarge Program Sort:Off Sort:On Sort/ Finished Combine Orig.image quality Reduce - Kyocera KM-3035 | 3035/4035/5035 Operation Guide Rev-6.0 - Page 40
. Inch specifications Ready to copy. Paper Size Set 11x81/2" 11x81/2" Plain 81/2x11" Color 11x81/2" Plain 11x81/2" Recycled APS Bypass Plain Basic User choice Auto Exposure Exposure mode Function AMS Reduce /Enlarge Program Sort:Off Sort:On Sort/ Finished Combine Orig.image quality Reduce - Kyocera KM-3035 | 3035/4035/5035 Operation Guide Rev-6.0 - Page 41
3. Interrupt copying Interrupt copying is useful if, during one copy job, you want to copy other originals at different settings. Once the rush job is completed, the interrupted copy job can be resumed at the same settings as before. 1 2 3A 1 2A3 1 Press the [Interrupt] key to light the lamp in the - Kyocera KM-3035 | 3035/4035/5035 Operation Guide Rev-6.0 - Page 42
You can enter the corresponding copy settings and scan in the originals in preparation for your copy copier in order to use this function. • If the optional Fax Kit, Printer Kit or Printer/Scanner Kit are installed in your copier APS Bypass Plain Basic User choice Auto Exposure Exposure mode - Kyocera KM-3035 | 3035/4035/5035 Operation Guide Rev-6.0 - Page 43
want to make copies again, simply turn the main power switch back ON ( | ). The factory default setting is for 60 minutes. NOTES • If the optional Printer Kit or Printer/Scanner Kit is installed in your copier, you can switch between the energy-saving modes (Low power mode and Sleep mode) that will - Kyocera KM-3035 | 3035/4035/5035 Operation Guide Rev-6.0 - Page 44
engage and cause the copier to automatically enter the Sleep mode. The factory default setting is for 60 minutes. Copiers are generally in a OFF" on page 7-57. NOTES • If the optional Printer Kit or Printer/Scanner Kit is installed in your copier, you can switch between the energy-saving modes (Low - Kyocera KM-3035 | 3035/4035/5035 Operation Guide Rev-6.0 - Page 45
"Right" 21 "Book / Book" 3 21 0 2 2 NOTES • Only paper sizes between 5 1/2" x 8 1/2", 8 1/2" x 11", 11" x 8 1/2", 8 1/2" x 13", 8 1/2" x 14", 11" x 17", A5R, B5R, B5, A4R, A4, B4, A3 and Folio can be used in this mode. • The Document Processor (option) must be installed on your copier in order - Kyocera KM-3035 | 3035/4035/5035 Operation Guide Rev-6.0 - Page 46
Border Erase User choice Select orig. size Auto Selection Page # Cover Mode Function Combine Batch scanning Forms Overlay / 2-sided"] key. If you are copying from open-faced originals, touch the "Book / 2 sided" ["Book / 2-sided"] key. If you are copying from 1sided originals, touch the "1 sided - Kyocera KM-3035 | 3035/4035/5035 Operation Guide Rev-6.0 - Page 47
binding Register Finished BookR Duplex BookR Book Ba Che Se sid Section 5 OTHER CONVENIENT FUNCTIONS 6 Follow the instructions on the right side of the BookR Duplex BookR Book Back Close Check direction Set book original top side direction to back. 7 Press the [Start] key. Scanning of the - Kyocera KM-3035 | 3035/4035/5035 Operation Guide Rev-6.0 - Page 48
(1) Page separation/Split copy from book originals With this mode, the two facing pages of an open-faced original such as a book, a magazine, and the like Centering Border Erase User choice Select orig. size Auto Selection Page # Cover Mode Function Combine Batch scanning Forms Overlay Booklet - Kyocera KM-3035 | 3035/4035/5035 Operation Guide Rev-6.0 - Page 49
Book R2-sided Left/Right binding Top binding -sided R2-sided -sided R2-sided Book R2-sided Left binding Right binding Section 5 OTHER CONVENIENT FUNCTIONS 6 Follow the instructions Set book original top side direction to back. Back Edge Left top corner 7 Press the [Start] key. Scanning of - Kyocera KM-3035 | 3035/4035/5035 Operation Guide Rev-6.0 - Page 50
is facing either the back or the left of the copier. Setting them in the wrong direction may cause the It is also possible for you to select the default setting for the location and width of the margins. User choice Select orig. size Auto Selection Page # Cover Mode Function Combine Batch scanning - Kyocera KM-3035 | 3035/4035/5035 Operation Guide Rev-6.0 - Page 51
Back page Auto Front/Back margin Paper size Set Back Close Check direction Check direction of original. Back Edge Left top corner 9 Follow the instructions on the right side of the touch panel and verify the direction in which the originals were set. IMPORTANT! If the designation for the - Kyocera KM-3035 | 3035/4035/5035 Operation Guide Rev-6.0 - Page 52
is facing either the back or the left of the copier. Setting them in the wrong direction may cause the image User choice Select orig. size Auto Selection Page # Cover Mode Function Combine Batch scanning and center image on paper. 5 Follow the instructions on the right side of the touch panel and - Kyocera KM-3035 | 3035/4035/5035 Operation Guide Rev-6.0 - Page 53
copy. Auto Rotation Eco Print Modify copy OHP back Orig. set direction Test copy Invert Program Memo pages Mirror Paper size Set Up Down Basic User choice Function Program NOTE Only 8 1/2" x 11", 11" x 8 1/2", 11" x 17", B5R, B5, A4R, A4, B4 and A3 size copy paper can be used in this - Kyocera KM-3035 | 3035/4035/5035 Operation Guide Rev-6.0 - Page 54
None Solid Dotted Cropmark 6 Select the type of the borderline that you want to use to separate the different areas. 7 Press the [Start] key. Scanning of the originals will start. If you set the originals in the optional Document Processor, copying will start automatically. If you set an original - Kyocera KM-3035 | 3035/4035/5035 Operation Guide Rev-6.0 - Page 55
shown as b.) Metric specifications With this mode, you can make clean copies, even from thick books. The width of the outside border to be erased can be set to any 1 mm abcdefghijk abcdefghijk NOTE It is possible for you to change the default setting for the width of the erased border. (See - Kyocera KM-3035 | 3035/4035/5035 Operation Guide Rev-6.0 - Page 56
the left border as c, and the right border as d, in the illustration.) NOTE The default settings for the border widths are the same values as that set for the sheet erase Border Erase User choice Select orig. size Auto Selection Page # Cover Mode Function Combine Batch scanning Forms Overlay - Kyocera KM-3035 | 3035/4035/5035 Operation Guide Rev-6.0 - Page 57
erase Individual Erase Mode Erase edge of original or center of book and copy. 5 Touch the "+" key or the "-" key to change the displayed border width to that desired. * In metric specification copiers, the desired border width can also be entered directly by touching the "#-Keys" key and then - Kyocera KM-3035 | 3035/4035/5035 Operation Guide Rev-6.0 - Page 58
Section 5 OTHER CONVENIENT FUNCTIONS 8 Touch the "+" key or the "-" key to change the displayed border width to that desired. * In metric specification copiers, the desired border width can also be entered directly by touching the "#-Keys" key and then using the keypad. Inch specifications Ready - Kyocera KM-3035 | 3035/4035/5035 Operation Guide Rev-6.0 - Page 59
Section 5 OTHER CONVENIENT FUNCTIONS 7. Fitting the image of either two or four originals onto a single copy page [Combine/Merge Copy modes] With this mode, the images from either 2 or 4 originals can be reduced and then combined onto a single copy. The borderline of each original can also be - Kyocera KM-3035 | 3035/4035/5035 Operation Guide Rev-6.0 - Page 60
image quality Sort/ Finished Basic 2 sided/ Separation Reduce /Enlarge Margin/ Centering Border Erase User choice Select orig. size Auto Selection Page # Cover Mode Function Combine Batch scanning Forms Overlay Booklet Program Up Down Metric specifications Ready to copy. Select paper Exposure - Kyocera KM-3035 | 3035/4035/5035 Operation Guide Rev-6.0 - Page 61
7 Press the [Start] key. Scanning of the originals will start. If you set the originals in the optional Document Processor, 5 OTHER CONVENIENT FUNCTIONS 8 Replace the first original with the next one and press the [Start] key. Scanning of that next original will start. 9 Once you have finished - Kyocera KM-3035 | 3035/4035/5035 Operation Guide Rev-6.0 - Page 62
image quality Sort/ Finished Basic 2 sided/ Separation Reduce /Enlarge Margin/ Centering Border Erase User choice Select orig. size Auto Selection Page # Cover Mode Function Combine Batch scanning Forms Overlay Booklet Program Up Down Metric specifications Ready to copy. Select paper Exposure - Kyocera KM-3035 | 3035/4035/5035 Operation Guide Rev-6.0 - Page 63
5 If you want printing of the page numbers to be started from a page other than the first page, touch the "Setting 1st page" key. The "Setting 1st page" screen will be displayed. Inch specifications Ready to copy. Paper size Set 11x81/2" Page # None Start page # Register Start # Setting 1st - Kyocera KM-3035 | 3035/4035/5035 Operation Guide Rev-6.0 - Page 64
you do NOT want to have page numbers printed on. Inch specifications Ready to copy. Paper size Set 11x81/2" Setting last page Last page Manual Page + Back Check direction Check direction of original top side. Close Rear Left top corner Metric specifications Ready to copy. Setting last page - Kyocera KM-3035 | 3035/4035/5035 Operation Guide Rev-6.0 - Page 65
Manual #-Keys Paper size Set Back Close Check direction Check direction of original. Back Edge Left top corner Section 5 OTHER CONVENIENT FUNCTIONS 18 Follow the instructions Finished Book➔ Duplex Book➔ Book Paper size Set 11x81/2" Back Close Check direction Set the book original top - Kyocera KM-3035 | 3035/4035/5035 Operation Guide Rev-6.0 - Page 66
Border Erase User choice Select orig. size Auto Selection Page # Cover Mode Function Combine Batch scanning Forms Overlay Booklet Exposure 50 % Off On Register Scan form once Form selection Back Close 5 If the optional Hard Disk is installed on your copier, it is also possible to register - Kyocera KM-3035 | 3035/4035/5035 Operation Guide Rev-6.0 - Page 67
The touch panel will return to the screen in step 4. Inch specifications Select Form Scan form once Loading Form Form Form 005 Form 004 Form 003 Form 002 Form directions. Back Up Down Close Metric specifications Form selection Scan form once Loading Form Form Form006 Form005 Form004 600dpi - Kyocera KM-3035 | 3035/4035/5035 Operation Guide Rev-6.0 - Page 68
size copy paper can be center folded and stapled. Metric specifications • If the optional Document Finisher with Center Bind & Fold Unit is installed on your copier, you will be able to select center binding (stapling) and folding. Only A4R, B4 and A3 size copy paper can be center folded and stapled - Kyocera KM-3035 | 3035/4035/5035 Operation Guide Rev-6.0 - Page 69
Centering Border Erase User choice Select orig. size Auto Selection Page # Cover Mode Function Combine Batch scanning Forms Overlay Booklet mode. Change setting of original and finishing mode. Booklet None Booklet Book ➔Booklet Original 1 sided 2-sided Left/Right 2-sided Top/Bottom Finishing - Kyocera KM-3035 | 3035/4035/5035 Operation Guide Rev-6.0 - Page 70
Document Finisher with Center Bind & Fold Unit is installed on your copier, the "Saddle Stitch" ["Center Staple"] key will be displayed Inch specifications 2 sided mode. Paper size Set 11x81/2" Booklet None Booklet Book ➔Booklet Original 1 sided 2-sided Left/Right 2-sided Top/Bottom Finishing - Kyocera KM-3035 | 3035/4035/5035 Operation Guide Rev-6.0 - Page 71
11 Press the [Start] key. Scanning of the originals will start. If you set the originals in the optional Document Processor, OTHER CONVENIENT FUNCTIONS 12 Replace the first original with the next one and press the [Start] key. Scanning of that next original will start. 13 Once you have finished - Kyocera KM-3035 | 3035/4035/5035 Operation Guide Rev-6.0 - Page 72
Bind & Fold Unit is installed on your copier, you will be able to select center The original that will be used as the cover will be scanned first so that, when the finished copies are folded, that 2 1 5 1 Set the open-faced (book, etc.) original to be copied. 2 Touch the "Function" tab. The content - Kyocera KM-3035 | 3035/4035/5035 Operation Guide Rev-6.0 - Page 73
Centering Border Erase User choice Select orig. size Auto Selection Page # Cover Mode Function Combine Batch scanning Forms Overlay Check direction Set book original top side direction to back. 6 If the optional Document Finisher with Center Bind & Fold Unit is installed on your copier, the " - Kyocera KM-3035 | 3035/4035/5035 Operation Guide Rev-6.0 - Page 74
on front cover Off When selecting "ON" for copying on the front cover, follow the instruction. 1. Scan front cover book original. On 2. Start scan book originals. Paper size Set Back Close Check direction Set book original top side direction to back. IMPORTANT! If you DO want to copy onto - Kyocera KM-3035 | 3035/4035/5035 Operation Guide Rev-6.0 - Page 75
You can also select whether or not the Sort and/or the Finished modes will be the default setting in the initial mode. (See "Sort/ Finished mode ON/OFF" on page 7-78.) Border Erase User choice Select orig. size Auto Selection Page # Cover Mode Function Combine Batch scanning Forms Overlay - Kyocera KM-3035 | 3035/4035/5035 Operation Guide Rev-6.0 - Page 76
paper. • You can also select whether or not the Auto Rotation mode will be the default setting in the initial mode. (See "Auto Rotation mode ON/ OFF" on page 7-79 Proof Copy Invert Memo pages Mirror Up Down Basic User choice Function Metric specifications Ready to copy. Auto Rotation - Kyocera KM-3035 | 3035/4035/5035 Operation Guide Rev-6.0 - Page 77
Section 5 OTHER CONVENIENT FUNCTIONS 14. Adding a front and/or back cover to your copy sets [Cover mode] With this mode, you can select to have color paper or relatively thick paper fed as front and/or back covers to your copy sets. NOTE It is possible for you to change the drawer[cassette] that - Kyocera KM-3035 | 3035/4035/5035 Operation Guide Rev-6.0 - Page 78
.image quality Sort/ Finished Basic 2 sided/ Separation Reduce /Enlarge Margin/ Centering Border Erase User choice Select orig. size Auto Selection Page # Cover Mode Function Combine Batch scanning Forms Overlay Booklet Program Paper size Set 11x81/2" Up Down Metric specifications Ready to - Kyocera KM-3035 | 3035/4035/5035 Operation Guide Rev-6.0 - Page 79
8 Press the [Start] key. Scanning of the originals will start. If you set the originals in the optional Document Processor, 5 OTHER CONVENIENT FUNCTIONS 9 Replace the first original with the next one and press the [Start] key. Scanning of that next original will start. 10 Once you have finished - Kyocera KM-3035 | 3035/4035/5035 Operation Guide Rev-6.0 - Page 80
Centering Border Erase User choice Select orig. size Auto Selection Page # Cover Mode Function Combine Batch scanning Forms Overlay Booklet to the next step. If you want to select the dimensions of the scan area manually, go directly to step 7. Inch specifications Ready to copy. Paper size Set - Kyocera KM-3035 | 3035/4035/5035 Operation Guide Rev-6.0 - Page 81
corner of the platen being a setting of "0", touch the "+" key or the "-" key to change the dimensions of the scan area to the desired setting. * In metric specification copiers, the dimensions can also be entered directly by touching the "#-Keys" key and then using the keypad. Inch specifications - Kyocera KM-3035 | 3035/4035/5035 Operation Guide Rev-6.0 - Page 82
are piled on top of one another, static electricity can cause problems. This mode automatically places a backing sheet between the transparencies during set direction Proof Copy Invert Memo pages Mirror Up Down Basic User choice Function Metric specifications Ready to copy. Auto Rotation Eco - Kyocera KM-3035 | 3035/4035/5035 Operation Guide Rev-6.0 - Page 83
5 Touch the "Copy" key or the "Blank" key, as appropriate. Inch specifications Ready to copy. Paper Size Set 11x81/2" OHP backing Register Back Close None Copy Blank Metric specifications Ready to copy. OHP back Insert a blank paper between piece of OHP film, or copy to a OHP back paper. - Kyocera KM-3035 | 3035/4035/5035 Operation Guide Rev-6.0 - Page 84
Invert Program Memo pages Mirror Paper size Set Up Down Basic User choice Function Program Metric specifications Ready to copy. Invert Off On Back Close Copy the scanned image with reversing black and white parts. Register Paper size Set Back Close Copy scanned image with black and - Kyocera KM-3035 | 3035/4035/5035 Operation Guide Rev-6.0 - Page 85
Ready to copy. Mirror Register Paper Size Set 11x81/2" Back Close Off Reverse scanned image left to right, On mirror image. 1 Set the originals to be Program Memo pages Mirror Paper size Set Up Down Basic User choice Function Program Metric specifications Ready to copy. Mirror Off - Kyocera KM-3035 | 3035/4035/5035 Operation Guide Rev-6.0 - Page 86
a 5 Touch the "On" key. Inch specifications problem with the copies, you can cancel print out in size Set Up Down Basic User choice Function Program Metric specifications Scanning of that next original will start. 8 Once you have finished scanning all of the originals, touch the "Scanning - Kyocera KM-3035 | 3035/4035/5035 Operation Guide Rev-6.0 - Page 87
not you want to make the initially designated number of copy sets at the present settings, and the copier will enter a waiting-to-copy state. Check the test copies. Inch specifications Check proof copy. To tray Change Preset Cancel ● If there is no problem with the copies... Press the [Start] key - Kyocera KM-3035 | 3035/4035/5035 Operation Guide Rev-6.0 - Page 88
The optional Hard Disk must be installed on this copier in order to use this mode. • All data the default setting in the initial mode. (See "Repeat copying ON/OFF" on page 7-83.) Basic User choice and re-pr int at anytime. You can set a password to secure saved document. If you want to register a - Kyocera KM-3035 | 3035/4035/5035 Operation Guide Rev-6.0 - Page 89
the next step. 8 Replace the first original with the next one and press the [Start] key. Scanning of that next original will start. 9 Once you have finished scanning all of the originals, touch the "Scanning finished" key. Copying will start. 2 Select the copy job that you want to reprint and touch - Kyocera KM-3035 | 3035/4035/5035 Operation Guide Rev-6.0 - Page 90
Section 5 OTHER CONVENIENT FUNCTIONS 3 Use the keypad to enter the appropriate security code and the touch the "Enter" key. If the entered code matches the registered one, the screen to select the number of copies or copy sets to be made will be displayed. Inch specifications Enter the re-print - Kyocera KM-3035 | 3035/4035/5035 Operation Guide Rev-6.0 - Page 91
3 Use the keypad to enter the appropriate security code and the touch the "Enter" key. If the entered code matches the registered one, the "Check details / Reprint" screen will be displayed. Inch specifications Enter the re-print code. Stop (Enter by #key) Clear Enter Metric specifications - Kyocera KM-3035 | 3035/4035/5035 Operation Guide Rev-6.0 - Page 92
Section 5 OTHER CONVENIENT FUNCTIONS 3 Touch the "Yes" key or the "No" key, as appropriate. Inch specifications Stop Job # : 117 Delete this job. Do you really want to delete? Yes No Metric specifications Stop Job # : 117 Delete this job. Do you really want to delete? Yes No If you selected - Kyocera KM-3035 | 3035/4035/5035 Operation Guide Rev-6.0 - Page 93
image quality Sort/ Finished Basic 2 sided/ Separation Reduce /Enlarge Margin/ Centering Border Erase User choice Select orig. size Auto Selection Page # Cover Mode Function Combine Batch scanning Forms Overlay Booklet Program Up Down Metric specifications Ready to copy. Select paper Exposure - Kyocera KM-3035 | 3035/4035/5035 Operation Guide Rev-6.0 - Page 94
toner that is used to make the copies. Use this mode with, for example making test copies, when you do not especially need to print out high quality copies. You can also make the eco print mode the default the "Function" tab will be displayed. Basic User choice Function Program 5 Touch the "Off" - Kyocera KM-3035 | 3035/4035/5035 Operation Guide Rev-6.0 - Page 95
, the booklet/ stitching mode, the auto selection/filing mode (optional), the staple mode (optional) and direction of the original that will be used as the default setting in the initial mode. (See "Original set direction Memo pages Mirror Up Down Basic User choice Function Metric specifications Ready - Kyocera KM-3035 | 3035/4035/5035 Operation Guide Rev-6.0 - Page 96
specifications Ready to copy. Recall Paper Size Set 11 x 81/2" Reg./delete Register Basic User choice Function Program Delete Change name Metric specifications Ready to copy. Recall Basic User choice Function Program Paper size Set Reg./delete Register Delete Change name 4 Touch any - Kyocera KM-3035 | 3035/4035/5035 Operation Guide Rev-6.0 - Page 97
Function Program Reg./delete Register Delete Change name Metric specifications Ready to copy. Recall Catalog A Catalog B Catalog C Catalog D Basic User choice File A File B List A Function Program Paper size Set Reg./delete Register Delete Change name 3 Set the originals to be copied and - Kyocera KM-3035 | 3035/4035/5035 Operation Guide Rev-6.0 - Page 98
Ready to copy. Recall Catalog A Catalog B Catalog C Catalog D Basic User choice File A File B List A Function Metric specifications Ready to copy. Recall Catalog A Catalog B Catalog C Catalog D Basic User choice File A File B List A Function Program Paper Size Set 11 x 81/2" Reg./delete - Kyocera KM-3035 | 3035/4035/5035 Operation Guide Rev-6.0 - Page 99
.image quality Sort/ Finished Basic 2 sided/ Separation Reduce /Enlarge Margin/ Centering Border Erase User choice Select orig. size Auto Selection Page # Cover Mode Function Combine Batch scanning Forms Overlay Booklet Program Paper size Set 11x81/2" Up Down Metric specifications Ready to - Kyocera KM-3035 | 3035/4035/5035 Operation Guide Rev-6.0 - Page 100
image quality Sort/ Finished Basic 2 sided/ Separation Reduce /Enlarge Margin/ Centering Border Erase User choice Select orig. size Auto Selection Page # Cover Mode Function Combine Batch scanning Forms Overlay Booklet Program Up Down Combine Metric specifications Ready to copy. Select paper - Kyocera KM-3035 | 3035/4035/5035 Operation Guide Rev-6.0 - Page 101
lnch specifications Ready to copy. Paper Size Set 11x81/2" 11x81/2" Plain 81/2x11" Color 11x81/2" Plain 11x81/2" Recycled APS Bypass Plain Basic User choice Auto Exposure Exposure mode Function AMS Reduce /Enlarge Program Sort:Off Sort:On Sort/ Finished Combine Orig.image quality Reduce - Kyocera KM-3035 | 3035/4035/5035 Operation Guide Rev-6.0 - Page 102
Inch specifications Ready to copy. Paper Size Set 11x81/2" 11x81/2" Plain 81/2x11" Color 11x81/2" Plain 11x81/2" Recycled APS Bypass Plain Basic User choice Auto Exposure Exposure mode Function Metric specifications Ready to copy. AMS Reduce /Enlarge Program Sort:Off Sort:On Sort/ Finished - Kyocera KM-3035 | 3035/4035/5035 Operation Guide Rev-6.0 - Page 103
build mode] The job build function enables you to scan different sets of originals into memory in separate steps and then copy them all /reduce, border erase, original type [2-sided originals, 1-sided originals or open-faced book originals]). You can choose to have a blank sheet of paper fed in between - Kyocera KM-3035 | 3035/4035/5035 Operation Guide Rev-6.0 - Page 104
can be saved. WhenYtohuecmanodreecisalsl eatn[dOrne]-,pirtincat nat anytime. On save aYojoubcdaantaseatnadpraespsrwinot ritdatnoystiemceu.re saved And ydoouccuamnesnet.t that other user are not able to reprint. ● Making the settings for the first original ("A" in the illustration on page 5-57 - Kyocera KM-3035 | 3035/4035/5035 Operation Guide Rev-6.0 - Page 105
sided Back Edge Orig. set direction Edit 2-sided Copy-Left Finished page #: 2 Next copy page: Front Set Cancel Insert blank page Print from rear page Scanning finished 11 Touch the key that corresponds to drawer[cassette] No. 1. Touch the "Close" key. The touch panel will return to the screen in - Kyocera KM-3035 | 3035/4035/5035 Operation Guide Rev-6.0 - Page 106
copy. Select paper Back Set Close Plain Plain Colour Plain Bypass Plain 15 Set the third original ("C") to be copied. Press the [Start] key. Scanning of the original will start. ● Step 5: Leaving the back side of the third original ("C") blank 16 Touch the "Print from Front page" key. Leaving - Kyocera KM-3035 | 3035/4035/5035 Operation Guide Rev-6.0 - Page 107
copy. Select paper Back Set Close Plain Plain Colour Plain Bypass Plain 19 Set the fourth originals ("D") to be copied. Press the [Start] key. Scanning of the originals will start. ● Step 7: Making the settings for a blank rear cover The multi-bypass is to be selected for color paper feed - Kyocera KM-3035 | 3035/4035/5035 Operation Guide Rev-6.0 - Page 108
Section 5 OTHER CONVENIENT FUNCTIONS 24 If there are no problems with the copy set you made, then you can Ready to Job build. Set original. Press Start key. Original type 1 sided 2-sided Book Set Back Close Check direction Check direction of original. Back Edge Left top corner NOTES • - Kyocera KM-3035 | 3035/4035/5035 Operation Guide Rev-6.0 - Page 109
select the binding direction you want for the finished copies. Follow the instructions on the right side of the touch panel and verify the direction up the copy sets If the optional Document Finisher is installed on your copier, this procedure lets you select whether to staple or hole punch the - Kyocera KM-3035 | 3035/4035/5035 Operation Guide Rev-6.0 - Page 110
Staple" ] key or the "Punch mode" key, as appropriate. Follow the instructions on the right side of the touch panel and verify the direction in which ratio selected automatically, touch the "AMS" key. If you want to manually set the magnification ratio, touch the "# keys" ["#-Keys"] key and then - Kyocera KM-3035 | 3035/4035/5035 Operation Guide Rev-6.0 - Page 111
accomplished incorrectly. Section 5 OTHER CONVENIENT FUNCTIONS 7 Setting the scanning density This procedure sets the copy exposure for the finished copies automatically, touch the "Auto" key. If you want to manually set the exposure, touch the "Manual" key and then touch the "Lighter" key or the " - Kyocera KM-3035 | 3035/4035/5035 Operation Guide Rev-6.0 - Page 112
Set End Insert blank page 2 Select the image quality mode by touching the "Manual" key and then touching the "Text+Photo" key, the "Photo" key This procedure allows you to turn the eco print mode ON in order to save on toner use. 1 Touch the "Quality" key. Then, in the resulting screen, touch the - Kyocera KM-3035 | 3035/4035/5035 Operation Guide Rev-6.0 - Page 113
desired size. If you want to select the dimensions of the originals manually, touch the "Input size" key and then set the corresponding 81/2 x 14" 51/2 x 81/2" 81/2 x 51/2" 11 x 15" A 4 A 4 Set Back Close User regist. 10 x 10" 9 x 9" 8 x 8" 12 x 12" Metric specifications Ready to Job build. Set - Kyocera KM-3035 | 3035/4035/5035 Operation Guide Rev-6.0 - Page 114
On], job can be saved. WhenYtohuecmanodreecisalsl eatn[dOrne]-,pirtincat nat anytime. On save aYojoubcdaantaseatnadpraespsrwinot ritdatnoystiemceu.re saved And ydoouccuamnesnet.t that other user are not able to reprint. 3 Touch the "Close" key. The touch panel will return to the screen in step - Kyocera KM-3035 | 3035/4035/5035 Operation Guide Rev-6.0 - Page 115
$ Selecting the print page numbers mode This procedure selects the print page numbers mode in order to have page numbers printed on the corresponding copies. 1 Touch the "Edit" key. Then, in the resulting screen, touch the "Page #" ["Page numbering"] key. The "Page #" ["Page numbering"] screen will - Kyocera KM-3035 | 3035/4035/5035 Operation Guide Rev-6.0 - Page 116
Section 5 OTHER CONVENIENT FUNCTIONS 5-70 - Kyocera KM-3035 | 3035/4035/5035 Operation Guide Rev-6.0 - Page 117
" functions refer to those functions that enable you to scan and save documents onto the copier's hard disk, and then use that data for copying register data that will be shared by all users in the shared data box, it will be possible for each user to print out that data at their own convenience - Kyocera KM-3035 | 3035/4035/5035 Operation Guide Rev-6.0 - Page 118
" and/or "Orig. set direction" keys if you want to perform the corresponding settings for the originals being used. If you want to access the "Scanning density" key and/or the "Orig. image quality" ["Image quality"] key to make those settings, touch the "Quality" key. If you want to set access - Kyocera KM-3035 | 3035/4035/5035 Operation Guide Rev-6.0 - Page 119
name of the selected form, touch the "Change form name" key and then enter the new name. Inch specifications Check/Correct details Close Item User name Document name Size Orig. set direction Input source Resolution Registration date Details Form 001 11x17" Back Edge Copy 600dpi 25/10/'01 14:06 - Kyocera KM-3035 | 3035/4035/5035 Operation Guide Rev-6.0 - Page 120
Section 6 DOCUMENT AND OUTPUT MANAGEMENT FUNCTIONS NOTE It is possible to change the order of display for the stored documents. To do so, touch the "Order of indication" key, and then touch the "Sort by date" key (and select either "New R Old" or "Old R New") or the "Sort by name" key (and select - Kyocera KM-3035 | 3035/4035/5035 Operation Guide Rev-6.0 - Page 121
, the "Reduce/ Enlarge" key and/or the "Orig.set direction" key, if you want to perform the corresponding settings. If you want to access the "Scanning density" key and/or the "Orig.image quality" ["Image quality"] key to make those settings, touch the "Quality" key. If you want to set access - Kyocera KM-3035 | 3035/4035/5035 Operation Guide Rev-6.0 - Page 122
Section 6 DOCUMENT AND OUTPUT MANAGEMENT FUNCTIONS NOTE It is possible to change the order of display for the stored documents. To do so, touch the "Order of indication" key, and then touch the "Sort by date" key (and select either "New R Old" or "Old R New") or the "Sort by name" key (and select - Kyocera KM-3035 | 3035/4035/5035 Operation Guide Rev-6.0 - Page 123
the selected documents, touch the "Change doc.name" key and then enter the new name. Inch specifications Check/Correct details Close Item User name Document name Registration size Orig. set direction page # Input source Resolution Registration date Details Job005 11x15" Back Edge 1 Copy 600dpi - Kyocera KM-3035 | 3035/4035/5035 Operation Guide Rev-6.0 - Page 124
Section 6 DOCUMENT AND OUTPUT MANAGEMENT FUNCTIONS 4 Deleting stored documents Perform the following procedure when you want to delete stored documents. 1 Press the [Document Management] key. The "Document Management" screen will be displayed. NOTE It is possible to change the order of display for - Kyocera KM-3035 | 3035/4035/5035 Operation Guide Rev-6.0 - Page 125
Section 6 DOCUMENT AND OUTPUT MANAGEMENT FUNCTIONS (4) Synergy print boxes 1 Storing documents in a box Perform the following procedure when you want to register a set of documents in a synergy print box. 1 Set the documents to be stored. 2 Press the [Document Management] key. The "Document - Kyocera KM-3035 | 3035/4035/5035 Operation Guide Rev-6.0 - Page 126
, the "Reduce/ Enlarge" key and/or the "Orig.set direction" key, if you want to perform the corresponding settings. If you want to access the "Scanning density" key and/or the "Orig.image quality" ["Image quality"] key to make those settings, touch the "Quality" key. If you want to set access - Kyocera KM-3035 | 3035/4035/5035 Operation Guide Rev-6.0 - Page 127
all data Finish selecting NOTES • If that box was registered with a password, the password entry screen will be displayed. Enter the registered password with the keypad and then touch the "Enter" key. Inch specifications Enter password. Stop NOTES • It is possible to change the order of display - Kyocera KM-3035 | 3035/4035/5035 Operation Guide Rev-6.0 - Page 128
time. 1 Press the [Document Management] key. The "Document Management" screen will be displayed. NOTES • If that box was registered with a password, the password entry screen will be displayed. Enter the registered password with the keypad and then touch the "Enter" key. Inch specifications Enter - Kyocera KM-3035 | 3035/4035/5035 Operation Guide Rev-6.0 - Page 129
EFGH_0500102 1/ 5 Document Management - Synergy Print Box Job cancel Box No. (with # key) Enter NOTES • If that box was registered with a password, the password entry screen will be displayed. Enter the registered password with the keypad and then touch the "Enter" key. Inch specifications Enter - Kyocera KM-3035 | 3035/4035/5035 Operation Guide Rev-6.0 - Page 130
of indication Conf/Crrt details Delete End Delete all data / box Box Password Metric specifications Box editing 007 Box ABCDEFGHIJK JOB005 1 JOB004 1 JOB003 1 new name. Inch specifications Check/Correct details Close Item User name Document name Registration size Orig. set direction page - Kyocera KM-3035 | 3035/4035/5035 Operation Guide Rev-6.0 - Page 131
indication Conf/Crrt details Delete End Delete all data / box Box Password Metric specifications Box editing 007 Box ABCDEFGHIJK JOB005 1 JOB004 1 JOB003 indication Check/ Rev. details Delete End Delete all box data Box Password NOTE It is possible to change the order of display for the - Kyocera KM-3035 | 3035/4035/5035 Operation Guide Rev-6.0 - Page 132
Section 6 DOCUMENT AND OUTPUT MANAGEMENT FUNCTIONS 5 Touch the "Yes" key or the "No" key, as appropriate. Inch specifications Stop 6 Deleting the full contents of a box Perform the following procedure when you want to delete the full contents of a synergy print box in one step. Document name : - Kyocera KM-3035 | 3035/4035/5035 Operation Guide Rev-6.0 - Page 133
indication Conf/Crrt details Delete End Delete all data / box Box Password Metric specifications Box editing 007 Box ABCDEFGHIJK JOB005 1 JOB004 1 JOB003 indication Check/ Rev. details Delete End Delete all box data Box Password If you selected "Yes", the entire contents of the selected - Kyocera KM-3035 | 3035/4035/5035 Operation Guide Rev-6.0 - Page 134
Press the [Document Management] key. The "Document Management" screen will be displayed. 3 Either touch the synergy print box that you want to set the password for, or enter its number using the keypad. Then touch the "Enter" key. The "Box editing" screen will be displayed. Inch specifications Box - Kyocera KM-3035 | 3035/4035/5035 Operation Guide Rev-6.0 - Page 135
15:37 001/005 Document Management - Synergy Print Box Up Down Order of indication Conf/Crrt details Delete End Delete all data / box Box Password Metric specifications Box editing 007 Box ABCDEFGHIJK JOB005 1 JOB004 1 JOB003 1 JOB002 1 JOB001 1 WED 15:32 WED 15:33 WED 15:34 WED 15 - Kyocera KM-3035 | 3035/4035/5035 Operation Guide Rev-6.0 - Page 136
you want know the status of your print job. With the "output management functions", jobs using the printer functions of this copier to print out data from a computer or using the fax functions of this copier to receive fax data are displayed just like any other copy job. These print jobs can be - Kyocera KM-3035 | 3035/4035/5035 Operation Guide Rev-6.0 - Page 137
. details End 10/10 23:50 Metric specifications Print management Job 123 124 127 128 Move up Prnt status Input source Copy Printer Fax Copy Move down Original 100 _ _ _ _ _ _ 1 interrupt print Set Registration State 100 10/10 23:00 Printing _ _ _ _ _ _ 5 _ _ _ _ _ _ 10/10 23:00 Waiting - Kyocera KM-3035 | 3035/4035/5035 Operation Guide Rev-6.0 - Page 138
1 8 7 Print management Job 123 124 127 128 Move up Prnt status Input source Copy Printer Fax Copy Move down Original 100 _ _ _ _ _ _ 1 interrupt print Set Registration only available when the optional Hard Disk is installed on this copier.) 3 "Move behind" ["Move down"] key Touching this key - Kyocera KM-3035 | 3035/4035/5035 Operation Guide Rev-6.0 - Page 139
manage the overall number of copies made by each department. The copy management function in this copier offers the following features. • Manage use of all optional functions (printer, scanner and fax) utilized by the same department ID-code. • Manage up to 100 individual departments. (Up to 1000 - Kyocera KM-3035 | 3035/4035/5035 Operation Guide Rev-6.0 - Page 140
for use Perform this procedure when you want to change the restrictions for using the copier under each department ID-code. 7-20 Checking the copy management counts • Check all function OFF. 7-25 Changing the copy management default settings Perform this procedure when you want to change the - Kyocera KM-3035 | 3035/4035/5035 Operation Guide Rev-6.0 - Page 141
Metric specifications Default setting / Counter Default setting Copy default Machine default Document Management Language Bypass setting Register orig. size Management Hard Disk Management Print report End Counter check User Adjustment Metric specifications Enter the administrator number - Kyocera KM-3035 | 3035/4035/5035 Operation Guide Rev-6.0 - Page 142
setting Register orig. size Management BOX Management Print report End Counter check User Adjustment Metric specifications Default setting / Counter Default setting Copy default Machine default Document Management Language Bypass setting Register orig. size Management Hard Disk Management - Kyocera KM-3035 | 3035/4035/5035 Operation Guide Rev-6.0 - Page 143
Metric specifications New register Job cancel Setting item ID-code Name to display Value 0007 (No register) Default setting - Management - Management edit Change # Next Section 7 COPIER MANAGEMENT FUNCTIONS 8 Enter the name for that department, and then touch the "End" key. The touch panel - Kyocera KM-3035 | 3035/4035/5035 Operation Guide Rev-6.0 - Page 144
for using the copier under that department ID-code. Inch specifications New register 0007 1st Sales Dept. Setting item Copy limitation Printer limitation Output limitation Scanner limitation Fax Transm. Limitation On No limit No limit No limit No limit Value Default setting - Management - Kyocera KM-3035 | 3035/4035/5035 Operation Guide Rev-6.0 - Page 145
output management" setting ("All" is the factory default setting) Copying privileges ON/OFF Printing privileges ON/OFF Output limitation Scanning restrictions Fax transmission restrictions Copier ● m Printer ● m Scanning Fax transmission Reference page 7-8 7-9 7-10 7-11 7-12 : The available - Kyocera KM-3035 | 3035/4035/5035 Operation Guide Rev-6.0 - Page 146
This setting will only be available when "On" is selected as the "Copier function management ON/OFF" setting. 1 Access the screen that contains the copy Printer limitation Output limitation Scanner limitation Fax Transm. Limitation On On No limit No limit No limit Value Close Change # Default - Kyocera KM-3035 | 3035/4035/5035 Operation Guide Rev-6.0 - Page 147
Perform the following procedure when the optional Printer Kit or Printer/Scanner Kit is installed in your copier and you want to turn printing privileges Sales Dept. 5th Sales Dept. 6th Sales Dept. 7th Sales Dept. Default setting - Management 001/010 Up Down Order of indication Mgt. Inf. - Kyocera KM-3035 | 3035/4035/5035 Operation Guide Rev-6.0 - Page 148
the corresponding department ID-code. If the optional Printer Kit or Printer/Scanner Kit is installed in your copier, this limit will apply to the number of Sales Dept. 5th Sales Dept. 6th Sales Dept. 7th Sales Dept. Default setting - Management 001/010 Up Down Order of indication Mgt. Inf. - Kyocera KM-3035 | 3035/4035/5035 Operation Guide Rev-6.0 - Page 149
originals that can be scanned under the corresponding department ID-code when the optional Printer/Scanner Kit is installed in your copier. NOTE This setting will Sales Dept. 5th Sales Dept. 6th Sales Dept. 7th Sales Dept. Default setting - Management 001/010 Up Down Order of indication Mgt. Inf. - Kyocera KM-3035 | 3035/4035/5035 Operation Guide Rev-6.0 - Page 150
Limit in use 0007 1st Sales Dept. Setting item Copy limitation Printer limitation Output limitation Scanner limitation Fax Transm. Limitation On On No limit No limit No limit Value Close Change # Default setting - Management - Management edit Metric specifications Limit in use 0007 1st - Kyocera KM-3035 | 3035/4035/5035 Operation Guide Rev-6.0 - Page 151
• This setting will only be available when "On" is selected as the "Copier function management ON/OFF" setting. 1 Access the screen that contains the copy Printer limitation Scanner limitation Fax Transm. Limitation No limit No limit No limit No limit Value Close Change # Default setting - Kyocera KM-3035 | 3035/4035/5035 Operation Guide Rev-6.0 - Page 152
Perform the following procedure when the optional Printer Kit or Printer/Scanner Kit is installed in your copier and you want to set the maximum number Sales Dept. 5th Sales Dept. 6th Sales Dept. 7th Sales Dept. Default setting - Management 001/010 Up Down Order of indication Mgt. Inf. - Kyocera KM-3035 | 3035/4035/5035 Operation Guide Rev-6.0 - Page 153
limitation Printer limitation Scanner limitation Fax Transm. Limitation No limit No limit No limit No limit Value Close Change # Default setting " key and proceed to step 5. Inch specifications Printer limitation Back Close Section 7 COPIER MANAGEMENT FUNCTIONS 4 Use the numeric keys on the - Kyocera KM-3035 | 3035/4035/5035 Operation Guide Rev-6.0 - Page 154
setting Register orig. size Management BOX Management Print report End Counter check User Adjustment Metric specifications Default setting / Counter Default setting Copy default Machine default Document Management Language Bypass setting Register orig. size Management Hard Disk Management - Kyocera KM-3035 | 3035/4035/5035 Operation Guide Rev-6.0 - Page 155
The touch panel will return to the screen in step 2. Section 7 COPIER MANAGEMENT FUNCTIONS ● Change registered information Perform the following procedure when you want check User Adjustment Metric specifications Default setting / Counter Default setting Copy default Machine default Document - Kyocera KM-3035 | 3035/4035/5035 Operation Guide Rev-6.0 - Page 156
Section 7 COPIER MANAGEMENT FUNCTIONS 3 Select the department ID-code for which you want to Dept. 3rd Sales Dept. 4th Sales Dept. 5th Sales Dept. 6th Sales Dept. 7th Sales Dept. Default setting - Management 001/010 Up Down Order of indication Mgt. Inf. correction Delete Register Limit in - Kyocera KM-3035 | 3035/4035/5035 Operation Guide Rev-6.0 - Page 157
Name to display Value 0007 1st Sales Dept. Change # Default setting - Management - Management edit Metric specifications Department info. 0007 1st Sales Dept. Back Close Change # Default setting - Management - Management edit Section 7 COPIER MANAGEMENT FUNCTIONS 9 Touch the "End" key. - Kyocera KM-3035 | 3035/4035/5035 Operation Guide Rev-6.0 - Page 158
Printer Kit, Printer/Scanner Kit or Fax Kit are installed in your copier, it is necessary to select "On" under the corresponding "Printer function management ON/OFF", "Scanner function management ON/OFF" or "Fax function management ON/OFF" procedure. (See "(6) Changing the copy management default - Kyocera KM-3035 | 3035/4035/5035 Operation Guide Rev-6.0 - Page 159
limitation Printer limitation Output limitation Scanner limitation Fax Transm. Limitation On On No limit No limit No limit Value Close Change # Default setting check User Adjustment Metric specifications Default setting / Counter Default setting Copy default Machine default Document - Kyocera KM-3035 | 3035/4035/5035 Operation Guide Rev-6.0 - Page 160
the "Counter clear" key. Inch specifications Management Total Number print. Black & White: Copy 300 Printer 100 Fax 50 Total 450 Close Scan.Transm. Scan # pages: Scanner 100 Default setting - Management Fax Transm. Trsm. # pages: Commun.Time: Fax 100 1Hrs 10Mins Metric specifications - Kyocera KM-3035 | 3035/4035/5035 Operation Guide Rev-6.0 - Page 161
User Adjustment Metric specifications Default setting / Counter Default setting Copy default Machine default . Off On Default setting Section 7 COPIER MANAGEMENT FUNCTIONS 3 the "Non-standard printer driver printout (Printer)" is set to "ON" under the copy management default settings.) · Fax - Kyocera KM-3035 | 3035/4035/5035 Operation Guide Rev-6.0 - Page 162
COPIER MANAGEMENT FUNCTIONS 4 The total number of copies made under that department IDcode will be displayed. Inch specifications Each Management Total Number print. Black & White: Copy 50 Printer 30 Total 80 Close Number in( ) is limit value Scan.Transm. Scan # pages: Scanner 100 Default - Kyocera KM-3035 | 3035/4035/5035 Operation Guide Rev-6.0 - Page 163
default settings are available. • Copier function management ON/OFF (Page 7-26.) • Printer function management ON/OFF (Page 7-27.) • Printer error report (Page 7-28.) • Non-standard printer driver printout (Printer) (Page 7-29.) • Copy/Printer output management (Page 7-30.) • Scanner function - Kyocera KM-3035 | 3035/4035/5035 Operation Guide Rev-6.0 - Page 164
error report Others mgt. Reg. (print) Copy/Printer output mgt. Scanner Managem. Fax Management Value On On On On All On On Default setting - Management - Managem. Def set. Change # 2 To turn copy management ON for the copier functions of this machine, touch the "On" key. Inch specifications - Kyocera KM-3035 | 3035/4035/5035 Operation Guide Rev-6.0 - Page 165
report Others mgt. Reg. (print) Copy/Printer output mgt. Scanner Managem. Fax Management Value On On On On All On On Default setting - Management - Managem. Def set. Change # Section 7 COPIER MANAGEMENT FUNCTIONS 2 To turn copy management ON for the printer functions of this machine, touch the - Kyocera KM-3035 | 3035/4035/5035 Operation Guide Rev-6.0 - Page 166
COPIER MANAGEMENT FUNCTIONS ● Printer error report Perform the following procedure if you want an error report printed anytime "On" is selected as the "Printer Printer error report Others Mgt. Reg. (print) Copy/Printer output mgt. Scanner Managem. Fax Management Value On On On On All On On Default - Kyocera KM-3035 | 3035/4035/5035 Operation Guide Rev-6.0 - Page 167
error report Others mgt. Reg. (print) Copy/Printer output mgt. Scanner Managem. Fax Management Value On On On On All On On Default setting - Management - Managem. Def set. Change # Section 7 COPIER MANAGEMENT FUNCTIONS 2 To allow the use of printer drivers other than those available under copy - Kyocera KM-3035 | 3035/4035/5035 Operation Guide Rev-6.0 - Page 168
item Copy management Print. managem. Printer error report Others mgt. Reg. (print) Copy/Printer output mgt. Scanner Managem. Fax Management Value On On On On All On On Default setting - Management - Managem. Def set. Change # 2 To have copier and printer functions both handled together, touch - Kyocera KM-3035 | 3035/4035/5035 Operation Guide Rev-6.0 - Page 169
report Others mgt. Reg. (print) Copy/Printer output mgt. Scanner Managem. Fax Management Value On On On On All On On Default setting - Management - Managem. Def set. Change # Section 7 COPIER MANAGEMENT FUNCTIONS 2 To turn copy management ON for the scanner functions of this machine, touch the - Kyocera KM-3035 | 3035/4035/5035 Operation Guide Rev-6.0 - Page 170
setting is only available when the optional Fax Kit is installed in your copier. 1 Select "Fax Management" under the "Setting item" column on No specif. Default setting - Management - Managem. Def set. Change # Metric specifications Managem. Def. Set. Close Setting item Scanner Managem. Fax - Kyocera KM-3035 | 3035/4035/5035 Operation Guide Rev-6.0 - Page 171
Printer/Scanner Kit or Fax Kit is installed on your copier , even if you select here to have further use of the machine discontinued immediately (starting with the current job), if a department ID-code exceeds its set limit during scanning Default - Kyocera KM-3035 | 3035/4035/5035 Operation Guide Rev-6.0 - Page 172
7 COPIER MANAGEMENT FUNCTIONS ● Default copy limit Perform the following procedure when you want to change the default copy 2x11" No specif. Default setting - Management - Managem. Def set. Change # Metric specifications Managem. Def. Set. Setting item Scanner Managem. Fax Management Excess - Kyocera KM-3035 | 3035/4035/5035 Operation Guide Rev-6.0 - Page 173
Setting item Scanner Managem. Fax Management Excess of limit Setting Def. Val. of coun. limit Total size 1 Total size 2 Total size 3 Value On On You cannot use 999999 A3 No specif. B4 No specif. A4 No specif. Default setting - Management - Managem. Def set. Change # Section 7 COPIER MANAGEMENT - Kyocera KM-3035 | 3035/4035/5035 Operation Guide Rev-6.0 - Page 174
Section 7 COPIER MANAGEMENT FUNCTIONS 4 Touch the key that corresponds to the desired type. Paper size A4 Off On Select size Back Paper type With no specif. Close Select paper type Default setting - Management - Managem. Def set. 6 Touch the key that corresponds to the desired paper type, - Kyocera KM-3035 | 3035/4035/5035 Operation Guide Rev-6.0 - Page 175
Metric specifications Enter ID-code. **** Clear Each Mgt. Total Enter Section 7 COPIER MANAGEMENT FUNCTIONS NOTES • If you enter the wrong ID-code, touch the " Copy 50 Printer 30 Total 80 Close Number in( ) is limit value Scan.Transm. Scan # pages: Scanner 100 Default setting - Management - Kyocera KM-3035 | 3035/4035/5035 Operation Guide Rev-6.0 - Page 176
order to make the most effective use of your copier. Default setting Description Available settings Factory setting Reference page Auto drawer , select "Auto Detection" (Automatic size detection). If you want to manually set the size of paper, select "Standard sizes". Auto Detection / - Kyocera KM-3035 | 3035/4035/5035 Operation Guide Rev-6.0 - Page 177
Section 7 COPIER MANAGEMENT FUNCTIONS Default setting Description Available settings Paper type (drawer[cassette image being copied set face-down. (If the optional Built-in Finisher is installed on your copier, set the paper as shown in illustration B and with the first image being copied set - Kyocera KM-3035 | 3035/4035/5035 Operation Guide Rev-6.0 - Page 178
for ejection will differ depending upon the optional equipment that is installed on your copier. Inner tray Job separator Finisher tray Finisher main tray Finisher sub tray Mailbox 1 Inner tray 7-50 Default operation mode Sets which operation mode, the copy operation mode or the fax operation - Kyocera KM-3035 | 3035/4035/5035 Operation Guide Rev-6.0 - Page 179
copy manager. IMPORTANT: If you change the management code from its factory default, be sure to keep some sort of record of the new management code you will need to contact your service representative. 0000 - 9999 30 cpm copiers: 3000 40 cpm copiers: 4000 50 cpm copiers: 5000 7-56 Auto sleep ON - Kyocera KM-3035 | 3035/4035/5035 Operation Guide Rev-6.0 - Page 180
Section 7 COPIER MANAGEMENT FUNCTIONS Default setting Changing the energysaving mode Description is displayed when the optional Printer Kit or Printer/Scanner Kit is installed. If you are using a standard copier, or if the optional Fax Kit is installed in your copier, you can press the [Energy - Kyocera KM-3035 | 3035/4035/5035 Operation Guide Rev-6.0 - Page 181
management code. The factory default setting for 30 cpm copiers is "3000", for 40 cpm copiers is "4000" and for 50 cpm copiers is "5000". Inch specifications Enter the administrator number Close Metric specifications Enter the administrator number Close 2 Touch the "Machine default" key on the - Kyocera KM-3035 | 3035/4035/5035 Operation Guide Rev-6.0 - Page 182
Section 7 COPIER MANAGEMENT FUNCTIONS (3) Making machine default settings Perform the following procedure that corresponds to the report End Counter check User Adjustment Metric specifications Default setting / Counter Default setting Copy default Machine default Document Management Language - Kyocera KM-3035 | 3035/4035/5035 Operation Guide Rev-6.0 - Page 183
check User Adjustment Metric specifications Default setting / Counter Default setting Copy default Machine default ] No.3 and No.4 will only be available when the optional Paper Feeder is installed on your copier. 4 Touch the "Close" key. The touch panel will return to the screen in step 2. - Kyocera KM-3035 | 3035/4035/5035 Operation Guide Rev-6.0 - Page 184
check User Adjustment Metric specifications Default setting / Counter Default setting Copy default Machine default ] No.3 and No.4 will only be available when the optional Paper Feeder is installed on your copier. 4 Touch the "Close" key. The touch panel will return to the screen in step 2. - Kyocera KM-3035 | 3035/4035/5035 Operation Guide Rev-6.0 - Page 185
check User Adjustment Metric specifications Default setting / Counter Default setting Copy default Machine default type (4th cassette) Check bypass sizing Default setting Setting mode Plain Plain Plain Plain Off Change # Close Up Down Section 7 COPIER MANAGEMENT FUNCTIONS 3 Touch the "On" - Kyocera KM-3035 | 3035/4035/5035 Operation Guide Rev-6.0 - Page 186
setting Register orig. size Management BOX Management Print report End Counter check User Adjustment Metric specifications Default setting / Counter Default setting Copy default Machine default Document Management Language Bypass setting Register orig. size Management Hard Disk Management - Kyocera KM-3035 | 3035/4035/5035 Operation Guide Rev-6.0 - Page 187
Counter check User Adjustment Metric specifications Default setting / Counter Default setting Copy default Machine default Document Specif. paper action mode Default setting Setting mode Plain Plain Off Speed priority Change # Close Up Down Section 7 COPIER MANAGEMENT FUNCTIONS 3 Select - Kyocera KM-3035 | 3035/4035/5035 Operation Guide Rev-6.0 - Page 188
setting Register orig. size Management BOX Management Print report End Counter check User Adjustment Metric specifications Default setting / Counter Default setting Copy default Machine default Document Management Language Bypass setting Register orig. size Management Hard Disk Management - Kyocera KM-3035 | 3035/4035/5035 Operation Guide Rev-6.0 - Page 189
check User Adjustment Metric specifications Default setting / Counter Default setting Copy default Machine default mode Select main mode Default setting Setting mode 60 Minute 15 Minute Inner tray Inner tray COPY Mode Change # Close Up Down Section 7 COPIER MANAGEMENT FUNCTIONS 3 Touch - Kyocera KM-3035 | 3035/4035/5035 Operation Guide Rev-6.0 - Page 190
setting Register orig. size Management BOX Management Print report End Counter check User Adjustment Metric specifications Default setting / Counter Default setting Copy default Machine default Document Management Language Bypass setting Register orig. size Management Hard Disk Management - Kyocera KM-3035 | 3035/4035/5035 Operation Guide Rev-6.0 - Page 191
or Job Separator is installed on your copier. 1 Display the "Machine default" screen. (See "(2) Accessing the machine default settings" on page 7-41.) Inch specifications Default setting / Counter Default setting Copy default Machine default Document Management Language Bypass setting Register - Kyocera KM-3035 | 3035/4035/5035 Operation Guide Rev-6.0 - Page 192
Job Separator) are installed on your copier. 1 Display the "Machine default" screen. (See "(2) Accessing the machine default settings" on page 7-41.) Inch specifications Default setting / Counter Default setting Copy default Machine default Document Management Language Bypass setting Register - Kyocera KM-3035 | 3035/4035/5035 Operation Guide Rev-6.0 - Page 193
optional Fax Kit is installed in your copier. 1 Display the "Machine default" screen. (See "(2) Accessing the machine default settings" on page 7-41.) Inch specifications Default setting / Counter Default setting Copy default Machine default Document Management Language Bypass setting Register - Kyocera KM-3035 | 3035/4035/5035 Operation Guide Rev-6.0 - Page 194
setting Register orig. size Management BOX Management Print report End Counter check User Adjustment Metric specifications Default setting / Counter Default setting Copy default Machine default Document Management Language Bypass setting Register orig. size Management Hard Disk Management - Kyocera KM-3035 | 3035/4035/5035 Operation Guide Rev-6.0 - Page 195
check User Adjustment Metric specifications Default setting / Counter Default setting Copy default Machine default Document Change MGMT code with # Default setting Setting mode On Off 30/10/'01 14:02 GMT+08:00 5000 Change # Close Up Down Section 7 COPIER MANAGEMENT FUNCTIONS 3 Touch the - Kyocera KM-3035 | 3035/4035/5035 Operation Guide Rev-6.0 - Page 196
setting Register orig. size Management BOX Management Print report End Counter check User Adjustment Metric specifications Default setting / Counter Default setting Copy default Machine default Document Management Language Bypass setting Register orig. size Management Hard Disk Management - Kyocera KM-3035 | 3035/4035/5035 Operation Guide Rev-6.0 - Page 197
Metric specifications Default setting / Counter Default setting Copy default Machine default Document Management Language Bypass setting Register orig. size Management Hard Disk Management Print report End Counter check User Adjustment Section 7 COPIER MANAGEMENT FUNCTIONS 3 Touch - Kyocera KM-3035 | 3035/4035/5035 Operation Guide Rev-6.0 - Page 198
, you will need to contact your service representative. 1 Display the "Machine default" screen. (See "(2) Accessing the machine default settings" on page 7-41.) Inch specifications Default setting / Counter Default setting Copy default Machine default Document Management Language Bypass setting - Kyocera KM-3035 | 3035/4035/5035 Operation Guide Rev-6.0 - Page 199
check User Adjustment Metric specifications Default setting / Counter Default setting Copy default Machine default Energy Saver key setting Default setting Setting mode 30/10/'01 14:02 GMT+08:00 5000 On Low power mode Change # Close Up Down Section 7 COPIER MANAGEMENT FUNCTIONS 3 Touch - Kyocera KM-3035 | 3035/4035/5035 Operation Guide Rev-6.0 - Page 200
setting Register orig. size Management BOX Management Print report End Counter check User Adjustment Metric specifications Default setting / Counter Default setting Copy default Machine default Document Management Language Bypass setting Register orig. size Management Hard Disk Management - Kyocera KM-3035 | 3035/4035/5035 Operation Guide Rev-6.0 - Page 201
copier. Default setting Exposure mode Description Available settings Factory setting Selects between auto exposure and manual exposure as the default copy exposure mode in the initial mode. Manual / Auto Manual Off default setting in the initial mode. In this case, the amount of toner that - Kyocera KM-3035 | 3035/4035/5035 Operation Guide Rev-6.0 - Page 202
Auto exposure adjustment (OCR) Adjusts the overall exposure level for scanning with OCR (Optical Character Recognition) software when using the optional scanner functions of this copier. -3 - +3 Standard setting (0) 7-74 Manual exposure adjustment (text+photo mode) Adjusts the median exposure - Kyocera KM-3035 | 3035/4035/5035 Operation Guide Rev-6.0 - Page 203
83 Sets whether or not to make repeat copying the Off / On Off default setting in the initial mode. * This setting is displayed when the optional Hard in the "Basic" and the "User choice" tabs in order to make the display more appropriate to the way you use the copier. * Up to 6 functions and - Kyocera KM-3035 | 3035/4035/5035 Operation Guide Rev-6.0 - Page 204
management code. The factory default setting for 30 cpm copiers is "3000", for 40 cpm copiers is "4000" and for 50 cpm copiers is "5000". Inch specifications Enter the administrator number Close Metric specifications Enter the administrator number Close 2 Touch the "Copy default" key on the - Kyocera KM-3035 | 3035/4035/5035 Operation Guide Rev-6.0 - Page 205
# Close Up Down Section 7 COPIER MANAGEMENT FUNCTIONS 3 Touch the "Manual" key or the "Auto" key, as appropriate. Inch specifications Exposure mode Select default mode of copy exposure, auto or manual. Back Close Manual Auto Default setting - Copy default Metric specifications Exposure mode - Kyocera KM-3035 | 3035/4035/5035 Operation Guide Rev-6.0 - Page 206
check User Adjustment Metric specifications Default setting / Counter Default setting Copy default Machine default Document Default setting / Counter Copy default Default menu Exposure mode Exposure steps Original image quality Eco Print Background exp. adj. Default setting Setting mode Manual - Kyocera KM-3035 | 3035/4035/5035 Operation Guide Rev-6.0 - Page 207
check User Adjustment Metric specifications Default setting / Counter Default setting Copy default Machine default Print Background exp. adj. Default setting Setting mode Manual 1 step Text + Photo Off Standard Change # Close Up Down Section 7 COPIER MANAGEMENT FUNCTIONS 3 Touch the - Kyocera KM-3035 | 3035/4035/5035 Operation Guide Rev-6.0 - Page 208
check User Adjustment Metric specifications Default setting / Counter Default setting Copy default Machine default Default setting / Counter Copy default Default menu Exposure mode Exposure steps Original image quality Eco Print Background exp. adj. Default setting Setting mode Manual - Kyocera KM-3035 | 3035/4035/5035 Operation Guide Rev-6.0 - Page 209
check User Adjustment Metric specifications Default setting / Counter Default setting Copy default Machine default Document Background exp. adj. Default setting Setting mode Manual 1 step Text + Photo Off Standard Change # Close Up Down Section 7 COPIER MANAGEMENT FUNCTIONS 3 Touch - Kyocera KM-3035 | 3035/4035/5035 Operation Guide Rev-6.0 - Page 210
setting Setting mode APS Plain 1st paper Bypass Manual Change # Close Up Down Metric specifications Default setting / Counter Copy default Default menu Select paper Select paper type(APS) Default cassette Cassette for cover paper Default mode Default setting Setting mode APS Plain 1st paper - Kyocera KM-3035 | 3035/4035/5035 Operation Guide Rev-6.0 - Page 211
Down Metric specifications Default setting / Counter Copy default Default menu Select paper Select paper type(APS) Default cassette Cassette for cover paper Default mode Default setting Setting mode APS Plain 1st paper Bypass Manual Change # Close Up Down Section 7 COPIER MANAGEMENT FUNCTIONS - Kyocera KM-3035 | 3035/4035/5035 Operation Guide Rev-6.0 - Page 212
Feeder is installed on your copier. 2 Select "Default drawer[cassette]" in the settings list Manual Change # Close Up Down Metric specifications Default setting / Counter Copy default Default menu Select paper Select paper type(APS) Default cassette Cassette for cover paper Default mode Default - Kyocera KM-3035 | 3035/4035/5035 Operation Guide Rev-6.0 - Page 213
Down Metric specifications Default setting / Counter Copy default Default menu Select paper Select paper type(APS) Default cassette Cassette for cover paper Default mode Default setting Setting mode APS Plain 1st paper Bypass Manual Change # Close Up Down Section 7 COPIER MANAGEMENT FUNCTIONS - Kyocera KM-3035 | 3035/4035/5035 Operation Guide Rev-6.0 - Page 214
End Counter check User Adjustment 3 Touch the "Manual" key or the "AMS" key, as appropriate. Inch specifications Default magnification Select default magnification mode. Back Close Manual AMS Default setting - Copy default Metric specifications Default mode Select default zoom mode. Back - Kyocera KM-3035 | 3035/4035/5035 Operation Guide Rev-6.0 - Page 215
User Adjustment Metric specifications Default setting / Counter Default setting Copy default Machine default manual expo.(Mixed) Adj. manual expo.(Text) Adj. manual expo.(Photo) Default setting Setting mode Standard Standard Standard Standard Standard Change # Close Up Down Section 7 COPIER - Kyocera KM-3035 | 3035/4035/5035 Operation Guide Rev-6.0 - Page 216
level for scanning with OCR (Optical Character Recognition) software when using the optional scanner functions of this copier. 1 Display the "Copy default" screen. (See "(5) Accessing the copy default settings" on page 7-62.) Inch specifications Default setting / Counter Default setting Copy - Kyocera KM-3035 | 3035/4035/5035 Operation Guide Rev-6.0 - Page 217
User Adjustment Metric specifications Default setting / Counter Default setting Copy default Machine default manual expo.(Mixed) Adj. manual expo.(Text) Adj. manual expo.(Photo) Default setting Setting mode Standard Standard Standard Standard Standard Change # Close Up Down Section 7 COPIER - Kyocera KM-3035 | 3035/4035/5035 Operation Guide Rev-6.0 - Page 218
Adjustment Metric specifications Default setting / Counter Default setting Copy default Machine default Document Management Language Bypass setting Register orig. size Management Hard Disk Management Print report End Counter check User Adjustment 2 Select "Adj. manual expo. (Text)" in the - Kyocera KM-3035 | 3035/4035/5035 Operation Guide Rev-6.0 - Page 219
User Adjustment Metric specifications Default setting / Counter Default setting Copy default Machine default manual expo.(Mixed) Adj. manual expo.(Text) Adj. manual expo.(Photo) Default setting Setting mode Standard Standard Standard Standard Standard Change # Close Up Down Section 7 COPIER - Kyocera KM-3035 | 3035/4035/5035 Operation Guide Rev-6.0 - Page 220
User Adjustment Metric specifications Default setting / Counter Default setting Copy default Machine default "Offset" ["Group"] if you want to make the Finished mode the default setting in the initial mode. • In metric specification copiers, if you select "Sort:Off" under "Sort", the "1 set" - Kyocera KM-3035 | 3035/4035/5035 Operation Guide Rev-6.0 - Page 221
User Adjustment Metric specifications Default setting / Counter Default setting Copy default Machine default COPIER MANAGEMENT FUNCTIONS 3 Touch the "Rotate" key if you want to make the Auto Rotation mode the default setting in the initial mode. Inch specifications Auto Rotation Select default - Kyocera KM-3035 | 3035/4035/5035 Operation Guide Rev-6.0 - Page 222
setting Register orig. size Management BOX Management Print report End Counter check User Adjustment Metric specifications Default setting / Counter Default setting Copy default Machine default Document Management Language Bypass setting Register orig. size Management Hard Disk Management - Kyocera KM-3035 | 3035/4035/5035 Operation Guide Rev-6.0 - Page 223
setting Register orig. size Management BOX Management Print report End Counter check User Adjustment Metric specifications Default setting / Counter Default setting Copy default Machine default Document Management Language Bypass setting Register orig. size Management Hard Disk Management - Kyocera KM-3035 | 3035/4035/5035 Operation Guide Rev-6.0 - Page 224
setting Register orig. size Management BOX Management Print report End Counter check User Adjustment Metric specifications Default setting / Counter Default setting Copy default Machine default Document Management Language Bypass setting Register orig. size Management Hard Disk Management - Kyocera KM-3035 | 3035/4035/5035 Operation Guide Rev-6.0 - Page 225
check User Adjustment Metric specifications Default setting / Counter Default setting Copy default Machine default Document Main function) Customize(Add function) Default setting Setting mode 999 Set On / Default Off On Change # Close Up Down Section 7 COPIER MANAGEMENT FUNCTIONS 3 If you - Kyocera KM-3035 | 3035/4035/5035 Operation Guide Rev-6.0 - Page 226
Section 7 COPIER MANAGEMENT FUNCTIONS ● Registration keys ON/OFF Perform the following procedure to set Print report End Counter check User Adjustment Metric specifications Default setting / Counter Default setting Copy default Machine default Document Management Language Bypass setting - Kyocera KM-3035 | 3035/4035/5035 Operation Guide Rev-6.0 - Page 227
"User choice" tabs in order to make the display more appropriate to the way you use the copier. 1 Display the "Copy default" screen. (See "(5) Accessing the copy default settings" on page 7-62.) Inch specifications Default setting / Counter Default setting Copy default Machine default Document - Kyocera KM-3035 | 3035/4035/5035 Operation Guide Rev-6.0 - Page 228
Combine None None None Back Close Addition mode None Select paper Combine Auto Selection Batch scanning Margin Default setting - Copy default Metric specifications Customize(Add function) Basic User choice Register mode Margin Erace Merge None None None Back Close Addition Mode None Select - Kyocera KM-3035 | 3035/4035/5035 Operation Guide Rev-6.0 - Page 229
Counter check User Adjustment Metric specifications Default setting / Counter Default setting Copy default Machine default Document Centimeter Inch Back Paper type Close Auto Select paper type Auto Section 7 COPIER MANAGEMENT FUNCTIONS 4 Touch the "+" key or the "-" key to change - Kyocera KM-3035 | 3035/4035/5035 Operation Guide Rev-6.0 - Page 230
Section 7 COPIER MANAGEMENT FUNCTIONS to be used. If the paper being used and the select paper type differ, problems may occur in regard to the quality of the copies. 7 Touch the "Close User Adjustment Metric specifications Default setting / Counter Default setting Copy default Machine default - Kyocera KM-3035 | 3035/4035/5035 Operation Guide Rev-6.0 - Page 231
will return to the screen in step 4. Inch specifications Default setting / Counter Select size Back Close ISO B5 Envelope paper type Auto Section 7 COPIER MANAGEMENT FUNCTIONS NOTE If paper being used and the select paper type differ, problems may occur in regard to the quality of the copies - Kyocera KM-3035 | 3035/4035/5035 Operation Guide Rev-6.0 - Page 232
setting Register orig. size Management BOX Management Print report End Counter check User Adjustment Metric specifications Default setting / Counter Default setting Copy default Machine default Document Management Language Bypass setting Register orig. size Management Hard Disk Management - Kyocera KM-3035 | 3035/4035/5035 Operation Guide Rev-6.0 - Page 233
Section 7 COPIER MANAGEMENT FUNCTIONS 4 Touch the "Drum refresh" key. The "Drum refresh" screen will be displayed. Inch specifications Default setting / Counter User adjustment Drum refresh Close Default setting Metric specifications Default setting / Counter User adjustment Drum refresh - Kyocera KM-3035 | 3035/4035/5035 Operation Guide Rev-6.0 - Page 234
7 COPIER MANAGEMENT FUNCTIONS 5 Touch the "On" key. The drum refreshing process will begin. Inch specifications Drum refresh Refresh the drum when image blur or white dots appear on the image. Close Default setting - User adjustment Metric specifications Drum refresh Refresh the drum when - Kyocera KM-3035 | 3035/4035/5035 Operation Guide Rev-6.0 - Page 235
of printouts made under each of the optional printer, scanner a fax functions. • You can additionally check the number of originals scanned on this machine. 1 With the content of the "Basic" tab displayed, press the [Default Setting/Counter] key. The "Default setting"screen will be displayed. 3 The - Kyocera KM-3035 | 3035/4035/5035 Operation Guide Rev-6.0 - Page 236
COPIER MANAGEMENT FUNCTIONS 7. Box management default one box. If you register a password for any of these boxes, you will need to enter the registered password in order to print out or User Adjustment Metric specifications Default setting / Counter Default setting Copy default Machine default - Kyocera KM-3035 | 3035/4035/5035 Operation Guide Rev-6.0 - Page 237
code. The factory default setting for 30 cpm copiers is "3000", for 40 cpm copiers is "4000" and for 50 cpm copiers is "5000". If administrator number Close Metric specifications Enter the administrator number Close 4 Touch the key that corresponds to the desired box management default - Kyocera KM-3035 | 3035/4035/5035 Operation Guide Rev-6.0 - Page 238
Section 7 COPIER MANAGEMENT FUNCTIONS ● Reset box 1 Touch the "Reset Box" key under the key. The touch panel will return to the "Default setting" screen.Touch the "End" key. The touch panel will return to the contents of the "Basic" tab. ● Box name & password / Clear data in box 1 Touch the "Box - Kyocera KM-3035 | 3035/4035/5035 Operation Guide Rev-6.0 - Page 239
) Close Default settund - Document management - Box editing - 007 NOTES • The password can be between 1 and 8 digits long. • If you decide not to register a password for that box, touch the "Clear" key and then, with nothing entered in the password field, touch the "Close" key. Section 7 COPIER - Kyocera KM-3035 | 3035/4035/5035 Operation Guide Rev-6.0 - Page 240
Section 7 COPIER MANAGEMENT FUNCTIONS ● Document save time 1 Touch the "Document save term" Metric specifications Document management Document management Shared Data Box Print the list Reset Box Default setting Synergy Print Box Print the list Reset Box Box editing Document saving Form - Kyocera KM-3035 | 3035/4035/5035 Operation Guide Rev-6.0 - Page 241
Metric specifications Default setting / Counter Default setting Copy default Machine default Document Management Language Bypass setting Register orig. size Management Hard Disk Management Print report End Counter check User Adjustment Metric specifications Enter the administrator number - Kyocera KM-3035 | 3035/4035/5035 Operation Guide Rev-6.0 - Page 242
Section 7 COPIER MANAGEMENT FUNCTIONS 5 Touch the "On" key under "Delete invalid data" ( Capacity Setting mode 18, 569 MB 19, 092 MB Delete invalid data. Delete invalid deta from the HDD. Default setting Close On 6 Touch the "Close" key. The touch panel will return to the screen in step 2. - Kyocera KM-3035 | 3035/4035/5035 Operation Guide Rev-6.0 - Page 243
settings. < Machine report > Lists all of the values for the machine default settings. < Toner coverage report> Lists the average toner density (black ratio) for each size of copy paper used under each of the copy, printer and fax functions of this machine. NOTE Make sure that 11" x 8 1/2" [A4 - Kyocera KM-3035 | 3035/4035/5035 Operation Guide Rev-6.0 - Page 244
Section 7 COPIER MANAGEMENT FUNCTIONS 5 The "Printing report" screen will be displayed and printing of the corresponding report will start. Inch specifications Printing report. Orig. page Count/Set - Kyocera KM-3035 | 3035/4035/5035 Operation Guide Rev-6.0 - Page 245
as follows: Inch specification copiers: English, French ("Français"), Spanish ("Español") and Japanese (" ") Metric specification copiers: English, German ("DEUTSCH check User Adjustment Metric specifications Default setting / Counter Default setting Copy default Machine default Document - Kyocera KM-3035 | 3035/4035/5035 Operation Guide Rev-6.0 - Page 246
Section 7 COPIER MANAGEMENT FUNCTIONS 11. Entering characters Use the following screens to enter characters when registering names for programs and for departments, etc. (1) Character input screens Inch - Kyocera KM-3035 | 3035/4035/5035 Operation Guide Rev-6.0 - Page 247
screen. ! "End" key Touch this key when you want to register the entered information. Section 7 COPIER MANAGEMENT FUNCTIONS Capital keyboard Name to display A Limit:16 letters including # AllDel. Stop ! @# $ % ^ & * ( ) _ + ~ Q W E R T Y U I O P { } l A S D F GH - Kyocera KM-3035 | 3035/4035/5035 Operation Guide Rev-6.0 - Page 248
Section 7 COPIER MANAGEMENT FUNCTIONS (2) Character input procedure [Example] "Abcde" 1 Touch the "Capital" key. The "Capital" will be displayed. Touch the "A" key on the keyboard. Inch specifications Name - Kyocera KM-3035 | 3035/4035/5035 Operation Guide Rev-6.0 - Page 249
Document Processor automatically feeds one-sided originals one by one for scanning. It also reverses two-sided originals automatically for duplex copying Original table (Place the originals here.) 2 Original insertion guides (Adjust the guides to the width of the originals.) 3 Document Processor open - Kyocera KM-3035 | 3035/4035/5035 Operation Guide Rev-6.0 - Page 250
indicated on the sticker attached on the rear original insertion guide. Setting more originals than specified may cause original misfeed. NOTE using an original that cannot be set in the Document Processor, such as a book or magazine, open the Document Processor and place it on the platen. 1 Hold - Kyocera KM-3035 | 3035/4035/5035 Operation Guide Rev-6.0 - Page 251
of the same size as each original selected automatically (auto selection) or to have the originals all copied onto one single size of copy paper (filing). IMPORTANT! Do not press the Document Processor against the platen with force. Doing so many cause damage to the glass material. CAUTION DO NOT - Kyocera KM-3035 | 3035/4035/5035 Operation Guide Rev-6.0 - Page 252
Register Back Close Off Auto selection Electronic Filing 81/2x11"/ 11x81/2" 81/2x14"/ 11x17" Able to scan mix size originals at one time using to copy. Plain Colour Plain Recycled APS Bypass Plain Basic User choice Auto Exposure Exposure mode Function AMS Reduce/ Enlarge Program - Kyocera KM-3035 | 3035/4035/5035 Operation Guide Rev-6.0 - Page 253
1/2" [A4 or B5 (B5 is for Asia-Pacific specification copiers only)] size standard paper. Pull the Paper Feeder out towards information, refer to the Operation Guide for the Document Finisher. 1 Copying User choice Select orig. size Auto Selection Page # Cover Mode Function Combine Batch scanning - Kyocera KM-3035 | 3035/4035/5035 Operation Guide Rev-6.0 - Page 254
2 Touch the "Sort:On" key. (Only for metric specification copiers produced) The "Output each page" key will be changed to the Enlarge Margin/ Centering Border Erase User choice Select orig. size Auto Selection Page # Cover Mode Function Combine Batch scanning Forms Overlay Booklet Program Paper - Kyocera KM-3035 | 3035/4035/5035 Operation Guide Rev-6.0 - Page 255
.image quality Sort/ Finished Basic 2 sided/ Separation Reduce /Enlarge Margin/ Centering Border Erase User choice Select orig. size Auto Selection Page # Cover Mode Function Combine Batch scanning Forms Overlay Booklet Program Metric specifications Ready to copy. Select paper Exposure mode - Kyocera KM-3035 | 3035/4035/5035 Operation Guide Rev-6.0 - Page 256
Centering Border Erase User choice Select orig. size Auto Selection Page # Cover Mode Function Combine Batch scanning Forms Overlay Booklet Program is not installed, the "Punch mode" key will not appear. 3 Touch the "2 holes" key or the "3 holes" key, as appropriate. - Kyocera KM-3035 | 3035/4035/5035 Operation Guide Rev-6.0 - Page 257
to be copied. 6 Press the [Start] key. Scanning of the originals will start. The number of scanned originals will be displayed. NOTE Repeat this operation for all procedures, refer to "(4) Document Finisher" on page 8-5 of this guide. * Stapling will be accomplished as shown in the illustration (at - Kyocera KM-3035 | 3035/4035/5035 Operation Guide Rev-6.0 - Page 258
tray. 3 Remove the empty staple cartridge from the staple holder. * When setting large size paper such as 8 1/2" x 11", A4R or larger, pull out the support extension. 4 Hold the staple holder in one hand and the new staple cartridge in the other and insert the new staple cartridge making sure the - Kyocera KM-3035 | 3035/4035/5035 Operation Guide Rev-6.0 - Page 259
EQUIPMENT (8) Job Separator When using the optional printer function, the paper eject point can be changed (upper section). See "Copy eject location" in Machine default setting on page 7-49. * The Job Separator can following modes and functions of your copier. • Job reservation during copying • - Kyocera KM-3035 | 3035/4035/5035 Operation Guide Rev-6.0 - Page 260
Key Counter opening. (13) Printer/Scanner Kit If the Printer/Scanner Kit is installed, this copier can be used as a printer or a network scanner. For more detailed information, see the Operation Guide for the Printer/Scanner Kit. Since the network board is equipped, this copier can also be used as - Kyocera KM-3035 | 3035/4035/5035 Operation Guide Rev-6.0 - Page 261
TROUBLESHOOTING Contact your service representative immediately. toner." There is not enough toner in the copier. Replace the toner container immediately as only one copy can be made at a time. "Add toner to resume copying." There is not enough toner in the copier to make copies. Replace the toner - Kyocera KM-3035 | 3035/4035/5035 Operation Guide Rev-6.0 - Page 262
standard original (A4 original, 6% text) ** The maximum number of originals that can be scanned at one time is 999 (11" x 8 1/2" [A4]). -- "Paper misfeed." "Paper misfeed. Careful for Drum." If paper is misfed, the copier will stop and the location of the misfeed will appear on 9-4 the message - Kyocera KM-3035 | 3035/4035/5035 Operation Guide Rev-6.0 - Page 263
chad container properly. -- The waste toner box is filled with waste toner. Replace the waste toner box with a new one. 10-3 2. If one of these indicators lights or flashes If one of the indicators to the left of the [Copier] key, the [Printer] key, or the [Scanner] key either lights orange or - Kyocera KM-3035 | 3035/4035/5035 Operation Guide Rev-6.0 - Page 264
Section 9 TROUBLESHOOTING 3. When paper Drum. 1. Open left cover1. 2. Remove paper. 3. Close cover. JAM 30 JAM 30 (1) Cautions WARNING High voltage is present in the charger section. Take sufficient care when working in this area, as there is a danger of electrical shock. CAUTION The copier - Kyocera KM-3035 | 3035/4035/5035 Operation Guide Rev-6.0 - Page 265
If the paper should be torn, remove all the scraps from the inside the copier. Section 9 TROUBLESHOOTING 2 Remove the misfed paper. 3 Close the drawer[cassette] slowly. • Misfeed Drum. 1. Open left cover1. 2. Remove paper. 3. Close cover. JAM 30 JAM 30 NOTE The drum area inside the copier is - Kyocera KM-3035 | 3035/4035/5035 Operation Guide Rev-6.0 - Page 266
1. Open left cover1. 2. Remove paper. 3. Close cover. Metric specifications Paper misfeed. Careful for Drum. 1. Open left cover1. 2. Remove paper. 3. Close cover. JAM 05 JAM 05 NOTE The drum area inside the copier is extremely sensitive to dirt and damage. When removing the jammed paper, be sure - Kyocera KM-3035 | 3035/4035/5035 Operation Guide Rev-6.0 - Page 267
1. Open left cover1. 2. Remove paper. 3. Close cover. Metric specifications Paper misfeed. Careful for Drum. 1. Open left cover1. 2. Remove paper. 3. Close cover. JAM 05 JAM 05 Section 9 TROUBLESHOOTING 9 When the optional Fax Kit is installed, the message below appears. Perform the appropriate - Kyocera KM-3035 | 3035/4035/5035 Operation Guide Rev-6.0 - Page 268
Section 9 TROUBLESHOOTING 2 Remove the misfed paper. 2 Pull up the lever to remove the misfed paper. If the misfed paper cannot be removed, go to the next step. 3 - Kyocera KM-3035 | 3035/4035/5035 Operation Guide Rev-6.0 - Page 269
6 Open the front cover. Section 9 TROUBLESHOOTING 10 Open the internal tray cover to remove the misfed paper. 7 Turn the knob clockwise to release the misfed paper from the internal tray section. - Kyocera KM-3035 | 3035/4035/5035 Operation Guide Rev-6.0 - Page 270
Section 9 TROUBLESHOOTING 2 Misfeed in Document Processor (optional) (JAM 70 to 76) found, remove it. * If paper is torn during removal, be sure to remove all loose scraps from inside the copier, or they could cause misfeed later. 4 Raise the reversing unit. 5 If the misfed original is found, remove - Kyocera KM-3035 | 3035/4035/5035 Operation Guide Rev-6.0 - Page 271
NOTE The drum area inside the copier is extremely sensitive to dirt drum area that is located inside the machine with your hands, or with jewelry such as watches and rings, etc. 1 Remove the misfed paper in the Built-in Finisher output section. 2 Lower the Built-in Finisher tray. Section 9 TROUBLESHOOTING - Kyocera KM-3035 | 3035/4035/5035 Operation Guide Rev-6.0 - Page 272
Section 9 TROUBLESHOOTING 7 Remove the misfed paper. 8 Install the tray. 9 Close the left cover 1. 4 Misfed in Document Finisher (optional) (JAM 80 to 89) If a misfeed has occurred in the Document Finisher, remove the misfed paper referring to the Operation Guide for the Document Finisher. 9-12 - Kyocera KM-3035 | 3035/4035/5035 Operation Guide Rev-6.0 - Page 273
Section 9 TROUBLESHOOTING 4. If other trouble occurs If trouble occurs with your copier, carry out the applicable checkpoints and procedures indicated on the following pages. If the trouble persists, contact your service representative or authorized service center. Trouble Checkpoint Nothing - Kyocera KM-3035 | 3035/4035/5035 Operation Guide Rev-6.0 - Page 274
TROUBLESHOOTING Trouble Checkpoint Copies come out too dark. Is the copier in the auto exposure mode? Procedure To change the overall exposure, perform the auto exposure adjustment. Reference page 7-73 Is the copier in the manual , adjust the original insertion guides to the size of the - Kyocera KM-3035 | 3035/4035/5035 Operation Guide Rev-6.0 - Page 275
Section 10 MAINTENANCE AND OPERATION INFORMATION 1. Cleaning the copier CAUTION For safety purposes, ALWAYS remove the power plug from the outlet when performing cleaning operations. ● Cleaning the original cover Lift open the original cover. - Kyocera KM-3035 | 3035/4035/5035 Operation Guide Rev-6.0 - Page 276
illustration. 3 Pull up the left cover 1 handle to open the left cover 1. 5 Once the cleaning operation is completed, return the cleaning brush to the copier and close both the left cover 1 and the front cover. 4 While rotating the gear as shown, clean the transfer roller by moving the cleaning - Kyocera KM-3035 | 3035/4035/5035 Operation Guide Rev-6.0 - Page 277
parts can cause lower performance by your copier. 2 Push up the toner container release lever and slowly pull the old toner container out until the handle can be seen. IMPORTANT! • Replenish toner only when the message is displayed. • When replacing a toner container, do not leave any items such - Kyocera KM-3035 | 3035/4035/5035 Operation Guide Rev-6.0 - Page 278
inside. 9 Close the opening of the waste toner box with its seal. 6 Grasp the handle on the toner container and insert the toner container along the rail of the copier. CAUTION DO NOT attempt to incinerate the toner container or the waste toner box. Dangerous sparks may cause burns. CAUTION DO - Kyocera KM-3035 | 3035/4035/5035 Operation Guide Rev-6.0 - Page 279
push the electrostatic section all the way back into the copier in this step as that may result in problems appearing in the printed images. 14 With the electrostatic into the copier. 12 Attach the grid cleaner to the machine body aligning with the notches. 15 Fit the new waste toner box into the - Kyocera KM-3035 | 3035/4035/5035 Operation Guide Rev-6.0 - Page 280
handle) as far as it will go and then push it back into the copier. Repeat this step a few times. 19 Clean the separator by moving the cleaning addition to the time of toner container replacement. ● After use, ALWAYS dispose of the toner container and the waste toner box in accordance with Federal, - Kyocera KM-3035 | 3035/4035/5035 Operation Guide Rev-6.0 - Page 281
x 11"/A4R: 22 copies/min., B5: 30 copies/min., B5R: 18 copies/min. 40 cpm copiers: Same-size copying/memory copying; 11" x 17"/A3: 23 copies/min., 8 1/2" x 14 Form overlay mode, Booklet/Stitching mode, Book to Booklet mode, Sort/Finished mode , Repeat copy mode*, Batch scanning mode, Eco print mode, - Kyocera KM-3035 | 3035/4035/5035 Operation Guide Rev-6.0 - Page 282
23"(W) x 25 2/5"(D) 585 mm (W) x 646 mm (D) Optional equipment Document Processor, Paper Feeder, Document Finisher, Bult-in Finisher, Job Separator, Hard Disk, Key Counter, Document Tray, Printer Kit, Printer/Scanner Kit, Fax Kit (Specifications are subject to change without notice.) 10-8 - Kyocera KM-3035 | 3035/4035/5035 Operation Guide Rev-6.0 - Page 283
• During the Low Power mode 30 cpm copiers 40 cpm copiers 50 cpm copiers Inch specifications Metric specifications Inch specifications Metric specifications may be used with this product. * Contact your sales or service representative for information on recommended paper types, etc. 10-9 - Kyocera KM-3035 | 3035/4035/5035 Operation Guide Rev-6.0 - Page 284
details, refer to the Operation Guide for the corresponding optional unit. ● Available optional units The following optional units can be installed on your copier. Document Processor Original Cover Key Counter Document Tray Printer/Scanner Kit Printer Kit Hard Disk Document Finisher Paper - Kyocera KM-3035 | 3035/4035/5035 Operation Guide Rev-6.0 - Page 285
scanning default setting on page network printer, allowing access from multiple computers. Printer/Scanner Kit If the Printer/Scanner Kit is installed, this copier can be used as a printer or a network scanner. Since the network board is equipped, this copier can also be used as a network printer - Kyocera KM-3035 | 3035/4035/5035 Operation Guide Rev-6.0 - Page 286
copier &photo mode, the text mode, or manual exposure adjustment will be selected. 02: /filing mode cannot be used in combination with each other. 08: The book step 2) ¯ Scanner functions (Scan to PC) ˘ Scanner functions (Send E-mail) ¿ Scanner functions (TWAIN) ¡ Scanner functions (Database - Kyocera KM-3035 | 3035/4035/5035 Operation Guide Rev-6.0 - Page 287
booklet/stitching and book to booklet exposure mode (manual exposure) scanning mode * Auto rotation function ( Auto selection/filing mode (auto selection) ) Auto selection/filing mode (filing Scanner functions (Scan to PC) ˘ Scanner functions (Send E-mail) ¿ Scanner functions (TWAIN) ¡ Scanner - Kyocera KM-3035 | 3035/4035/5035 Operation Guide Rev-6.0 - Page 288
10-14 - Kyocera KM-3035 | 3035/4035/5035 Operation Guide Rev-6.0 - Page 289
sleep ON/OFF (machine default setting 7-57 Auto sleep time (machine default setting 7-47 Automatic drawer[cassette] switching function 2-4 B Background exposure adjustment (copy default setting 7-67 BASIC OPERATION 4-1 Batch scanning mode 5-47 Book erase mode 5-11 Book to Booklet mode 5-26 - Kyocera KM-3035 | 3035/4035/5035 Operation Guide Rev-6.0 - Page 290
or flashes 9-3 If other trouble occurs 9-13 Individual border erase default setting 7-44 Photo mode 4-3 Precautions for the use of Document Processor 8-1 PRECAUTIONS FOR USE 1-3 Preset zoom mode 4-7 Print page numbers mode 5-16 "Print status" screen 6-22 Printer Kit 8-12 Printer/Scanner - Kyocera KM-3035 | 3035/4035/5035 Operation Guide Rev-6.0 - Page 291
T Text mode 4-3 Text+photo mode 4-3 Time difference (machine default setting 7-55 Toner Container 10-3 Touch panel sound ON/OFF (machine default setting 7-52 Transparency + backing sheet mode 5-36 Turning the copy management function ON/OFF 7-25 U Using programmed settings to make copies 5- - Kyocera KM-3035 | 3035/4035/5035 Operation Guide Rev-6.0 - Page 292
MEMO - Kyocera KM-3035 | 3035/4035/5035 Operation Guide Rev-6.0 - Page 293
MEMO - Kyocera KM-3035 | 3035/4035/5035 Operation Guide Rev-6.0 - Page 294
A1 - Kyocera KM-3035 | 3035/4035/5035 Operation Guide Rev-6.0 - Page 295
* For best copy results and machine performance, we recommend that you use only KYOCERA MITA original supplies for your KYOCERA MITA copier. - Kyocera KM-3035 | 3035/4035/5035 Operation Guide Rev-6.0 - Page 296
©2003 http://www.kyoceramita.com is a trademark of Kyocera Corporation 2006. 3 302FD80025 Rev.6.0
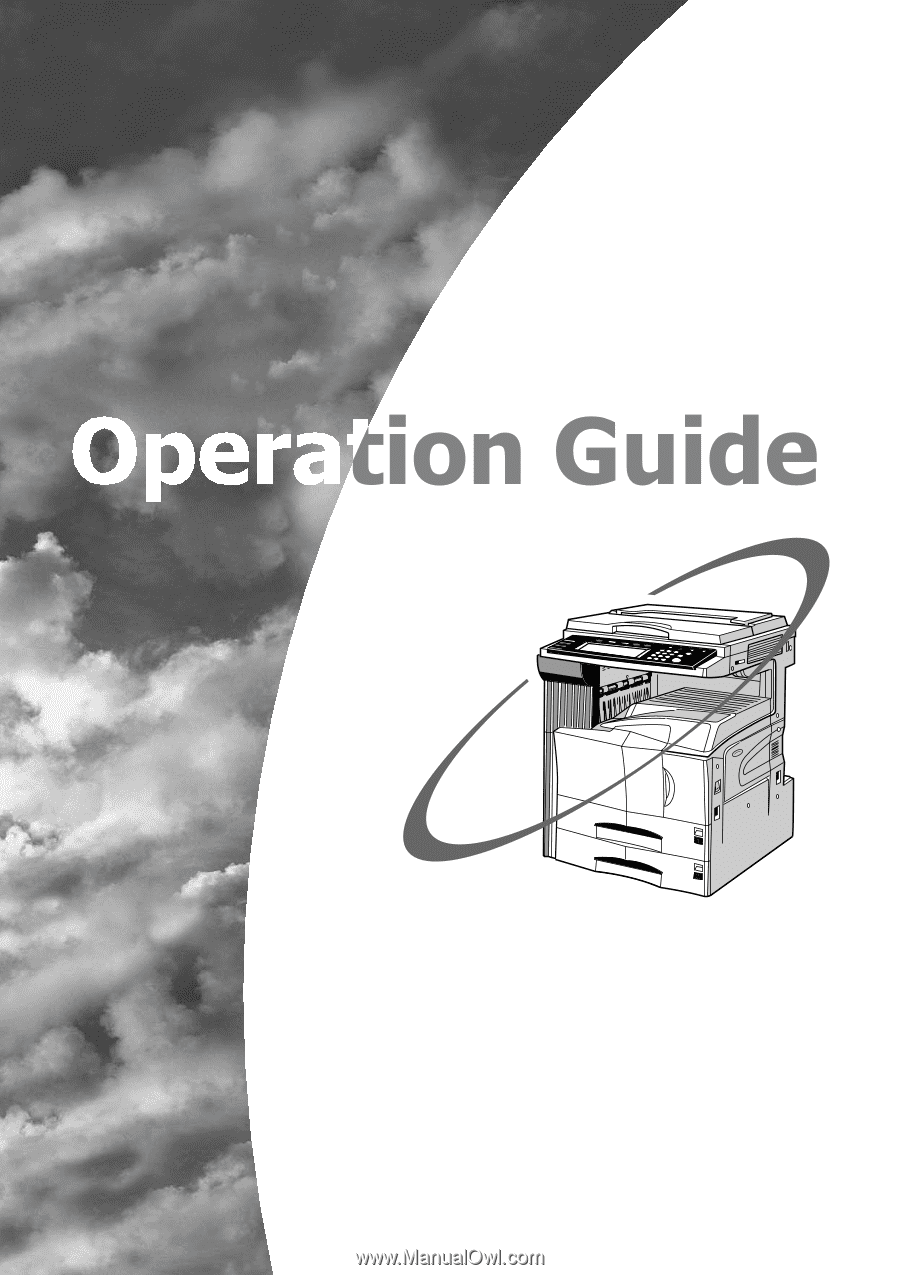
Please read the Operation Guide before using the copier
Keep it close to the copier for easy reference
3035
4035
5035
* The above illustration includes the optional original cover.