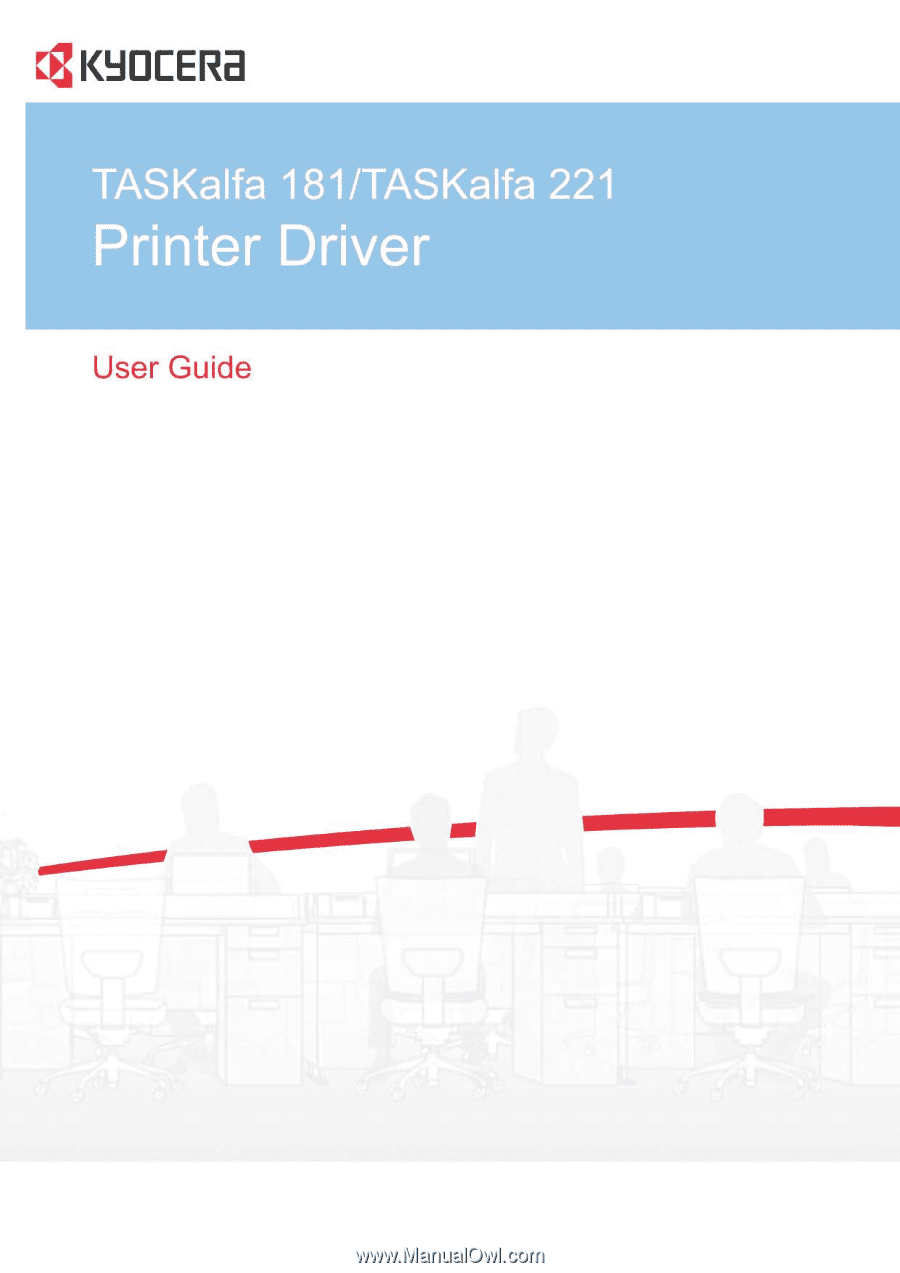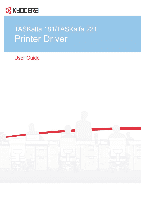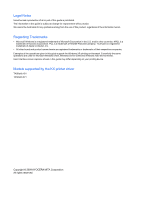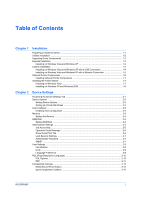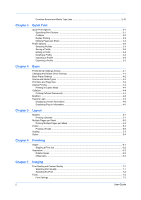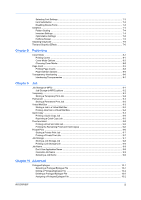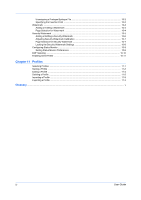Kyocera TASKalfa 181 181/221 Print Driver User Guide
Kyocera TASKalfa 181 Manual
 |
View all Kyocera TASKalfa 181 manuals
Add to My Manuals
Save this manual to your list of manuals |
Kyocera TASKalfa 181 manual content summary:
- Kyocera TASKalfa 181 | 181/221 Print Driver User Guide - Page 1
- Kyocera TASKalfa 181 | 181/221 Print Driver User Guide - Page 2
for Microsoft Windows Vista, Windows Server 2008 and Windows 2000 environments. User Interface screen captures shown in this guide may differ depending on your printing device. Models supported by the KX printer driver TASKalfa 181 TASKalfa 221 Copyright © 2009 KYOCERA MITA Corporation All rights - Kyocera TASKalfa 181 | 181/221 Print Driver User Guide - Page 3
Utilities Installation ...1-2 Upgrading Driver Components ...1-2 Express Installation ...1-2 Installing on Windows Vista and Windows XP 1-2 Custom Installation ...1-4 Installing on Windows Vista and Windows XP with a USB Connection 1-4 Installing on Windows Vista and Windows XP with a Network - Kyocera TASKalfa 181 | 181/221 Print Driver User Guide - Page 4
Printer Driver Settings Access ...4-1 Changing the Default Driver Settings 4-1 Basic Paper Settings ...4-2 Source and Media Types ...4-2 Print Size and Page Size ...4-3 Duplex Printing ...4-3 Printing in Duplex Mode ...4-4 Collation ...4-4 Printing Collated Documents 4-4 EcoPrint ...4-5 Kyocera - Kyocera TASKalfa 181 | 181/221 Print Driver User Guide - Page 5
Cover Mode ...8-1 Printing Covers ...8-1 Cover Mode Options ...8-2 Choosing Cover Media ...8-5 Page Insert ...8-5 Printing Page a Prologue/Epilogue File 10-1 Editing a Prologue/Epilogue File 10-2 Deleting a Prologue/Epilogue File 10-2 Assigning a Prologue/Epilogue File 10-2 KX DRIVER iii - Kyocera TASKalfa 181 | 181/221 Print Driver User Guide - Page 6
Unassigning a Prologue/Epilogue File 10-2 Specifying the Insertion Point 10 Watermark 10-7 Locking the Security Watermark Settings 10-8 Configuring Status Monitor ...10-8 Setting Status Monitor Preferences 10-9 Importing a Profile ...11-3 Exporting a Profile ...11-3 Glossary ...v iv User Guide - Kyocera TASKalfa 181 | 181/221 Print Driver User Guide - Page 7
be configured in the printer Properties and Printing Preferences. These features are available in the Installation process: Express Installation on page 1-2 Custom Installation on page 1-4 Installing Optional Printer Components on page 1-7 Installing the Printer Wizard on page 1-7 Note: In Windows - Kyocera TASKalfa 181 | 181/221 Print Driver User Guide - Page 8
that lets Windows TCP/IP print from any network card connected to a printing system. KPrint supports LPR and IPP printing. For the KPrint Installation instructions, refer to your Product Library CD. KPrint uses a stand-alone installer. Utilities Installation On the Installation Method screen - Kyocera TASKalfa 181 | 181/221 Print Driver User Guide - Page 9
KX DRIVER Installation 2 On the Installation Method page, click Express Mode. 3 The Discover Printing System page opens to search for your printer. If Discover does not find your printing system, a message appears. Remove and reinsert the USB or network cable, and ensure it is connected properly. - Kyocera TASKalfa 181 | 181/221 Print Driver User Guide - Page 10
and provides basic support for your printer. Minidriver functionality is not documented in this user guide. Installing on Windows Vista and Windows XP with a USB Connection This section describes the custom installation procedure of the driver software on Windows Vista and Windows XP using a USB - Kyocera TASKalfa 181 | 181/221 Print Driver User Guide - Page 11
describes the custom installation procedure of the driver software on Windows Vista and Windows XP using a network connection. 1 Ensure that your printer and computer are connected to a network. 2 On the Installation Method page, select Custom Mode. 3 The Discover Printing System page appears - Kyocera TASKalfa 181 | 181/221 Print Driver User Guide - Page 12
you want to install from the Driver and Utility tabs, and clear those not intended for installation. Click Next. 7 On the Printer Settings page, you can assign a name for the printing system. You can also choose to share this printer with others or set this printer as the default printer. Make your - Kyocera TASKalfa 181 | 181/221 Print Driver User Guide - Page 13
, click Printers. 4 In the Printers window toolbar, click Add a printer. 5 The Add Printer Wizard appears. The wizard provides you with step by step driver installation instructions. Click either Add a local printer or Add a network, wireless or Bluetooth printer. Follow the instructions on each - Kyocera TASKalfa 181 | 181/221 Print Driver User Guide - Page 14
on the left. Note: The Add Printer Wizard can also be started by clicking Add printer in the File menu of the Printers and Faxes window. 4 The Add Printer Wizard appears. The wizard provides you with step by step driver installation instructions. Follow the instructions on each page, and then click - Kyocera TASKalfa 181 | 181/221 Print Driver User Guide - Page 15
so the associated features can be used with the printer driver. You can also match the memory setting in the driver with the memory installed in your printing system, which lets the driver manage font downloads more efficiently. Administrator, User, PDL (Page Description Language), and Compatibility - Kyocera TASKalfa 181 | 181/221 Print Driver User Guide - Page 16
mail box feature in the Job tab. 1 Install a hard disk in the printing system. 2 In the Device Settings tab, under file (.CSV). • You can save the Virtual mail box list (.CSV) in your computer or network by clicking Export. A saved list can be imported into another printer driver. 2-2 User Guide - Kyocera TASKalfa 181 | 181/221 Print Driver User Guide - Page 17
keep the printer driver consistent with the printing system configuration. Not all installed devices are detected by using Auto Configure. Before selecting OK in the Device Settings tab, check the settings to make sure that they are correct. Note: The default setting for Windows XP Service Pack 2 is - Kyocera TASKalfa 181 | 181/221 Print Driver User Guide - Page 18
Settings Setting the Memory By default, the Memory setting matches the standard memory in the printing system. If optional memory is installed, set the memory in the printer driver to match the total amount of memory. 1 Install optional DIMM memory in the printing system. 2 In Device Settings, at - Kyocera TASKalfa 181 | 181/221 Print Driver User Guide - Page 19
. A maximum of 1000 account IDs can be assigned at the printing system and stored in the printer driver. Job Accounting Options Job accounting supports the following options: Use specific account ID Select this option to track the print jobs of a user or group with an account ID. It will send the - Kyocera TASKalfa 181 | 181/221 Print Driver User Guide - Page 20
box, you can also access the other two check boxes, Hide other tabs, and Set Quick Print tab as default. • Selecting Hide other tabs displays only the Quick Print tab to the user. • Selecting Set Quick Print tab as default opens to this tab when you access Printing Preferences. 2-6 User Guide - Kyocera TASKalfa 181 | 181/221 Print Driver User Guide - Page 21
name. SNMPv3 This option ensures secure Auto Configure communication using a user name and password. Authentication and privacy options are available by selecting Settings. Apply to other models Select from the list of installed printing systems to apply the selected SNMP settings. KX DRIVER 2-7 - Kyocera TASKalfa 181 | 181/221 Print Driver User Guide - Page 22
the printing system's Command Center. 1 In Device Settings > Administrator, click SNMP Settings. 2 Select SNMPv1/v2c or SNMPv3. For SNMPv1/v2c, type the Read community name and Write community name, up to 32 characters, and click OK. For SNMPv3, type a User name up to 32 characters, and a Password - Kyocera TASKalfa 181 | 181/221 Print Driver User Guide - Page 23
department names, select the default unit of measure, and change the driver display language. In a client/server environment, this feature is unavailable to a client logged in as a restricted user. Identification Identification lets you identify your print job with a User name and Department name - Kyocera TASKalfa 181 | 181/221 Print Driver User Guide - Page 24
), or PDF (Portable Document Format). The printer default is PCL XL, which is suitable for most printing purposes. After you select a PDL, the selection appears in the lower corner of the Preview image. In GDI compatible mode, vector graphics are rasterized for printing as bitmap images. Use the GDI - Kyocera TASKalfa 181 | 181/221 Print Driver User Guide - Page 25
printed with the free Adobe Reader on Windows, Mac OS, and UNIX platforms. • With PDF selected as the PDL, only a limited set of driver dialog box. Select the Allow data passthrough check box to reduce errors when printing complex jobs from applications that use PostScript formatting. Note that if - Kyocera TASKalfa 181 | 181/221 Print Driver User Guide - Page 26
password to open document Type a User password. The user password must be entered at the time the PDF document is opened. This password must be different from the owner password. Print and Save Settings This option lets you print and save a document as a PDF file. Save to file only User Guide - Kyocera TASKalfa 181 | 181/221 Print Driver User Guide - Page 27
each time the document is saved. Default file directory This option lets you browse to a location to save your PDF. Printing and Saving to PDF You can print a document and save it to Adobe PDF, if you have installed the Output to PDF plug-in. 1 Open the Printers folder. 2 Right-click on the desired - Kyocera TASKalfa 181 | 181/221 Print Driver User Guide - Page 28
in as a restricted user. Media Source Enumeration Media source enumeration supports compatibility for media source values unique to the printer driver, such as those for cassettes or feeders. Your newly installed printer driver maintains identical media source support with the driver it replaces - Kyocera TASKalfa 181 | 181/221 Print Driver User Guide - Page 29
Device Settings Combine Source and Media Type Lists You can change the driver's Basic tab so that Media type and Source are combined into one list, labeled source and media type lists. You can restore all the options in Compatibility Settings to the default by clicking Reset. KX DRIVER 2-15 - Kyocera TASKalfa 181 | 181/221 Print Driver User Guide - Page 30
applied to any print job. Profiles support common printing tasks. The Administrator can set the view of the Quick Print tab through the Installation process, or and landscape printing formats. If needed, check Rotated to change the orientation of the printed page by 180 degrees. 3-1 User Guide - Kyocera TASKalfa 181 | 181/221 Print Driver User Guide - Page 31
printer system contains a duplex unit that turns the paper over to allow printing on the reverse side. Print on both sides must be selected to print on both sides of the cover and insert pages. Flip on long edge Turn the long edge of the page to view the content, like the pages of a book bound - Kyocera TASKalfa 181 | 181/221 Print Driver User Guide - Page 32
at the bottom of the Quick Print tab always includes a Factory Default profile that returns the driver options to their default settings. The profiles can include Common Profiles, which are installed as optional components through the Printer Installation Wizard, and any custom profiles created - Kyocera TASKalfa 181 | 181/221 Print Driver User Guide - Page 33
5 Click Apply to activate the selected profile to the current print job, or click OK to save the profile. Note: To reset the printer driver to default settings, select the Factory Default profile, and click Apply. This clears the settings of a selected profile. Editing a Profile The Edit button - Kyocera TASKalfa 181 | 181/221 Print Driver User Guide - Page 34
to activate the selected profile to the current print job, or click OK to save the profile. Exporting a Profile The Export button lets you export a copy of a profile from your printer driver for use in other printer drivers. The Factory Default profile cannot be exported. 1 Click Profiles. 2 In the - Kyocera TASKalfa 181 | 181/221 Print Driver User Guide - Page 35
application. Default driver settings apply to printing jobs initiated from any application, but they are overridden by setting changes made within each application. 1 Click Start, then click Control Panel and double-click Printers (Windows Vista), or Printers and Faxes (Windows XP). KX DRIVER 4-1 - Kyocera TASKalfa 181 | 181/221 Print Driver User Guide - Page 36
and Media Types In the Basic tab, Source specifies which tray or cassette the printer uses for a printing job. The default is Auto source selection, which instructs the printer to search for the media requested by the application or the printer driver. If the selected tray or cassette empties during - Kyocera TASKalfa 181 | 181/221 Print Driver User Guide - Page 37
printer system contains a duplex unit that turns the paper over to allow printing on the reverse side. Print on both sides must be selected to print on both sides of the cover and insert pages. Flip on long edge Turn the long edge of the page to view the content, like the pages of a book bound - Kyocera TASKalfa 181 | 181/221 Print Driver User Guide - Page 38
. 2 In the Basic tab, select the Collate check box. 3 Type or select the number of complete sets of the print job in the Copies box. The document page count must not exceed the printer tray capacity. 4 Click OK to return to the Print dialog box, and click OK to begin printing. 4-4 User Guide - Kyocera TASKalfa 181 | 181/221 Print Driver User Guide - Page 39
will not appear in the driver interface. 1 Click Start, then click Control Panel and double-click Printers (Windows Vista), or Printers and Faxes (Windows XP). 2 Right-click the desired printer icon. 3 Select Properties. 4 Select the Device Settings tab. 5 Click the Kyocera logo to open the - Kyocera TASKalfa 181 | 181/221 Print Driver User Guide - Page 40
Basic 8 Click OK in all dialog boxes. Note: To remove the Output to PDF module, PDF must not be selected in the PDL Settings dialog box. 4-6 User Guide - Kyocera TASKalfa 181 | 181/221 Print Driver User Guide - Page 41
Printing a Booklet on page 5-1 Printing Multiple Pages per Sheet on page 5-2 Printing a Poster on page 5-3 Scaling on page 5-3 Booklet KX DRIVER Booklet prints , select the Publishing tab, then select Cover mode. Printing a Booklet Booklet printing requires that you choose left edge binding or - Kyocera TASKalfa 181 | 181/221 Print Driver User Guide - Page 42
of sheets to be printed and the maximum poster size. Note: The Sheets per page displays the unit of measurement in inches or millimeters. To change the Units setting, open the Printers and Faxes folder, right-click your printer. Click Properties > Device Settings > User. Use Poster Settings to - Kyocera TASKalfa 181 | 181/221 Print Driver User Guide - Page 43
Scaling KX DRIVER Layout Overlap edges This selection duplicates the edges of document numbered edge on another sheet. Use Print format to print a proof sheet, along with the poster, to guide you in assembling the printed poster sheets. Poster pages This selection prints all of the sheets to be - Kyocera TASKalfa 181 | 181/221 Print Driver User Guide - Page 44
hole punch or stapling to make a print job easier to read. Increasing the measurements in Gutter increases the Availability of Gutter settings varies depending on Orientation and Duplex mode settings in the Basic tab. 3 If text extends Print dialog box. 5 Click OK to begin printing. 5-4 User Guide - Kyocera TASKalfa 181 | 181/221 Print Driver User Guide - Page 45
Staple feature is available on printing systems with an optional finishing device installed. After installation, optional equipment must be selected in the printer driver in the Device Settings tab. Note: Staple and Separation features cannot be used together. If Printer default is selected as the - Kyocera TASKalfa 181 | 181/221 Print Driver User Guide - Page 46
offset stacking, all users printing to the same printing system should select Offset jobs as the default setting. Rotate Copies Rotate copies stacks each copy of a print job at a right angle in the output tray. Note: The RAM disk is set up or a harddisk must be installed to use this feature - Kyocera TASKalfa 181 | 181/221 Print Driver User Guide - Page 47
each print job in the output tray. To ensure consistent offset stacking, all users printing to the same printing system should select Offset jobs as the default setting. then select Separation > Offset jobs. 3 Click OK to return to the Print dialog box. 4 Click OK to start printing. KX DRIVER 6-3 - Kyocera TASKalfa 181 | 181/221 Print Driver User Guide - Page 48
of selections in Print quality depends on the number of resolutions supported by the printing system. High quality, Proof, Draft Select one of these settings to print from the highest to the lowest print resolution. Proof is unavailable when PCL5e is selected as the PDL. Custom 7-1 User Guide - Kyocera TASKalfa 181 | 181/221 Print Driver User Guide - Page 49
Fonts KX DRIVER Imaging Custom lets you choose a setting for Custom Quality and EcoPrint. Selecting Custom without EcoPrint results in a default setting to the highest printing system resolution. Click Custom Quality to open a settings dialog box with selections for a more refined resolution. - Kyocera TASKalfa 181 | 181/221 Print Driver User Guide - Page 50
Type 42 font format. This feature is available when KPDL is selected. Download as bitmaps Downloading fonts as bitmaps provides more detail, however it creates large file sizes. This is best suited for print jobs with user-defined fonts, very small fonts (point size 1-4), or Asian fonts. Substitute - Kyocera TASKalfa 181 | 181/221 Print Driver User Guide - Page 51
Graphics KX DRIVER Imaging Graphics are pictorial representations of information. Graphics can be functional (charts, diagrams) or artistic (drawings, photographs). Graphics Settings let you select pattern scaling, inversion, optimization, and halftone options for your printed graphics. Note: Some - Kyocera TASKalfa 181 | 181/221 Print Driver User Guide - Page 52
if GDI compatible mode is selected in the PDL Settings dialog box. Setting the Halftone Screen Halftone Screen provides a means to apply shades of gray to black and white printed output. 1 In the Imaging tab, click Graphics > Halftone Screen. 2 Clear the Use printer's default screens check box - Kyocera TASKalfa 181 | 181/221 Print Driver User Guide - Page 53
. In black and white printers, it increases the detail for light-colored text printed. White text and image colors are unaffected. Print graphics as black This option prints all color graphics and text with black, rather than grayscale. This feature is intended for CAD applications. KX DRIVER 7-6 - Kyocera TASKalfa 181 | 181/221 Print Driver User Guide - Page 54
7-7 User Guide - Kyocera TASKalfa 181 | 181/221 Print Driver User Guide - Page 55
sides must be selected in the Basic tab in order to print using the Front inside or Back outside options. Although Cover mode and Page insert may be used simultaneously, they cannot be used with Transparency interleaving. Printing Covers 1 In the Publishing tab, select Cover mode. KX DRIVER 8-1 - Kyocera TASKalfa 181 | 181/221 Print Driver User Guide - Page 56
media to use for the covers. Cover Mode Options Check Box Selection Front Cover Insertion Type Inserts a blank front cover. Front Front outside Prints on the outside surface of the front cover. Front Front inside Prints on the inside surface of the front cover. - continued 8-2 User Guide - Kyocera TASKalfa 181 | 181/221 Print Driver User Guide - Page 57
Prints on the outside and inside surfaces of the front cover. Front and back Inserts blank front and back covers. Front and back Front outside Prints on the outside surface of the front cover and inserts a blank back cover. Front and back Front inside Prints on the - Kyocera TASKalfa 181 | 181/221 Print Driver User Guide - Page 58
the back cover and inserts a blank front cover. Front and back Back outside Prints on the outside surface of the back cover and inserts a blank front cover. Front and back Back inside Back outside 8-4 Prints on both sides of the back cover and inserts a blank front cover. - continued User Guide - Kyocera TASKalfa 181 | 181/221 Print Driver User Guide - Page 59
paper type that is inserted at specified points in a print job. The inserted page can also be printed on during the print job. Both sides of the page insert can be printed on by using the duplex unit. Although the Page insert and Cover mode options can be used together, neither of them can be - Kyocera TASKalfa 181 | 181/221 Print Driver User Guide - Page 60
on both sides of the inserted page. Transparency Interleaving Transparency interleaving inserts a backing sheet between printed transparencies. The backing sheet, also known as an interleaf, helps keep transparencies clean and prevents them from clinging together. This feature is 8-6 User Guide - Kyocera TASKalfa 181 | 181/221 Print Driver User Guide - Page 61
print the same content on the backing pages as on the transparencies. Transparency interleaving cannot be used together with Cover mode To print the transparency content on the inserted pages as well, select the Print onto 5 Click OK to begin printing. The printing system's operation panel prompts - Kyocera TASKalfa 181 | 181/221 Print Driver User Guide - Page 62
Job tab, you can store print jobs in the memory installed in the printing system. You can also select a Job name to use with Job storage features. You can use this tab to set or change the default settings that apply when you print a document from a Microsoft Windows application. These features are - Kyocera TASKalfa 181 | 181/221 Print Driver User Guide - Page 63
copies are printed at the rated speed of the printing system. Temporary jobs can be reprinted by installing and using the KM-NET VIEWER utility, available on the Product Library CD. Storing a Temporary Print Job You can print a job and store it temporarily on the hard disk. KX DRIVER 9-2 - Kyocera TASKalfa 181 | 181/221 Print Driver User Guide - Page 64
and User name to help you find the jobs in the Permanent Code Job List. Permanent jobs can be reprinted by installing and using the KM-NET VIEWER utility, available on the Product Library CD. Storing a Permanent Print Job You can print a job and store it on the hard disk until it is removed manually - Kyocera TASKalfa 181 | 181/221 Print Driver User Guide - Page 65
job name. Printing a Quick Copy Job With a hard disk installed, Quick copy lets you print a document and save it in the printing system until the job is manually deleted or the printing system is turned off. 1 In the Job tab, select Job storage (e-MPS). 2 Select Quick copy. KX DRIVER 9-4 - Kyocera TASKalfa 181 | 181/221 Print Driver User Guide - Page 66
are deleted when the printing system is turned off. You can manually delete a job at the operation panel. Warning: A print job can replace a job on the hard disk having the same User name and Job name. To prevent this, select Use job name + date and time under Overwrite job name. 9-5 User Guide - Kyocera TASKalfa 181 | 181/221 Print Driver User Guide - Page 67
code at the printing system's operation panel. After the job is printed, it is removed from printing system memory. The number of Private print jobs that can be stored is limited only by the storage capacity of the hard disk. You can manually delete a job at the operation panel. KX DRIVER 9-6 - Kyocera TASKalfa 181 | 181/221 Print Driver User Guide - Page 68
to delete the job. 9 Press the OK key. Job Storage Job storage is a Job storage (e-MPS) option that lets you store a print job permanently on the hard disk for printing later. You also have the option of protecting the print job from unauthorized printing by using an Access code. 9-7 User Guide - Kyocera TASKalfa 181 | 181/221 Print Driver User Guide - Page 69
KX DRIVER Job This feature is available when a hard disk is installed and selected in the Device Settings tab. Job storage is useful for jobs that need to be available for printing at any time, even if the printing system has been turned off and turned on again. Job storage jobs can only be removed - Kyocera TASKalfa 181 | 181/221 Print Driver User Guide - Page 70
with either Application defined or Custom selected. Overwrite job name options include: Replace existing file This option lets the current print job replace an existing job in printing system memory, if a job with the same User name and Job name exists. Use job name + date and time This option adds - Kyocera TASKalfa 181 | 181/221 Print Driver User Guide - Page 71
same Job name: Replace existing file If a job with the same User name and Job name exists, the current print job replaces an existing job in printing system memory. Use job name + date and time Adds the current date and time to the end of the Job name, in the format: mmddyy hhmmss KX DRIVER 9-10 - Kyocera TASKalfa 181 | 181/221 Print Driver User Guide - Page 72
at the end. The command file, prepared in a text editor, utilizes programming commands from the printer resident PRESCRIBE language. The Product Library CD includes a PRESCRIBE command language reference guide. A command file is a set of instructions the printing system interprets to produce a given - Kyocera TASKalfa 181 | 181/221 Print Driver User Guide - Page 73
. 2 Under Insertion Point, select Unassigned. Specifying the Insertion Point The insertion point is the location in the print job where the selected Prologue/Epilogue command file is processed by the printing system. Each file in the list can be assigned only one insertion point. KX DRIVER 10-2 - Kyocera TASKalfa 181 | 181/221 Print Driver User Guide - Page 74
a Watermark You can create a new watermark that displays your chosen text. Any watermark can be edited, though a limited number of options can be changed for default watermarks. 1 In the Advanced tab, click Watermark. 10-3 User Guide - Kyocera TASKalfa 181 | 181/221 Print Driver User Guide - Page 75
KX DRIVER Advanced 2 In the Watermark dialog box, click Add to create a user defined watermark; or under Select watermark, select a default or custom watermark and click Edit. 3 Under Watermark name, type a name, up to 39 characters. A default watermark cannot be renamed. 4 Under Watermark text, - Kyocera TASKalfa 181 | 181/221 Print Driver User Guide - Page 76
fax, or print from memory is attempted, the process is stopped and an error message appears on the printer's operation panel. The Optional Printer Components wizard on the Product Library CD offers the opportunity to install the Security Watermark plug-in following installation of the printer driver - Kyocera TASKalfa 181 | 181/221 Print Driver User Guide - Page 77
options: None This option leaves the line blank. User defined This option inserts your text up to 39 characters. All other options display date, time, or other job information that is obtained from the computer or printer driver when the job is printed. 5 Select the desired font, size, style, and - Kyocera TASKalfa 181 | 181/221 Print Driver User Guide - Page 78
options for security watermark determine where the security the watermarks will be placed in the print job. 1 In the Advanced tab, click Security Watermark. 2 In the Security Watermark dialog box, under Select security watermark, choose a default or custom security watermark to print. User Guide - Kyocera TASKalfa 181 | 181/221 Print Driver User Guide - Page 79
Status Monitor displays printing system status messages in the lower right corner of the window during printing. You can start a status monitor for each supported printing system. More than one status monitor can be displayed at one time. 1 In the Advanced tab, click Status Monitor. KX DRIVER 10-8 - Kyocera TASKalfa 181 | 181/221 Print Driver User Guide - Page 80
no printing activity. • Configure To open a web browser to display a printer Web page, click Configure. Note: If your printer is Kyocera Mita home page, click www.kyoceramita.com • Exit To close the Status Monitor, click Exit. Setting Status Monitor Preferences You can configure printing User Guide - Kyocera TASKalfa 181 | 181/221 Print Driver User Guide - Page 81
an application, it is transferred to the spool file. The application writes to and the printer driver reads from the spool file simultaneously. For multiple or large documents, this quickly returns application control to the user while the printer is still printing the document. KX DRIVER 10-10 - Kyocera TASKalfa 181 | 181/221 Print Driver User Guide - Page 82
(PC side) in a client-server environment. Clear the Enable client profile check box to select profiles from the server to apply to print jobs created by the driver. Server profiles are read-only. Select the Enable client profile check box for using custom profiles locally in the driver. 10-11 User - Kyocera TASKalfa 181 | 181/221 Print Driver User Guide - Page 83
components through the Printer Installation Wizard, and any custom profiles created. Factory Default and administrator profiles cannot be modified. 1 Click Profiles. 2 In the Profiles dialog box, select a profile. 3 Click Apply. The side panel displays the options for that profile. KX DRIVER 11-1 - Kyocera TASKalfa 181 | 181/221 Print Driver User Guide - Page 84
Profiles dialog box. 5 Click Apply to activate the selected profile to the current print job, or click OK to save the profile. Note: To reset the printer driver to default settings, select the Factory Default profile, and click Apply. This clears the settings of a selected profile. Editing a Profile - Kyocera TASKalfa 181 | 181/221 Print Driver User Guide - Page 85
file appears in the Profile dialog box. 4 Click Apply to activate the selected profile to the current print job, or click OK to save the profile. Exporting a Profile The Export button lets you export a copy of a profile from your printer driver for use in other printer drivers. The Factory Default - Kyocera TASKalfa 181 | 181/221 Print Driver User Guide - Page 86
the physical printing system. Installed devices will be displayed in the Preview image. B Booklet Layout feature that prints a multi-page document in a booklet format by using a duplex unit. Two pages are printed on each side of a sheet to create a document that can be read like a book. For some - Kyocera TASKalfa 181 | 181/221 Print Driver User Guide - Page 87
the job name, user name, or department for the current job on the printing system's operation panel during printing. Optional Printer Components Optional Printer Components include Common Profiles and Plug-In Modules, and need to be installed separately from the driver installer. They are located - Kyocera TASKalfa 181 | 181/221 Print Driver User Guide - Page 88
when Printer default is selected. S Separation Finishing feature that stacks print jobs in an output tray so that one print job or copy is clearly distinguished from another. SNMP Simple Network Management Protocol. The standard TCP/IP protocol for managing IP network devices, including printing - Kyocera TASKalfa 181 | 181/221 Print Driver User Guide - Page 89
Status monitor Optional feature that displays printing system status messages in the lower right corner of the window during printing. You can customize the appearance of the Status monitor, and determine . You can choose one of the standard watermarks or create your own text. KX DRIVER viii - Kyocera TASKalfa 181 | 181/221 Print Driver User Guide - Page 90
KYOCERA MITA AMERICA, INC. Headquarters: 225 Sand Road Fairfield, New Jersey 07004-0008 Telephone: ( 108 Miami, Florida 33166-7766 Telephone: (305) 421-6640 Fax: (305) 421-6666 KYOCERA MITA CANADA, LTD. 6120 Kestrel Road, Mississauga, Ontario L5T 1S8, Canada Telephone: (905) 670-4425 Fax: (905 - Kyocera TASKalfa 181 | 181/221 Print Driver User Guide - Page 91
B.V. Beechavenue 25, 1119RA Schiphol-Rijk The Netherlands Telephone: +31.20.58.77.200 Kyocera Mita (UK) LTD 8 Beacontree Plaza Gillette Way Reading Berks RG2 0BS U.K. Telephone: +44.1189.311.500 Kyocera Mita Italia S.p.A. Via G. Verdi, 89/91, 20063 Cernusco s/N Milano, Italy Telephone: +39.02.92179 - Kyocera TASKalfa 181 | 181/221 Print Driver User Guide - Page 92
Genting Lane, 3rd Level Singapore 349572 Telephone: 67418733 Kyocera Mita Hong Kong, LTD. 11/F., Mita Centre 552-566, Castle Peak Road Tsuen Wan, New Territories, Hong Kong Telephone: 24297422 Kyocera Mita Taiwan Corporation 7F-1~2, No. 41, Lane 221, Gangchi Rd. Neihu District, Taipei, Taiwan, 114 - Kyocera TASKalfa 181 | 181/221 Print Driver User Guide - Page 93
Rev. 090406