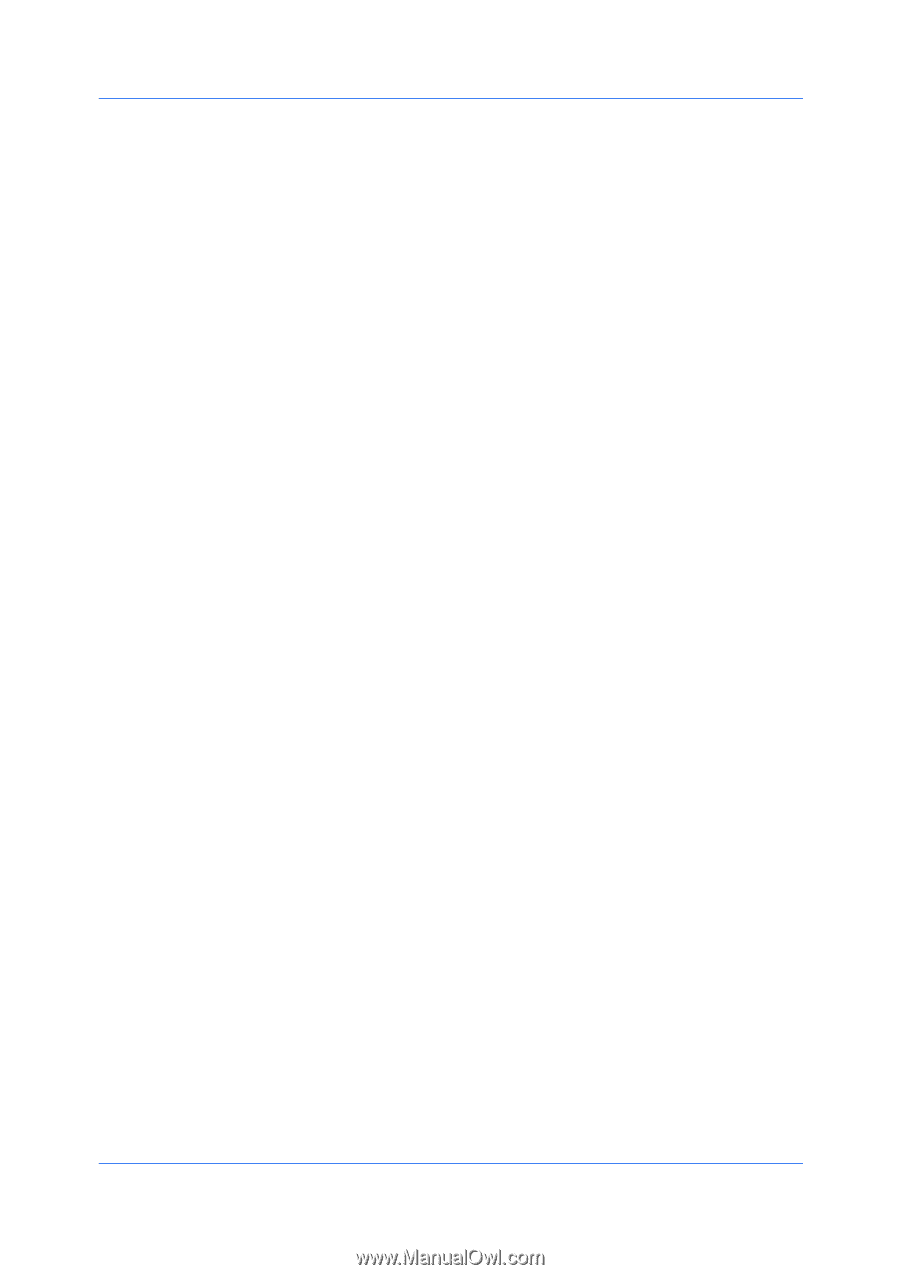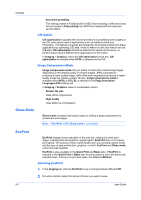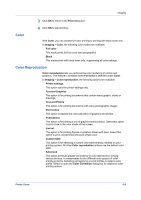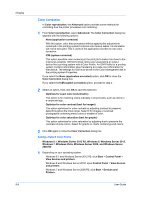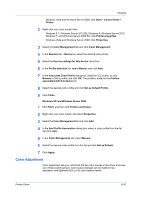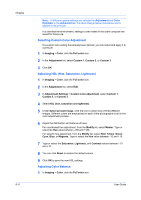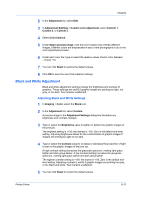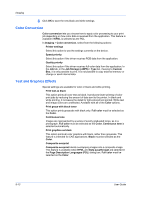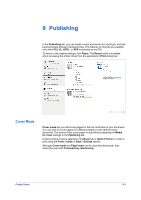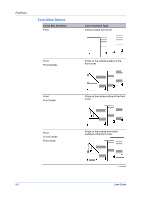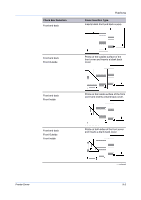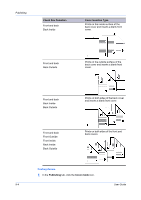Kyocera TASKalfa 406ci 306ci/356ci/406ci KX Driver Guide - Page 75
Black and White Adjustment, Adjusting Black and White Settings
 |
View all Kyocera TASKalfa 406ci manuals
Add to My Manuals
Save this manual to your list of manuals |
Page 75 highlights
Imaging 2 In the Adjustment list, select Edit. 3 In Adjustment Settings > Custom color adjustment, select Custom 1, Custom 2, or Custom 3. 4 Select Color balance. 5 Under Select preview image, click the icon to select one of three different images. Different colors are emphasized in each of the photographs to aid in the color adjustment process. 6 Under each color bar, type or select the relative values of each color between -10 and +10. 7 You can click Reset to restore the default values. 8 Click OK to save the new Color balance settings. Black and White Adjustment Black and white adjustment settings change the brightness and contrast of graphics. These settings are useful if graphic images are printing too light, too gray, or too dark. Text remains unaffected. Adjusting Black and White Settings 1 In Imaging > Color, select the Black icon. 2 In the Adjustment list, select Custom. A preview image in the Adjustment Settings dialog box illustrates any brightness and contrast changes. 3 Type or select the Brightness value to lighten or darken the graphic images of the print job. The brightest setting is +100; the darkest is -100. Zero is the default mid-level setting. Adjusting brightness allows for the customization of graphic images if images are printing too light or too dark. 4 Type or select the Contrast value to increase or decrease the proportion of light to dark in the graphic images of the print job. A high contrast setting decreases the grayscale spectrum, making light grays lighter and dark grays darker. A low contrast setting increases the grayscale spectrum, making light grays darker and dark grays lighter. The highest contrast setting is +100; the lowest is -100. Zero is the default midlevel setting. Adjusting contrast is useful if graphic images are printing too gray, or too black and white. Text remains unaffected. 5 You can click Reset to restore the default values. Printer Driver 8-12