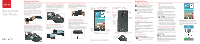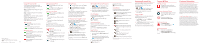LG VS880 Quick Start Guide - English
LG VS880 Manual
 |
View all LG VS880 manuals
Add to My Manuals
Save this manual to your list of manuals |
LG VS880 manual content summary:
- LG VS880 | Quick Start Guide - English - Page 1
Lock screen. 2. Tap Select screen lock > Knock Code. 3. Follow the instructions to create your unlock sequence, as well as a backup PIN in case you forget your unlock sequence. Selecting the Home Screen Mode You can select one of the two modes: Home and EasyHome. When you first turn on your phone it - LG VS880 | Quick Start Guide - English - Page 2
assistance at your fingertips, right from your phone. From your computer, visit verizonwireless.com/support. Customer Service Call (800) 922-0204. Follow us @VZWSupport. More Information Download a User Guide from User Guide support.vzw.com/phones or call (877) 268-7589 to order a copy. Customer
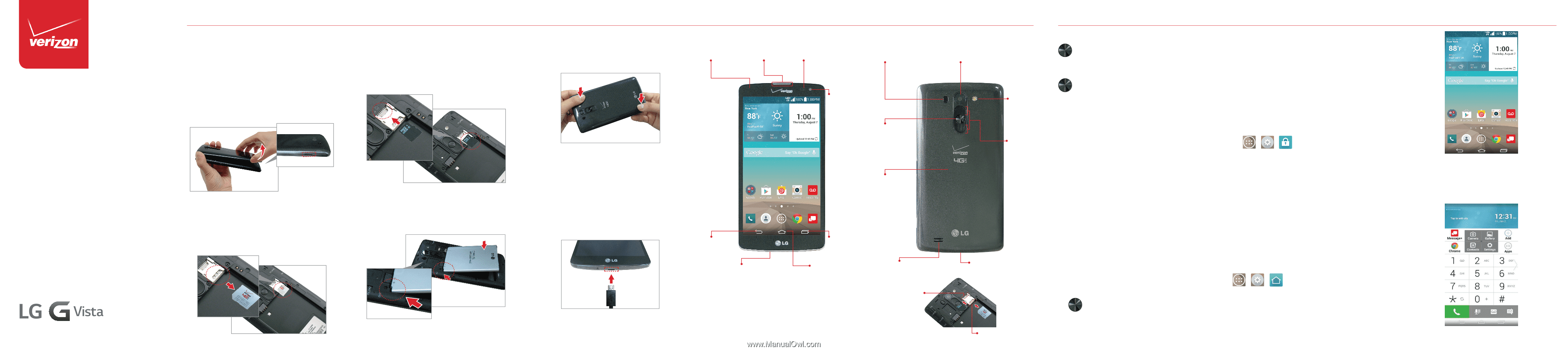
Get to Know
Your Phone
Welcome to Verizon Wireless. You’re now part
of a growing movement that’s about speed,
signal and strength. This guide will show you
how to set up and use your phone, access
special features, and find help.
Step 1. Remove the Back Cover
Insert your fingernail into the slot located on
the lower left of the back cover and lift the
cover up gently.
Optional: Replace the SIM Card
The SIM card is pre-installed in your phone. If
you need to replace your SIM card, locate the
slot for the SIM card (the lower of two slots
under the back cover) and gently slide the SIM
card out to remove it.
Optional: Insert the microSD Card
If you have a microSD card, slide it into the
microSD card slot, with the gold contact
facing downwards, (the upper of the two
slots under the back cover).
NOTE: The microSD card is sold separately.
Step 2. Insert the Battery
Insert the battery, making sure to align the
gold contacts. Press down gently to secure
the battery.
Step 3. Replace the Back Cover
Place the back cover over the back of the
phone, and then press down along the edges
to secure the cover.
Step 4. Charge the Phone
Your phone comes with a USB/Charger
Adapter and a USB cable that connect
together to charge your phone. Before turning
on your phone, charge it fully.
WARNING! Please use only an approved charging accessory
to charge your phone. Improper handling of the USB/
Charger Port, as well as the use of an incompatible charger,
may cause damage to your device and void the warranty.
Turning Your Phone On/Off
To turn your phone on, press and hold
the
Power/Lock Key
for a couple of
seconds until the screen lights up.
To turn your phone off, press and hold
the
Power/Lock Key
until the Phone
options are displayed. Tap
Power off
>
OK
.
Setup Wizard
Follow the onscreen instructions to quickly set
up your phone and email accounts.
Turning the Screen On
Turning the Screen On Using the Power/
Lock Key
To turn the screen on, press the
Power/Lock
Key
once and the screen will light up.
Turning the Screen On Using the KnockOn
Feature
Quickly double-tap the center of the screen to
turn the screen on.
Unlocking the Screen
Using the Power/Lock Key
1.
Press the
Power/Lock Key
to turn on
your screen. Your Lock screen will
appear.
Setting Up Your Phone
NOTE: Devices and software are constantly evolving—the
screen images and icons you see here are for reference
only.
Using Your Phone
2.
Swipe in any direction to unlock it.
OR
To use a shortcut, swipe the shortcut
icon at the bottom of the screen in any
direction. The screen will unlock and open
the app.
Unlocking the Screen Using the Knock
Code Feature
You can unlock the screen when the screen is
off by tapping the correct area and sequence.
1.
>
>
From the Home screen,
tap:
Apps
>
Settings
>
Lock screen
.
2.
Tap
Select screen lock
>
Knock Code
.
3.
Follow the instructions to create your
unlock sequence, as well as a backup PIN
in case you forget your unlock sequence.
Selecting the Home Screen Mode
You can select one of the two modes:
Home
and
EasyHome
. When you first turn on your
phone it will be set to Home mode and the
instructions in this guide are written based on
the Home mode.
>
>
From the Home screen,
tap:
Apps
>
Settings
>
Home screen
>
Select Home
.
Home mode
—
Standard experience for users
who are familiar with Android. If selected, your
Home screen will look like this:
EasyHome mode
—
Simplified and easier
experience for the first time smartphone
user. If selected, your Home screen will look
like this:
LED
Indicator
Proximity
Sensor
Earpiece
Back
Key
Microphone
Speaker
Home Key
Recent
Apps Key
Front
Camera
Power/
Lock
Key
Laser Detection
Auto-focus
Rear
Camera
LED
Flash
Volume
Keys
NFC
Touch
Point
USB/Charger Port
SIM Card Slot
microSD
Card Slot