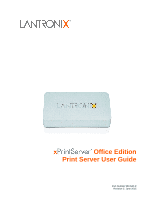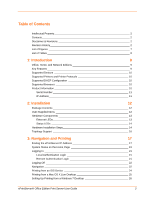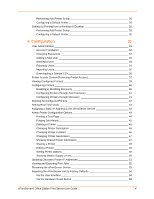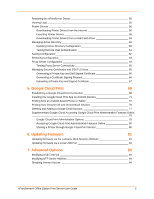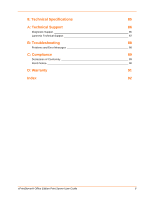Lantronix xPrintServer - Office Edition User Guide
Lantronix xPrintServer - Office Edition Manual
 |
View all Lantronix xPrintServer - Office Edition manuals
Add to My Manuals
Save this manual to your list of manuals |
Lantronix xPrintServer - Office Edition manual content summary:
- Lantronix xPrintServer - Office Edition | User Guide - Page 1
xPrintServer Office Edition Print Server User Guide Part Number 900-640-R Revision C June 2015 - Lantronix xPrintServer - Office Edition | User Guide - Page 2
Support Online: www.lantronix.com/support Sales Offices For a current list of our domestic and international sales offices, go to the Lantronix web site at www.lantronix level information, and the ability to import/export user information. xPrintServer® Office Edition Print Server User Guide 2 - Lantronix xPrintServer - Office Edition | User Guide - Page 3
Introduction 9 Office, Home, and Network Editions 9 Key Features 9 Supported Devices 10 Supported Printers and Printer Protocols 10 Supported DHCP Configuration 10 Supported Browsers 25 Setting Up Printing from a Windows 7 Desktop 26 xPrintServer® Office Edition Print Server User Guide 3 - Lantronix xPrintServer - Office Edition | User Guide - Page 4
50 Updating Discovery Printer IP Addresses 51 Viewing and Exporting Print Jobs 52 Renaming the xPrintServer Device 53 Resetting the xPrintServer Unit to Factory Defaults 54 Via the User Interface 54 Via the Hardware Reset Button 55 xPrintServer® Office Edition Print Server User Guide 4 - Lantronix xPrintServer - Office Edition | User Guide - Page 5
Updating Firmware 81 Updating Firmware via the Lantronix Web Services Website 81 Updating Firmware via a Local USB Port 82 7: Advanced Options 83 Modifying USB Time-out 84 Modifying NTP Server Address 84 Disabling Internet Access 84 xPrintServer® Office Edition Print Server User Guide 5 - Lantronix xPrintServer - Office Edition | User Guide - Page 6
85 A: Technical Support 86 Diagnostic Support 86 Lantronix Technical Support 87 B: Troubleshooting 88 Problems and Error Messages 88 C: Compliance 89 Declaration of Conformity 89 RoHS Notice 90 D: Warranty 91 Index 92 xPrintServer® Office Edition Print Server User Guide 6 - Lantronix xPrintServer - Office Edition | User Guide - Page 7
5-1 Start Quick Setup 69 Figure 5-2 Google Cloud Print Printer Confirmation 70 Figure 5-3 Quick Setup Complete 70 Figure 5-4 Google Account 77 Figure 5-5 Adding a Google Account 78 xPrintServer® Office Edition Print Server User Guide 7 - Lantronix xPrintServer - Office Edition | User Guide - Page 8
Figure 6-1 Firmware Update Options 81 Figure 7-1 Advanced Options 83 List of Tables Table 2-1 Status LED, Top of Device 14 Table 4-1 Comparing Admin and Non-Admin User Privileges 31 Table 8-1 Technical Specifications 85 xPrintServer® Office Edition Print Server User Guide 8 - Lantronix xPrintServer - Office Edition | User Guide - Page 9
Home, and Network Editions The xPrintServer comes in Network, Home and Office Editions. This user guide documents the features and functionality of the xPrintServer Office Edition print server. Key Features No additional software is needed on the iOS device Simple configuration Supports up to - Lantronix xPrintServer - Office Edition | User Guide - Page 10
labels are adhered to your xPrintServer device (see Figure 1-2 or Figure 1-3 below). Figure 1-2 Sample Product Information Label (Type 1) Bar Code Serial Number Part Number Country of Origin Product Revision Manufacturing Code Date xPrintServer® Office Edition Print Server User Guide 10 - Lantronix xPrintServer - Office Edition | User Guide - Page 11
IP Address Every device connected to an IP network must have a unique IP address. The xPrintServer device gets a unique IP address from the DHCP server on your network (default method) or can be manually configured with a static IP address. xPrintServer® Office Edition Print Server User Guide 11 - Lantronix xPrintServer - Office Edition | User Guide - Page 12
xPrintServer print server. Chapter 5: Google Cloud Print provides instructions for establishing a connection, installation and printing related to Google Cloud Print. Package Contents Your xPrintServer and print through Google Cloud Print) xPrintServer® Office Edition Print Server User Guide 12 - Lantronix xPrintServer - Office Edition | User Guide - Page 13
Blinking, 10Mbps Activity OFF, No Ethernet Link Right LED Always OFF The Ethernet port can connect to an Ethernet (10Mbps) or Fast Ethernet (100Mbps) network. xPrintServer® Office Edition Print Server User Guide 13 - Lantronix xPrintServer - Office Edition | User Guide - Page 14
xPrintServer device is incorporated into the "X" letter of the Lantronix logo on the top of the device. The behavior of this LED indicates the type of activity occurring in the xPrintServer to your desktop form the printer manufacturer. xPrintServer® Office Edition Print Server User Guide 14 - Lantronix xPrintServer - Office Edition | User Guide - Page 15
. The glowing "X" blinks quickly for about 30 seconds, and then pulses slowly to show it's ready for printing. 6. Monitor the LEDs on the xPrintServer print server for activity and status information (see Ethernet LEDs and Status LEDs). xPrintServer® Office Edition Print Server User Guide 15 - Lantronix xPrintServer - Office Edition | User Guide - Page 16
but multicast traffic is communicated between the subnets. Multicast configuration and support can be found in the Lantronix knowledgebase. You may perform word searches, such as for "multicast", at http://www.lantronix.com/resources/. xPrintServer® Office Edition Print Server User Guide 16 - Lantronix xPrintServer - Office Edition | User Guide - Page 17
serial number of your xPrintServer print server. The serial number can be found on the product information label attached to your xPrintServer packaging (see Figure 1-2). It is an alphanumeric set of 12 characters. Figure 3-1 Serial Number xPrintServer® Office Edition Print Server User Guide 17 - Lantronix xPrintServer - Office Edition | User Guide - Page 18
of your xPrintServer device for all future logins. Note: Your xPrintServer IP address is assigned by DHCP by default, however, you can manually configure a static IP address. See Assigning a Static IP Address to the xPrintServer Device. xPrintServer® Office Edition Print Server User Guide 18 - Lantronix xPrintServer - Office Edition | User Guide - Page 19
page accessed online. Edition The edition of xPrintServer device (Office Edition). Version The current version of your firmware. Name The configurable host name for the xPrintServer device. The default host name is xPrintServer. xPrintServer® Office Edition Print Server User Guide 19 - Lantronix xPrintServer - Office Edition | User Guide - Page 20
causes the "X" LED on top of the xPrintServer unit to blink rapidly. Clicking the light bulb again turns off this feature. This feature is useful in situations where you wish to identify a specific xPrintServer device amongst multiple units. xPrintServer® Office Edition Print Server User Guide 20 - Lantronix xPrintServer - Office Edition | User Guide - Page 21
remote authentication user name and password in Microsoft Active Directory. Once established, users using remote authentication can follow the same steps under Local Authentication Login to login. Remote authentication is disabled by default. xPrintServer® Office Edition Print Server User Guide 21 - Lantronix xPrintServer - Office Edition | User Guide - Page 22
xPrintServer User Interface Tabs allow you to move between xPrintServer pages and to Log-Off Double-click to sort table information by column heading Links available for each page are listed here. The Lantronix xPrintServer to the next page xPrintServer® Office Edition Print Server User Guide 22 - Lantronix xPrintServer - Office Edition | User Guide - Page 23
user interface page allows you to logout easily. Multiple Page Navigation Arrows facilitating navigation between multiple pages become available when a larger number of items span multiple pages on the Printers, Jobs, Users, or Logs pages. xPrintServer® Office Edition Print Server User Guide - Lantronix xPrintServer - Office Edition | User Guide - Page 24
these steps to print from your iPad, iPhone or other iOS device. 1. Connect your xPrintServer print server according to Hardware Installation Steps. 2. Using your iPad, iPhone or other iOS printer Figure 3-9 Sample View of Printer Options xPrintServer® Office Edition Print Server User Guide 24 - Lantronix xPrintServer - Office Edition | User Guide - Page 25
print server. 1. Connect your xPrintServer device according to Hardware Installation Steps. 2. Go to System Preferences > Hardware. 3. Click on Print & Scan. 4. Click on the + button on the lower left corner. A list of printers appears. xPrintServer® Office Edition Print Server User Guide 25 - Lantronix xPrintServer - Office Edition | User Guide - Page 26
Bonjour Print Services at http://support.apple.com/kb/DL999, following prompts as instructed. 3. Launch Bonjour Printer Wizard: Through Windows Start Menu by clicking Start > Control Panel > Bonjour Print Services > Bonjour Print Wizard. xPrintServer® Office Edition Print Server User Guide 26 - Lantronix xPrintServer - Office Edition | User Guide - Page 27
. 4. Click on printer you wish to install. 5. Search and select your printer by Manufacturer and Model, and click Next. 6. Click Finish to complete the installation. xPrintServer® Office Edition Print Server User Guide 27 - Lantronix xPrintServer - Office Edition | User Guide - Page 28
: Through Window's Start Menu by clicking Start > Bonjour Print Services > Bonjour Print Wizard. By double-clicking the Bonjour Printer Wizard icon on your desktop. The Bonjour Printer Wizard appears with a list of discovered printers. xPrintServer® Office Edition Print Server User Guide 28 - Lantronix xPrintServer - Office Edition | User Guide - Page 29
to two instances of the same network printer may appear during discovery (one instance reported by the Bonjour Print Wizard and the other by the xPrintServer). You may select either printer. 6. Click Finish to complete the installation. xPrintServer® Office Edition Print Server User Guide 29 - Lantronix xPrintServer - Office Edition | User Guide - Page 30
3: Navigation and Printing Configuring a Default Printer This section provides instructions on setting an installed printer on your network as the default printer. 1. Click printer. The selected printer is now set as the default printer. xPrintServer® Office Edition Print Server User Guide 30 - Lantronix xPrintServer - Office Edition | User Guide - Page 31
Access A non-Admin user can access xPrintServer status and product information as well as the ability the change their own password through the Home tab. A non-Admin user can view and export all of their own print jobs through the Jobs tab. xPrintServer® Office Edition Print Server User Guide 31 - Lantronix xPrintServer - Office Edition | User Guide - Page 32
Translation xPrintServer user administration supports account translation xPrintServer user administration functionality is found under the User tab. Note: Chapter 5: Google Cloud Print provides instructions a different user interface page. xPrintServer® Office Edition Print Server User Guide 32 - Lantronix xPrintServer - Office Edition | User Guide - Page 33
a New User The Admin user can use these steps to create new users. 1. Login to the xPrintServer user interface as Admin user (see Logging In.) 2. Click the Users tab to access the Users page. All users are listed here. 3. Click Add User... xPrintServer® Office Edition Print Server User Guide 33 - Lantronix xPrintServer - Office Edition | User Guide - Page 34
window appears with the choice to open or save the file. The name of this file is xps-users.csv by default. This file contains the username, full name, password, GCP Account and Admin information of all non-Admin users. See Figure 4-6 below. xPrintServer® Office Edition Print Server User Guide 34 - Lantronix xPrintServer - Office Edition | User Guide - Page 35
. The Import Users page appears. 4. Click the Browse... button to browse to and open the file of exported users. The file name appears on the Import Users page. 5. Click the Import button. 6. Click Yes in the confirmation window that appears. xPrintServer® Office Edition Print Server User Guide 35 - Lantronix xPrintServer - Office Edition | User Guide - Page 36
, GCP Account and Admin information of all non-Admin users. See Figure 4-7 below. Figure 4-7 Sample CSV File 4. Click Save File option and OK. 5. Save this file to a known location to edit later and import to another xPrintServer unit. xPrintServer® Office Edition Print Server User Guide 36 - Lantronix xPrintServer - Office Edition | User Guide - Page 37
. 6. Click the button to the right of the specific printer with user access to be viewed or modified. The Disable access control checkbox is checked by default, allowing all users access to this printer. Figure 4-8 Printer Access Control xPrintServer® Office Edition Print Server User Guide 37 - Lantronix xPrintServer - Office Edition | User Guide - Page 38
to cancel this action). The Printer Access Control page list of printers re-appear with the Allowed Users column immediately updated to show your latest modification. 10. Repeat steps above to modify access control on additional printers. xPrintServer® Office Edition Print Server User Guide 38 - Lantronix xPrintServer - Office Edition | User Guide - Page 39
Printers The Admin user may utilize these instructions to view provisioned printers. 1. Login to the xPrintServer user interface (see Logging In) as Admin user. 2. Click the greater detail under Admin Printer Configuration Options. xPrintServer® Office Edition Print Server User Guide 39 - Lantronix xPrintServer - Office Edition | User Guide - Page 40
page to reach the Printer Discovery page. The current auto discovery mode is displayed at the top of the page. Figure 4-10 Printer Discovery Page xPrintServer® Office Edition Print Server User Guide 40 - Lantronix xPrintServer - Office Edition | User Guide - Page 41
user may run Discovery anytime after the xPrintServer device is started up. Utilize these instructions to discover and provision network printers connected after the xPrintServer you will see a Printer Auto Discovery Report (see Figure 4-11). xPrintServer® Office Edition Print Server User Guide 41 - Lantronix xPrintServer - Office Edition | User Guide - Page 42
the Re-run Discovery button located directly above the Printer Auto Discovery Report, to manually check for any new printers. After a few minutes, a new Printer Auto Discovery see Logging Off) and close your browser. All printers are deleted. xPrintServer® Office Edition Print Server User Guide 42 - Lantronix xPrintServer - Office Edition | User Guide - Page 43
the xPrintServer device to reboot. When the time zone is changed, the xPrintServer device automatically restarts, bringing you back to Figure 3-3 System Status Information on the Home Page. The unit is now set to your newly chosen time zone. xPrintServer® Office Edition Print Server User Guide 43 - Lantronix xPrintServer - Office Edition | User Guide - Page 44
static IP address. The Admin user may utilize these instructions to establish a static IP address. 1. Login to the xPrintServer user interface (see Logging In) as Admin user. 2. Click the Admin tab through which you want to print a test page. xPrintServer® Office Edition Print Server User Guide 44 - Lantronix xPrintServer - Office Edition | User Guide - Page 45
the Adding, Finding and Discovering Printers section. 1. Login to the xPrintServer user interface (see Logging In) as Admin user. 2. Click the Printer tab to access the Printers > List page . 8. Click OK in the second confirmation pop-up. xPrintServer® Office Edition Print Server User Guide 45 - Lantronix xPrintServer - Office Edition | User Guide - Page 46
to iOS devices and Bonjour Print clients. 1. Login to the xPrintServer user interface (see Logging In) as Admin user. 2. Click the Printer tab to access the Printers > List page action). After a few seconds, the printer location is changed. xPrintServer® Office Edition Print Server User Guide 46 - Lantronix xPrintServer - Office Edition | User Guide - Page 47
the URL and shared information of a specific printer provisioned for the xPrintServer device. A user can use this information to manually map a created printer to their device Up to 10 network-attached share info pop-up window to close it. xPrintServer® Office Edition Print Server User Guide 47 - Lantronix xPrintServer - Office Edition | User Guide - Page 48
desktops, smart phones, tablets and Google Cloud Print. 1. Login to the xPrintServer user interface (see Logging In) as Admin user. 2. Click the Printer tab to access the Printers > List page (see under the tabs vary among printer models. xPrintServer® Office Edition Print Server User Guide 48 - Lantronix xPrintServer - Office Edition | User Guide - Page 49
have been saved successfully appears on the screen. Changes to printer settings remain in place until changed through the xPrintServer device. 8. Click the Return to Printer List button at any time to return to the Printers > List page. xPrintServer® Office Edition Print Server User Guide 49 - Lantronix xPrintServer - Office Edition | User Guide - Page 50
Use this selection to show the marker levels of a particular printer. 1. Login to the xPrintServer device's Admin interface (see Logging In.) 2. Click the Printer tab to access the Printers 7. Click OK in the pop-up window to close it. xPrintServer® Office Edition Print Server User Guide 50 - Lantronix xPrintServer - Office Edition | User Guide - Page 51
auto-discovery of printers outside the current subnet. 1. Login to the xPrintServer user interface (see Logging In) as Admin user. 2. Click the Printers tab to access the Printers > List page (es). 7. Click OK in the confirmation pop-up. xPrintServer® Office Edition Print Server User Guide 51 - Lantronix xPrintServer - Office Edition | User Guide - Page 52
and completed print jobs to an excel spreadsheet. The same information that can be viewed on the screen is available in the exported jog log. xPrintServer® Office Edition Print Server User Guide 52 - Lantronix xPrintServer - Office Edition | User Guide - Page 53
a dash and the serial number of your xPrintServer unit (for example, xPrintServer0080A3854E09). 4. Type in the New Name (an alpha and/or numeric combination that may include the - and _ characters). Figure 4-21 Changing the xPrintServer Name xPrintServer® Office Edition Print Server User Guide 53 - Lantronix xPrintServer - Office Edition | User Guide - Page 54
xPrintServer user interface. 7. If using Google Cloud Print, verify all printers have been de-registered by going into the Google Cloud Print management page and deleting any remaining printers from the previous xPrintServer device registration. xPrintServer® Office Edition Print Server User Guide - Lantronix xPrintServer - Office Edition | User Guide - Page 55
Viewing and Exporting Print Jobs to export logs, as needed. 1. Login to the xPrintServer user interface (see Logging In) as Admin user. 2. Click the Logs tab to access the Logs page. A list of Diagnostic or Access link on the left is clicked. xPrintServer® Office Edition Print Server User Guide 55 - Lantronix xPrintServer - Office Edition | User Guide - Page 56
configured to the xPrintServer device are listed here. 3. Click the Printer Drivers link to get to the Printer Driver Download page. A list of drivers previously downloaded appears ordered by make and model under the Loaded Drivers tab. xPrintServer® Office Edition Print Server User Guide 56 - Lantronix xPrintServer - Office Edition | User Guide - Page 57
driver from the local driver cache stored in the xPrintServer device. You are notified when the driver has been downloaded or if there was an error encountered. Successfully downloaded drivers appear in the Loaded Drivers tab. 9. Click OK. xPrintServer® Office Edition Print Server User Guide 57 - Lantronix xPrintServer - Office Edition | User Guide - Page 58
was an error encountered. 7. Move the exported file onto the USB flash drive (from step 4 above) if you wish to upload the driver onto another xPrintServer device. Figure 4-24 Export Drivers Button xPrintServer® Office Edition Print Server User Guide 58 - Lantronix xPrintServer - Office Edition | User Guide - Page 59
the Add Drivers from USB button. The xPrintServer print server isgin an automatic search and download of drivers on the USB flash drive. You are notified when the driver has been downloaded or if there was an error encountered. 6. Click OK. xPrintServer® Office Edition Print Server User Guide 59 - Lantronix xPrintServer - Office Edition | User Guide - Page 60
configuration. 5. Modify the Active Directory Server address, as necessary. 6. Check Encrypted Connection to enable (or disable) encrypted connection. 7. Enter the Active Directory Server Port number. xPrintServer® Office Edition Print Server User Guide 60 - Lantronix xPrintServer - Office Edition | User Guide - Page 61
link to the left to access the Active Directory Configuration page (see Figure 4-26). 4. Enter a configured remote User Name. 5. Enter the Password for the remote User Name. 6. Click the Test button. 7. Click OK in the confirmation pop-up. xPrintServer® Office Edition Print Server User Guide 61 - Lantronix xPrintServer - Office Edition | User Guide - Page 62
file onto a USB flash drive if you wish to import the configuration file onto another xPrintServer device. 7. If using Google Cloud Print, delete and re-add your Google email account. See Deleting and Adding a Google Email Account. xPrintServer® Office Edition Print Server User Guide 62 - Lantronix xPrintServer - Office Edition | User Guide - Page 63
configuration (or No if you want to cancel this action). 10. Click OK to dismiss a confirmation pop-up indicating success of the restoration. Your xPrintServer automatically reboots according to a countdown which appears on your screen. xPrintServer® Office Edition Print Server User Guide 63 - Lantronix xPrintServer - Office Edition | User Guide - Page 64
Lantronix Web Services are redirected to the configured proxy server. Note: Proxy Server feature is not currently supported for Google Cloud Print. 1. Login to the xPrintServer user interface (see Logging In) as Admin user fields available. xPrintServer® Office Edition Print Server User Guide 64 - Lantronix xPrintServer - Office Edition | User Guide - Page 65
signed certificate. Only the Admin user may manage security certificates and keys through the xPrintServer user interface. Note: SSL doesn't support private DSA keys. You must use an RSA key. Figure 4-30 SSL/TLS Key and Certificate Management xPrintServer® Office Edition Print Server User Guide 65 - Lantronix xPrintServer - Office Edition | User Guide - Page 66
Password 6. Click Generate Certificate Signing Request. The certificate signing request generates and downloads to your PC as a xprintserver.csr file. 7. If you wish to access other Security features, click Back to Main Security Page. xPrintServer® Office Edition Print Server User Guide 66 - Lantronix xPrintServer - Office Edition | User Guide - Page 67
-open the web browser to use the certificate. 14. If you wish to access other Security features, click the Back to Main Security Page button. xPrintServer® Office Edition Print Server User Guide 67 - Lantronix xPrintServer - Office Edition | User Guide - Page 68
xPrintServer Office edition device supports Google Cloud Print service for Android and Chrome technology users beginning with firmware version 5.0.0, and going forward. Note: Proxy Server feature is not currently supported the Google Play™ store. Lantronix recommends using the ZXing Barcode Scanner - Lantronix xPrintServer - Office Edition | User Guide - Page 69
the login window. If your browser is already logged on to a particular Google account, you can bypass this step by directly connecting through that account. xPrintServer® Office Edition Print Server User Guide 69 - Lantronix xPrintServer - Office Edition | User Guide - Page 70
(up top) and can be used to access this Admin interface for future logins. Note: IP address may change if set to DHCP. Rediscover your xPrintServer IP address by following the directions in Finding the xPrintServer IP Address, as necessary. xPrintServer® Office Edition Print Server User Guide 70 - Lantronix xPrintServer - Office Edition | User Guide - Page 71
Print app (created by Google) to print using Google Cloud Print web printing web printing service. The Google Cloud Print app is available free of charge through the Google Play store. sure to share printers with other Google account users xPrintServer® Office Edition Print Server User Guide 71 - Lantronix xPrintServer - Office Edition | User Guide - Page 72
Combined with the Lantronix xPrintServer Office Edition device, you can print to your existing printers (see www.Lantronix.com for compatible printers). Below are instructions for a down menu appears. 4. Select Share... from drop-down menu. xPrintServer® Office Edition Print Server User Guide 72 - Lantronix xPrintServer - Office Edition | User Guide - Page 73
5. Select Cloud Print. A printer list appears. 5: Google Cloud Print xPrintServer® Office Edition Print Server User Guide 73 - Lantronix xPrintServer - Office Edition | User Guide - Page 74
list. The number of printers you see varies depending on how many printers the xPrintServer device auto‐discovered and set‐up on your network. 7. Click the (refresh) icon as necessary to refresh this printer list. 5: Google Cloud Print xPrintServer® Office Edition Print Server User Guide 74 - Lantronix xPrintServer - Office Edition | User Guide - Page 75
5: Google Cloud Print 8. From the Print Preview page, select the (share action) icon to send the print job to the printer. You may see additional print options available for modification on this page depending on the printer model. xPrintServer® Office Edition Print Server User Guide 75 - Lantronix xPrintServer - Office Edition | User Guide - Page 76
Combined with Lantronix xPrintServer Office Edition print server, your Chrome OS and Chromebook devices can print to your existing printers (see http://www.lantronix.com/xprintserver-supported-printers for compatible printers) without installing the Google Cloud Print app. Below are instructions for - Lantronix xPrintServer - Office Edition | User Guide - Page 77
Google accounts after logging into a Google account associated with an xPrintServer unit. 1. Login to the xPrintServer user interface (see Logging In.) 2. Click the Admin tab to access . 6. Click Yes in the confirmation window which appears. xPrintServer® Office Edition Print Server User Guide 77 - Lantronix xPrintServer - Office Edition | User Guide - Page 78
is already logged on to the particular Google account, that you wish to use, you can bypass this step by directly connecting through that account. xPrintServer® Office Edition Print Server User Guide 78 - Lantronix xPrintServer - Office Edition | User Guide - Page 79
features are available for your Lantronix xPrintServer unit through the Google Cloud support.google.com/cloudprint/ for detailed information about the Google Cloud Print service. Figure 5-7 Google Cloud Print Administrative Features xPrintServer® Office Edition Print Server User Guide - Lantronix xPrintServer - Office Edition | User Guide - Page 80
registered to the xPrintServer unit, within the same browser. Sharing a Printer through Google Cloud Print Service Note: This features supplements the xPrintServer device Admin interface's emails and groups allowed access and click Share. xPrintServer® Office Edition Print Server User Guide 80 - Lantronix xPrintServer - Office Edition | User Guide - Page 81
directly from the Lantronix Web services website or from a USB flash drive. Figure 6-1 Firmware Update Options ' Updating Firmware via the Lantronix Web Services Website Note: " indicating no firmware update is necessary at this time. xPrintServer® Office Edition Print Server User Guide 81 - Lantronix xPrintServer - Office Edition | User Guide - Page 82
from http://www.lantronix.com/support/downloads/. 1. Download users and other custom configuration settings remain unchanged across firmware updates. Note: It may be necessary to close and reopen certain web browsers after a firmware upgrade. xPrintServer® Office Edition Print Server User Guide - Lantronix xPrintServer - Office Edition | User Guide - Page 83
options available under Printers > Advanced may be modified without instruction from Lantronix Technical Support. Modifying USB time-out (in seconds) Modifying the NTP Server address Disabling Internet Access Figure 7-1 Advanced Options xPrintServer® Office Edition Print Server User Guide 83 - Lantronix xPrintServer - Office Edition | User Guide - Page 84
box disables the xPrintServer device from making connection to the Internet. Unchecking the box enables the xPrintServer print server to make a connection to the Internet. The xPrintServer device Internet connection is enabled by default. xPrintServer® Office Edition Print Server User Guide 84 - Lantronix xPrintServer - Office Edition | User Guide - Page 85
Network Interface USB Port Dimensions Weight Temperature Relative Humidity Case Protocols Supported Management System Software LEDs Description 5V DC via supplied wall plug 7 Safari Version 5 Chrome Version 16 (1) Status LED (2) Ethernet LEDs xPrintServer® Office Edition Print Server User Guide 85 - Lantronix xPrintServer - Office Edition | User Guide - Page 86
to a progress bar that appears on your screen.. - Click OK to immediately download the generated information to your hard drive. - Email the downloaded file to Lantronix Technical Support. xPrintServer® Office Edition Print Server User Guide 86 - Lantronix xPrintServer - Office Edition | User Guide - Page 87
Lantronix model number and serial number/MAC address Firmware version Description of the problem including the status of the unit when the problem occurred (please try to include information on user and network activity at the time of the problem) xPrintServer® Office Edition Print Server User - Lantronix xPrintServer - Office Edition | User Guide - Page 88
printer is not displaying on the iOS device. 1) Reboot the xPrintServer device. 2) Manually run Discovery Your device cannot print or access the xPrintServer print server. Make sure your device is compatible. See Supported Devices. xPrintServer® Office Edition Print Server User Guide 88 - Lantronix xPrintServer - Office Edition | User Guide - Page 89
® Office Edition Print Server Conforms to the following standards or other normative documents: Emissions FCC Part 15 Class B, VCCI Class B, EN 55022, CISPR22, ICES-003 Safety Agency UL, CE Mark, and C-Tick Agency Approvals RoHS, Reach xPrintServer® Office Edition Print Server User Guide 89 - Lantronix xPrintServer - Office Edition | User Guide - Page 90
C: Compliance RoHS Notice All Lantronix products in the following families are China RoHS-compliant and free of the following hazardous substances and elements: • Lead used for this part is above the limit requirement in SJ/T11363-2006. xPrintServer® Office Edition Print Server User Guide 90 - Lantronix xPrintServer - Office Edition | User Guide - Page 91
D: Warranty For details on the Lantronix warranty, go to our web site at http://www.lantronix.com/support/warranty/index.html. xPrintServer® Office Edition Print Server User Guide 91 - Lantronix xPrintServer - Office Edition | User Guide - Page 92
53 Bonjour Print Services (Windows 7 OS), 26 Bonjour Print Services (Windows 8 OS), 28 Bonjour Service Type, 53 IP Address, 51 DHCP, 10, 14 Diagnostic Log, 55 Diagnostic Support, 86 Dim, 14 Dimensions, 85 Discovery, 40, 41 Download Printer , 85 xPrintServer® Office Edition Print Server User Guide 92 - Lantronix xPrintServer - Office Edition | User Guide - Page 93
55 K Key Features, 9 Keys Private Keys, 65 Uploading Private Key, 67 L Lantronix Technical Support, 87 LED, 9, 14 LEDs, 13, 85 Links, 23 Lion, 9 Local Supply Levels, 50 Supported DHCP Configuration, 10 Switch, 16 System Status, 19 xPrintServer® Office Edition Print Server User Guide 93 - Lantronix xPrintServer - Office Edition | User Guide - Page 94
34 User Adding a New User, 33 Changing Password, 32 Deleting a User, 34 User Administration, 32 Users Downloading a Sample CSV, 36 Importing User, 35 V View Print Jobs, 52 W Warranty, 91 Weight, 85 X xPrintServer, 9, 10, 14, 16, 44, 89 Index xPrintServer® Office Edition Print Server User Guide 94

Part Number 900-640-R
Revision C
June 2015
xPrintServer Office Edition
Print Server User Guide