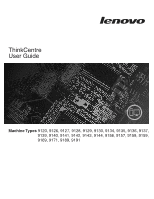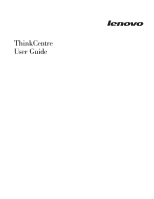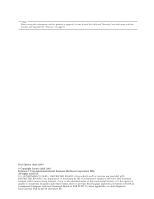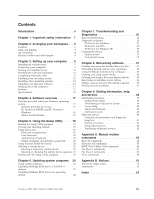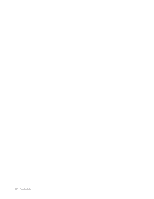Lenovo 9120A4U User Manual
Lenovo 9120A4U - ThinkCentre A61 - 9120 Manual
 |
UPC - 883609537005
View all Lenovo 9120A4U manuals
Add to My Manuals
Save this manual to your list of manuals |
Lenovo 9120A4U manual content summary:
- Lenovo 9120A4U | User Manual - Page 1
ThinkCentre User Guide Machine Types 9120, 9126, 9127, 9128, 9129, 9130, 9134, 9135, 9136, 9137, 9139, 9140, 9141, 9142, 9143, 9144, 9156, 9157, 9158, 9159, 9169, 9171, 9189, 9191 - Lenovo 9120A4U | User Manual - Page 2
- Lenovo 9120A4U | User Manual - Page 3
ThinkCentre User Guide - Lenovo 9120A4U | User Manual - Page 4
Note Before using this information and the product it supports, be sure to read the Safety and Warranty Guide that came with this product and Appendix B, "Notices," on page 51. First Edition (June 2007) © Copyright Lenovo 2005, 2007. Portions © Copyright International Business Machines Corporation - Lenovo 9120A4U | User Manual - Page 5
Center 39 Access Help 40 Safety and Warranty 40 www.lenovo.com 40 Help and service 40 Using the documentation and diagnostic programs 41 Calling for service 41 Using other services 42 Purchasing additional services 42 Appendix A. Manual modem commands 43 Basic AT commands 43 Extended AT - Lenovo 9120A4U | User Manual - Page 6
iv User Guide - Lenovo 9120A4U | User Manual - Page 7
recover from a POST/BIOS update failure. v Chapter 7, "Troubleshooting and diagnostics," on page 25 provides information about basic troubleshooting and diagnostic tools for your computer. v Chapter 8, "Recovering software," on page 31 provides instructions on how to use the ThinkVantage® Rescue and - Lenovo 9120A4U | User Manual - Page 8
vi User Guide - Lenovo 9120A4U | User Manual - Page 9
manual, it is important that you read and understand all the related safety information for this product. Refer to the Safety and Warranty Guide Safety and Warranty Guide, you can obtain one online from the Lenovo Support Web site at: http://www.lenovo.com/support. © Lenovo 2005, 2007. Portions © - Lenovo 9120A4U | User Manual - Page 10
2 User Guide - Lenovo 9120A4U | User Manual - Page 11
computer, arrange both the equipment you use and your work area to suit your needs and the kind of work you do. Your comfort is of foremost importance, but light sources, air circulation, and the location of electrical outlets provide good support. The Lenovo 2005, 2007. Portions © IBM Corp. 2005. 3 - Lenovo 9120A4U | User Manual - Page 12
buildup compounds problems associated with outlet. v Keep power cords and cables neatly routed away from walkways and other areas where they might get kicked accidentally. For more information about power cords, refer to the Safety and Warranty Guide that was provided with your computer. 4 User Guide - Lenovo 9120A4U | User Manual - Page 13
stand with the notch on the computer as shown. 3. Pivot the vertical stand towards the front of the computer until it snaps into position. 4. Carefully, position the computer with the air vents facing upward so that the computer sits on the vertical stand. © Lenovo 2005, 2007. Portions © IBM Corp - Lenovo 9120A4U | User Manual - Page 14
the voltage-selection switch incorrectly can cause permanent damage to the computer. If you are not sure of the voltage provided at your electrical outlet, contact your local electric company or refer to official Web local country or region is 200-240 V ac, set the switch to 230 V. 6 User Guide 115 - Lenovo 9120A4U | User Manual - Page 15
will have keyboards with a fingerprint reader. After you setup and turn on your computer, refer to the Access Help online help system for information about your fingerprint reader. See "Access Help" on page 40 for instructions on how to open the online help system. 3. Connect the mouse cable to - Lenovo 9120A4U | User Manual - Page 16
on the graphics adapter. v If you have a digital video interface (DVI) monitor, your computer must have an adapter installed that supports the DVI monitor. Connect the cable to the connector as shown. 8 User Guide 5. If you have a modem, connect the modem using the following information. PHONE - Lenovo 9120A4U | User Manual - Page 17
following instructions. For more information about speakers, see steps 7 and 8. 1 Audio line-in 2 Audio line-out 3 Microphone 4 Headphone This connector receives audio signals from an external audio device, such as a stereo system. This connector sends audio signals from the computer to external - Lenovo 9120A4U | User Manual - Page 18
devices that you have. Your computer might not have all connectors the computer to an Ethernet-type local area network or to a cable modem. Important: To operate the computer within the power cords to properly grounded electrical outlets. 10 User Guide Note: For more information about connectors - Lenovo 9120A4U | User Manual - Page 19
closes. If your computer has preinstalled software, the software installation program starts. If you experience any problems during startup, see Chapter 7, "Troubleshooting and diagnostics," on page 25. For additional help, refer to Chapter 9, "Getting information, help, and service," on page 39 - Lenovo 9120A4U | User Manual - Page 20
specific computer and on page 40 for instructions on how to open instructions are usually provided with the device drivers. Updating your antivirus software Your computer comes with antivirus software you can use to detect and eliminate viruses. Lenovo overview of the computer features and - Lenovo 9120A4U | User Manual - Page 21
AMD Athlon™ 64 v AMD Sempron™ v Internal cache (size varies by model type) Memory v Support for four double data rate 2 dual inline memory modules (DDR2 DIMMs) v Flash memory for system Standard mouse connector v Standard keyboard connector v Ethernet connector Chapter 3. Setting up your computer 13 - Lenovo 9120A4U | User Manual - Page 22
manual voltage selection switch (some models) v 280 Watt power supply with manual voltage selection switch (some models) v 310 Watt power supply with manual computer might come with preinstalled software. If it does, an operating system, device drivers to support built-in features, and other support - Lenovo 9120A4U | User Manual - Page 23
not have a switch and support only a low or high input voltage range. For additional information refer to your Safety and Warranty Guide. Input voltage: Low range Additional operating systems might be identified by Lenovo as compatible with your computer following the publication of this booklet. - Lenovo 9120A4U | User Manual - Page 24
both low and high input voltage ranges. Some models do not have a switch and support only a low or high input voltage range. For additional information refer to your Safety and Warranty Guide. Input voltage: Low range: Minimum: 100 V ac Maximum: 127 V ac Input frequency: 50/60 Hz Voltage switch - Lenovo 9120A4U | User Manual - Page 25
, by downloading and installing software packages (applications, device drivers, BIOS flashes and other updates). Some examples of software computer system. A fingerprint reader keyboard is only available with select computers or can be purchased for computers that support this option. © Lenovo - Lenovo 9120A4U | User Manual - Page 26
program is preinstalled from the factory on your hard disk. PC-Doctor for Windows works through the Windows operating system to diagnose hardware problems and report operating-system-controlled settings that can cause hardware failures. Adobe Acrobat Reader See "Online Books folder" on page 39 for - Lenovo 9120A4U | User Manual - Page 27
repeatedly press and release the F1 key rather than leaving it pressed when turning on the computer. b. If a user password or an administrator password has been set, the Setup Utility program rules: v Have at least eight characters in length © Lenovo 2005, 2007. Portions © IBM Corp. 2005. 19 - Lenovo 9120A4U | User Manual - Page 28
your previous password User Password When a User Password is set, the computer cannot be used until a valid password is typed from the keyboard feature is set to Disable, the diskette drive cannot be accessed. 20 User Guide To set Security Profile by Device, do the following: 1. Start the Setup - Lenovo 9120A4U | User Manual - Page 29
settings, select Exit the Setup Utility without saving. Selecting a startup device If your computer does not start up (boot) from a device such as the CD-ROM, the F12 key rather than leaving it pressed when turning on the computer. 3. Select the desired startup device from the Startup Device Menu - Lenovo 9120A4U | User Manual - Page 30
want to save the new settings, select Save Settings or Save and exit the Setup Utility. Otherwise, your changes will not be saved. 22 User Guide - Lenovo 9120A4U | User Manual - Page 31
your computer. BIOS is a layer of software that translates instructions from other layers of software into electrical signals that the computer hardware at http://www.lenovo.com/support on the World Wide Web. 1. To update (flash) the BIOS: v Using a CD-ROM, make sure the computer is turned on. - Lenovo 9120A4U | User Manual - Page 32
, type http://www.lenovo.com/support in the address field drivers. d. Under the BIOS category, click the Flash BIOS update. e. Click the .txt file that contains the installation instructions for the flash BIOS update (flash from the operating system version). 3. Print these instructions - Lenovo 9120A4U | User Manual - Page 33
the keyboard connector on the computer. v No keys are stuck. If you cannot correct the problem, have the computer serviced. Refer to the safety and warranty information that is provided with your computer for a list of service and support telephone numbers. © Lenovo 2005, 2007. Portions © IBM Corp - Lenovo 9120A4U | User Manual - Page 34
see "Selecting a startup device" on page 21. If you cannot correct the problem, have the computer serviced. Refer to the safety and warranty information that is provided with your computer for a list of service and support telephone numbers. Verify that no keys are stuck down. If you cannot correct - Lenovo 9120A4U | User Manual - Page 35
symptoms and solutions for computer problems, access the Lenovo troubleshooting center, update system drivers, and review system information. To from http://www.lenovo.com/support/. After you download the image, you can create the CD using any CD burning software. If your computer does not have - Lenovo 9120A4U | User Manual - Page 36
Guide 4. When you hear beeps or see a logo screen, stop pressing the F11 key. The Rescue and Recovery workspace opens. Note: For some models, press the Esc key to enter Rescue and Recovery. 5. From the Rescue and Recovery workspace, select Create diagnostic disks. 6. Follow the instructions computer - Lenovo 9120A4U | User Manual - Page 37
Lenovo computer . The PC-Doctor for Windows PE diagnostic program is part of the Rescue and Recovery workspace. Use PC-Doctor for Windows PE, if you are unable to start the Windows operating system or if PC-Doctor for Windows has not been successful in isolating a possible problem instructions - Lenovo 9120A4U | User Manual - Page 38
Ball cage To clean a mouse with a ball, follow the instructions below: 1. Turn off your computer. 2. Disconnect the mouse cable from the computer. 3. Turn the mouse upside down. Twist the retainer ring . 11. Reconnect the mouse cable to the computer. 12. Turn your computer back on. 30 User Guide - Lenovo 9120A4U | User Manual - Page 39
solutions provided by Lenovo. This chapter drivers v Setting a rescue device in the startup sequence v Solving recovery problems computer to another area, sell the computer, recycle the computer, or as a last resort put the computer Media. 2. Follow the instructions on the screen. The following - Lenovo 9120A4U | User Manual - Page 40
insert your Product Recovery discs and are guided through the process of restoring from original you might have to reinstall some software or drivers. See "Using the Rescue and Recovery workspace" DVD drive. 2. Restart your computer. 3. Follow the instructions on the screen. Insert the appropriate - Lenovo 9120A4U | User Manual - Page 41
v On a second hard disk installed in your computer v On an externally attached USB hard disk v On a network main window, click Back up your hard drive select backup operation options. 3. Follow the instructions on the screen. To perform a restore operation using the Rescue and Recovery program, do - Lenovo 9120A4U | User Manual - Page 42
problems" on page 37. 6. Do one of the of the following: v To rescue files from your hard disk or from a backup, click Rescue files; then, follow the instructions reinstall device drivers for some devices. See "Recovering or installing device drivers" on page 36. 2. Some computers come with Guide - Lenovo 9120A4U | User Manual - Page 43
or a second internal hard disk drive. 3. Click OK. 4. Follow the instructions on the screen. The following list explains how Product Recovery discs are used on your computer and operating system. 2. Using an Internet browser, go to the following Web address: http://www.lenovo.com/think/support/site. - Lenovo 9120A4U | User Manual - Page 44
also are available on the World Wide Web at http://www.lenovo.com/think/support/. To reinstall a device driver for a factory-installed device, do the following: 1. Start your computer and operating system. 2. Use Windows Explorer or My Computer to display the directory structure of your hard disk - Lenovo 9120A4U | User Manual - Page 45
you are using an external device, you first must turn off your computer before connecting the external device. For more information on Setup Utility, see Chapter 5, "Using the Setup Utility," on page 19. Solving recovery problems If you are unable to access the Rescue and Recovery workspace or the - Lenovo 9120A4U | User Manual - Page 46
38 User Guide - Lenovo 9120A4U | User Manual - Page 47
view the PDF file and you will be guided through the Adobe Acrobat Reader installation. 2. The publications that are preinstalled on your computer are available in other languages on the Lenovo Support Web site at http://www.lenovo.com/support/. 3. If you want to install a different language version - Lenovo 9120A4U | User Manual - Page 48
the latest device drivers and software updates for your computer model. v Access the online manuals. v Access the Lenovo Statement of Limited Warranty. v Access troubleshooting and support information for your computer model and other supported products. v Find the service and support phone number - Lenovo 9120A4U | User Manual - Page 49
World Wide Web where you can get the latest technical information and download device drivers and updates. To access these pages, go to http://www.lenovo.com/support/ and follow the instructions. Calling for service During the warranty period you can get help and information by telephone through the - Lenovo 9120A4U | User Manual - Page 50
might apply at the time of service. To determine whether your computer is eligible for International Warranty Service and to view a list of the countries where service is available, go to http://www.lenovo.com/support/, click Warranty, and follow the instructions on the screen. For technical - Lenovo 9120A4U | User Manual - Page 51
, @ ! ; DS=n E_ E0 E1 +++ H_ H0 Function Manually answer incoming call. Repeat last command executed. Do not precede A/ with number redial pulse dialing Note: Pulse dialing is not supported for Australia, New Zealand, Norway, and South Africa. Lenovo 2005, 2007. Portions © IBM Corp. 2005. 43 - Lenovo 9120A4U | User Manual - Page 52
? Sr=n T V_ V0 V1 W_ W0 W1 W2 X_ X0 X1 X2 X3 X4 Z_ Z0 Z1 44 User Guide Function Force modem off-hook (make busy) Note: H1 command is not supported for Italy Display product-identification code Factory ROM checksum test Internal memory test Firmware ID Reserved ID Low speaker - Lenovo 9120A4U | User Manual - Page 53
Digital Loopback Test Perform a Remote Digital Loopback Test and Self-Test Perform Local Analog Loopback Test and Self-Test Displays Active and Stored Profiles Appendix A. Manual modem commands 45 - Lenovo 9120A4U | User Manual - Page 54
as Profile 1 Disable auto-retrain Enable auto-retrain Displays the current Select Modulation settings Displays a list of supported Select Modulation options Select modulation where: a=0, 1, 2, 3, 9, 10, 11, 12, 56, 64 \N0) Disable V.44 Enable V.44 Current values List of support values 46 User Guide - Lenovo 9120A4U | User Manual - Page 55
FDTC: +FET: +FET=N +FHNG +FK +FLID= +FLPL +FMDL? +FMFR? Data/Fax Auto Answer Service Class Receive data with HDLC framing Receive data Receive silence Transmit data with HDLC framing Transmit data Stop transmission and . Identify model. Identify manufacturer. Appendix A. Manual modem commands 47 - Lenovo 9120A4U | User Manual - Page 56
Silence detection period Sampling rate selection Silence deletion tuner DTMF tone reporting capability Enable timing mark placement Generate tone signals Voice transmit mode 48 User Guide - Lenovo 9120A4U | User Manual - Page 57
. The impairment may be resolved by a filter with the following specifications: Telekom PTT SCR-BE Taximpulssperrfilter-12kHz PTT Art. 444.112.7 Bakom 93.0291.Z.N Appendix A. Manual modem commands 49 - Lenovo 9120A4U | User Manual - Page 58
50 User Guide - Lenovo 9120A4U | User Manual - Page 59
and verify the operation of any other product, program, or service. Lenovo may have patents or pending patent applications covering subject matter described document are not intended for use in implantation or other life support applications where malfunction may result in injury or death to - Lenovo 9120A4U | User Manual - Page 60
The following terms are trademarks of Lenovo in the United States, other countries, or both: Lenovo Rescue and Recovery ThinkCentre ThinkVantage The United States, other countries, or both. Other company, product, or service names may be trademarks or service marks of others. 52 User Guide - Lenovo 9120A4U | User Manual - Page 61
trouble computer 6 considerations, passwords 19 creating and using recovery repair diskette 35 and using rescue media 34 diagnostic CD image 27 product recovery disc 31 customer support center 41 D deleting password 20 device drivers outlets service 39 glare, lighting 3 H help access 40 and service - Lenovo 9120A4U | User Manual - Page 62
(ACPI) support 14 features 14 turning off computer 12 turning on computer 11 power-on self-test (POST) 23 product recovery disc, creating 31 productivity center, ThinkVantage 39 programs, updating system 23 purchasing additional services 42 54 User Guide R recovering device drivers 36 software - Lenovo 9120A4U | User Manual - Page 63
flashing) BIOS 24 user, password 20 using diagnostic programs 41 documentation 41 other services 42 passwords 19 recovery repair diskette, creating and using 35 rescue media, commands 48 W warranty information 40 web site, Lenovo 40 workspace, arranging 3 workspace, backup and recovery 33 Index 55 - Lenovo 9120A4U | User Manual - Page 64
56 User Guide - Lenovo 9120A4U | User Manual - Page 65
- Lenovo 9120A4U | User Manual - Page 66
Part Number: 43C4865 Printed in USA (1P) P/N: 43C4865
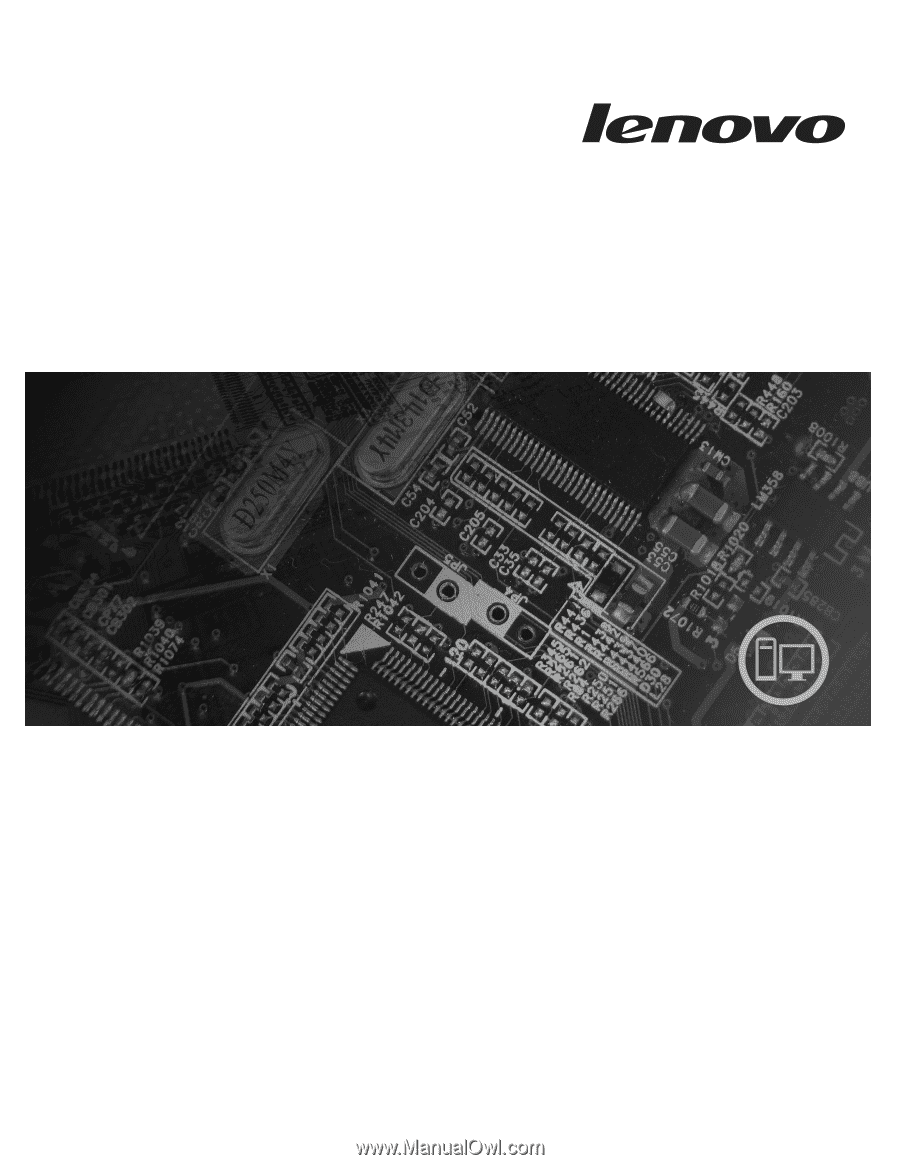
ThinkCentre
User Guide
Machine Types
9120, 9126, 9127, 9128, 9129, 9130, 9134, 9135, 9136, 9137,
9139, 9140, 9141, 9142, 9143, 9144, 9156, 9157, 9158, 9159,
9169, 9171, 9189, 9191