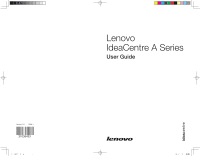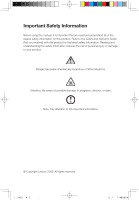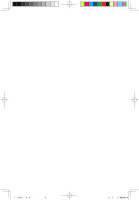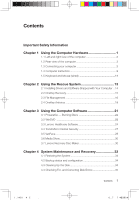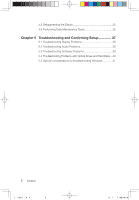Lenovo A600 Lenovo IdeaCentre A600 User Guide V1.0
Lenovo A600 - IdeaCentre 3011 6DU All-in-One PC Manual
 |
UPC - 884942547713
View all Lenovo A600 manuals
Add to My Manuals
Save this manual to your list of manuals |
Lenovo A600 manual content summary:
- Lenovo A600 | Lenovo IdeaCentre A600 User Guide V1.0 - Page 1
Version 1.0 2009.1 31036433 31036433_A6_UG_FM_EN_V1.0.indd 1 User Guide 2009.1.16 10:52:20 AM - Lenovo A600 | Lenovo IdeaCentre A600 User Guide V1.0 - Page 2
manual, it is important that you read and understand all of the related safety information for this product. Refer to the Safety and Warranty Guide that : Pay attention to this important information. © Copyright Lenovo 2009. All rights reserved. 31036433_A6_UG_EN_V1.0.indd 1 2009.1.19 6:47:32 PM - Lenovo A600 | Lenovo IdeaCentre A600 User Guide V1.0 - Page 3
31036433_A6_UG_EN_V1.0.indd 2 2009.1.19 6:47:32 PM - Lenovo A600 | Lenovo IdeaCentre A600 User Guide V1.0 - Page 4
and right view of the computer 2 1.2 Rear view of the computer 3 1.3 Connecting your computer 3 1.4 Computer instruction 9 1.5 Keyboard and Mouse (wired 11 Chapter 2 Using the Rescue System 13 2.1 Installing Drivers and Software Shipped with Your Computer ...14 2.2 OneKey Recovery 15 2.3 File - Lenovo A600 | Lenovo IdeaCentre A600 User Guide V1.0 - Page 5
firming Setup 37 5.1 Troubleshooting Display Problems 38 5.2 Troubleshooting Audio Problems 39 5.3 Troubleshooting Software Problems 39 5.4 Troubleshooting Problems with Optical Drives and Hard Disks ...40 5.5 Special considerations for troubleshooting Windows 41 2 Contents 31036433_A6_UG_EN_V1 - Lenovo A600 | Lenovo IdeaCentre A600 User Guide V1.0 - Page 6
contains the following 1 topics: ÿ Computer hardware introduction ÿ Information on computer connections 2 Note: The descriptions in this chapter might vary from your computer, depending on computer models and configurations. 3 4 5 31036433_A6_UG_EN_V1.0.indd 1 User Guide 1 2009.1.19 6:47:01 - Lenovo A600 | Lenovo IdeaCentre A600 User Guide V1.0 - Page 7
: Be sure not to block any air vents on the computer. Blocked air vents can cause thermal problems. 8 13 1 2 3 4 5 6 Power button IEEE 1394 connector USB ports (2) Headphone connector Microphone connector Memory card reader Optical drive slot 12 11 10 9 7 Camera Brightness down touch button - Lenovo A600 | Lenovo IdeaCentre A600 User Guide V1.0 - Page 8
of the computer 1 2 3 4 5 TV tuner (Select models only) USB ports (4) Ethernet connector Power connector Cable routing clip 1.3 Connecting your computer Use the following information to connect your computer: • Look for the small connector icons on the back of your computer. Match the connectors - Lenovo A600 | Lenovo IdeaCentre A600 User Guide V1.0 - Page 9
to the appropriate keyboard connector (USB connector). 1.3.3 Connect the mouse cable to the appropriate mouse connector (USB connector). Note: If your computer is equipped with a wireless keyboard or mouse, follow those installation instructions. 4 User Guide 31036433_A6_UG_EN_V1.0.indd 4 2009 - Lenovo A600 | Lenovo IdeaCentre A600 User Guide V1.0 - Page 10
15° backward. 5˚ The computer is easy to fall over and damage the screen, if the view angle is over than 5° forward and the glass pieces might hurt people. Don't put your hand on the joint of the stand, when you're adjusting the computer display angle. User Guide 5 31036433_A6_UG_EN_V1.0.indd - Lenovo A600 | Lenovo IdeaCentre A600 User Guide V1.0 - Page 11
instructions: 1 2 Microphone Use this connector to attach a microphone (purchased separately) to your computer when you want to record sound or if you use speech-recognition software on the computer. d. Connect the adapter to the power source. 6 User Guide 31036433_A6_UG_EN_V1.0.indd 6 2009.1.19 6: - Lenovo A600 | Lenovo IdeaCentre A600 User Guide V1.0 - Page 12
the computer. d. Connect the power cord plug to the power computer to an ethernet-type local area network. This connector provides connection to several types of consumer electronics including digital audio devices and scanners. Only supported on systems with optional TV tuner card. User Guide - Lenovo A600 | Lenovo IdeaCentre A600 User Guide V1.0 - Page 13
the power cord into the AC adapter. 3. Plug the power cord into an AC power source. 1 2 3 1.3.10 If your computer is equipped with a Memory Card Reader connector, it is able to read/write data from: Secure Digital (SD) MultiMediaCard (MMC) xD Memory Stick (MS) Memory Stick PRO (MS pro) 8 User Guide - Lenovo A600 | Lenovo IdeaCentre A600 User Guide V1.0 - Page 14
Secure Digital PRO (SD pro) 1.4 Computer instruction Press the power button where is located on the side of this computer to turn it on. Note: The buttons located on the bottom right of screen are touch button. When you use your finger to touch them, the indicator will be light. But if you touch the - Lenovo A600 | Lenovo IdeaCentre A600 User Guide V1.0 - Page 15
computer (label side backward) and slide the disc into the drive slot. To eject a disc, make sure the power is turned on and then press the eject touch button on the bottom right of the screen. Don't insert 3 inch optical disk into the drive slot. Or the disk might cannot be ejected. 10 User Guide - Lenovo A600 | Lenovo IdeaCentre A600 User Guide V1.0 - Page 16
, it might damage the joint of the stand. Hold the computer tightly when you carry it. 1.5 Keyboard and Mouse (wired) (Only some models are equipped with wired Keyboard and Mouse). LVT Important: Be sure that you connect all high-power USB devices directly to the USB ports on the e USB port - Lenovo A600 | Lenovo IdeaCentre A600 User Guide V1.0 - Page 17
key and the Lenovo Rescue System will open. Note: Only some models are equipped with the wireless Keyboard and Mouse or remote control. For more information about the wireless Keyboard and Mouse or remote control, refer to those installation instructions provided with your computer. 12 User Guide - Lenovo A600 | Lenovo IdeaCentre A600 User Guide V1.0 - Page 18
Rescue System This chapter contains the following 1 topics: ÿ Rescue System ÿ Internet application instructions 2 Attention: Using this program will result in a loss of data. • You can recover the C drive of the computer 3 to the factory default settings or to the last system backup status - Lenovo A600 | Lenovo IdeaCentre A600 User Guide V1.0 - Page 19
will continue until completion. Method 2: Manual Installation In the Windows system, Click Start ˠ All Programs ˠ Lenovo ˠ Drivers and Application Installation. After starting the procedure, install all the drivers and software manually according to the prompts. 14 User Guide 31036433_A6_UG_EN_V1 - Lenovo A600 | Lenovo IdeaCentre A600 User Guide V1.0 - Page 20
drivers and software shipped together with the computer. Otherwise, the backup space is insufficient. Recover base backup: This operation recovers the computer system partition (drive C) to the state of base backup. Note: After this operation, all existing data in the system partition will User Guide - Lenovo A600 | Lenovo IdeaCentre A600 User Guide V1.0 - Page 21
1. Turn on the computer. When the Lenovo logo appears, press the F2 key on the keyboard to start the Rescue System, then you can select OneKey Recovery. 2. Select Recover Factory Backup to start the system recovery function. Note: System Recovery will overwrite all of the data on drive C. To prevent - Lenovo A600 | Lenovo IdeaCentre A600 User Guide V1.0 - Page 22
Lenovo file management function enables you to set a protection password. Users are unable to access the files in your hard disk drive partitions without passing the password authentication. Follow the instructions not power off the computer. Otherwise, it may damage the files on the hard disk drive. 2. - Lenovo A600 | Lenovo IdeaCentre A600 User Guide V1.0 - Page 23
scan and kill viruses even when Windows cannot start and other antivirus software cannot work as a result of virus Infection. Therefore, it can restore your computer system when the operating system is damaged by a virus. 2.4.1 Launch Turn on the computer. When the Lenovo logo appears, press the F2 - Lenovo A600 | Lenovo IdeaCentre A600 User Guide V1.0 - Page 24
to solve all problems caused by computer viruses. If the problems cannot be solved after you apply the OneKey Antivirus, use other methods to recover the system or solve the system problems. 2. This software only scans and kills the viruses on the hard disk drive User Guide 19 31036433_A6_UG_EN_V1 - Lenovo A600 | Lenovo IdeaCentre A600 User Guide V1.0 - Page 25
disks or CDs. You can install and use anti-virus software under the Windows system to scan such media. 3. In the process of cleaning viruses, do not power off the computer. Otherwise, it may damage the files on the hard disk drive. 20 User Guide 31036433_A6_UG_EN_V1.0.indd 20 2009.1.19 6:47:22 PM - Lenovo A600 | Lenovo IdeaCentre A600 User Guide V1.0 - Page 26
: ÿ Computer software instructions 2 Note: The interface and function of each of these features are subject to the actual software that was shipped with the computer model that you purchased. 3 Note: Lenovo Veriface and Lenovo healthcare software can only be used with 4 the Lenovo PC Bright - Lenovo A600 | Lenovo IdeaCentre A600 User Guide V1.0 - Page 27
models with a rewritable optical drive) Power2Go is the software for disc burning. It provides various burning tools that enable you to easily store your files on CDs or DVDs. Power2Go can make common data discs, music discs, video/photo discs and mixed discs. It also supports disc duplication. Note - Lenovo A600 | Lenovo IdeaCentre A600 User Guide V1.0 - Page 28
3.2 WinDVD (This software is provided only on the computer models equipped with the Blu-ray optical drive.) With WinDVD, you can play DVDs and VCDs. To launch the player: Double click the InterVideo WinDVD8 icon on the desktop. Launch the player. Click the "?" icon to obtain more information about - Lenovo A600 | Lenovo IdeaCentre A600 User Guide V1.0 - Page 29
functions). 3.3.1 Bright Vision Setting 1. The Lenovo PC Bright Eye camera and Lenovo Healthcare Software work together to maintain proper distance between the computer operator and the computer display. It also automatically adjusts the display brightness to a comfortable level thereby protecting - Lenovo A600 | Lenovo IdeaCentre A600 User Guide V1.0 - Page 30
camera image. An image, which is caught by Lenovo PC Bright Eye camera, will be displayed in the video capture window. Adjust the position and pitch angle of the camera to ensure the whole face is displayed in the video capture window. User Guide 25 31036433_A6_UG_EN_V1.0.indd 25 2009.1.19 6:47:26 - Lenovo A600 | Lenovo IdeaCentre A600 User Guide V1.0 - Page 31
Lenovo PC Bright Eye camera with Lenovo Health Care Software. 5. Select Lenovo Healthcare Software ˠ Bright Vision. 6. Click Distance Setup or Brightness Adjustment to adjust the camera. 3.3.2 Distance Setup 1. Select the display the computer for the first time, you should set the proper display - Lenovo A600 | Lenovo IdeaCentre A600 User Guide V1.0 - Page 32
Internet Security, click the scan icon to scan the computer. Upon completion of scanning, the software will pop up a system scanning report, which lists all virus files detected, and you can quarantine or delete them as required. 3.4.3 Upgrade In the main interface of Trend Micro Internet Security - Lenovo A600 | Lenovo IdeaCentre A600 User Guide V1.0 - Page 33
systems. It is a fast and accurate biometrics, facial recognition system that can be implemented with Lenovo computers and videocapture hardware. This software applies only to the computers equipped with Lenovo PC Bright Eye camera and is available only after the camera is installed. Note: Use the - Lenovo A600 | Lenovo IdeaCentre A600 User Guide V1.0 - Page 34
Lenovo VeriFace will window video camera when you log in or out. Images taken by different video cameras might produce different effects, which can cause the face verification to fail. For more detail information, please click "?" to get the help document. 31036433_A6_UG_EN_V1.0.indd 29 User Guide - Lenovo A600 | Lenovo IdeaCentre A600 User Guide V1.0 - Page 35
View your photos and videos • Edit and add effects to your photos and videos • Create screen savers and slideshows videos and photos through this function. You also can configure your DVD disc settings. 3.7 Lenovo Recovery Disc Maker Lenovo Guide 31036433_A6_UG_EN_V1.0.indd 30 2009.1.19 6:47:27 PM - Lenovo A600 | Lenovo IdeaCentre A600 User Guide V1.0 - Page 36
all data on other removable hard disk drive before using this software. After using this program, no data or partitions will exist on the hard disk drive of this computer. 3. After performing OneKey Recovery software, it only creates system partition. You will need to create new partitions after - Lenovo A600 | Lenovo IdeaCentre A600 User Guide V1.0 - Page 37
32 User Guide 31036433_A6_UG_EN_V1.0.indd 32 2009.1.19 6:47:27 PM - Lenovo A600 | Lenovo IdeaCentre A600 User Guide V1.0 - Page 38
Chapter System Maintenance and Recovery This chapter contains the following 1 topics: ÿ Daily Maintenance and Tools Instructions 2 3 4 5 31036433_A6_UG_EN_V1.0.indd 33 User Guide 33 2009.1.19 6:47:28 PM - Lenovo A600 | Lenovo IdeaCentre A600 User Guide V1.0 - Page 39
to erroneous operation or the installation of additional software. If software problems develop in the originally installed software, you can restore the system by using system backup and restoration features. Note: The existing system settings will change after restoration. Check the settings of - Lenovo A600 | Lenovo IdeaCentre A600 User Guide V1.0 - Page 40
. Depending on the amount of defragmentation on the hard disk drive, this procedure can take a long time (sometimes more than one hour). 4.6 Performing Daily Maintenance Tasks Cleaning the computer components Because many of the computer components consist of sophisticated integrated circuit boards - Lenovo A600 | Lenovo IdeaCentre A600 User Guide V1.0 - Page 41
designed for cleaning displays, and follow the instructions that are included with the product. The following are general methods for cleaning the components: • You can use a soft cloth to remove dust on the surface of the computer, the monitor, the printer, the speakers and the mouse. • You can use - Lenovo A600 | Lenovo IdeaCentre A600 User Guide V1.0 - Page 42
This chapter contains the following 1 topics: ÿ Troubleshooting and Problem Resolution 2 Note: The description of the TV-Tuner card in this manual applies only to those computer models that have the TV-Tuner card installed. It does not apply to those 3 computer models that do not have the - Lenovo A600 | Lenovo IdeaCentre A600 User Guide V1.0 - Page 43
by using Display Settings options. Problem: Ripple on screen Troubleshooting and problem resolution: 1. Check for devices located less than one meter from the computer such as refrigerators, electric fans, electric dryers, UPSs, regulators, fluorescent lamps 38 User Guide 31036433_A6_UG_EN_V1.0.indd - Lenovo A600 | Lenovo IdeaCentre A600 User Guide V1.0 - Page 44
Move any interfering devices away from the computer. 3. If the problem persists, consult with Lenovo Service. 5.2 Troubleshooting Audio Problems Problem: No sound from integrated speakers Troubleshooting and problem resolution: • Adjust the windows volume control - Double-click the speaker icon in - Lenovo A600 | Lenovo IdeaCentre A600 User Guide V1.0 - Page 45
the Control Panel, choose Programs and Functions. 5. Find the applicable program from the Programs and Functions dialog box and then select Uninstall/Modify. 6. Perform the instructions displayed to uninstall the software. 5.4 Troubleshooting Problems with Optical Drives and Hard Disks Problem: The - Lenovo A600 | Lenovo IdeaCentre A600 User Guide V1.0 - Page 46
useful in troubleshooting system problems: 1. The serial number of the software. The serial number was shipped with the computer and was provided separately by the manufacturer. The Help Center is unable to retrieve this number. 2. The drivers for this computer model only support the Windows Vista - Lenovo A600 | Lenovo IdeaCentre A600 User Guide V1.0 - Page 47
42 User Guide 31036433_A6_UG_EN_V1.0.indd 42 2009.1.19 6:47:31 PM

Version 1.0
2009.1
31036433
User Guide
3
036433
6
G
0
2009
6
0:52:20