Lenovo ThinkCentre A60 User Manual
Lenovo ThinkCentre A60 Manual
 |
View all Lenovo ThinkCentre A60 manuals
Add to My Manuals
Save this manual to your list of manuals |
Lenovo ThinkCentre A60 manual content summary:
- Lenovo ThinkCentre A60 | User Manual - Page 1
User Guide Types 6491, 8013, 8702, 8706 Types 8716, 8970, 8972, 8976 Types 8980, 8982, 8986, 8992 Types 8994, 9266, 9276, 9278 Types 9282, 9286, 9288, 9374 Types 9378, 9380, 9384, 9628 Types 9632, 9647, 9649, 9695 - Lenovo ThinkCentre A60 | User Manual - Page 2
- Lenovo ThinkCentre A60 | User Manual - Page 3
User Guide - Lenovo ThinkCentre A60 | User Manual - Page 4
. All rights reserved. U.S. GOVERNMENT USERS - RESTRICTED RIGHTS: Our products and/or services are provided with RESTRICTED RIGHTS. Use, duplication or disclosure by the Government is subject to the GSA ADP Schedule contract with Lenovo Group Limited, if any, or the standard terms of this commercial - Lenovo ThinkCentre A60 | User Manual - Page 5
. . . 51 Advanced settings 52 Exiting from the Setup Utility program . . . . . 52 Chapter 6. Updating system programs 53 Using system programs 53 Updating (flashing) BIOS from a diskette . . . . 53 Chapter 7. Troubleshooting and diagnostics 55 © Lenovo 2006, 2007. Portions © IBM Corp. 2005. iii - Lenovo ThinkCentre A60 | User Manual - Page 6
Basic troubleshooting 55 Diagnostic programs 56 PC-Doctor for Windows 57 PC-Doctor for DOS 57 PC-Doctor for Windows PE 59 Cleaning the mouse 59 Optical mouse 59 Non-optical mouse 59 Chapter 8. Getting information, help, and service 61 Information resources 61 Online Books folder 61 - Lenovo ThinkCentre A60 | User Manual - Page 7
desktop Power cords, power repaired by an authorized servicer. As with any product. Or you might hear sounds like popping, cracking, or Support Center or the product manufacturer for instructions on how to inspect the product and have it repaired, if necessary. © Lenovo 2006, 2007. Portions © IBM - Lenovo ThinkCentre A60 | User Manual - Page 8
Support Center for further guidance. See Chapter 8, "Getting information, help, and service," on page 61. v Power cords, plugs, power adapters, extension cords, surge protectors, or power supplies Replaceable Units, or CRUs. Lenovo provides documentation with instructions when it is appropriate for - Lenovo ThinkCentre A60 | User Manual - Page 9
, do not open the static-protective package containing the part until the instructions direct you to install it. When you handle options or CRUs, or or other metal surface. Power cords and power adapters Use only the power cords and power adapters supplied by the product manufacturer. Important safety - Lenovo ThinkCentre A60 | User Manual - Page 10
other countries, the suitable types shall be used accordingly. Never wrap a power cord around a power adapter or other object. power cord or power adapter has been stressed by misuse. Liquids also can cause gradual corrosion of power cord terminals and/or the connector terminals on a power Guide - Lenovo ThinkCentre A60 | User Manual - Page 11
system clock. In addition, many mobile products, such as notebook computers, utilize a rechargeable battery pack to provide system power when in portable mode. Batteries supplied by Lenovo for use with your product have been tested for compatibility and should only be replaced with approved parts - Lenovo ThinkCentre A60 | User Manual - Page 12
service any battery. Do not crush, puncture, or incinerate batteries or short circuit the metal contacts. Do not expose the battery to water or other liquids. Only recharge the battery pack strictly according to instructions sink inlet fins, power supply vents, and fans. your desktop computer: Guide - Lenovo ThinkCentre A60 | User Manual - Page 13
use non-desktop air filtration devices by these appliances can damage the monitor and data on the hard disk drive. Do not place any beverages on top of or beside the attached power cords, telecommunications systems, networks, and modems before you open the device covers, unless instructed otherwise - Lenovo ThinkCentre A60 | User Manual - Page 14
2. First, remove power cords from outlet. 3. Remove signal cables from connectors. 4. Remove all in wet locations unless the jack is specifically designed for wet locations. v Never touch lines. v Avoid using a telephone (other than a cordless type) during an electrical storm. There may be a remote - Lenovo ThinkCentre A60 | User Manual - Page 15
Services 21 Code handling instructions. Caution power supply or any part that has the following label attached. Hazardous voltage, current, and energy levels are present inside any component that has this label attached. There are no serviceable parts inside these components. If you suspect a problem - Lenovo ThinkCentre A60 | User Manual - Page 16
system installer's attention to Article 820-40 of the National Electrical Code (NEC) that provides guidelines for proper grounding and, in particular, Section 810-21 Figure 1. Proper grounding for the cable Power service grounding electrode system (NEC Article 250, Part H) Ground clamps Electronic - Lenovo ThinkCentre A60 | User Manual - Page 17
the power cord before audio-out connector, always use the headphone connector for headphones (also called a headset) or earphones. Excessive use of headphones or earphones for a long period of time at high volume can be dangerous if the headphones or earphones do not comply with specifications - Lenovo ThinkCentre A60 | User Manual - Page 18
specification be dangerous due to excessive sound pressure levels. If your Lenovo computer came with headphones or sound pressure levels. Additional safety information Plastic bags can be dangerous. Keep plastic bags away from babies and children to avoid danger of suffocation. xvi User Guide - Lenovo ThinkCentre A60 | User Manual - Page 19
49 provides instructions on how to view and change the configuration settings of your computer. v Chapter 6, "Updating system programs," on page 53 provides information about updating POST/BIOS and how to recover from a POST/BIOS update failure. v Chapter 7, "Troubleshooting and diagnostics," on - Lenovo ThinkCentre A60 | User Manual - Page 20
xviii User Guide - Lenovo ThinkCentre A60 | User Manual - Page 21
and provide good support. The seat should have a curved front to relieve pressure feet. Viewing Distance Lower Back Support Seat Height Adjust the monitor overhead lights, windows, and other light right angles to windows and other light install the monitor near a window, use curtains or blinds to - Lenovo ThinkCentre A60 | User Manual - Page 22
compounds problems associated the length of power cords and power cord directly into an electrical outlet. v Keep power cords and cables neatly routed away from walkways and other areas where they might get kicked accidentally. For more information about power cords, see "Power cords and power - Lenovo ThinkCentre A60 | User Manual - Page 23
air vents facing downward. 2. Align the tab on the vertical stand with the notch on the computer as shown. 3. Pivot the vertical stand towards the front of the computer until it snaps into position. © Lenovo 2006, 2007. Portions © IBM Corp. 2005. 3 - Lenovo ThinkCentre A60 | User Manual - Page 24
switches or connectors described in this section. If your computer cables and connector panel have color-coded connectors, match the color of the cable end with the color of the connector. For example, match a blue cable end with a blue connector or a red cable end with a red connector. 4 User Guide - Lenovo ThinkCentre A60 | User Manual - Page 25
power voltage supply range in your local country or connector. Note: Some models will have keyboards with a fingerprint reader. After you setup and turn on your computer, refer to the Access Help online help system for information about your fingerprint reader. See "Access Help" on page 62 for instructions - Lenovo ThinkCentre A60 | User Manual - Page 26
3. Your mouse cable might have a standard mouse connector 1 or a USB connector 2 . Connect the mouse cable to the appropriate mouse connector. 4. Connect the monitor cable to the monitor connector on the computer. v If you have a Video Graphics Array (VGA) Standard monitor, connect the cable to the - Lenovo ThinkCentre A60 | User Manual - Page 27
v If you have a digital video interface (DVI) monitor, connect the cable to the connector as shown. Note: Your computer must have an adapter installed that supports the DVI monitor. 5. If you have a modem, connect the modem using the following information. PHONE PHONE PHONE LINE PHONE LINE - Lenovo ThinkCentre A60 | User Manual - Page 28
sounds without disturbing anyone. This connector might be located on the front of the computer. 7. If you have powered speakers with an ac adapter, use the following instructions ac power source. 8. If you have unpowered speakers with no ac adapter, use the following instructions. 8 User Guide a. - Lenovo ThinkCentre A60 | User Manual - Page 29
because it transmits data rapidly. There are two types of IEEE 1394 connectors: the 4-pin and the 6-pin. IEEE 1394 offers connection to several types of consumer electronics, including digital audio devices and scanners. 10. Connect the power cords to properly grounded electrical outlets. Chapter - Lenovo ThinkCentre A60 | User Manual - Page 30
If you experience any problems during startup, see Chapter 7, "Troubleshooting and diagnostics," on page 55. For additional help, refer to Chapter 8, "Getting information, help, and service," on page 61. You can get help and information by telephone through the Customer Support Center. Refer to the - Lenovo ThinkCentre A60 | User Manual - Page 31
operating system. Installation instructions are usually provided with the device drivers. Updating your antivirus software Your computer comes with antivirus software you can use to detect and eliminate viruses. Lenovo provides a full version of antivirus software on your hard disk with a free 90 - Lenovo ThinkCentre A60 | User Manual - Page 32
12 User Guide - Lenovo ThinkCentre A60 | User Manual - Page 33
of your computer by adding memory, adapters, or drives. When installing an option, use these instructions along with the instructions that come with the option your specific model, use the Setup Utility. See Chapter 5, "Using the Setup Utility," on page 49. © Lenovo 2006, 2007. Portions © IBM Corp. - Lenovo ThinkCentre A60 | User Manual - Page 34
on the system board (some models) Audio subsystem v High-definition ADI 1986 Audio Codec v Microphone and headphone connectors on the front panel v Line in, line out, and microphone connectors on the rear panel Connectivity v 10/100 Mbps integrated Ethernet controller (some models) v 10/100/1000 - Lenovo ThinkCentre A60 | User Manual - Page 35
rear panel v Two audio connectors (microphone and headphone) on front panel Expansion v Three drive bays v Two low-profile 32-bit PCI adapter connectors v One low-profile PCI Express x1 adapter connector v One low-profile PCI Express x16 graphics adapter connector Power v 180 Watt power supply with - Lenovo ThinkCentre A60 | User Manual - Page 36
, such as external modems and digital cameras - Audio devices, such as external speakers for the sound system - USB devices, such as printers, joysticks some models) - Hard disk drive For the latest information about available options, see the Lenovo Web site at http://www.lenovo.com/ or contact your - Lenovo ThinkCentre A60 | User Manual - Page 37
This section lists the physical specifications for your computer. Dimensions Width: 325 mm (12.8 in Electrical input: Some models have a switchable power supply that supports both low and high input voltage ranges. Some models do not have a switch and support only a low or high input voltage range - Lenovo ThinkCentre A60 | User Manual - Page 38
Supported operating positions Attention: Do not block the air vents on the top of the computer with any type certain options. See the instructions that come with the containing the option until you are instructed to do so. When you carefully. Handle adapters and memory modules by the edges. Never - Lenovo ThinkCentre A60 | User Manual - Page 39
section to identify the required connector, and then use the instructions that come with the option to help you make the connection and install any software or device drivers that are required for the option. Locating controls and connectors on the front of your computer The following illustration - Lenovo ThinkCentre A60 | User Manual - Page 40
following illustration shows the locations of connectors on the rear of your computer. 1 Standard mouse connector 2 Parallel connector 3 Ethernet connector 4 Audio line in connector 5 Power cord connector 6 Voltage-selection switch (some models) 7 PCI adapter connectors 8 PCI Express 1x adapter or - Lenovo ThinkCentre A60 | User Manual - Page 41
Used to attach a keyboard that uses a standard keyboard connector. Obtaining device drivers You can obtain device drivers for operating systems that are not preinstalled at http://www.lenovo.com/support/ on the World Wide Web. Installation instructions are provided in README files with the device - Lenovo ThinkCentre A60 | User Manual - Page 42
system, and turn off all attached devices. 2. Unplug all power cords from electrical outlets. 3. Disconnect all cables attached to the computer. This includes power cords, input/output (I/O) cables, and any other cables that computer cover, remove the screws, and then remove the cover. 22 User Guide - Lenovo ThinkCentre A60 | User Manual - Page 43
components in your computer. 1 Optical drive 2 Diskette drive 3 Memory modules 4 Battery 5 Power supply 6 PCI adapter connector 7 PCI Express x16 graphics adapter or PCI Express x1 adapter connector (some models) 8 PCI Express x1 adapter connector or PCI Express x16 graphics adapter (some models - Lenovo ThinkCentre A60 | User Manual - Page 44
the drive bay assembly to access system board components such as memory, the battery, and CMOS. To access system board components and the drives: 1. Remove the computer cover. See "Removing the cover" on page 22. 2. Remove the front bezel by releasing the three tabs and pivoting the bezel forward - Lenovo ThinkCentre A60 | User Manual - Page 45
from the computer. Identifying parts on the system board The system board (sometimes called the planar or motherboard) is the main circuit board in your computer. It provides basic computer functions and supports a variety of devices that are factory-installed or that you can install later. Chapter - Lenovo ThinkCentre A60 | User Manual - Page 46
fan connector 12 Front panel connector 2 Microprocessor and heat sink 13 SATA IDE connectors (2) 3 Memory connector 1 14 Front USB connectors (2) 4 Memory connector 2 15 Serial (COM) connector 5 Clear CMOS/Recovery jumper 16 PCI adapter connectors 6 Power connector 17 Front audio - Lenovo ThinkCentre A60 | User Manual - Page 47
PCI Express x1 adapter connector 7 IDE connector 18 Battery 8 SATA IDE connectors (2) 19 PCI Express x16 graphics adapter connector 9 Power fan connector 20 System fan connector 10 Front panel connector 21 12v power connector 11 Clear CMOS/Recovery jumper Chapter 3. Installing options - Lenovo ThinkCentre A60 | User Manual - Page 48
Memory connector 1 4 Memory connector 2 5 Diskette drive connector 6 Power connector 7 IDE connector 1 8 IDE connector 2 9 Power fan connector 10 SATA IDE connectors (2) 11 Clear CMOS/Recovery jumper 12 Front panel connector 13 Front USB connectors (2) 14 Front audio connector - Lenovo ThinkCentre A60 | User Manual - Page 49
might have to remove the drive bay assembly to access the memory connectors. See "Accessing system board components" on page 24. 3. Remove any parts that might prevent access to the memory connectors. 4. Locate the memory connectors. See "Identifying parts on the system board" on page 25. 5. Open - Lenovo ThinkCentre A60 | User Manual - Page 50
instructions for installing and removing PCI adapters. Your computer has four expansion connectors. There are two connectors for PCI adapters, one PCI Express x1 adapter connector the adapter latch and remove the connector cover for the appropriate expansion connector. 3. Remove the adapter from its - Lenovo ThinkCentre A60 | User Manual - Page 51
drives This section provides information and instructions for installing and removing internal drives Technology Attachment (SATA) hard disk drives v Parallel ATA hard disk drives v Optical drives, such an internal drive, it is important to note what type and size of drive that you can install in each - Lenovo ThinkCentre A60 | User Manual - Page 52
3.5-inch hard disk drive in bay 2 v A 3.5-inch diskette drive in bay 3 (some models) Any bay that does not have a drive installed has a static shield and bay panel installed. The following illustration shows the locations of the drive bays. The following list describes the types and size of drives - Lenovo ThinkCentre A60 | User Manual - Page 53
drive, remove the plastic panel in the bezel by squeezing the plastic tabs that secure the panel on the inside of type of drive you are connecting. Use one of the following procedures for your drive connection. Connecting an optical drive or a parallel ATA hard disk drive 1. Locate the two-connector - Lenovo ThinkCentre A60 | User Manual - Page 54
power connector labelled P4 and connect it to the drive. Connecting an additional serial ATA hard disk drive A serial hard disk drive can be connected to any available SATA connector . 4. Remove the plastic panel in the bezel by squeezing the plastic tabs that secure the panel on the inside of the - Lenovo ThinkCentre A60 | User Manual - Page 55
Install the diskette drive into the bay from the front until it snaps into position. 7. Align the drive computer can be prevented by a software lock that locks the keyboard until a correct password is typed in. Make sure that any security cables you install do not interfere with other computer cables - Lenovo ThinkCentre A60 | User Manual - Page 56
computer and is operated with a key. The cable lock also locks the buttons used to open the computer cover. This is the same type of lock used with many laptop computers. You can order a security cable directly from Lenovo. Go to http://www.lenovo.com/support/ and search on Kensington. 36 User Guide - Lenovo ThinkCentre A60 | User Manual - Page 57
the installation, go to "Replacing the cover and connecting the cables" on page 39. Changing the battery Your computer has a special type of memory that maintains the date, time, and settings for built-in features, such as parallel-port assignments (configuration). A battery keeps this information - Lenovo ThinkCentre A60 | User Manual - Page 58
the computer and disconnect the power cord from the electrical outlet system board components" on page 24. 3. Locate the Clear CMOS/Recovery jumper on the system board. See "Identifying parts on the system board and connect the power cord. See "Replacing the cover and connecting the cables" on page - Lenovo ThinkCentre A60 | User Manual - Page 59
Recovery jumper back to the standard position (pins 1 and 2). 9. Replace the computer cover and connect the power power cords. Also, depending on the option that is installed, you might need to confirm the updated all power supply cables front bezel if it was removed. Chapter 3. Installing options 39 - Lenovo ThinkCentre A60 | User Manual - Page 60
computer cover on the chassis so that the rail guides on the sides of the cover engage the rails necessary. 7. Reconnect the external cables and power cords to the computer. See "Locating connectors on the rear of your computer" on page 20. 8. To update the configuration, see Chapter 5, "Using the - Lenovo ThinkCentre A60 | User Manual - Page 61
operating systems: v Windows XP: Use Product Recovery discs to restore your computer to the original factory contents, perform a custom factory recovery, or to perform other rescue and recovery operations such as rescuing individual files. © Lenovo 2006, 2007. Portions © IBM Corp. 2005. 41 - Lenovo ThinkCentre A60 | User Manual - Page 62
your Product Recovery discs and are guided through the process of restoring from original factory contents only. To use Product Recovery discs on Windows XP, do the following: Attention: When you restore the factory contents from the Product Recovery discs, all files currently on the hard disk will - Lenovo ThinkCentre A60 | User Manual - Page 63
the instructions on the screen. To perform a restore operation using the Rescue and Recovery program, do the following: 1. From the Windows desktop, and Recovery backup located on your local hard disk, a USB device, or a network drive. v Restore your hard disk from a Rescue and Recovery backup: - Lenovo ThinkCentre A60 | User Manual - Page 64
workspace on your hard disk. Note: The recovery operations you can perform using rescue media vary depending on the operating system on which it is used. The rescue disc can be started in any type of CD or DVD. Rescue media also contains a PC-Doctor diagnostics program, which enables you to run - Lenovo ThinkCentre A60 | User Manual - Page 65
desktop, select All Programs, click ThinkVantage, then click Create Recovery Media. 2. In the Rescue Media area, select the type of rescue media you want to create. You can create rescue media using a CD, USB hard drive, or a second internal hard disk drive. 3. Click OK. 4. Follow the instructions - Lenovo ThinkCentre A60 | User Manual - Page 66
devices also are available on the World Wide Web at http://www.lenovo.com/think/support/. To reinstall a device driver for a factory-installed device, do the following: 1. Start your computer and operating system. 2. Use Windows Explorer or My Computer to display the directory structure of your hard - Lenovo ThinkCentre A60 | User Manual - Page 67
needed to enter the Windows environment. See "Creating and using a Recovery Repair diskette" on page 45 for details. v Use a set of Product Recovery discs if your intent is to restore the hard disk to its original factory contents. See "Creating and using the Product Recovery disc" on page 41. It - Lenovo ThinkCentre A60 | User Manual - Page 68
48 User Guide - Lenovo ThinkCentre A60 | User Manual - Page 69
electrically erasable programmable read-only memory (EEPROM) of your then turn on the computer. When you hear multiple beeps, release the F1 key. Notes: a. If you program menu is not displayed until you type your password. See "Using passwords" for Lenovo 2006, 2007. Portions © IBM Corp. 2005. 49 - Lenovo ThinkCentre A60 | User Manual - Page 70
. If both the user and administrator passwords are set, you can type either password. However, to change any configuration settings, you must use set to Disable, all devices connected to the IDE controller (such as hard disk drives or the CD-ROM drive) are disabled and will not be displayed User Guide - Lenovo ThinkCentre A60 | User Manual - Page 71
without saving. Selecting a startup device If your computer does not start up (boot) from a device such as the CD-ROM, diskette, or hard disk as expected, use one of the following procedures to select a startup device. Selecting a temporary startup device Use this procedure to startup from any boot - Lenovo ThinkCentre A60 | User Manual - Page 72
operating system other than Windows XP, your computer performance might be degraded. Therefore, you should always set HyperThreading to Disabled unless you are sure your operating system supports HyperThreading. Exiting from the Setup Utility. Otherwise, your changes will not be saved. 52 User Guide - Lenovo ThinkCentre A60 | User Manual - Page 73
changes and enhancements to the POST/BIOS. When updates are released, they are available as downloadable files on the Lenovo Web site at http://www.lenovo.com. Instructions for using the POST/BIOS updates are available in a .txt file that is included with the update files. For most models, you can - Lenovo ThinkCentre A60 | User Manual - Page 74
54 User Guide - Lenovo ThinkCentre A60 | User Manual - Page 75
the keyboard connector on the computer. v No keys are stuck. If you cannot correct the problem, have the computer serviced. Refer to the safety and warranty information that is provided with your computer for a list of service and support telephone numbers. © Lenovo 2006, 2007. Portions © IBM Corp - Lenovo ThinkCentre A60 | User Manual - Page 76
programs from http://www.lenovo.com/ support/. Type your machine type into the Use Quick Path field and click Go to find the downloadable files that are specific to your computer. 2. If you are unable to isolate and repair the problem yourself after you run PC-Doctor for Windows and depending upon - Lenovo ThinkCentre A60 | User Manual - Page 77
computer problems, access the Lenovo troubleshooting center, update system drivers, and review system information. To run PC-Doctor for Windows, open the Start menu from the Windows desktop, select All Programs, select PC-Doctor for Windows, and click PC-Doctor for Windows. Follow the instructions - Lenovo ThinkCentre A60 | User Manual - Page 78
4. When you hear beeps or see a logo screen, stop pressing the F11 key. The Rescue and Recovery workspace opens. Note: For some models, press the Esc key to enter Rescue and Recovery. 5. From the Rescue and Recovery workspace, select Create diagnostic disks. 6. Follow the instructions on the screen - Lenovo ThinkCentre A60 | User Manual - Page 79
upon your machine type and model, you either have PC-Doctor for DOS or PC-Doctor for Windows PE on your Lenovo computer. The PC-Doctor for Windows PE diagnostic program is part of the Rescue and Recovery workspace. Use PC-Doctor for DOS, if you are unable to start the Windows operating system or - Lenovo ThinkCentre A60 | User Manual - Page 80
. 1 Retainer ring 2 Ball 3 Plastic rollers 4 Ball cage To clean a mouse with a ball, follow the instructions below: 1. Turn off your computer. 2. Disconnect the mouse cable from the computer. 3. Turn the mouse upside down mouse cable to the computer. 12. Turn your computer back on. 60 User Guide - Lenovo ThinkCentre A60 | User Manual - Page 81
appear when you attempt to view the PDF file and you will be guided through the Adobe Acrobat Reader installation. 2. The publications that are preinstalled on your computer are available in other languages on the Lenovo Support Web site at http://www.lenovo.com/ support/. 3. If you want to install - Lenovo ThinkCentre A60 | User Manual - Page 82
upgrades and extended hardware repair services. v Download the latest device drivers and software updates for your computer model. v Access the online manuals for your products. v Access the Lenovo Statement of Limited Warranty. v Access troubleshooting and support information for your computer - Lenovo ThinkCentre A60 | User Manual - Page 83
you troubleshoot your computer problem, see "Information resources" on page 61. If you suspect a software problem, download device drivers and updates. To access these pages, go to http://www.lenovo.com/support/ and follow the instructions. Calling for service If you have tried to correct the problem - Lenovo ThinkCentre A60 | User Manual - Page 84
, go to http://www.lenovo.com/support/, click Warranty, and follow the instructions on the screen. For technical assistance with the installation of or questions related to Service Packs for your preinstalled Microsoft Windows product, refer to the Microsoft Product Support Services Web site at http - Lenovo ThinkCentre A60 | User Manual - Page 85
PC running communication software or any other terminal devices. All commands sent to the modem must begin with AT and end with ENTER. All commands can be typed E0 E1 +++ H_ H0 Function Manually answer incoming call. Repeat last command Pulse dialing is not supported for Australia, New memory. - Lenovo ThinkCentre A60 | User Manual - Page 86
W2 X_ X0 X1 X2 X3 X4 Z_ Z0 Z1 66 User Guide Function Force modem off-hook (make busy) Note: H1 command is not supported for Italy Display product-identification code Factory ROM checksum test Internal memory test Firmware ID Reserved ID Low speaker volume Low speaker volume Medium speaker - Lenovo ThinkCentre A60 | User Manual - Page 87
Digital Loopback Test Perform a Remote Digital Loopback Test and Self-Test Perform Local Analog Loopback Test and Self-Test Displays Active and Stored Profiles Appendix A. Manual modem commands 67 - Lenovo ThinkCentre A60 | User Manual - Page 88
Parameter "d" specifies the maximum connection rate (300-56000); Parameter "e" specifies the codec type (0= Law, and 1=A-Law). Parameter "f" specifies "robbed bit" signaling detection (0=detection only (same as \N0) Disable V.44 Enable V.44 Current values List of support values 68 User Guide - Lenovo ThinkCentre A60 | User Manual - Page 89
FDTC: +FET: +FET=N +FHNG +FK +FLID= +FLPL +FMDL? +FMFR? Data/Fax Auto Answer Service Class Receive data with HDLC framing Receive data Receive silence Transmit data with HDLC framing Transmit data Stop transmission and . Identify model. Identify manufacturer. Appendix A. Manual modem commands 69 - Lenovo ThinkCentre A60 | User Manual - Page 90
Select Data, Fax or Voice/Audio Identify Model Identify Manufacturer Identify Revision Level Audio output transmit level Query Buffer Size Bits per sample (ADPCM or PCM) Beep Tone Timer Identify Compression Method Enable timing mark placement Generate tone signals Voice transmit mode 70 User Guide - Lenovo ThinkCentre A60 | User Manual - Page 91
your Swisscom phone line does not have Taxsignal switched OFF, modem function may be impaired. The impairment may be resolved by a filter with the following specifications: Telekom PTT SCR-BE Taximpulssperrfilter-12kHz PTT Art. 444.112.7 Bakom 93.0291.Z.N Appendix A. - Lenovo ThinkCentre A60 | User Manual - Page 92
72 User Guide - Lenovo ThinkCentre A60 | User Manual - Page 93
operation of any other product, program, or service. Lenovo may have patents or pending patent applications covering support applications where malfunction may result in injury or death to persons. The information contained in this document does not affect or change Lenovo product specifications - Lenovo ThinkCentre A60 | User Manual - Page 94
countries, or both: Lenovo Rescue and Recovery ThinkCentre ThinkVantage The following terms are trademarks of International Business Machines Corporation in the United States, other countries, or both: IBM Lotus Lotus Notes SmartSuite Wake on LAN Microsoft, Windows, and Windows Vista are trademarks - Lenovo ThinkCentre A60 | User Manual - Page 95
diskettes creating 57 running 58 drives bays 32 © Lenovo 2006, 2007. Portions © IBM Corp. 2005. drives (continued) internal 31 specifications 32 dual inline memory modules (DIMMs) 29 E environment, operating 17 Ethernet 14 Ethernet connector 21 exiting, Setup Utility 52 expansion adapters 15 - Lenovo ThinkCentre A60 | User Manual - Page 96
76 User Guide system board (continued) memory 16, 29 system management 14 system programs 53 T ThinkVantage Productivity Center 61 trademarks 74 troubleshooting 55 U updating (flashing) BIOS 53 antivirus software 11 operating system 11 updating system programs 53 USB connectors 21 using passwords - Lenovo ThinkCentre A60 | User Manual - Page 97
- Lenovo ThinkCentre A60 | User Manual - Page 98
Part Number: 41X5648 Printed in USA (1P) P/N: 41X5648
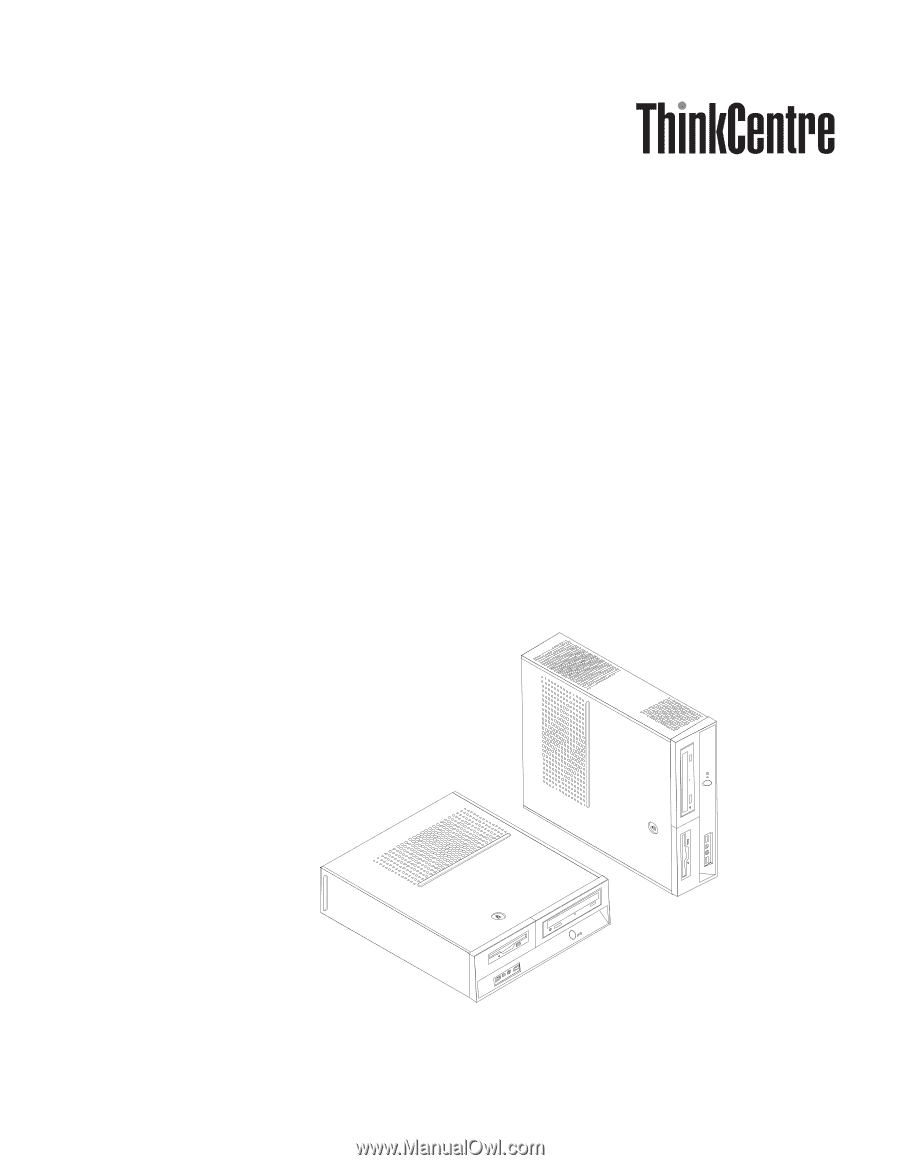
User
Guide
Types
6491,
8013,
8702,
8706
Types
8716,
8970,
8972,
8976
Types
8980,
8982,
8986,
8992
Types
8994,
9266,
9276,
9278
Types
9282,
9286,
9288,
9374
Types
9378,
9380,
9384,
9628
Types
9632,
9647,
9649,
9695









