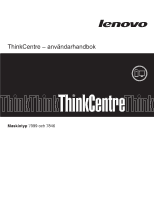Lenovo ThinkCentre A70 (Swedish) User Guide
Lenovo ThinkCentre A70 Manual
 |
View all Lenovo ThinkCentre A70 manuals
Add to My Manuals
Save this manual to your list of manuals |
Lenovo ThinkCentre A70 manual content summary:
- Lenovo ThinkCentre A70 | (Swedish) User Guide - Page 1
- Lenovo ThinkCentre A70 | (Swedish) User Guide - Page 2
- Lenovo ThinkCentre A70 | (Swedish) User Guide - Page 3
ThinkCentre - användarhandbok - Lenovo ThinkCentre A70 | (Swedish) User Guide - Page 4
Anm Innan du börjar använda den här informationen och den produkt den handlar om bör du läsa informationen i ThinkCentre handbok för säkerhet och garanti och "Övrig information", på sidan 69. Andra utgåvan (juni 2010) © Copyright Lenovo 2010. - Lenovo ThinkCentre A70 | (Swedish) User Guide - Page 5
som följer med Windows 4 Hitta datorns (flasha) BIOS från en skiva . . . . . 55 Uppdatera (flasha) BIOS från operativsystemet Lenovo ThinkVantage Toolbox 60 PC-Doctor for Rescue and Recovery . . . . . 60 PC-Doctor for DOS 61 Rengöring av en optisk mus 62 Kapitel 7. Information, hjälp och service - Lenovo ThinkCentre A70 | (Swedish) User Guide - Page 6
Index 71 iv Användarhandbok - Lenovo ThinkCentre A70 | (Swedish) User Guide - Page 7
att sätta dig in i säkerhetsinformationen minskar du risken för att du själv eller produkten skadas. Om du inte har kvar ditt exemplar av ThinkCentre Säkerhets- och garantiinformation, kan du hämta ett exemplar på Lenovos supportwebbplats på: http://www.lenovo.com/support © Copyright Lenovo 2010 v - Lenovo ThinkCentre A70 | (Swedish) User Guide - Page 8
vi Användarhandbok - Lenovo ThinkCentre A70 | (Swedish) User Guide - Page 9
Datorn levereras med en av följande processorer (intern cachestorlek varierar beroende på modelltyp): v Intel® Celeron double data rate 3 synchronous dynamic random access memory dual inline memory modules (DDR3 SDRAM DIMM-moduler) Interna enheter för separat grafikkort © Copyright Lenovo 2010 1 - Lenovo ThinkCentre A70 | (Swedish) User Guide - Page 10
v ACPI (Advanced Configuration and Power Interface) v Autostart v Desktop Management Interface (DMI) v Intel Trusted Execution Technology (Intel TXT) v Preboot Execution Environment (PXE) v BIOS och program för systemadministration v Wake on LAN (WOL) v Windows Management Instrumentation (WMI) (WMI - Lenovo ThinkCentre A70 | (Swedish) User Guide - Page 11
med något av följande operativsystem förinstallerat: v Microsoft® Windows® 7 v Microsoft Windows XP Professional (förinstallerat genom nedgraderingsrättigheter i Windows 7 Professional) Certifierade eller kompatibilitetstestade operativsystem Lenovo kan komma att identifiera andra operativsystem som - Lenovo ThinkCentre A70 | (Swedish) User Guide - Page 12
och flera förinstallerade program. Program som följer med Windows Det här avsnittet innehåller information om de program som följer med Windowsoperativsystemet. Program som tillhandahålls av Lenovo Följande program tillhandahålls av Lenovo som en hjälp att arbeta effektivare och minska kostnaderna - Lenovo ThinkCentre A70 | (Swedish) User Guide - Page 13
Client Security Solution finns endast på datorer förinstallerade med Windows XP från Lenovo. Power Manager: Med Power Manager kan du göra enkelt göra energiinställningar för din ThinkCentre®-dator. Genom att använda verktyget Power Manager kan du justera datorns energiinställningar så att du - Lenovo ThinkCentre A70 | (Swedish) User Guide - Page 14
. Mer information finns i "Lenovo ThinkVantage Toolbox" på sidan 60. PC-Doctor for Rescue and Recovery Felsökningsprogrammet PC-Doctor for Rescue and Recovery ingår på din ThinkCentre-dator i arbetsutrymmet i Rescue and Recovery. Programmet hjälper dig att felsöka problem med maskinvaran. Det kan - Lenovo ThinkCentre A70 | (Swedish) User Guide - Page 15
Hitta datorns komponenter Detta avsnitt innehåller information som hjälper dig hitta din dators kontakter, komponenter, delar på systemkortet och inbyggda enheter. Placering av kontakter, reglage och indikatorer på datorns framsida figur 1 visar vilka kontakter, reglage och indikatorer som finns var - Lenovo ThinkCentre A70 | (Swedish) User Guide - Page 16
Kontakternas och komponenternas placering på baksidan av datorn figur 2 visar vilka kontakter och komponenter som finns var på datorns baksida. Vissa kontakter på baksidan är färgkodade för att hjälpa dig att hitta rätt kontakt för de kablar du ska ansluta. Figur 2. Placering av kontakter och - Lenovo ThinkCentre A70 | (Swedish) User Guide - Page 17
Kontakt Beskrivning Linjeingång för ljud Tar emot ljudsignaler från en extern ljudenhet, t.ex. en stereoanläggning. När du ska ansluta en extern ljudenhet kopplar du kabeln från enhetens ljudutgång till datorns ljudingång. Linjeutgång för ljud Via den här kontakten sänds ljudsignaler från - Lenovo ThinkCentre A70 | (Swedish) User Guide - Page 18
Komponenternas placering figur 3 visar var olika komponenter är placerade i datorn.Anvisningar för hur du tar bort kåpan för att få tillgång till datorns insida finns i "Ta av datorns kåpa" på sidan 14. Figur 3. Placering av olika komponenter 1 Kylfläns- och fläktmodul 2 Minnesmoduler (2) 3 - Lenovo ThinkCentre A70 | (Swedish) User Guide - Page 19
enheter för andra typer av lagringsmedier. Interna enheter installeras i fack. I den här boken kallas de fack 1, fack 2 och så vidare. När du installerar eller byter en intern enhet, är det viktigt att du vet vilken typ av och storlek av en enhet som du kan installera eller byta i respektive fack - Lenovo ThinkCentre A70 | (Swedish) User Guide - Page 20
figur 5 visar var de olika enhetsfacken är placerade i datorn. Figur 5. Enhetsfackens placering 1 Fack 1 - Fack för optisk enhet (med en optisk enhet installerad) 2 Fack 2 - Fack för tunn kortläsare (med en tunn kortläsare som installerats i vissa model- ler) 3 Fack 3 - SATA-hårddiskfack (med en - Lenovo ThinkCentre A70 | (Swedish) User Guide - Page 21
PCI-kort eller enheter och underhålla din dator genom att byta ut den trasiga maskinvaran. Anm: 1. Använd endast datordelar från Lenovo. 2. När du installerar eller byter ett tillbehör följer du anvisningarna i det här av- snittet tillsammans med anvisningarna som följer med tillbehöret. Installera - Lenovo ThinkCentre A70 | (Swedish) User Guide - Page 22
Handbok för säkerhet och garanti som följer med datorn. Om du vill hämta ett exemplar av ThinkCentre Handbok för säkerhet och garanti går du till: http://www.lenovo.com/support Så här tar du av datorns kåpa: Varning: Stäng av datorn och vänta cirka fem minuter tills datorn svalnat innan du - Lenovo ThinkCentre A70 | (Swedish) User Guide - Page 23
Handbok för säkerhet och garanti som följer med datorn. Om du vill hämta ett exemplar av ThinkCentre Handbok för säkerhet och garanti går du till: http://www.lenovo.com/support Avsnittet innehåller anvisningar om hur du tar bort och sätter tillbaka frontplattan. Så här tar du bort och sätter - Lenovo ThinkCentre A70 | (Swedish) User Guide - Page 24
3. Ta bort frontplattan genom att lossa de tre plasttapparna och svänga frontplattan utåt. Figur 7. Ta bort frontplattan 4. När du ska sätta tillbaka frontplattan riktar du in de andra tre plasttapparna i högra sidan på plattan mot motsvarande hål i chassit. Vrid sedan plattan inåt tills den snäpper - Lenovo ThinkCentre A70 | (Swedish) User Guide - Page 25
Handbok för säkerhet och garanti som följer med datorn. Om du vill hämta ett exemplar av ThinkCentre Handbok för säkerhet och garanti går du till: http://www.lenovo.com/support I det här avsnittet finns anvisningar för hur du installerar eller byter ut ett PCIkort. Datorn har en plats för standard - Lenovo ThinkCentre A70 | (Swedish) User Guide - Page 26
Anm: Om PCI-kortet hålls på plats av en spärr 1 trycker du kortspärren så att PCI-kortet lossar från spärren. Ta sedan tag i PCI-kortets sidor och dra försiktigt ut det ur PCI-kortplatsen. Om det behövs lossar du lite på en sida i taget tills PCI-kortet går fritt. Figur 10. Ta bort PCI-kortet v Om - Lenovo ThinkCentre A70 | (Swedish) User Guide - Page 27
Handbok för säkerhet och garanti som följer med datorn. Om du vill hämta ett exemplar av ThinkCentre Handbok för säkerhet och garanti går du till: http://www.lenovo.com/support I det här avsnittet finns anvisningar för hur du installerar eller byter ut en minnesmodul. Datorn har två minnesplatser - Lenovo ThinkCentre A70 | (Swedish) User Guide - Page 28
Så här installerar eller byter du en minnesmodul: 1. Ta ut alla medier ur enheterna och stäng av alla anslutna enheter och datorn. Koppla sedan loss alla nätsladdar från eluttagen och koppla bort alla kablar som är anslutna till datorn. 2. Ta av datorns kåpa. Se "Ta av datorns kåpa" på sidan 14. 3. - Lenovo ThinkCentre A70 | (Swedish) User Guide - Page 29
Handbok för säkerhet och garanti som följer med datorn. Om du vill hämta ett exemplar av ThinkCentre Handbok för säkerhet och garanti går du till: http://www.lenovo.com/support I ett särskilt minne i datorn finns uppgifter om datum, klockslag och inställningar för inbyggda funktioner. Datorns - Lenovo ThinkCentre A70 | (Swedish) User Guide - Page 30
Så här byter du batteri: 1. Ta ut alla medier ur enheterna och stäng av alla anslutna enheter och datorn. Koppla sedan loss alla nätsladdar från eluttagen och koppla bort alla kablar som är anslutna till datorn. 2. Ta av datorns kåpa. Se "Ta av datorns kåpa" på sidan 14. 3. Leta reda på batteriet. - Lenovo ThinkCentre A70 | (Swedish) User Guide - Page 31
Handbok för säkerhet och garanti som följer med datorn. Om du vill hämta ett exemplar av ThinkCentre Handbok för säkerhet och garanti går du till: http://www.lenovo.com/support Avsnittet innehåller anvisningar om hur du byter nätaggregatet. Det finns visserligen inga delar som kan röra sig - Lenovo ThinkCentre A70 | (Swedish) User Guide - Page 32
Anm: Du måste eventuellt också lossa nätaggregatets kablar från en del kabelhållare och -band i chassit. 4. Lägg datorn på sidan och lossa de fyra skruvarna som håller nätaggregatet på plats. Figur 17. Ta bort akruvarna som håller fast nätaggregatet 5. Skjut nätaggregatet en bit framåt och ta sedan - Lenovo ThinkCentre A70 | (Swedish) User Guide - Page 33
Handbok för säkerhet och garanti som följer med datorn. Om du vill hämta ett exemplar av ThinkCentre Handbok för säkerhet och garanti går du till: http://www.lenovo.com/support Så här byter du ut kylflänsen och fläkten. Varning: Kylflänsen och fläktmodulen kan bli mycket varma. Stäng av datorn - Lenovo ThinkCentre A70 | (Swedish) User Guide - Page 34
7. Lossa de fyra skruvar 1 som kylfläns- och fläktmodulen är fäst med i systemkortet. Anm: Skruva försiktigt ut de fyra skruvarna från systemkortet för att undvika att det skadas. De fyra skruvarna är integrerade delar av kylfläns- och fläktmodulen och de kan inte tas bort från kylfläns- och flä - Lenovo ThinkCentre A70 | (Swedish) User Guide - Page 35
Handbok för säkerhet och garanti som följer med datorn. Om du vill hämta ett exemplar av ThinkCentre Handbok för säkerhet och garanti går du till: http://www.lenovo.com/support Avsnittet innehåller anvisningar om hur du byter processor. Varning: Kylflänsen och processorn kan bli mycket varma - Lenovo ThinkCentre A70 | (Swedish) User Guide - Page 36
7. Lyft de små handtagen 3 och öppna hållaren 1 så att du kommer åt processorn 2 . Figur 20. Komma åt mikroprocessorn 8. Lyft processorn rakt upp och ut ur sockeln, så som visas på figur 21 på sidan 29. Anm: a. Processorn och sockeln kan se annorlunda ut än den på bilden. b. Var uppmärksam på - Lenovo ThinkCentre A70 | (Swedish) User Guide - Page 37
d. Se till att inte tappa någonting på processorsockeln när den är oskyddad. Sockelns stift måste hållas så rena som möjligt. Figur 21. Ta bort processorn 9. Kontrollera att det lilla handtaget är i uppåtläge. 10. Ta ut den nya processorn 1 ur skyddshöljet 2 som skyddar guldkontakterna på undersidan - Lenovo ThinkCentre A70 | (Swedish) User Guide - Page 38
Handbok för säkerhet och garanti som följer med datorn. Om du vill hämta ett exemplar av ThinkCentre Handbok för säkerhet och garanti går du till: http://www.lenovo.com/support Det här avsnittet innehåller anvisningar för hur du byter ut den optiska enheten. Anm: Den optiska enheten finns - Lenovo ThinkCentre A70 | (Swedish) User Guide - Page 39
6. Skjut in den nya optiska enheten i enhetsfacket framifrån och passa in skruvhålen i den nya optiska enheten med motsvarande hål i enhetsfacket. Skruva sedan i de två skruvarna som håller den optiska enheten på plats. Figur 23. Installera den optiska enheten 7. Anslut den ena änden av signalkabeln - Lenovo ThinkCentre A70 | (Swedish) User Guide - Page 40
Handbok för säkerhet och garanti som följer med datorn. Om du vill hämta ett exemplar av ThinkCentre Handbok för säkerhet och garanti går du till: http://www.lenovo.com/support Det här avsnittet innehåller anvisningar för hur du byter hårddisken. Så här byter du hårddisk: 1. Ta ut alla medier - Lenovo ThinkCentre A70 | (Swedish) User Guide - Page 41
6. Skjut in den nya hårddisken i enhetsfacket och passa in skruvhålen i den nya hårddisken med motsvarande hål i enhetsfacket. Skruva sedan i de fyra skruvarna som håller hårddisken på plats. Figur 26. Installera hårddisken 7. Anslut den ena änden av signalkabeln till den nya hårddiskens baksida och - Lenovo ThinkCentre A70 | (Swedish) User Guide - Page 42
Handbok för säkerhet och garanti som följer med datorn. Om du vill hämta ett exemplar av ThinkCentre Handbok för säkerhet och garanti går du till: http://www.lenovo.com/support Avsnittet innehåller anvisningar om hur du byter kortläsare. Anm: Kortläsaren finns bara i vissa modeller. Så här byter - Lenovo ThinkCentre A70 | (Swedish) User Guide - Page 43
Handbok för säkerhet och garanti som följer med datorn. Om du vill hämta ett exemplar av ThinkCentre Handbok för säkerhet och garanti går du till: http://www.lenovo.com/support Det här avsnittet innehåller instruktioner om hur du byter ut den främre ljud- och USB-modulen. Så här byter du ut - Lenovo ThinkCentre A70 | (Swedish) User Guide - Page 44
Handbok för säkerhet och garanti som följer med datorn. Om du vill hämta ett exemplar av ThinkCentre Handbok för säkerhet och garanti går du till: http://www.lenovo.com/support Avsnittet innehåller anvisningar om hur du byter USB-tangentbord eller -mus. Så här byter du USB-tangentbord eller - Lenovo ThinkCentre A70 | (Swedish) User Guide - Page 45
1. Ta ut alla medier ur enheterna och stäng av alla anslutna enheter och datorn. Koppla sedan loss alla nätsladdar från vägguttagen. 2. Koppla bort det gamla USB-tangentbordet eller musen från den datorn. 3. Anslut det nya USB-tangentbordet eller musen till någon av USB-portarna på datorn. Beroende - Lenovo ThinkCentre A70 | (Swedish) User Guide - Page 46
-delar (Custo- mer Replaceable Units) returneras. Du får information om detta tillsammans med CRU-delen eller ett par dagar efteråt. Skaffa drivrutiner Du kan hämta drivrutiner till operativsystem som inte förinstalleras på webbadressen http://www.lenovo.com/support. Installationsanvisningar finns - Lenovo ThinkCentre A70 | (Swedish) User Guide - Page 47
32. Den här typen av lås används ofta till bärbara datorer. Du kan beställa ett integrerat kabellås från Lenovo genom att söka efter Kensington på: http://www.lenovo.com/support Anm: Se till att det inbyggda kabellåset inte kommer i vägen för datorns kablar. Figur 32. Installera ett inbyggt kabell - Lenovo ThinkCentre A70 | (Swedish) User Guide - Page 48
Hänglås Datorn har ett fäste för hänglås så att du kan låsa fast datorns kåpa med ett sådant. Figur 33. Installera ett hänglås Lösenordsskydd Du kan förhindra obehörig åtkomst genom att lägga in ett lösenord i inställningsprogrammet Setup Utility. När du startar datorn uppmanas du att ange lösenord. - Lenovo ThinkCentre A70 | (Swedish) User Guide - Page 49
7. Sätt tillbaka datorns kåpa och anslut datorns och bildskärmens nätsladdar. Se "Slutföra installationen" på sidan 37. 8. Starta datorn och låt den vara på i ungefär tio sekunder. Stäng sedan av datorn genom att trycka in strömbrytaren under ungefär fem sekunder. 9. Upprepa steg 1 till 4. 10. - Lenovo ThinkCentre A70 | (Swedish) User Guide - Page 50
42 Användarhandbok - Lenovo ThinkCentre A70 | (Swedish) User Guide - Page 51
7 klickar du på Start → Alla program → Lenovo ThinkVantage Tools → Factory Recovery Disks. Följ sedan anvisningarna på skärmen. v Om du vill skapa produktåterställningsskivor i Windows XP klickar du på Start → Alla program → ThinkVantage → Create Recovery Media. Följ sedan anvisningarna på skärmen - Lenovo ThinkCentre A70 | (Swedish) User Guide - Page 52
eller Microsoft Works-CDn. Dessa skivor levereras bara med datorer som har Microsoft Office eller Microsoft Works förinstallerat. v I Windows XP kan du använda Product Recovery-skivor för att återställa datorn till fabriksinställningarna, utföra en anpassad fabriksåterställning eller utföra andra - Lenovo ThinkCentre A70 | (Swedish) User Guide - Page 53
du utför en återställning med hjälp av Rescue and Recovery-programet i olika operativsystem. v Så här återställer du med hjälp av Rescue and Recovery-programmet i Windows 7: 1. Klicka på Start → Alla program → Lenovo ThinkVantage Tools → Förbättrad säkerhetskopiering och återställning. Programmet - Lenovo ThinkCentre A70 | (Swedish) User Guide - Page 54
av Rescue and Recovery-programmet i Windows XP: 1. Klicka på Start → Alla program → ThinkVantage → Rescue and Recovery från Windows-skrivbordet. Programmet Rescue and Recovery öppnas. 2. Klicka på Starta avancerat Rescue and Recovery i huvudfönstret i Rescue and Recovery.. 3. Klicka på ikonen Återst - Lenovo ThinkCentre A70 | (Swedish) User Guide - Page 55
ddningmedier i Windows 7: 1. Klicka på Start → Alla program → Lenovo ThinkVantage Tools → Förbättrad säkerhetskopiering och återställning. Programmet Rescue and Recovery öppnas. du vill skapa ett räddningsmedium. v Så här skapar du räddningmedier i Windows XP: Kapitel 3. Återställningsinformation 47 - Lenovo ThinkCentre A70 | (Swedish) User Guide - Page 56
→ ThinkVantage → Skapa återställningsmedier från Windows-skrivbordet. Fönstret Skapa medier för Rescue and Recovery öppnas. 2. Under Räddningsmedier väljer du katalogen SWTOOLS\DRIVERS. De senaste drivrutinerna till enheter som fabriksinstallerats finns även på http://www.lenovo.com/support. Övriga - Lenovo ThinkCentre A70 | (Swedish) User Guide - Page 57
enhetsdrivrutinen i Windows Hjälp och support. Lösa återställningsproblem Om du inte kan komma åt arbetsutrymmet i Rescue and Recovery eller Windowsmiljön Recovery eller Windows-miljön från ett räddningsmedium eller en uppsättning återställningsmedier, kan det bero på att räddningsenheten (en intern - Lenovo ThinkCentre A70 | (Swedish) User Guide - Page 58
50 Användarhandbok - Lenovo ThinkCentre A70 | (Swedish) User Guide - Page 59
alternativ är tillgängliga när du lägger in ett startlösenord eller ett administratörslösenord: v Lägg in startlösenord v Ställ in administratörslösenord © Copyright Lenovo 2010 51 - Lenovo ThinkCentre A70 | (Swedish) User Guide - Page 60
eller tar bort ett lösenord: 1. Starta inställningsprogrammet. Se "Starta inställningsprogrammet (Setup Utility)" på sidan 51. 2. Välj Security → Set Power-On Password eller Set Administrator Password i inställningsprogrammets huvudmeny. 3. Följ instruktionerna på skärmen om du vill lägga in, ändra - Lenovo ThinkCentre A70 | (Swedish) User Guide - Page 61
Anm: Lösenordet får vara högst 16 tecken långt och innehålla valfri kombination av bokstäver och siffror. Mer information finns i "Att tänka på när du använder lösenord" på sidan 52. Aktivera eller avaktivera en enhet Avsnittet innehåller anvisningar för hur du aktiverar eller avaktiverar användar - Lenovo ThinkCentre A70 | (Swedish) User Guide - Page 62
Anm: Inte alla skivor och hårddiskar är startbara. Så här väljer du en tillfällig startenhet: 1. Stäng av datorn. 2. Tryck ned och släpp upp F12-tangenten upprepade gånger medan du startar datorn. När menyn Startup Device visas släpper du upp F12-tangenten. 3. Välj önskad startenhet på menyn Startup - Lenovo ThinkCentre A70 | (Swedish) User Guide - Page 63
programmable read-only memory), som ibland kallas flashminne. Du kan enkelt uppdatera POST, BIOS och inställningsprogrammet genom ). Med den kan skapa en programuppdateringsskiva. Gå till: http://www.lenovo.com/support Så här uppdaterar du (flashar) BIOS från en skiva: 1. Stäng av datorn. 2. Tryck - Lenovo ThinkCentre A70 | (Swedish) User Guide - Page 64
: 1. Gå till http://www.lenovo.com/support. 2. Använd följande instruktioner för att hitta hämtningsbara filer för din typ av dator: a. I fältet Enter a product number skriver du maskintypen och klickar på Go. b. Klicka på Downloads and drivers. c. Markera BIOS i listrutan Refine results så att - Lenovo ThinkCentre A70 | (Swedish) User Guide - Page 65
9. När återställningen är klar visas ingen bild, ljudsignalerna upphör och datorn stängs automatiskt av. 10. Upprepa steg 1 till 4. 11. Flytta tillbaka bygeln till standardläget (stift 1 och 2). 12. Sätt tillbaka alla delar och anslut alla kablar som har tagits bort. 13. Sätt tillbaka datorns kåpa - Lenovo ThinkCentre A70 | (Swedish) User Guide - Page 66
58 Användarhandbok - Lenovo ThinkCentre A70 | (Swedish) User Guide - Page 67
- och supporttelefonnummer. Du kan också få aktuella telefonnummer till service och support och en PDF-version av ThinkCentre Säkerhets- och garantiinformation från Lenovos supportwebbplats på: http://www.lenovo.com/support Fel Datorn startar inte när du trycker på strömbrytaren. Skärmbilden är tom - Lenovo ThinkCentre A70 | (Swedish) User Guide - Page 68
. Det finns två felsökningsprogram förinstallerade på datorn: v Lenovo ThinkVantage Toolbox (Windows) v PC-Doctor för Rescue and Recovery (används när du inte kan starta Windows) Anm: 1. Du kan också hämta PC-Doctor for DOS från http://www.lenovo.com/ support. I "PC-Doctor for DOS" på sidan 61 finns - Lenovo ThinkCentre A70 | (Swedish) User Guide - Page 69
tillgång till arbetsytan i Rescue and Recovery. Se "Skapa och använda räddningsmedier" på sidan 47. PC-Doctor for DOS Du kan också hämta den senaste versionen av PC-Doctor for DOS från http:// www.lenovo.com/support. Felsökningsprogrammet PC-Doctor for DOS fungerar oberoende av Windows. Använd fels - Lenovo ThinkCentre A70 | (Swedish) User Guide - Page 70
Rengöring av en optisk mus I det här avsnittet finns anvisningar om hur du rengör en optisk mus. På en optisk mus styrs pekaren av en diod som avger ljus och en optisk sensor. Om pekaren inte rör sig med jämn hastighet på skärmen när du flyttar den optisk musen kan du behöva rengöra musen. Så här - Lenovo ThinkCentre A70 | (Swedish) User Guide - Page 71
endast på datorer med Windows 7 från Lenovo. Programmet Lenovo ThinkVantage Tools hjälper dig att arbeta enklare och säkrare genom att du snabbt får tillgång till olika funktioner som: v Lenovo ThinkVantage Toolbox v Password Manager (vissa modeller) v Power Manager v Product Recovery v Rescue and - Lenovo ThinkCentre A70 | (Swedish) User Guide - Page 72
andra meddelanden och information.Du kan också få aktuella telefonnummer till service och support och en PDF-version av ThinkCentre Säkerhets- och garantiinformationfrån Lenovos supportwebbplats på: http://www.lenovo.com/support Innan du börjar använda informationen i handboken och den produkt den - Lenovo ThinkCentre A70 | (Swedish) User Guide - Page 73
till att identifiera problem med maskinvaran. Anvisningar för hur du använder felsökningsprogrammen på datorn finns i "Felsökningsprogram" på sidan 60. Du kan hämta drivrutiner och uppdateringar från Lenovos supportwebbplats på: http://www.lenovo.com/support Ringa efter service Under garantitiden - Lenovo ThinkCentre A70 | (Swedish) User Guide - Page 74
vill se listan över telefonnummer till Lenovo Support i ditt land går du till http://www.lenovo.com/support och klickar på Support phone list eller tittar i ThinkCentre Handbok för säkerhet och garanti som följer med datorn. Anm: Telefonnumren till service och support kan komma att ändras utan att - Lenovo ThinkCentre A70 | (Swedish) User Guide - Page 75
för maskinvara samt anpassningar av installationer. Tjänsternas tillgänglighet och benämning varierar från land till land. Du hittar mer information om dessa tjänster på Lenovos webbplats: http://www.lenovo.com Kapitel 7. Information, hjälp och service 67 - Lenovo ThinkCentre A70 | (Swedish) User Guide - Page 76
68 Användarhandbok - Lenovo ThinkCentre A70 | (Swedish) User Guide - Page 77
och garantier. Ingenting i detta dokument utgör en uttrycklig eller underförstådd licens eller indemnitetsförklaring under Lenovos eller annan parts immateriella rättigheter. All information i dokumentet har erhållits i specifika miljöer och är avsedd som en illustration. Resultaten - Lenovo ThinkCentre A70 | (Swedish) User Guide - Page 78
är förbjuden. CE-märkning (enligt EG-direktiven) Varumärken Lenovo, Lenovos logotyp, Rescue and Recovery, ThinkCentre och ThinkVantage är varumärken som tillhör Lenovo i USA och/eller andra länder. Microsoft och Windows är varumärken som tillhör Microsoft-koncernen. Celeron, Intel, Intel - Lenovo ThinkCentre A70 | (Swedish) User Guide - Page 79
Recovery 46 avsluta, inställningsprogram 54 B batteri, byta ut 21 beskrivning av kontakterna 9 BIOS Lenovo 2010 Ethernet 2 Ethernetport 9 externa tillbehör, installera 13 F fel, återställa datorn efter en felaktig POST- och BIOS hjälp 63 information 63 service 63 G garantiinformation 64 grafiksystem - Lenovo ThinkCentre A70 | (Swedish) User Guide - Page 80
for Rescue and Recovery 60 PCI-kort 17 installera, byta 17 kortplatser 17 PCI-kortspärr 17 Port för VGA-bildskärm 9 power-on self-test Recovery 43 arbetsutrymme, Rescue and Recovery 46 resurser, information 63 räddningsmedier, skapa och använda 47 S serieport 9 service få 63 Lenovo Customer Support - Lenovo ThinkCentre A70 | (Swedish) User Guide - Page 81
2 V varumärken 70 viktig säkerhetsinformation v välja startenhet 53 tillfällig startenhet 53 W webbplats, Lenovo 65 Å återställa från ett POST- och BIOS-uppdateringsfel 56 programvara 43 återställning problem, lösa 49 Återställning av startblock 56 åtgärder, säkerhetskopiering och 45 Återställning - Lenovo ThinkCentre A70 | (Swedish) User Guide - Page 82
74 Användarhandbok - Lenovo ThinkCentre A70 | (Swedish) User Guide - Page 83
- Lenovo ThinkCentre A70 | (Swedish) User Guide - Page 84
PN: 89Y9107 (1P) P/N: 89Y9107