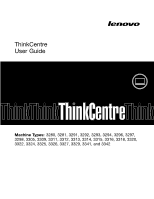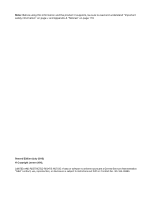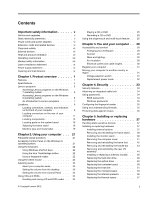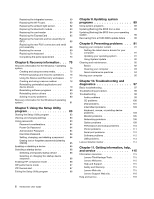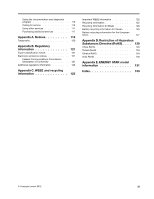Lenovo ThinkCentre M92z (English) User Guide
Lenovo ThinkCentre M92z Manual
 |
View all Lenovo ThinkCentre M92z manuals
Add to My Manuals
Save this manual to your list of manuals |
Lenovo ThinkCentre M92z manual content summary:
- Lenovo ThinkCentre M92z | (English) User Guide - Page 1
ThinkCentre User Guide Machine Types: 3280, 3281, 3291, 3292, 3293, 3294, 3296, 3297, 3298, 3305, 3309, 3311, 3312, 3313, 3314, 3315, 3316, 3318, 3320, 3322, 3324, 3325, 3326, 3327, 3329, 3341, and 3342 - Lenovo ThinkCentre M92z | (English) User Guide - Page 2
the product it supports, be sure to read and understand "Important safety information" on page v and Appendix A "Notices" on page 119. Second Edition (July 2012) © Copyright Lenovo 2012. LIMITED AND RESTRICTED RIGHTS NOTICE: If data or software is delivered pursuant a General Services Administration - Lenovo ThinkCentre M92z | (English) User Guide - Page 3
stand 38 Removing the computer cover 41 Removing and reinstalling the frame foot . . 42 Removing and reinstalling the handle bar . . 43 Removing and reinstalling the rear I/O assembly 44 Installing or replacing a memory module . . . 45 Replacing the hard disk drive 46 Replacing the optical drive - Lenovo ThinkCentre M92z | (English) User Guide - Page 4
Solution Center 114 Chapter 11. Getting information, help, and service 115 Information resources 115 Lenovo ThinkVantage Tools 115 Lenovo Welcome 115 Help and Support 115 Safety and Warranty 115 Lenovo Web site 115 Lenovo Support Web site 116 Help and service 116 ii ThinkCentre User Guide - Lenovo ThinkCentre M92z | (English) User Guide - Page 5
and diagnostic program 116 Calling for service 116 Using other services 117 Purchasing additional services 117 Appendix A. Notices 119 Trademarks . . . 129 China RoHS 129 Turkish RoHS 129 Ukraine RoHS 129 India RoHS 130 Appendix E. ENERGY STAR model information 131 Index 133 © Copyright - Lenovo ThinkCentre M92z | (English) User Guide - Page 6
iv ThinkCentre User Guide - Lenovo ThinkCentre M92z | (English) User Guide - Page 7
the Lenovo® Support Web site at http://www.lenovo.com/support. The Lenovo Support Web site also provides the ThinkCentre Safety, Warranty, and Setup Guide and this ThinkCentre User Guide in additional languages. Service and upgrades Do not attempt to service a product yourself unless instructed to - Lenovo ThinkCentre M92z | (English) User Guide - Page 8
requirements of the product. Never overload these devices. If power strips are used, the load should not exceed the power strip input rating. Consult an electrician for more information if you have questions about power loads, power requirements, and input ratings. vi ThinkCentre User Guide - Lenovo ThinkCentre M92z | (English) User Guide - Page 9
electrician for an approved outlet adapter or to replace the outlet with one that enables this safety feature. Never overload an desktop computer for dust accumulation at least once every three months. Before inspecting your computer, turn off the power and unplug the computer's power Lenovo 2012 vii - Lenovo ThinkCentre M92z | (English) User Guide - Page 10
electrical appliances such as an electric fan, radio, high-powered speakers, air conditioner, and microwave oven away from your computer because the strong magnetic fields generated by these appliances can damage the monitor and data on the hard disk drive. Do not place any beverages on top of or - Lenovo ThinkCentre M92z | (English) User Guide - Page 11
parts inside these components. If you suspect a problem with one of these parts, contact a service technician. Cleaning and maintenance Keep your computer and workspace clean. Shut down the computer and then disconnect the power cord before cleaning the computer. Do not spray any liquid detergent - Lenovo ThinkCentre M92z | (English) User Guide - Page 12
x ThinkCentre User Guide - Lenovo ThinkCentre M92z | (English) User Guide - Page 13
up to two double data rate 3 small outline dual inline memory modules (DDR3 SODIMMs). Internal drives • Optical drive: DVD-ROM or DVD-Burner (optional) • Serial Advanced Technology Attachment (SATA) hard disk drive Note: Your computer supports SATA 2.0 and SATA 3.0 devices. For more information, see - Lenovo ThinkCentre M92z | (English) User Guide - Page 14
using a network interface independent of data storage devices (such as the hard disk drive) or installed operating systems. • System Management (SM) Basic Input/Output System (BIOS) and SM software The SM BIOS specification defines data structures and access methods in a BIOS that allows a user or - Lenovo ThinkCentre M92z | (English) User Guide - Page 15
the rear of your computer" on page 11. Expansion • One hard disk drive bay • One optical drive bay • One mini PCI Express x1 card slot Power supply Your computer comes with a 150-watt automatic voltage-sensing power supply. Security features • Computrace Agent software embedded in firmware • Cover - Lenovo ThinkCentre M92z | (English) User Guide - Page 16
might be identified by Lenovo as compatible with your computer following the publication of this manual. This list is subject to change. To determine if an operating system has been certified or tested for compatibility, check the Web site of the operating system vendor. 4 ThinkCentre User Guide - Lenovo ThinkCentre M92z | (English) User Guide - Page 17
need to install the program manually. To install the program manually, double-click the program icon. Then, follow the instructions on the screen. When the installation process completes, the program icon will be activated. Table 1. Programs in the Lenovo ThinkVantage Tools program Program Icon - Lenovo ThinkCentre M92z | (English) User Guide - Page 18
in Control Panel Lenovo - Web Conferencing Lenovo - Fingerprint Reader Lenovo - System Health and Diagnostics Lenovo - Password Vault Lenovo - Power Controls Lenovo - Factory Recovery Disks Lenovo - Enhanced Backup and Restore Lenovo - SimpleTap Lenovo - Update and Drivers Lenovo View Management - Lenovo ThinkCentre M92z | (English) User Guide - Page 19
your power plan settings, and creating and managing multiple network profiles. • Lenovo Solution Center The Lenovo Solution Center program enables you to troubleshoot and resolve computer problems. It combines diagnostic tests, system information collection, security status, and support information - Lenovo ThinkCentre M92z | (English) User Guide - Page 20
can download it from http://www.lenovo.com/support. • System Update The System Update program helps you keep the software on your computer up-to-date by downloading and installing software update packages (Lenovo programs, device drivers, UEFI BIOS updates, and other third party programs). • View - Lenovo ThinkCentre M92z | (English) User Guide - Page 21
to help you locate the connectors on the front and rear of your computer, parts on the system board, and components and internal drives in your computer. Note: The components in your computer might look slightly different from the illustrations. Locating connectors, controls, and indicators on the - Lenovo ThinkCentre M92z | (English) User Guide - Page 22
1 Integrated microphones 2 Ambient light sensor 3 Integrated camera indicator 4 Integrated camera with block shield 5 Power switch 6 Hard disk drive activity indicator 7 On-Screen Display (OSD) menu Enter 8 Monitor/Computer mode switch Right 9 Speaker mute/unmute control (computer mode) Left 10 - Lenovo ThinkCentre M92z | (English) User Guide - Page 23
cables on your computer. Figure 2. Rear connector locations 1 Optical drive eject/close button 2 Volume-up control (computer mode) 3 Volume optional) 6 Power cord connector 7 Integrated cable lock (Kensington lock) slot 8 Ethernet connector 9 DisplayPort-out connector 10 DisplayPort-in connector - Lenovo ThinkCentre M92z | (English) User Guide - Page 24
a high-performance monitor, a direct-drive monitor, or other devices that use a DisplayPort connector. Used to attach your computer to a DisplayPort monitor connector on a second computer high transmission speeds to reduce the time that is required for data transmission. 12 ThinkCentre User Guide - Lenovo ThinkCentre M92z | (English) User Guide - Page 25
Locating components This section shows the locations of the various components in your computer. To remove the computer cover, see "Removing the computer cover" on page 41. Figure 3. Component locations for models with the 20-inch display Chapter 1. Product overview 13 - Lenovo ThinkCentre M92z | (English) User Guide - Page 26
LCD bracket 21 LCD panel 22 Converter board 23 Optical drive (available in some models) 24 VESA (Video Electronics Standards Association) mount bracket 25 Handle bar 26 Integrated camera with microphone (available in some models) 27 Light sensor (available in some models) 14 ThinkCentre User Guide - Lenovo ThinkCentre M92z | (English) User Guide - Page 27
Figure 4. Component locations for models with the 23-inch display Chapter 1. Product overview 15 - Lenovo ThinkCentre M92z | (English) User Guide - Page 28
Power supply assembly 16 Internal speaker 17 Rear PS/2 connectors and serial port assembly 18 Microprocessor fan 19 Hard disk drive 20 Converter board 21 LCD bracket 22 LCD panel 23 Optical drive (available in some models) 24 VESA mount Figure 5. System board part locations 16 ThinkCentre User Guide - Lenovo ThinkCentre M92z | (English) User Guide - Page 29
PS/2 keyboard and mouse connector 19 Front control panel connector 20 Serial (COM2) connector 21 SATA power connector 22 SATA 3.0 connector (for connecting the hard disk drive) 23 Converter board power connector 24 SATA 2.0 connector (for connecting the optical drive) 25 GPU fan connector 26 14-pin - Lenovo ThinkCentre M92z | (English) User Guide - Page 30
10° to 45° as shown in the following illustration. Note: The frame stand is available only in some models. CAUTION: Make sure that the angle is at least 10° from the vertical; otherwise, the computer might be unstable and fall over. Figure 6. Adjusting the frame stand 18 ThinkCentre User Guide - Lenovo ThinkCentre M92z | (English) User Guide - Page 31
label The machine type and model label identifies your computer. When you contact Lenovo for help, the machine type and model information helps support technicians to identify your computer and provide faster service. The following is a sample of the machine type and model label. Figure 7. Machine - Lenovo ThinkCentre M92z | (English) User Guide - Page 32
20 ThinkCentre User Guide - Lenovo ThinkCentre M92z | (English) User Guide - Page 33
on page 76. Additionally, in case of a hard disk failure, you can order Product Recovery discs from the Lenovo Customer Support Center. For information about contacting the Customer Support Center, see Chapter 11 "Getting information, help, and service" on page 115. Before using the Product Recovery - Lenovo ThinkCentre M92z | (English) User Guide - Page 34
Lenovo programs" on page 7. To open the ThinkVantage Fingerprint Software program and use the fingerprint reader, see "Lenovo programs" on page 5. Follow the instructions on the screen. For additional information, refer to the ThinkVantage Fingerprint Software help system. 22 ThinkCentre User Guide - Lenovo ThinkCentre M92z | (English) User Guide - Page 35
. Setting the volume from the desktop The desktop volume control is accessible through the "Adding the volume icon to the taskbar" on page 23. Adding the volume icon to the taskbar To add the behaviors from Off to On. 4. Click OK to save the new settings. To add the volume icon to the taskbar on - Lenovo ThinkCentre M92z | (English) User Guide - Page 36
not use benzene, thinners, or other cleaners to clean the disc. • Do not drop or bend the disc. • Do not insert damaged discs into the drive. Warped, scratched, or dirty discs can damage the drive. 24 ThinkCentre User Guide - Lenovo ThinkCentre M92z | (English) User Guide - Page 37
the program. 3. Follow the instructions on the screen. You also can use Windows Media® Player to record CDs and data DVDs. For more information, see "Help and Support" on page 115. Using the single-touch and multi-touch feature Note: The single-touch feature or multi-touch feature is available only - Lenovo ThinkCentre M92z | (English) User Guide - Page 38
touch function. Clean your monitor screen periodically by doing the following: 1. Wipe the screen gently with a soft, dry brush or cloth. 2. Blow on the top left corner and top right corner to keep the touch sensors 1 clean. Figure 8. Blowing the dust off the touch sensors 26 ThinkCentre User Guide - Lenovo ThinkCentre M92z | (English) User Guide - Page 39
. Do not leave any scratch on the edges. Figure 9. Cleaning the inside edges of the monitor The following table shows the supported touch feature on each operating system edition. Table 3. Operating system edition and supported touch feature Operating system edition Windows 7 Starter Single - Lenovo ThinkCentre M92z | (English) User Guide - Page 40
28 ThinkCentre User Guide - Lenovo ThinkCentre M92z | (English) User Guide - Page 41
Assistive technologies enable users to access information Wide Web: http://www.lenovo.com/healthycomputing Arranging your chair should adjust independently and provide good support. The seat should have a curved front in a comfortable position. Use a light touch on the keyboard and your hands and - Lenovo ThinkCentre M92z | (English) User Guide - Page 42
plug the computer power cord directly into an electrical outlet. • Keep power cords and cables neatly routed away from walkways and other areas where they might get kicked accidentally. For more information about power cords, see "Power cords and power adapters" on page vi. 30 ThinkCentre User Guide - Lenovo ThinkCentre M92z | (English) User Guide - Page 43
services to registered users. To register your computer with Lenovo, do one of the following: • Go to http://www.lenovo.com/register and follow the instructions on the screen : • "Voltage-selection switch" on page 31 • "Replacement power cords" on page 32 Voltage-selection switch Some computers are - Lenovo ThinkCentre M92z | (English) User Guide - Page 44
style different from the type you are currently using, you will have to purchase either electrical plug adapters or new power cords. You can order power cords directly from Lenovo. For power cord information and part numbers, go to: http://www.lenovo.com/powercordnotice 32 ThinkCentre User Guide - Lenovo ThinkCentre M92z | (English) User Guide - Page 45
a Hard Disk Password, or both passwords beforehand, you can start the computer, log on to the system, and enter the Setup Utility program by swiping your finger over the reader, without typing a password. Thus fingerprint authentication can replace passwords and enable simple and secure user access - Lenovo ThinkCentre M92z | (English) User Guide - Page 46
a Hard Disk Password prevents unauthorized access to the data on the hard disk drive. When a Hard Disk Password is set, you are prompted to type a valid password each time you try to access the hard disk drive. For more information, see "Hard Disk Password" on page 84. 34 ThinkCentre User Guide - Lenovo ThinkCentre M92z | (English) User Guide - Page 47
network access, and individual user settings. For more information, see "Help and Support for accessing the BIOS. • Erase detect, and eliminate viruses. Lenovo provides a full version of antivirus updates. Note: Virus definition files must be kept up-to-date to guard against new viruses. Chapter 4. - Lenovo ThinkCentre M92z | (English) User Guide - Page 48
For more information about how to use your antivirus software, refer to the help system of your antivirus software. 36 ThinkCentre User Guide - Lenovo ThinkCentre M92z | (English) User Guide - Page 49
components carefully. Handle PCI cards, memory modules, system boards, and microprocessors by the edges. Never touch any exposed circuitry. • Prevent others from touching the parts and other computer components. • Before you replace a new part, touch the static-protective package containing the - Lenovo ThinkCentre M92z | (English) User Guide - Page 50
section. • To complete the installation or replacement, go to "Completing the parts replacement" on page 73. Installing the monitor stand Attention: Do not open your computer or attempt any repair before reading and understanding "Important safety information" on page v. 38 ThinkCentre User Guide - Lenovo ThinkCentre M92z | (English) User Guide - Page 51
section provides instructions on how to install the monitor stand. Note: The monitor stand is available only in some models. To install the monitor stand, do the following: 1. Remove all media from the drives and turn off all attached devices and the computer. Then, disconnect all power cords from - Lenovo ThinkCentre M92z | (English) User Guide - Page 52
. Installing the monitor stand 5. After installing the monitor stand, pull up the computer to the vertical position and remove the monitor stand lock to adjust the height of the monitor stand. The monitor stand has a height adjustment range of 110 millimeters (4.33 inches). 40 ThinkCentre User Guide - Lenovo ThinkCentre M92z | (English) User Guide - Page 53
. To remove the computer cover, do the following: 1. Remove any media from the drives and turn off all attached devices and the computer. 2. Disconnect all power cords from electrical outlets. 3. Disconnect the power cords, Input/Output cables, and any other cables that are connected to the computer - Lenovo ThinkCentre M92z | (English) User Guide - Page 54
all media from the drives and turn off all attached devices and the computer. Then, disconnect all power cords from electrical outlets that the screen is against the surface and the cover is facing up. 3. Remove the frame stand. See "Removing and reinstalling the frame stand" on ThinkCentre User Guide - Lenovo ThinkCentre M92z | (English) User Guide - Page 55
" on page v. This section provides instructions on how to remove and reinstall the handle bar. Note: The handle bar is available only in models with the 20-inch display. To remove and reinstall the handle bar, do the following: 1. Remove all media from the drives and turn off all attached devices - Lenovo ThinkCentre M92z | (English) User Guide - Page 56
section provides instructions on how to remove and reinstall the rear I/O assembly. To remove and reinstall the rear I/O assembly, do the following: 1. Remove all media from the drives and turn off the rear I/O assembly upward to remove it from the rear I/O assembly slot. 44 ThinkCentre User Guide - Lenovo ThinkCentre M92z | (English) User Guide - Page 57
replace a memory module, do the following: 1. Remove all media from the drives and turn off all attached devices and the computer. Then, disconnect all power the screen is against the surface and the cover is facing up. 3. Remove the frame stand. See "Removing and reinstalling the frame stand" on - Lenovo ThinkCentre M92z | (English) User Guide - Page 58
hard disk drive Attention: Do not open your computer or attempt any repair before reading and understanding "Important safety information" on page v. This section provides instructions on how to replace the hard disk drive. To replace the hard disk drive, do the following: 46 ThinkCentre User Guide - Lenovo ThinkCentre M92z | (English) User Guide - Page 59
22. Removing the hard disk drive (23-inch display) 6. Disconnect the signal cable and the power cable from the hard disk drive. 7. Flex the sides of the hard disk drive bracket properly to remove the hard disk drive out of the bracket. 8. To install the new hard disk drive into the bracket, flex - Lenovo ThinkCentre M92z | (English) User Guide - Page 60
the hard disk drive (20-inch display) • If your computer comes with the 23-inch display, align the four pins on the hard disk drive bracket with the corresponding clips in the chassis and slide the hard disk drive bracket to the right until it snaps into position. 48 ThinkCentre User Guide - Lenovo ThinkCentre M92z | (English) User Guide - Page 61
section provides instructions on how to replace the optical drive. Note: The optical drive is available only in some models. To replace the optical drive, do the following: 1. Remove all media from the drives and turn off all attached devices and the computer. Then, disconnect all power cords from - Lenovo ThinkCentre M92z | (English) User Guide - Page 62
drive 6. To install a new optical drive, slide the new optical drive into the optical drive bay until it snaps into position. Figure 27. Installing the optical drive instructions on how to replace the converter board. To replace the converter board, do the following: 50 ThinkCentre User Guide - Lenovo ThinkCentre M92z | (English) User Guide - Page 63
board with those in the chassis. 8. Install the three screws to secure the new converter board to the chassis. 9. Reinstall the optical drive. See "Replacing the optical drive" on page 49. What to do next: • To work with another piece of hardware, go to the appropriate section. • To complete - Lenovo ThinkCentre M92z | (English) User Guide - Page 64
replace the heat sink, do the following: 1. Remove all media from the drives and turn off all attached devices and the computer. Then, disconnect all power . b. Do not touch the thermal grease while handling the heat sink. 7. Position the new heat sink on the screw 3 . 52 ThinkCentre User Guide - Lenovo ThinkCentre M92z | (English) User Guide - Page 65
safety information" on page v. This section provides instructions on how to replace the microprocessor. CAUTION: The heat sink and replace the microprocessor, do the following: 1. Remove all media from the drives and turn off all attached devices and the computer. Then, disconnect all power - Lenovo ThinkCentre M92z | (English) User Guide - Page 66
the microprocessor straight up and out of the microprocessor socket. Figure 31. Removing the microprocessor Notes: a. Your microprocessor and socket might look different from the one illustrated. 54 ThinkCentre User Guide - Lenovo ThinkCentre M92z | (English) User Guide - Page 67
is important when installing the new microprocessor on the system board. c. Touch only the edges of the microprocessor. Do not touch the gold contacts on the with the small handle to secure the new microprocessor in the socket. 13. Reinstall the heat sink. See "Replacing the heat sink" on page 51. - Lenovo ThinkCentre M92z | (English) User Guide - Page 68
provides instructions on how to replace the internal speakers. To replace the internal speakers, do the following: 1. Remove all media from the drives and section. • To complete the installation or replacement, go to "Completing the parts replacement" on page 73. 56 ThinkCentre User Guide - Lenovo ThinkCentre M92z | (English) User Guide - Page 69
. Note: The location of the screws 1 that secure the VESA mount bracket to the chassis is different between models with the 20-inch display and models with the 23-inch display. Figure 34. Removing the VESA mount bracket 7. Press one of the thermal sensor clips inward to disengage the thermal sensor - Lenovo ThinkCentre M92z | (English) User Guide - Page 70
new thermal sensor to the corresponding hole in the VESA mount bracket and then press the thermal sensor towards the VESA mount bracket until it snaps into position. Note: The location of the thermal sensor in your computer might be slightly different from the illustration. 58 ThinkCentre User Guide - Lenovo ThinkCentre M92z | (English) User Guide - Page 71
provides instructions on how to replace the integrated camera. Note: The integrated camera is available only in some models. To replace the integrated camera, do the following: 1. Remove all media from the drives and turn off all attached devices and the computer. Then, disconnect all power cords - Lenovo ThinkCentre M92z | (English) User Guide - Page 72
it down so that the screen is against the surface and new integrated camera cable and then position the new integrated camera in place. Align the two screw holes in the new instructions on how to replace the WI-FI card. Note: The WI-FI card is available only in some models. 60 ThinkCentre User Guide - Lenovo ThinkCentre M92z | (English) User Guide - Page 73
To replace the WI-FI card, do the following: 1. Remove all media from the drives and turn off all attached devices and the computer. Then, disconnect all power cords from electrical outlets and disconnect all cables that are connected to the computer. 2. Place a soft, clean towel or cloth on the - Lenovo ThinkCentre M92z | (English) User Guide - Page 74
instructions on how to replace the ambient light sensor. Note: The ambient light sensor is available only in some models. To replace the ambient light sensor, do the following: 1. Remove all media from the drives , see "Removing and reinstalling the handle bar" on page 43. 62 ThinkCentre User Guide - Lenovo ThinkCentre M92z | (English) User Guide - Page 75
the new ambient instructions on how to replace the Bluetooth module. Note: The Bluetooth module is available only in some models. To replace the Bluetooth module, do the following: 1. Remove all media from the drives and turn off all attached devices and the computer. Then, disconnect all power - Lenovo ThinkCentre M92z | (English) User Guide - Page 76
section provides instructions on how to replace the card reader. Note: The card reader is available only in some models. To replace the card reader, do the following: 1. Remove all media from the drives and turn card reader and then lift the card reader out of the computer. 64 ThinkCentre User Guide - Lenovo ThinkCentre M92z | (English) User Guide - Page 77
"Important safety information" on page v. This section provides instructions on how to replace the ExpressCard. Note: The ExpressCard is available only in some models. To replace the ExpressCard, do the following: 1. Remove all media from the drives and turn off all attached devices and the computer - Lenovo ThinkCentre M92z | (English) User Guide - Page 78
instructions on how to replace the replace the heat sink and fan assembly for GPU, do the following: 1. Remove all media from the drives and turn off all attached devices and the computer. Then, disconnect all power screen is against the surface and the cover is facing up. 66 ThinkCentre User Guide - Lenovo ThinkCentre M92z | (English) User Guide - Page 79
GPU to free it from the microprocessor. b. Do not touch the thermal grease while handling the heat sink and fan assembly for GPU. 8. Position the new heat sink and fan assembly for GPU on the system board "Locating parts on the system board" on page 16. Chapter 5. Installing or replacing hardware 67 - Lenovo ThinkCentre M92z | (English) User Guide - Page 80
page v. This section provides instructions on how to replace the rear PS/2 connectors replace the rear PS/2 connectors and serial port assembly, do the following: 1. Remove all media from the drives and turn off all attached devices and the computer. Then, disconnect all power ThinkCentre User Guide - Lenovo ThinkCentre M92z | (English) User Guide - Page 81
the screw to secure the new rear PS/2 connectors and serial port assembly to the chassis. 8. Connect the cables of the new rear PS/2 connectors and understanding "Important safety information" on page v. This section provides instructions on how to replace the mouse. • If you are using a wired mouse, - Lenovo ThinkCentre M92z | (English) User Guide - Page 82
wireless keyboard. 4. Connect the USB dongle to an available USB connector on your computer. 5. Follow the instructions in the table below to install the batteries for the mouse. 6. Switch on the power button on the bottom of the wireless mouse, and then it is ready to use. 70 ThinkCentre User Guide - Lenovo ThinkCentre M92z | (English) User Guide - Page 83
the power switch to the off position when you are not using the mouse. This extends the battery life. - Disconnect the USB dongle from your computer and store it in the wireless mouse compartment or in the wireless keyboard compartment when not in use. Chapter 5. Installing or replacing hardware - Lenovo ThinkCentre M92z | (English) User Guide - Page 84
and understanding "Important safety information" on page v. This section provides instructions on how to replace the keyboard. • If you are using a wired keyboard, do the : 1. Take away your failing wireless keyboard. 2. Remove the new wireless keyboard from the package. 72 ThinkCentre User Guide - Lenovo ThinkCentre M92z | (English) User Guide - Page 85
and connect it to an available USB connector on the computer. See "Replacing the mouse" on page 69. 5. Close the battery-compartment cover. The cables. Depending on the parts you installed or replaced, you might need to confirm the updated information in the Setup Utility program. Refer to - Lenovo ThinkCentre M92z | (English) User Guide - Page 86
CRU or will come a few days after the CRU arrives. Obtaining device drivers You can obtain device drivers for operating systems that are not preinstalled at http://www.lenovo.com/support. Installation instructions are provided in readme files with the device-driver files. 74 ThinkCentre User Guide - Lenovo ThinkCentre M92z | (English) User Guide - Page 87
device drivers • Solving recovery problems Notes: manually before enabling its features. To install the Rescue and Recovery program, do the following: a. Click Start ➙ All Programs ➙ Lenovo ThinkVantage Tools, and double-click Enhanced Backup and Restore. b. Follow the instructions on the screen - Lenovo ThinkCentre M92z | (English) User Guide - Page 88
, all the files currently on the hard disk drive will be deleted and replaced by the factory default files. To use recovery media on the Windows 7 operating system, do the following: 1. Depending on the type of your recovery media, connect the boot medium (memory key or other USB storage device) to - Lenovo ThinkCentre M92z | (English) User Guide - Page 89
3. Click Back up your hard drive and select backup operation options. Then, follow the instructions on the screen to complete the backup operation. the complete contents of your hard disk drive to the factory default state. If you have multiple partitions on your hard disk drive, you have the option - Lenovo ThinkCentre M92z | (English) User Guide - Page 90
into the optical drive and press Enter. The rescue medium starts. • If you have created a rescue medium using a USB hard disk drive, use the following instructions to use the rescue medium: 1. Attach the USB hard disk drive to one of the USB connectors on your computer. 78 ThinkCentre User Guide - Lenovo ThinkCentre M92z | (English) User Guide - Page 91
enable you to reinstall selected factory-installed applications and device drivers. Reinstalling preinstalled applications This section provides instructions on how to reinstall preinstalled applications. To reinstall the selected applications preinstalled on your Lenovo computer, do the following - Lenovo ThinkCentre M92z | (English) User Guide - Page 92
one of the following: • Use a rescue medium to start the Rescue and Recovery workspace. See "Creating and using a rescue medium" on page 78. • Use recovery media if all other methods of recovery have failed and you need to restore the hard disk drive to the factory use. 80 ThinkCentre User Guide - Lenovo ThinkCentre M92z | (English) User Guide - Page 93
or bottom-right corner of the screen to display the charms. Click Settings ➙ Change PC settings ➙ General. 2. In the Advanced startup section, click Restart now ➙ Troubleshoot ➙ Advanced options. 3. Restart your computer following the instructions on the screen. For more details about the recovery - Lenovo ThinkCentre M92z | (English) User Guide - Page 94
82 ThinkCentre User Guide - Lenovo ThinkCentre M92z | (English) User Guide - Page 95
beeps or see a logo screen, release the F1 key. Note: If a Power-On Password or an Administrator detects that the hard disk drive has been removed from your computer or the memory module size has instructions on the screen. You can use either the keyboard or the mouse to navigate through BIOS - Lenovo ThinkCentre M92z | (English) User Guide - Page 96
, there is no way to reset the password or recover data from the hard disk drive. Setting, changing, and deleting a password To set, change, or delete a password, do the following: 1. Start the Setup Utility program. See "Starting the Setup Utility program" on page 83. 84 ThinkCentre User Guide - Lenovo ThinkCentre M92z | (English) User Guide - Page 97
, select Set Power-On Password, Set Administrator Password, or Hard Disk Password. 4. Follow the instructions on the right side of the screen to set, to enable or disable, do one of the following: • Select USB Setup to enable or disable a USB device. • Select ATA Drive Setup to enable or disable a - Lenovo ThinkCentre M92z | (English) User Guide - Page 98
hard disk drive as expected, do one the screen. 4. one of the following: • Pressing the power switch • Enabling the wake up on alarm feature The wake up on alarm feature enables your computer to wake up at a set time. To enable the wake up on alarm feature, do the following: 86 ThinkCentre User Guide - Lenovo ThinkCentre M92z | (English) User Guide - Page 99
menu, select Power ➙ Automatic Power On, and press Enter. 3. Select Wake Up on Alarm and press Enter. Then follow the instructions on the screen. 4. Windows system log. The alert log can help you identify the thermal problems. To configure the ICE thermal alert function, do the following: 1. Start - Lenovo ThinkCentre M92z | (English) User Guide - Page 100
Enter. When the Reset Without Saving window shows, select Yes, and then press Enter to exit the Setup Utility program. • If you want to return to the default settings, press F9 to load the default settings, and then press F10 to save and exit the Setup Utility program. 88 ThinkCentre User Guide - Lenovo ThinkCentre M92z | (English) User Guide - Page 101
section provides instructions on how to update (flash) the BIOS from a disc. Note: You can download a self-starting bootable disc image (known as an ISO image) with the system program updates to create a system-program-update disc. Go to: http://www.lenovo.com/support To update (flash) the BIOS from - Lenovo ThinkCentre M92z | (English) User Guide - Page 102
not be displayed on the screen after the download begins. 5. Follow the printed instructions to download, extract, and install the update. Recovering from a POST/BIOS update failure If the power to your computer is interrupted while the POST and BIOS is being updated, your computer might not restart - Lenovo ThinkCentre M92z | (English) User Guide - Page 103
problems. Obtain updated device drivers from Lenovo. See "Getting the latest device drivers for your computer" on page 91 for more information. To access the Microsoft Windows Update site, do the following: 1. Go to http://windowsupdate.microsoft.com/. 2. Follow the instructions on the screen - Lenovo ThinkCentre M92z | (English) User Guide - Page 104
servers and can be downloaded from the Lenovo Support Web site. Update packages can contain applications, device drivers, BIOS flashes, or software updates. When the System Update program connects to the Lenovo Support Web site, the System Update program automatically recognizes the machine type and - Lenovo ThinkCentre M92z | (English) User Guide - Page 105
trouble-free operation. CAUTION: Be sure to turn off the computer and monitor power switches before cleaning the computer and monitor screen Wipe the keys one by one; if you wipe section provides instructions on how screen Dust buildup compounds problems associated with glare. Clean your display screen - Lenovo ThinkCentre M92z | (English) User Guide - Page 106
up your entire hard disk drive on a regular basis. • Keep your computer software up-to-date. See "Keeping your computer current " on page 91 for more information. • Keep a log book. Entries might include major software or hardware changes, device-driver updates, intermittent problems and what you - Lenovo ThinkCentre M92z | (English) User Guide - Page 107
nondata area. This prevents damage to the hard disk drive. 4. Unplug the power cords from electrical outlets. 5. Disconnect communication cables, such as modem or network cables, from the outlets first, and using different cartons, cushion the units to avoid damage. Chapter 9. Preventing problems 95 - Lenovo ThinkCentre M92z | (English) User Guide - Page 108
96 ThinkCentre User Guide - Lenovo ThinkCentre M92z | (English) User Guide - Page 109
to help you troubleshoot your computer problems. Note: If you cannot correct the problem, have the computer serviced. For a list of service and support telephone numbers, refer to the ThinkCentre Safety, Warranty, and Setup Guide that comes with your computer or go to the Lenovo Support Web site at - Lenovo ThinkCentre M92z | (English) User Guide - Page 110
information to find solutions to problems that have definite symptoms. If the symptom your computer is experiencing occurred immediately after you installed a new hardware option or new software, do the following before referring to the troubleshooting information: 98 ThinkCentre User Guide - Lenovo ThinkCentre M92z | (English) User Guide - Page 111
. 3. Reinstall the new hardware option or software following the manufacturer's instructions. Select the problem your computer is experiencing from the following list: • "Audio problems" on page 99 • "CD problems" on page 100 • "DVD problems" on page 101 • "Intermittent problems" on page 103 - Lenovo ThinkCentre M92z | (English) User Guide - Page 112
the application or game for instructions on setting sound-card settings. • If these actions do not correct the problem, run the Lenovo Solution Center program. If you need technical assistance, see Chapter 11 "Getting information, help, and service" on page 115. CD problems Select your symptom from - Lenovo ThinkCentre M92z | (English) User Guide - Page 113
or DVD drive is in the startup sequence before the hard disk drive. Refer problem, run the Lenovo Solution Center program. If you need technical assistance, see Chapter 11 "Getting information, help, and service" on page 115. DVD problems Select your symptom from the following list: • "Black screen - Lenovo ThinkCentre M92z | (English) User Guide - Page 114
, and service" on page 115. Invalid disc or no disc found message Symptom: Invalid disc or no disc found message Actions: • Ensure that a DVD disc is in the drive with the shiny side of the disc facing down. • Ensure that video resolution is set to less than 1152 x 864. 102 ThinkCentre User Guide - Lenovo ThinkCentre M92z | (English) User Guide - Page 115
problem, run the Lenovo Solution Center program. If you need technical assistance, see Chapter 11 "Getting information, help, and service" on page 115. Intermittent problems Symptom: A problem an Enhanced Performance USB keyboard and one or more of the Rapid Access Troubleshooting and diagnostics 103 - Lenovo ThinkCentre M92z | (English) User Guide - Page 116
in the BIOS settings. See "Enabling or disabling a device" on page 85. If these actions do not correct the problem, run the Lenovo Solution Center program. If you need technical assistance, see Chapter 11 "Getting information, help, and service" on page 115. The pointer on the screen does not - Lenovo ThinkCentre M92z | (English) User Guide - Page 117
appear on the screen" on page 105 problem, run the Lenovo Solution Center program. If you need technical assistance, see Chapter 11 "Getting information, help, and service" on page 115. The image appears to be flickering Symptom: The image appears to be flickering. Chapter 10. Troubleshooting - Lenovo ThinkCentre M92z | (English) User Guide - Page 118
problems. Select your networking problem from the following list: • "Ethernet problems" on page 107 • "A wireless LAN problem" on page 108 • "A wireless WAN problem" on page 108 • "Bluetooth problems" on page 109 For more information, see "Help and Support" on page 115. 106 ThinkCentre User Guide - Lenovo ThinkCentre M92z | (English) User Guide - Page 119
next to an adapter name under Network adapters, you might not be using the correct driver or the driver is not enabled. To update the driver, right-click the highlighted adapter. 5. Click Update Driver Software, and then follow the instructions on the screen. On the Windows 8 operating system, do - Lenovo ThinkCentre M92z | (English) User Guide - Page 120
to verify this case-sensitive information. A wireless WAN problem Message: Unauthorized WAN card is plugged in - Power off and remove the WAN card. Action: The WAN card is not supported on this computer. Remove it. Note: Some computer models do not have a wireless WAN. 108 ThinkCentre User Guide - Lenovo ThinkCentre M92z | (English) User Guide - Page 121
. Option problems Use this information to diagnose problems with Lenovo hardware options that do not have their own troubleshooting information. Select instructions supplied with the option and the installation instructions provided with your computer, and all option files (such as device drivers - Lenovo ThinkCentre M92z | (English) User Guide - Page 122
the instructions on the screen. • Procedure 3 1. On the Windows 7 operating system, click Start ➙ Computer. On the Windows 8 operating system, open the Windows Explorer and click Computer. 2. Right-click your C drive entry and then click Properties. 3. Click Disk Cleanup. 110 ThinkCentre User Guide - Lenovo ThinkCentre M92z | (English) User Guide - Page 123
, see Chapter 11 "Getting information, help, and service" on page 115. For step-by-step instructions on installing memory, see "Installing or replacing a memory module" on page 45. If these actions do not correct the problem, run the Lenovo Solution Center program. If you need technical assistance - Lenovo ThinkCentre M92z | (English) User Guide - Page 124
, these programs sort dates out of order. Check with your software manufacturer to see if any updates are available. Many software manufacturers make updates available from the World Wide Web. Software does not work as expected Symptom: Software does not work as expected. 112 ThinkCentre User Guide - Lenovo ThinkCentre M92z | (English) User Guide - Page 125
problem, run the Lenovo Solution Center program to test the USB connector. If the USB device came with its own diagnostics, run those diagnostics against the USB device. If you need technical assistance, see Chapter 11 "Getting information, help, and service" on page 115. Chapter 10. Troubleshooting - Lenovo ThinkCentre M92z | (English) User Guide - Page 126
, refer to the Lenovo Solution Center help system. Note: If you are unable to isolate and repair the problem yourself after running the program, save and print the log files. You will need the log files when you speak to a Lenovo technical support representative. 114 ThinkCentre User Guide - Lenovo ThinkCentre M92z | (English) User Guide - Page 127
Help and Support The Windows Help and Support information system guides you to various help and support information from Lenovo and Microsoft, such as updating drivers, accessing programs, and accessing user manuals. To access the Windows Help and Support information system, do one of the following - Lenovo ThinkCentre M92z | (English) User Guide - Page 128
on the Lenovo Support Web site at: http://www.lenovo.com/support This Web site is updated with the latest support information such as the following: • Drivers and software • Diagnostic solutions • Product and service warranty • Product and parts details • User guides and manuals • Knowledge base - Lenovo ThinkCentre M92z | (English) User Guide - Page 129
of software problem sources • Configuration of BIOS as part of an installation or upgrade • Changes, modifications, or upgrades to device drivers • Installation and maintenance of network operating systems (NOS) • Installation and maintenance of application programs Refer to the ThinkCentre Safety - Lenovo ThinkCentre M92z | (English) User Guide - Page 130
118 ThinkCentre User Guide - Lenovo ThinkCentre M92z | (English) User Guide - Page 131
to state or imply that only that Lenovo product, program, or service may be used. Any functionally equivalent product, program, or service that does not infringe any Lenovo intellectual property right may be used instead. However, it is the user's responsibility to evaluate and verify the operation - Lenovo ThinkCentre M92z | (English) User Guide - Page 132
terms are trademarks of Lenovo in the United States, other countries, or both: Lenovo The Lenovo logo Rescue and Recovery ThinkCentre ThinkVantage Microsoft, Windows, countries, or both. Other company, product, or service names may be trademarks or service marks of others. 120 ThinkCentre User Guide - Lenovo ThinkCentre M92z | (English) User Guide - Page 133
list. Electronic emissions notices The following information refers to Lenovo personal computer machine types 3280, 3281, 3291, 3292, 3293, 3294, 3296, 3297, 3298, 3305, 3309, 3311, 3312, 3313, 3314, 3315, 3316, 3318, 3320, 3322, 3324, 3325, 3326, 3327, 3329, 3341, and 3342. Federal Communications - Lenovo ThinkCentre M92z | (English) User Guide - Page 134
Betriebsmitteln, EMVG vom 20. Juli 2007 (fr Lenovo (Deutschland) GmbH, Gropiusplatz 10, D-70563 Stuttgart. Informationen in Hinsicht EMVG Paragraf 4 Abs. (1) 4: Das Gerät erfüllt die Schutzanforderungen nach EN 55024 und EN 55022 Klasse B. Korea Class B compliance statement 122 ThinkCentre User Guide - Lenovo ThinkCentre M92z | (English) User Guide - Page 135
have received additional printed regulatory notices. All regulatory notices are available on the Lenovo Support Web site in electronic format. To access electronic copies of the documentation, go to http://www.lenovo.com/support and click User Guides & Manuals. Appendix B. Regulatory information 123 - Lenovo ThinkCentre M92z | (English) User Guide - Page 136
124 ThinkCentre User Guide - Lenovo ThinkCentre M92z | (English) User Guide - Page 137
on Lenovo products applies to countries with WEEE and e-waste regulations (for example, European Directive 2002/96/EC, India put in the established collective systems for reclaiming these end of life products. Users of electrical and electronic equipment (EEE) with the WEEE marking must not dispose - Lenovo ThinkCentre M92z | (English) User Guide - Page 138
to the computer clock while the computer is off or disconnected from the main power source. If you want to replace it with a new one, contact your place of purchase or ask for a repair service provided by Lenovo. If you have replaced it by yourself and want to dispose of the disused lithium battery - Lenovo ThinkCentre M92z | (English) User Guide - Page 139
in the battery (Pb for lead, Hg for mercury, and Cd for cadmium). Users of batteries and accumulators must not dispose of batteries and accumulators as unsorted municipal waste, collection and treatment, go to: http://www.lenovo.com/lenovo/environment Appendix C. WEEE and recycling information 127 - Lenovo ThinkCentre M92z | (English) User Guide - Page 140
128 ThinkCentre User Guide - Lenovo ThinkCentre M92z | (English) User Guide - Page 141
Appendix D. Restriction of Hazardous Substances Directive (RoHS) China RoHS Turkish RoHS The Lenovo product meets the requirements of the Republic of Turkey Directive on the Restriction of the Use of Certain Hazardous Substances in Electrical and Electronic Equipment ( - Lenovo ThinkCentre M92z | (English) User Guide - Page 142
India RoHS RoHS compliant as per E-Waste (Management & Handling) Rules, 2011. 130 ThinkCentre User Guide - Lenovo ThinkCentre M92z | (English) User Guide - Page 143
of manufacture: 3280, 3281, 3291, 3292, 3293, 3294, 3296, 3297, 3298, 3305, 3309, 3311, 3312, 3313, 3314, 3315, 3316, 3318, 3320, 3322, 3324, 3325, 3326, 3327, 3329, 3341, and 3342. or more information about ENERGY STAR ratings for Lenovo computers, go to http://www.lenovo.com. By using ENERGY STAR - Lenovo ThinkCentre M92z | (English) User Guide - Page 144
132 ThinkCentre User Guide - Lenovo ThinkCentre M92z | (English) User Guide - Page 145
42 frame stand removing 38 front connectors, controls, indicators 9 G getting help 115 information 115 service 115 GPU heat sin and fan, replacing 66 H handle bar removing 43 hard disk drive, replacing 46 heat sink, replacing 51 help and service 116 getting 115 Help and Support 115 I important - Lenovo ThinkCentre M92z | (English) User Guide - Page 146
89 134 ThinkCentre User Guide purchasing additional services 117 R rear connectors 11 rear I/O assembly removing 44 rear PS/2 connectors and serial port assembly removing 68 recovering from a POST/BIOS update failure 90 software 75 recovery boot-block 90 operations, backup and 76 problems, solving - Lenovo ThinkCentre M92z | (English) User Guide - Page 147
16 locations 16 memory module 45 T temporary startup device 86 the BIOS, updating (flashing) 89-90 thermal sensor, replacing 57 trademarks 120 troubleshooting, basic 97 troubleshooting, diagnostics 97 U updating (flashing) the BIOS 89 system programs 89 updating (flashing) the BIOS 90 USB connector - Lenovo ThinkCentre M92z | (English) User Guide - Page 148
136 ThinkCentre User Guide - Lenovo ThinkCentre M92z | (English) User Guide - Page 149
- Lenovo ThinkCentre M92z | (English) User Guide - Page 150
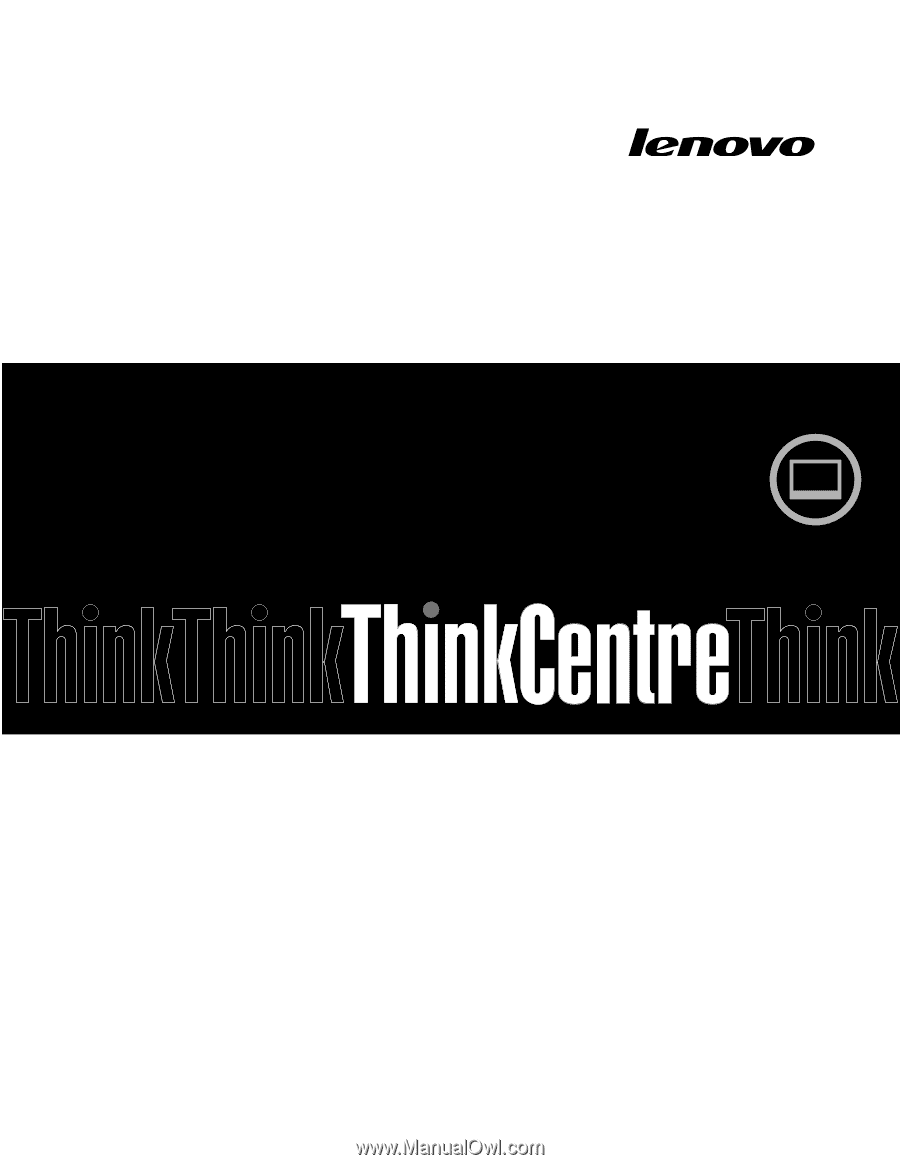
ThinkCentre
User Guide
Machine Types:
3280, 3281, 3291, 3292, 3293, 3294, 3296, 3297,
3298, 3305, 3309, 3311, 3312, 3313, 3314, 3315, 3316, 3318, 3320,
3322, 3324, 3325, 3326, 3327, 3329, 3341, and 3342