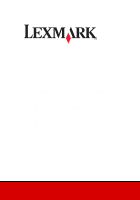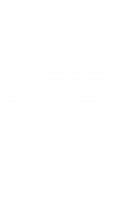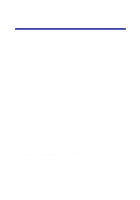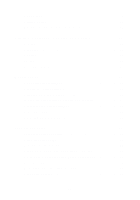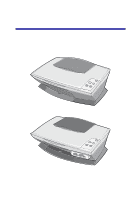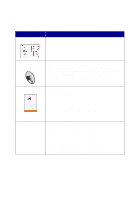Lexmark 16T0000 User's Guide for Windows
Lexmark 16T0000 - PrinTrio Photo P3150 Manual
 |
UPC - 734646850001
View all Lexmark 16T0000 manuals
Add to My Manuals
Save this manual to your list of manuals |
Lexmark 16T0000 manual content summary:
- Lexmark 16T0000 | User's Guide for Windows - Page 1
3100 Series All-In-One User's Guide • Learning about the All-In-One • Understanding the software • Working with digital photos • Printing, Scanning, Copying and Faxing • Maintenance • Troubleshooting www.lexmark.com - Lexmark 16T0000 | User's Guide for Windows - Page 2
740 West New Circle Road, Lexington, Kentucky 40550, U.S.A. In the United Kingdom and Eire, send to Lexmark International Ltd., Marketing and Services Department, Westhorpe House, Westhorpe, Marlow Bucks SL7 3RQ. Lexmark may use or distribute any of the information you supply in any way it believes - Lexmark 16T0000 | User's Guide for Windows - Page 3
glass 11 Inserting the digital camera memory card 11 Understanding the software 13 Using the Lexmark All-In-One Center 13 Using Print Properties 17 Using the Lexmark Solution Center 19 Using the Lexmark Photo Editor 21 Accessing the Memory Card Manager 22 Working with digital photos 23 - Lexmark 16T0000 | User's Guide for Windows - Page 4
nozzles and contacts 41 Preserving the print cartridges 43 Ordering supplies 43 Recycling Lexmark products 43 Troubleshooting 44 Troubleshooting checklist 44 Setup troubleshooting 46 Printing troubleshooting 48 Scanning, copying, and faxing troubleshooting 50 Photo card is not recognized by - Lexmark 16T0000 | User's Guide for Windows - Page 5
Getting started Use this guide for the Lexmark 3100 Series. 1 - Lexmark 16T0000 | User's Guide for Windows - Page 6
troubleshooting • Upgrades - Software upgrade information • Customer Care - Contact information, order status, warranty, and repair information • Downloads - Drivers • Reference - Printer documentation and product specifications You can access the Lexmark Web site at http://support.lexmark.com - Lexmark 16T0000 | User's Guide for Windows - Page 7
your digital camera memory card after saving them to your computer. 1 Load paper. For additional help, see page 8. Letter/A4 Cards or 2 Adjust the paper guide. or 3 Insert your digital camera memory card into the All-In-One (see page 11) or access your photos from a computer (see page 24) and - Lexmark 16T0000 | User's Guide for Windows - Page 8
photos section. 8 Drag the images you want to print. 9 Click Print Now. Congratulations! You have successfully completed your first project using the Lexmark 3100 Series All-In-One. For more projects, see scanning, copying, printing, and faxing information on page 31. For help working with digital - Lexmark 16T0000 | User's Guide for Windows - Page 9
the hardware and software installation. If problems occur during the setup process, see "Setup troubleshooting" on page 46. Understanding the parts of the All-In-One 7 1 2 6 5 4 3 (available on some models) # Use the 1 Paper support - Lexmark 16T0000 | User's Guide for Windows - Page 10
tray 6 Top cover 7 Paper guide To Access the print cartridges. Hold paper as it exits the AIO. The AIO paper exit tray can hold: • 25 sheets of plain paper • 10 sheets of labels • 10 envelopes • 10 cards • 1 transparency • 1 photo page Note: To avoid smearing ink - Lexmark 16T0000 | User's Guide for Windows - Page 11
Using the control panel The AIO has a control panel that lets you scan and copy with the press of a button. Power Press to turn on and off. Paper Feed Press to feed paper. Photo/Color Copy Press to make a color or photo copy. Scan Press to start the scanning process and open the All-In-One Center. - Lexmark 16T0000 | User's Guide for Windows - Page 12
of paper: 1 Place the paper against the right side of the paper support with the print side facing you and the top of the paper feeding into the paper support. Letter/A4 Cards or 2 Squeeze and slide the paper guide to the left edge of the paper. or Note: Do not force paper - Lexmark 16T0000 | User's Guide for Windows - Page 13
of the paper support. • The stamp location is in the upper left corner. • The envelopes are designed for use with inkjet printers. • You squeeze and slide the paper guide to the left allow it to dry to avoid ink smearing. Note: Make sure you select the appropriate paper size for your document. 9 - Lexmark 16T0000 | User's Guide for Windows - Page 14
432 mm 5.0 to 17.0 in. • You follow the loading instructions on the iron-on packaging. • The blank side faces you. Note: For best results, remove each iron-on transfer as it exits. • The banner paper is designed for use with inkjet printers. • You place the stack of banner paper on the top - Lexmark 16T0000 | User's Guide for Windows - Page 15
item aligns with the arrow at the front corner of the scanner glass. Inserting the digital camera memory card Some Lexmark 3100 Series models support the following digital media: • CompactFlash Type I and Type II • IBM Microdrive • Secure Digital • MultiMedia Card • Memory Stick • SmartMedia 11 - Lexmark 16T0000 | User's Guide for Windows - Page 16
remove the digital camera memory card while the light is on or blinking. This illustration shows you where to insert each of the supported digital camera memory cards. Secure Digital, MultiMedia Card CompactFlash Type I and Type II, IBM Microdrive Memory Stick SmartMedia Before you insert your - Lexmark 16T0000 | User's Guide for Windows - Page 17
, and printing digital photos) • Print Properties (printing) • The Lexmark 3100 Series Solution Center (troubleshooting, maintenance, and cartridge ordering information) • The Lexmark Photo Editor (editing photos and graphics) • The Lexmark Memory Card Manager (transferring digital photos on some - Lexmark 16T0000 | User's Guide for Windows - Page 18
The All-In-One Main Page displays. Preview section Scan section Copy section Creative Tasks section The All-In-One Main Page The All-In-One Main Page consists of four main sections: Scan, Copy, Creative Tasks, and Preview. From this section Scan Copy You can • Select a program to send the - Lexmark 16T0000 | User's Guide for Windows - Page 19
From this section Creative Tasks Preview section You can Choose from a variety of creative ideas: • Enlarge or reduce an image. • Repeat an image several times on one page. • Print an image as a multi-page poster. • E-mail an image to a friend. • Fax using PC modem. • Save an image on your computer - Lexmark 16T0000 | User's Guide for Windows - Page 20
top of the All-In-One Main Page. The Maintain/Troubleshoot page provides you with direct links to the Lexmark Solution Center. Choose from these topics: • Maintain or fix quality problems • Troubleshoot All-In-One problems • Device status and ink levels • More printing ideas and how to's • Contact - Lexmark 16T0000 | User's Guide for Windows - Page 21
Using Print Properties Print Properties is the software that controls the AIO printing function. You can change the settings in Print Properties based on the type of project you want to create. You can open Print Properties from almost any program: 1 With your document open, click Print. 2 In the - Lexmark 16T0000 | User's Guide for Windows - Page 22
and White-Select this to print color images in black and white. Paper Type-Select the type of paper you are using or allow the printer sensor to select the paper type for you. Paper Size-Select the size of the paper you are using, and choose if your want to - Lexmark 16T0000 | User's Guide for Windows - Page 23
. To open the Lexmark Solution Center, click Start Programs Lexmark 3100 Series Lexmark 3100 Series Solution Center. The Printer Status tab displays. Printer Status Ink Levels The Lexmark Solution Center consists of six tabs: Printer Status, How To, Troubleshooting, Maintenance, Contact Information - Lexmark 16T0000 | User's Guide for Windows - Page 24
You can • Install a new print cartridge. • View shopping options for new cartridges. • Print a test page. • Clean to fix horizontal streaks. • Troubleshoot other ink problems. • Align to fix blurry edges. • Remove Japanese postcard residue. • Learn how to contact Lexmark by phone, e-mail, or on - Lexmark 16T0000 | User's Guide for Windows - Page 25
Photo Editor software to edit graphics. To open the Lexmark Photo Editor, click Start Programs Lexmark 3100 Series Lexmark Photo Editor. The Lexmark Photo Editor displays. Touch-up Tools Use the touch-up tools to edit your graphic. • Remove red eye • Pencil • Eye Dropper • Crop • Text • Flood - Lexmark 16T0000 | User's Guide for Windows - Page 26
from your digital camera memory card to your computer's hard disk. There are three ways to access the Lexmark Memory Card Manager: • Insert a digital camera memory card. • Right-click the Lexmark 3100 Series All-In-One quick launch icon on the bottom right of your screen, and select Launch Memory - Lexmark 16T0000 | User's Guide for Windows - Page 27
stored on the card. Then, save them to your computer using the software. You can now print your photos. Using the Lexmark Memory Card Manager The Lexmark Memory Card Manager (available on some models) gives you several options for transferring photos from your digital camera memory card to your - Lexmark 16T0000 | User's Guide for Windows - Page 28
Finding your photos From a computer 1 Open the Lexmark All-In-One Center (see page 13). 2 Click the Saved Images tab. 3 Click Show Folders. 4 In the directory in the right panel, select the folder - Lexmark 16T0000 | User's Guide for Windows - Page 29
Next to save, or click Skip if you do not want to save the photo. 9 Repeat steps 7 and 8 for each photo. 10 Click OK. The Lexmark All-In-One Center opens with the Saved Images tab selected. The photos stored in the sub-folder you created appear in the Preview section - Lexmark 16T0000 | User's Guide for Windows - Page 30
Printing digital photos 1 Choose a layout for your photos a Open the All-In-One Center (see page 13). b Click the Saved Images tab. c From the Creative Tasks section, select Print an album page with various photo sizes. 2 Select a paper size for your photos. 3 Select a page layout from the Create a - Lexmark 16T0000 | User's Guide for Windows - Page 31
Printing borderless photos 1 For best results, load photo paper into the paper support (see page 8). 2 Open the All-In-One Center (see page 13). 3 Click the Saved Images tab. 4 From the Creative Tasks section, select Print an album - Lexmark 16T0000 | User's Guide for Windows - Page 32
Cropping photos 1 Double-click one of the photo thumbnails in the Preview section of the Saved Images tab. The photo opens in the Lexmark Photo Editor. 2 Use the arrow pointer, and draw a rectangle around the area you want to keep. Move your cursor to the frame of the editing - Lexmark 16T0000 | User's Guide for Windows - Page 33
File Save, the changes you made overwrite your original photo. b Enter a file name and a file type, and then click Save. Sharing photos 1 Open the Lexmark All-In-One Center (see page 13). 2 Click the Saved Images tab. 3 From the Creative Tasks section, select E-mail an image to a friend. 4 Select - Lexmark 16T0000 | User's Guide for Windows - Page 34
Adding text captions under your photos 1 Open the Lexmark All-In-One Center (see page 13). 2 Click the Saved Images tab. 3 From the Creative Tasks section, select Print an album page with various photo - Lexmark 16T0000 | User's Guide for Windows - Page 35
photographs, or posters. Note: Use a black print cartridge for printing black and white text documents to conserve your photo print cartridge. 1 Depending on what you want to print, click it, and then follow the instructions on the computer screen; otherwise, click Close at the bottom of the menu. 31 - Lexmark 16T0000 | User's Guide for Windows - Page 36
7 From the Quality/Copies tab, select the quality, speed, paper type, and number of copies. Quality/Speed settings Paper type setting Copy settings To see details about a setting, right-click a setting on the screen, and then select the What's This? item. 8 From the Paper Setup tab, select the - Lexmark 16T0000 | User's Guide for Windows - Page 37
9 From the Print Layout tab, select the layout and duplexing settings for the type of document you are printing. Layout setting Duplexing setting To see details about a setting, right-click a setting on the screen, and then select the What's This? item. 10 Once you have applied all the settings you - Lexmark 16T0000 | User's Guide for Windows - Page 38
Scanning The following steps show you how to scan and save images. 1 Load your document on the scanner glass (see page 11). 2 Open the Lexmark All-In-One Center (see page 13). The All-In-One Main Page displays. 3 Click Preview Now in the upper right corner of the All- - Lexmark 16T0000 | User's Guide for Windows - Page 39
the scan. If you are using the Creative Tasks section, follow the instructions on the computer screen. For a list of the Creative Tasks available from 1 Load your document on the scanner glass (see page 11). 2 Open the Lexmark All-In-One Center (see page 13). The All-In-One Main Page displays - Lexmark 16T0000 | User's Guide for Windows - Page 40
integrated services digital network) and cable modems are not fax modems and are not supported. Lexmark All-In-One Center (see page 13). 3 Click Preview Now in the upper right corner of the All-In-One Main Page. 4 From the Creative Tasks section, click Fax using PC modem. 5 Follow the instructions - Lexmark 16T0000 | User's Guide for Windows - Page 41
Creating fun projects You can create other fun projects, such as photos, cards, envelopes, transparencies, iron-on transfers, and more. 1 Open the Lexmark Solution Center (see page 19). 2 Click How To. 3 Select a project from the list. 4 Follow the instructions on the computer screen. 37 - Lexmark 16T0000 | User's Guide for Windows - Page 42
. For information about ordering supplies, see Maintenance on page 20. Removing the used cartridges 1 Make sure the AIO is on. 2 Lift the scanner unit until the scanner support keeps it open. The print cartridge carrier moves and stops at the loading position unless the AIO is busy. 3 Pull the - Lexmark 16T0000 | User's Guide for Windows - Page 43
unit. Note: The scanner unit must be closed to start a print job. Lexmark's All-In-One warranty does not cover repair of failures or damage caused by a refilled cartridge. We do not recommend use of refilled cartridges. Refilling cartridges can affect print quality and may cause damage to the All-In - Lexmark 16T0000 | User's Guide for Windows - Page 44
Install a new print cartridge. 3 Select the type of cartridge you installed. Note: Specify whether the cartridge is a new cartridge or an old cartridge (one that has been used before). If an old cartridge is incorrectly identified as new cartridge in the Lexmark Solution Center, ink levels may be - Lexmark 16T0000 | User's Guide for Windows - Page 45
paper (see page 8). 2 Open the Lexmark Solution Center (see page 19). 3 From the Maintenance instructions for wiping the print cartridge nozzles and contacts. Wiping the print cartridge nozzles and contacts If the print quality does not improve after cleaning the print cartridge nozzles, dried ink - Lexmark 16T0000 | User's Guide for Windows - Page 46
cloth against the gold nozzle area for about three seconds. Gently blot and wipe dry in one direction (this prevents the colors in the color cartridge from mixing). Nozzles 4 Hold a clean, damp section of cloth against the contacts for about three seconds. Gently blot and wipe dry in one direction - Lexmark 16T0000 | User's Guide for Windows - Page 47
period of time because the ink will dry out. Note: Use the cartridge storage unit that was packaged with your photo cartridge to store cartridges for future use. Lexmark's All-In-One warranty does not cover repair of failures or damage caused by a refilled cartridge. Lexmark does not recommend use - Lexmark 16T0000 | User's Guide for Windows - Page 48
This section helps you solve problems you may have with the AIO. Additional troubleshooting information is available in the Lexmark Solution Center. For help accessing the Lexmark Solution Center, see page 19. Troubleshooting checklist Before you try to solve the problem, check the following: Is the - Lexmark 16T0000 | User's Guide for Windows - Page 49
, see the following table to select a topic. Problem Go to page Power light does not come on 46 Alignment page or test page does not print 46 card reader 52 Error messages 52 Removing and reinstalling the software 53 Setting the AIO as the default printer 54 Other help sources 55 45 - Lexmark 16T0000 | User's Guide for Windows - Page 50
Setup troubleshooting Use this section to solve problems you may have during setup. cartridges are properly installed (see page 39). 3 Make sure you loaded the paper correctly and did not force the paper into the AIO (see page 8). 4 Make sure the Lexmark 3100 Series is set as the default printer - Lexmark 16T0000 | User's Guide for Windows - Page 51
. If the problem continues, remove Printers and 3 If you are using Windows 98 or Windows Me, click the Device Manager tab. If you are using Windows 2000 or Windows XP, select the Hardware tab, and then click the Device Manager button. 4 Look for the Other Devices category. If there are any Lexmark - Lexmark 16T0000 | User's Guide for Windows - Page 52
cartridges are properly installed (see page 39). 3 Make sure you loaded the paper correctly and did not force the paper into the AIO (see page 8). 4 Make sure the Lexmark 3100 Series is set as the default printer the paper as it exits. Let the ink dry before handling. 2 Adjust the Quality/Speed - Lexmark 16T0000 | User's Guide for Windows - Page 53
the cartridge nozzles: 1 Open the Lexmark Solution Center (see page 19). 2 From the Maintenance tab, click Clean to fix horizontal streaks. AIO has a paper jam 1 Follow the instructions on the screen for clearing the paper jam. 2 Make sure you are using paper designed for an inkjet printer. For - Lexmark 16T0000 | User's Guide for Windows - Page 54
troubleshooting Scanning or using a scanned image with a software program takes a long time or freezes the computer Lower the scanning resolution. Scanning resolution is much different than printing resolution and is generally set much lower. To change the scanning resolution: 1 Open the Lexmark - Lexmark 16T0000 | User's Guide for Windows - Page 55
the AIO. 3 You properly installed the software. For help, refer to the setup documentation. The software must be installed for the copier to function. 4 The Lexmark 3100 Series All-In-One quick launch icon in the lower right of your screen is present and a red "X" is not present. If a red "X" is - Lexmark 16T0000 | User's Guide for Windows - Page 56
Center. To verify your fax driver default: 1 Open the All-In-One Center (see page 13). 2 Click Advanced Scan Settings. 3 Click Fax. Note: DSL (digital subscriber line), ISDN (integrated services digital network) and cable modems are not fax modems and are not supported. Photo card is not recognized - Lexmark 16T0000 | User's Guide for Windows - Page 57
follow the instructions on the computer screen to install the software. For help, refer to the setup documentation. Checking your port setting 1 Click Start Settings Printers. Windows XP users, click Start Control Panel Printers and Other Hardware Printers and Faxes. 2 Right-click the Lexmark 3100 - Lexmark 16T0000 | User's Guide for Windows - Page 58
XP users: 1 Click Start Control Panel Printers and Other Hardware Printers and Faxes. 2 Make sure the Lexmark 3100 Series icon: • Is set as the default printer (indicated by a check mark). If the Lexmark 3100 Series is not the default printer, right-click the printer icon, and then click Set as - Lexmark 16T0000 | User's Guide for Windows - Page 59
problem with your All-In-One: • Refer to the Lexmark Solution Center software for more troubleshooting information: 1 Click Start Programs Lexmark 3100 Series Lexmark 3100 Series Solution Center. 2 Click the Troubleshooting tab on the left side of the screen. • Visit our Web site at http://support - Lexmark 16T0000 | User's Guide for Windows - Page 60
installed and used in accordance with the instructions, may cause harmful interference to radio be directed to: Director of Lexmark Technology & Services Lexmark International, Inc. 740 West by the Director of Manufacturing and Technical Support, Lexmark International, S.A., Boigny, France. This - Lexmark 16T0000 | User's Guide for Windows - Page 61
they are not being used. This feature will cut the energy used by up to 50 percent. Lexmark is proud to be a participant in this program. As an ENERGY STAR Partner, Lexmark International, Inc. has determined that this product meets the ENERGY STAR guidelines for energy efficiency. Noise emission - Lexmark 16T0000 | User's Guide for Windows - Page 62
13 album page 26 aligning print cartridges 40 All-In-One Center, see Lexmark All-In-One Center 13 All cartridges aligning 40 cleaning nozzles 41 part numbers 38 viewing ink levels of 19 wiping 41 cartridges, 17 F fax sending 36 troubleshooting 52 faxing 36 H hardware setup 5 How To tab 19 I - Lexmark 16T0000 | User's Guide for Windows - Page 63
I Want To menu 17 ink cartridges viewing ink levels of 19 ink levels viewing 19 installing print cartridges 39 iron-on transfers loading 10 printing 17 L layout selecting 18 Lexmark All-In-One Center opening 13 using 13 Lexmark Photo Editor opening 21 using 21 Lexmark Solution Center 19 Advanced tab - Lexmark 16T0000 | User's Guide for Windows - Page 64
photos 17 posters 15, 17 without margins 27 printing problems 48 blank page prints 48 Printing Status window changing appearance of 20 Q Quality/Copies tab 18 R recycling Lexmark products 43 reinstalling software 53 removing print cartridges 38 removing software 53 repeat images 15 replacing print - Lexmark 16T0000 | User's Guide for Windows - Page 65
www.lexmark.com
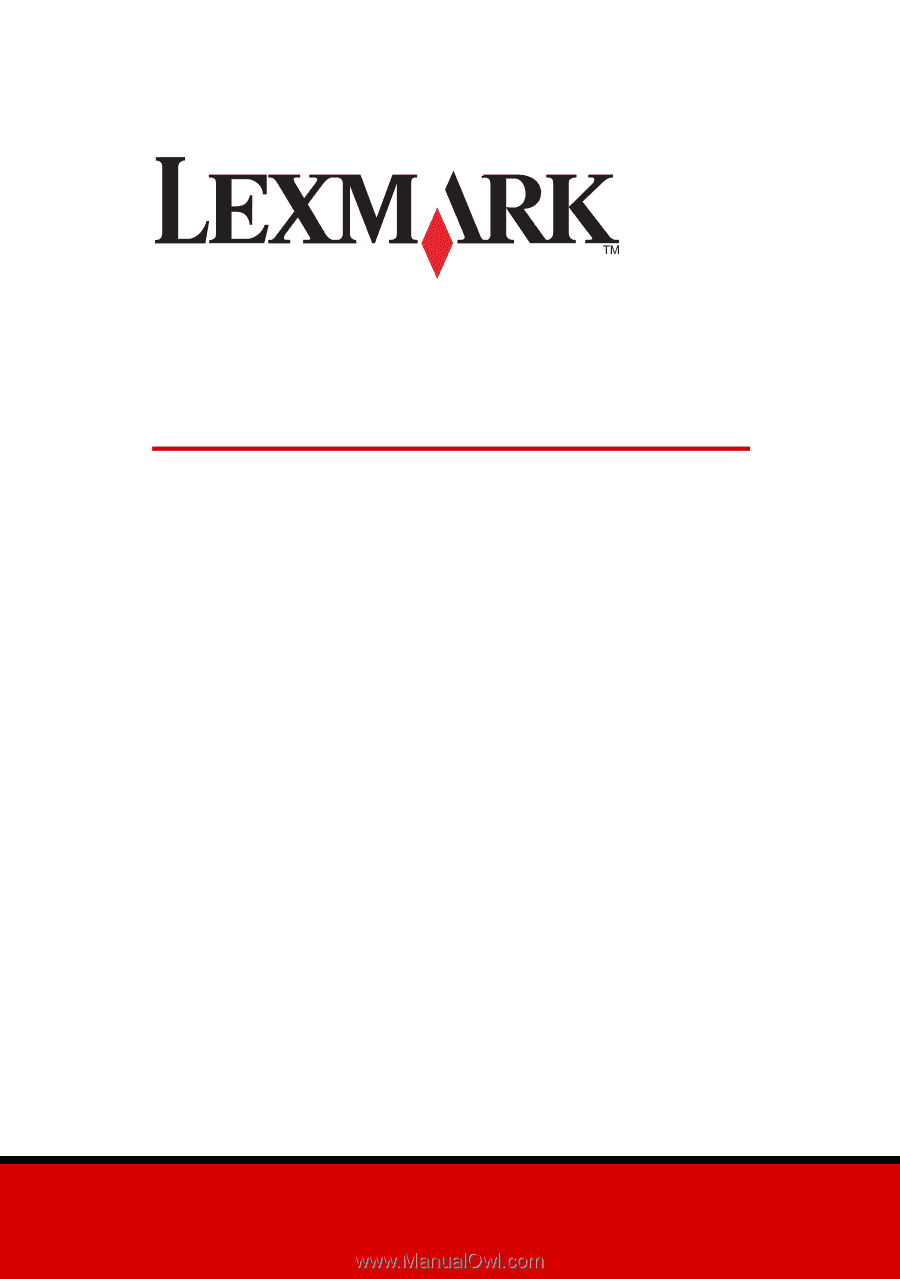
www.lexmark.com
3100 Series
All-In-One
User’s Guide
•
Learning about the All-In-One
•
Understanding the software
•
Working with digital photos
•
Printing, Scanning, Copying and Faxing
• Maintenance
• Troubleshooting