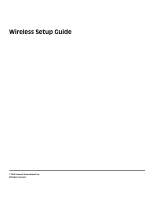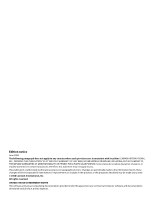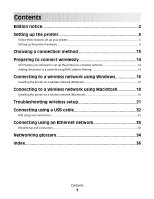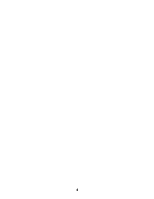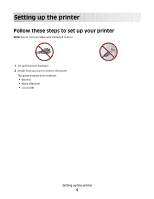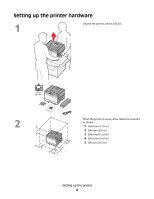Lexmark C543 Wireless Setup Guide
Lexmark C543 Manual
 |
View all Lexmark C543 manuals
Add to My Manuals
Save this manual to your list of manuals |
Lexmark C543 manual content summary:
- Lexmark C543 | Wireless Setup Guide - Page 1
Wireless Setup Guide © 2008 Lexmark International, Inc. All rights reserved. - Lexmark C543 | Wireless Setup Guide - Page 2
technical inaccuracies or typographical errors. Changes are periodically made Lexmark International, Inc. All rights reserved. UNITED STATES GOVERNMENT RIGHTS This software and any accompanying documentation provided under this agreement are commercial computer software and documentation developed - Lexmark C543 | Wireless Setup Guide - Page 3
wirelessly 14 Information you will need to set up the printer on a wireless network 14 Adding the printer to a network using MAC address filtering 14 Connecting to a wireless network using Windows 16 Installing the printer on a wireless network (Windows 16 Connecting to a wireless network using - Lexmark C543 | Wireless Setup Guide - Page 4
4 - Lexmark C543 | Wireless Setup Guide - Page 5
Setting up the printer Follow these steps to set up your printer Note: Do not connect cables until instructed to do so. 1 Set up the printer hardware. 2 Decide how you want to connect the printer. This guide includes three methods: • Wireless • Wired (Ethernet) • Local (USB) Setting up the printer 5 - Lexmark C543 | Wireless Setup Guide - Page 6
up the printer hardware Unpack the printer, cables, and CD. 21 kg (46.2 lbs.) Setup Guide (46.221lbksg.) September 2008 www.lexmark.com 5 1 4 2 3 When the printer is set up, allow clearance around it as shown. 1 304.8 mm (12.0 in.) 2 508 mm (20.0 in.) 3 304.8 mm (12.0 in.) 4 304.8 mm (12 - Lexmark C543 | Wireless Setup Guide - Page 7
Grasp the front door at the side handholds, and then pull it toward you to open it. CAUTION-HOT SURFACE: The inside of the printer might be hot. To reduce the risk of injury from a hot component, allow the surface to cool before touching. K M C Y Open the top door. Y C M K Remove the - Lexmark C543 | Wireless Setup Guide - Page 8
Y C M K Y C M Remove the toner cartridges by lifting the handles, and then gently pulling away from the imaging kit. K M C Y K M C Y Setting up the printer 8 - Lexmark C543 | Wireless Setup Guide - Page 9
Remove the red packing material. Remove the packing rods and clips. Setting up the printer 9 - Lexmark C543 | Wireless Setup Guide - Page 10
Y C M K K M C Y Insert the toner cartridge into the imaging kit by aligning the rollers on the toner cartridge with the tracks. Push the toner cartridge until it clicks into place. Replace the right side cover. Y C M K K M C Y Close the front and top doors. Setting up the printer 10 - Lexmark C543 | Wireless Setup Guide - Page 11
the length guide tabs together as shown, and then slide the length guide to the correct position for the paper size being loaded. Flex the sheets back and forth to loosen them, and then fan them. Do not fold or crease the paper. Straighten the edges on a level surface. Setting up the printer 11 - Lexmark C543 | Wireless Setup Guide - Page 12
stack with the recommended print side faceup. Make sure the paper guides are secure against the edges of the paper. Note: Make sure that side guides are placed tightly against the edges of the paper so that the image is registered properly on the page. Insert the tray. Setting up the printer 12 - Lexmark C543 | Wireless Setup Guide - Page 13
method Note: Do not connect cables until instructed. Connect to a wireless network using Windows For detailed steps, see "Information you will need to set up the printer on a wireless network" on page 14 and "Installing the printer on a wireless network (Windows)" on page 16. Connect to a wireless - Lexmark C543 | Wireless Setup Guide - Page 14
networks. Some ad hoc networks will also require the auto setting. Check with your system support person if you are not sure which channel to select. security, see the Networking Guide on the Software and Documentation CD. Adding the printer to a network using MAC address filtering Every network - Lexmark C543 | Wireless Setup Guide - Page 15
format: 00:04:12:34:56:78 Note: Print a network setup page if you cannot locate the printer MAC address. It will appear on the network setup page. Refer to the User's Guide on the Software and Documentation CD for more information on printing a network setup page. Preparing to connect wirelessly 15 - Lexmark C543 | Wireless Setup Guide - Page 16
to set up the printer. 1 Connect the power cable, and then turn the printer on. 1 2 Make sure the printer and computer are fully on and ready. Do not connect the USB cable until instructed to do so on the screen. 2 Insert the Software and Documentation CD. Software and Documentation Software and - Lexmark C543 | Wireless Setup Guide - Page 17
printer. 1 2 Note: After the printer is configured, the software will instruct you to disconnect the temporary USB cable so you can print wirelessly. b If your printer instructions to complete the software installation. 9 To allow other computers on the wireless network to use the wireless printer - Lexmark C543 | Wireless Setup Guide - Page 18
printer 1 Locate the printer MAC address on the sheet that shipped with the printer. Write the last six digits of the MAC address in the space provided below: MAC address 2 If your printer print server xxxxxx, where the x's are the last six digits of the MAC address located on the MAC address - Lexmark C543 | Wireless Setup Guide - Page 19
to use the printer wirelessly To print to a network printer, each Macintosh user must install a custom PostScript Printer Description (PPD) file and create a printer in the Print Center or Printer Setup Utility. 1 Install a PPD file on the computer: a Insert the Software and Documentation CD - Lexmark C543 | Wireless Setup Guide - Page 20
. 2 Double-click the Utilities folder. 3 Locate and double-click Printer Setup Utility or Print Center. 4 From the Printer List, choose Add. 5 Select the printer from the list. 6 Click Add. b For AppleTalk printing: In Mac OS X version 10.5 1 From the Apple menu, choose System Preferences - Lexmark C543 | Wireless Setup Guide - Page 21
settings of the printer, including the IP address and MAC address. This information is very helpful when troubleshooting the network configuration of the printer. For more information on printing a network setup page, refer to the User's Guide on the installation software CD. Troubleshooting - Lexmark C543 | Wireless Setup Guide - Page 22
over wireless network If you encountered problems while installing, or if your printer does not appear in the printers folder or as a printer option when sending a print job, you can try uninstalling and reinstalling the software. These are possible solutions. Try one or more of the following: MAKE - Lexmark C543 | Wireless Setup Guide - Page 23
point. • The IP address appears as four sets of numbers separated by periods, such as 192 by your operating system or wireless network software. 2 Type your user name and password for the wireless access Name pop-up menu. 4 Write down the SSID. In Mac OS X version 10.4 and earlier 1 From the menu bar - Lexmark C543 | Wireless Setup Guide - Page 24
contact the person who set up your wireless network. DISCONNECT FROM VPN SESSION When you are connected to another network through a VPN connection, you will not be able to access the printer over your wireless network. End your VPN session and try printing again. Troubleshooting wireless setup 24 - Lexmark C543 | Wireless Setup Guide - Page 25
to your wireless network, you must add the printer MAC address to the list of addresses allowed to connect to the wireless access point. • If you set the wireless access point to issue a limited number of IP addresses, you must change this so that the printer can be added. Note: If you do not - Lexmark C543 | Wireless Setup Guide - Page 26
the small, square connector to the printer. WEP key or WPA pre-shared key not valid ERROR MADE WHEN ENTERING KEY • Carefully retype reasons why the target network might not appear in the list of networks during printer setup. NETWORK DOES NOT BROADCAST ITS SSID Some networks will not appear in the - Lexmark C543 | Wireless Setup Guide - Page 27
security information for that network is correct. • Continue setting up the printer. It will join the remote network when it is there is a problem with either the configuration of the computer or the wireless network. Contact your system support person, or refer . Troubleshooting wireless setup 27 - Lexmark C543 | Wireless Setup Guide - Page 28
the printer. • Interior support printer for the network, manually entering all network information. The printer printer does not have power. There is a problem with the USB connection • Verify that the installation cable is attached to both the computer and the printer. • Verify that the square end - Lexmark C543 | Wireless Setup Guide - Page 29
temporarily disabling it. Check to see if you can print with the firewall disabled. Re-enable the firewall and continue to troubleshoot. • Update any non-Microsoft firewall software on the computer. • Add any programs associated with the printer to the firewall whitelist. VERIFY THAT THE WIRELESS - Lexmark C543 | Wireless Setup Guide - Page 30
network is working, but the printer will not print wirelessly, a firewall could be the problem. If there is a firewall (other than the Windows firewall) on the computer, try one or more of the following: • Update the firewall using the most recent update available from the manufacturer. Refer - Lexmark C543 | Wireless Setup Guide - Page 31
Vista, click . • In Windows XP and earlier, click Start. 2 Click All Programs or Programs, and then select the printer program folder from the list. 3 Click Wireless Setup Utility. Note: If the Wireless Setup Utility is not installed on the computer, insert the Software and Documentation CD and - Lexmark C543 | Wireless Setup Guide - Page 32
and the USB port on the back of the printer. 1 2 7 Connect the power cable to the printer and plug it into the wall. Turn on the printer. 1 2 Note: For information on telephone and fax setup, refer to the User's Guide on the Software and Documentation CD. Connecting using a USB cable 32 - Lexmark C543 | Wireless Setup Guide - Page 33
Connect the power cord to the printer and plug it into the wall. Turn on the printer. 1 2 8 Follow the on screen instructions to complete the wired configuration. Note: For information on telephone and fax setup, refer to the User's Guide on the Software and Documentation CD. Connecting using an - Lexmark C543 | Wireless Setup Guide - Page 34
print server IP (Internet Protocol) address ipconfig MAC (Media Access Control) address MAC filtering network adapter/card network hub network name ping printer nickname router A setting address may be assigned by the device. Basic Service Set describes the type of wireless network that you are - Lexmark C543 | Wireless Setup Guide - Page 35
received The name of a wireless network. When you connect a printer to a wireless network, the printer needs to use the same SSID as the network. Also referred to as network name or BSS (Basic Service Set). An IP address assigned manually by you A device similar to a network hub that can connect - Lexmark C543 | Wireless Setup Guide - Page 36
installation (Windows) 30 network setup page printing 21 P power 28 printer cannot connect to wireless network 22 printer does not print 29 wireless 30 S selecting connection type 13 setting up the printer 5 local connection 32 setup, hardware 6 steps setting up printer 5 T troubleshooting wireless
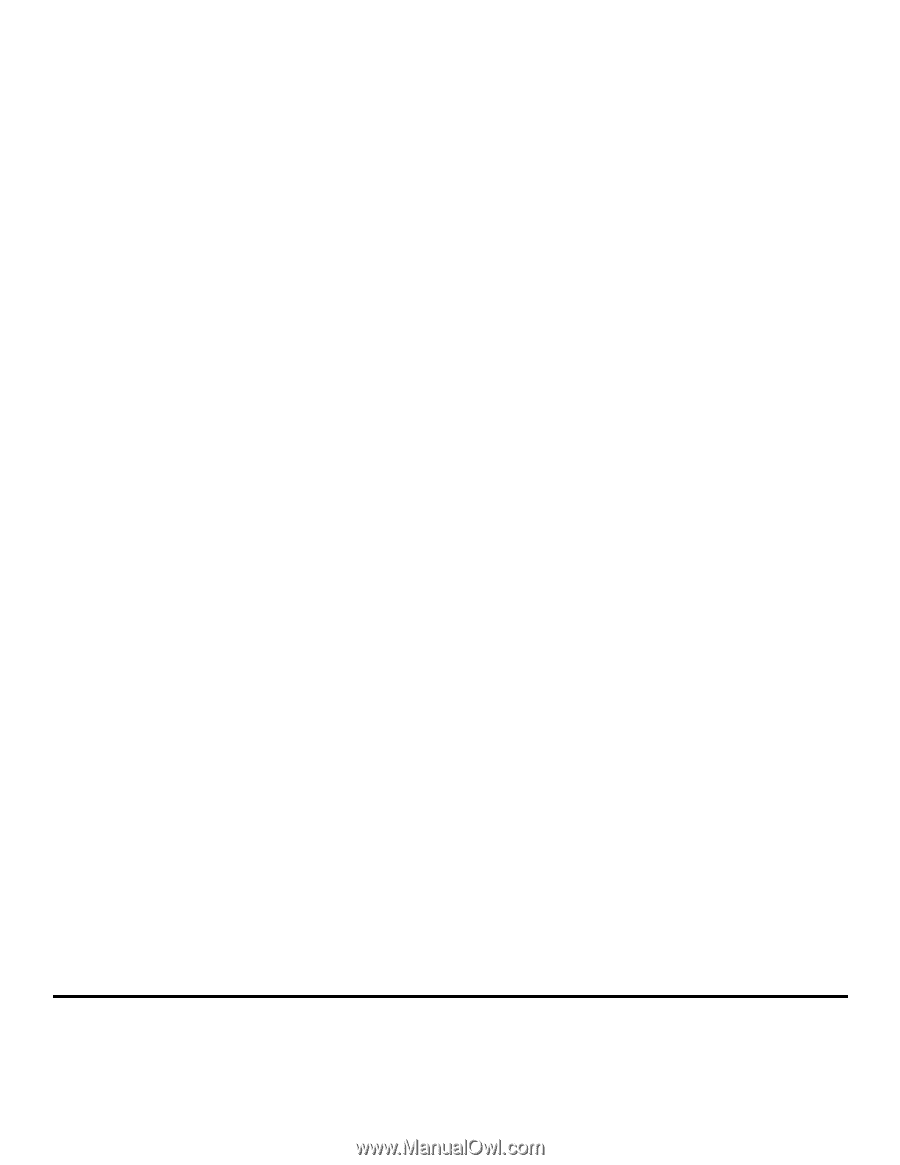
Wireless Setup Guide
© 2008 Lexmark International, Inc.
All rights reserved.