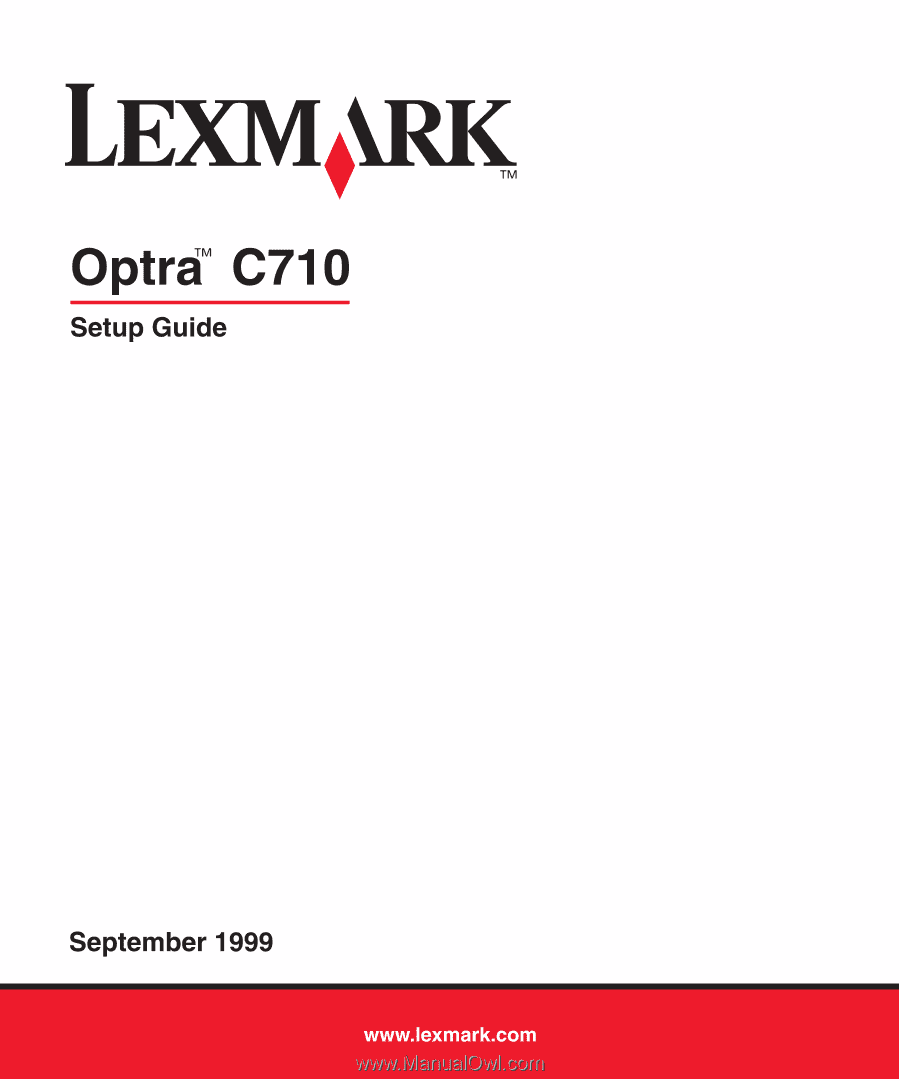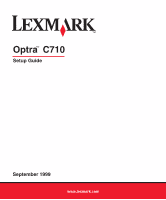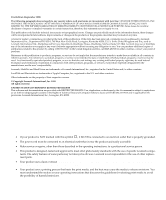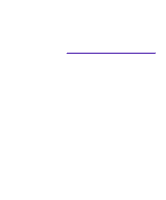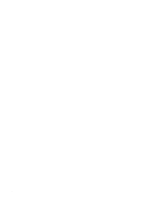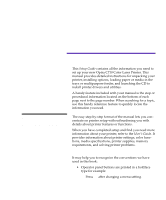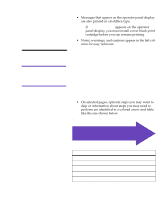Lexmark C710 Setup Guide
Lexmark C710 - Optra Color Laser Printer Manual
 |
UPC - 734646151009
View all Lexmark C710 manuals
Add to My Manuals
Save this manual to your list of manuals |
Lexmark C710 manual content summary:
- Lexmark C710 | Setup Guide - Page 1
- Lexmark C710 | Setup Guide - Page 2
inaccuracies or typographical errors. Changes are instructions, to a professional service person. • This product is designed, tested and approved to meet strict global safety standards with the use of specific Lexmark compo- nents. The safety features of some parts may not always be obvious. Lexmark - Lexmark C710 | Setup Guide - Page 3
37 Step 5: Position the printer 47 Step 6: Install the transfer belt 49 Step 7: Install the coating roll 53 Step 8: Install the print cartridges 59 Step 9: Attach the cables 65 Step 10: Load the paper tray 73 Step 11: Verify setup 79 Step 12: Load MarkVision and drivers 85 Step 13: Configure - Lexmark C710 | Setup Guide - Page 4
iv - Lexmark C710 | Setup Guide - Page 5
need to set up your new Optra C710 Color Laser Printer. This manual provides detailed instructions for unpacking your printer, installing options, loading paper or media in the trays or multipurpose feeder, and launching the CD to install printer drivers and utilities. A handy feature included with - Lexmark C710 | Setup Guide - Page 6
88 Black Toner Low appears on the operator panel display, you must install a new black print cartridge before colored arrow and table like the one shown below. . Use the table below to locate your next step 2 About this book See... Step 1: "Unpack the printer" on page 3 Step 2: "Install memory - Lexmark C710 | Setup Guide - Page 7
Step 1: Unpack the printer Caution! This printer weighs 35 kg (77 Ib) and requires at least two people to lift it. Coating roll Transfer belt Manuals, and CD Two print cartridges Two print cartridges 1 Remove the coating roll, transfer belt, print car- tridges, and other accessories from the - Lexmark C710 | Setup Guide - Page 8
in your User's Guide. Operator panel Paper tray Handhold Power switch Multipurpose feeder (front cover is located behind feeder) Cartridge cover and output bin Cartridge cover release button Handhold Parallel connector Power cord socket Rear cover Option ports 4 Identifying printer parts - Lexmark C710 | Setup Guide - Page 9
from the carton base. Use the handholds under the printer and support the front of printer when lifting. 5 Place the printer on a flat, stable surface that will be convenient for removing the packing material and installing the components. Handhold (one on each side) Identifying printer parts 5 - Lexmark C710 | Setup Guide - Page 10
the print cartridges, transfer belt, or coating roll from original packing material until you are ready to use them. 6 Remove the orange tape and other packing material from the exterior of the printer. . Use the table below to locate your next step Power cord Manuals Quick Reference sleeve - Lexmark C710 | Setup Guide - Page 11
rear cover and the metal Electromagnetic Interference (EMI) shield to install memory cards, a hard disk, print server, tri-port adapter, or a parallel port adapter. Note: If you have not already done so, you may want to place the printer in a convenient location to remove the rear cover, EMI shield - Lexmark C710 | Setup Guide - Page 12
the printer. 4 Loosen the six screws on the EMI shield as shown. The screws on the EMI shield are captive and will remain on the shield. 5 Lift and remove the EMI shield and place it to the side. Use the table below to locate the steps for your options See... "Installing memory" on - Lexmark C710 | Setup Guide - Page 13
rear cover is still installed. 2 Locate the memory connectors on the system board as shown. Each connector can support either a printer memory card or a flash memory card. Resident Code Card DO NOT REMOVE card if present Note: Your printer may not have a Resident Code Card. Installing memory 9 - Lexmark C710 | Setup Guide - Page 14
easily damaged by static electricity. Touch something metal before you touch the memory card. 4 Unpack the memory card. Unpack each memory card separately just before installing it. Avoid touching connection points along the edge of card. Save the packaging. Connection points 10 Installing memory - Lexmark C710 | Setup Guide - Page 15
the memory card with the connection points pointing toward the system board as shown. 6 Push the memory card into the connector until the latches on both ends of the connector snap into place. It may require some force to fully seat the card and have the latches snap into place. Installing memory 11 - Lexmark C710 | Setup Guide - Page 16
Repeat steps 3 through 7 to install other memory cards. Use the table below to locate your next step Do you need to... "Install a Flash Memory Card" see page 14 "Attach a hard disk" see page 20 "Install an adapter" see page 22 "Install the EMI shield and rear cover" see page 28 12 Installing memory - Lexmark C710 | Setup Guide - Page 17
the following steps if you need to remove a memory card. Otherwise, go to "Flash Memory Option" on page 14, "Attaching a hard disk" on page 20, "Installing adapters" on page 22, or "Installing the EMI shield and rear cover" on page 28. Warning! Memory cards are easily damaged by static electricity - Lexmark C710 | Setup Guide - Page 18
first, see "Remove Flash Memory Card" on page 18. 1 Follow the steps for "Removing the rear cover and EMI shield" on page 7 if the rear cover is still installed. Note: Each connector can support either a printer memory card or a flash memory card. Installing a flash memory card reduces your maximum - Lexmark C710 | Setup Guide - Page 19
2 Locate the memory connectors on the system board as shown. Each connector can support either a printer memory card or a flash memory card. Resident Code Card DO NOT REMOVE card if present Note: Your printer may not have a Resident Code Card. Flash Memory Option 15 - Lexmark C710 | Setup Guide - Page 20
connector socket you are going to use. Each connector can support either a printer memory card or flash memory card. You can not operate the printer with more than one flash memory card installed. Warning! The flash memory card is easily damaged by static electricity. Touch something metal before - Lexmark C710 | Setup Guide - Page 21
6 Push the flash memory card into the connector until the latches on both ends of the connector snap into place below to locate your next step Do you need to... "Attach a hard disk" see page 20 "Install an adapter" see page 22 "Install the EMI shield and rear cover" see page 28 Flash Memory Option 17 - Lexmark C710 | Setup Guide - Page 22
card is easily damaged by static electricity. Touch something metal before you touch the memory card. 1 Follow the steps for "Removing the rear cover and EMI shield" on page 7 if the rear cover is still installed. 2 Push the latches at each end of the connector away from the card as shown. 18 - Lexmark C710 | Setup Guide - Page 23
the card out of the connector. 4 Place the card into the original packaging. If you do not have the original packaging, wrap the card in paper and store it in a box. Use the table below to locate your next step Do you need to... "Attach a hard disk" see page 20 - Lexmark C710 | Setup Guide - Page 24
Hard disk option card Two hard disk options are available from Lexmark: • A Hard Disk already installed on a hard disk adapter. • A Hard Disk Adapter for installing a user purchased hard disk. Warning! The hard disk and adapter must be installed in option 3 on the system board. If you have a hard - Lexmark C710 | Setup Guide - Page 25
tighten the screws to secure the hard disk to the adapter card. Use the table below to locate your next step Do you need to... "Install an adapter" see page 22 "Install the EMI shield and rear cover" see page 28 Attaching a hard disk 21 - Lexmark C710 | Setup Guide - Page 26
. You can purchase a 3 m (9.8 ft) cable, Lexmark part number 43H5171, meeting these specifications. Refer to the documentation that came with your adapter for more information. Note: Depending on your printer model, you may already have a MarkNet N2001e print server installed in one of the option - Lexmark C710 | Setup Guide - Page 27
Warning! The hard disk adapter must be installed in option 3 on the system board. System board You can install any adapter combination in the three option slots. If you install two tri-port adapters, your printer can support two serial ports (but only one receiveonly fax port), one LocalTalk port, - Lexmark C710 | Setup Guide - Page 28
. Screws Adapter cover You need a number 2 Phillips screwdriver to install the adapter. If you need to remove an adapter first, see cover and EMI shield" on page 7 if the rear cover is still installed. 2 Before installing an adapter, remove the adapter cover covering the opening for the option - Lexmark C710 | Setup Guide - Page 29
the adapter) through the holes in the connector bracket and into the adapter. 7 Gently tighten the screws to secure the adapter. 8 Repeat steps 2 through 7 to install another adapter. 9 Continue with "Installing the EMI shield and rear cover" on page 28. Screws - Lexmark C710 | Setup Guide - Page 30
to remove an adapter. 1 Compete the steps for "Removing the rear cover and EMI shield" on page 7 if the rear cover is still installed. Warning! Adapters are easily damaged by static electricity. Touch something metal before you touch an adapter. 2 Remove the two screws securing the adapter to - Lexmark C710 | Setup Guide - Page 31
. 4 Place the adapter in its original packaging. If you do not have the original packaging, wrap the adapter in paper and store it in a box. 5 If you are not installing another adapter in the connector, cover the opening with an adapter cover. Covering the opening ensures proper airflow around the - Lexmark C710 | Setup Guide - Page 32
Installing the EMI shield and rear cover After you have installed all options on the interconnect board, complete the following steps to install the rear cover: 1 Make sure the printer is turned off (O). Power switch 28 Installing the EMI shield and rear cover - Lexmark C710 | Setup Guide - Page 33
EMI shield must be installed before operating the printer. 2 Insert the top of the EMI shield into the rear of the printer. EMI shield 3 Align the six screws in the EMI shield with the holes on the printer frame. 4 Tighten the six screws to secure the EMI shield. Installing the EMI shield and - Lexmark C710 | Setup Guide - Page 34
the rear cover on the printer and align the screws with the screw holes. 6 Tighten the four screws to secure the rear cover. If you installed internal options after initial printer setup, connect the printer cables, power cord, and turn the printer on. 30 Installing the EMI shield and rear cover - Lexmark C710 | Setup Guide - Page 35
Step 3: Set up the optional drawer unit Note: The optional drawer must be installed prior to installing the duplex unit. Your printer supports an optional drawer unit with two 250-sheet trays. If you are installing the optional drawer unit, complete the following steps. Caution! If you are - Lexmark C710 | Setup Guide - Page 36
quality problems. They will also extend the life of your printer and supplies. Place the drawer unit on a flat, stable surface in a well-ventilated area. Leave enough space around the drawer unit for ventilation and easy access. Leave space in front of the drawer unit to allow for easy paper loading - Lexmark C710 | Setup Guide - Page 37
Caution! This printer weighs 35 kg (77 lb) and requires at least two people to lift it. 3 Have someone help you lift the printer. Use the handholds under the printer and support the front of printer when lifting. Set up the optional drawer unit 33 - Lexmark C710 | Setup Guide - Page 38
the optional drawer unit and then lower the printer, the pins and connector will align easier. 4 Align the pins and connector on top of the optional drawer unit with the holes and connector on the bottom of printer. 5 Place the printer on top of the drawer unit. 34 Set up the optional drawer - Lexmark C710 | Setup Guide - Page 39
6 Insert the optional drawer unit power cord into the printer power socket as shown. If you installed the optional drawer unit after initial printer setup, connect the printer cables, power cord, and turn the printer on. Proceed to procedure 3 on page 48 Set up the optional drawer unit 35 - Lexmark C710 | Setup Guide - Page 40
36 Set up the optional drawer unit - Lexmark C710 | Setup Guide - Page 41
the rear and sides of the printer. For two-sided color or monochrome printing, your printer supports an optional duplex unit. If you are installing the duplex unit, complete the following steps. Installing the duplex unit base Caution! If you are installing the optional duplex unit after initial - Lexmark C710 | Setup Guide - Page 42
Top duplex assembly Rear duplex assembly 3 Make sure you have all the items to install the duplex unit. If any items are missing or damaged, refer to the registration card for the Lexmark phone number for your country. Save the carton and packing materials in case you need to repack the duplex unit - Lexmark C710 | Setup Guide - Page 43
quality problems. They will also extend the life of your printer and supplies. Do not place the duplex unit: - In direct sunlight - Near heat sources or air conditioners - In dusty or dirty environments 203 mm (8 in.) 864 mm (34 in.) 555 mm (22 in.) 507 mm (20 in.) 1597 mm (63 in.) Installing - Lexmark C710 | Setup Guide - Page 44
Caution! This printer weighs 35 kg (77 lb) and requires at least two people to lift it. 5 Have someone help you lift the printer. Use the handholds under the printer and support the front of printer when lifting. 40 Installing the duplex unit base - Lexmark C710 | Setup Guide - Page 45
of the printer with the duplex unit base and then lower the printer, the pins and connector align easier. 6 Align the pins and connector on top of the duplex unit base with the holes and connector on bottom of the printer. 7 Lower the printer onto the duplex unit base. Installing the duplex - Lexmark C710 | Setup Guide - Page 46
Installing the rear assembly Alignment pin covers 1 Lift the alignment pin covers from the output bin on the printer. Save the alignment pin covers so you can reinstall them during step 4 on page 43. 42 Installing the rear assembly - Lexmark C710 | Setup Guide - Page 47
away from the rear of the printer. Rear duplex assembly Access door 2 Align the holes in the support brackets and the holes on the bottom install, make sure the rear duplex assembly is fully seated and the brackets are properly aligned on the pins. Repeat steps 2 and 3 if necessary. Installing - Lexmark C710 | Setup Guide - Page 48
onto the forward pad in the output bin as shown. The hinged side of the bridge block must be toward the rear of the printer for correct installation. The bridge block may be squeezed together to make placement on the pad easier. The bridge block has a small magnetic pad on the bottom - Lexmark C710 | Setup Guide - Page 49
4 Lower the top duplex assembly. 5 Insert the duplex unit power cord into the socket on rear of printer as shown. Installing the top assembly 45 - Lexmark C710 | Setup Guide - Page 50
the rear of the duplex unit. If you do not have an optional drawer unit, insert the power cord into the duplex unit. If you installed the duplex unit after initial printer setup, connect the printer cables and turn the printer on. Proceed to procedure 3 on page 48 46 - Lexmark C710 | Setup Guide - Page 51
Step 5: Position the printer Caution! This printer weighs 35 kg (77 Ib) and requires at least two people to lift it. 1 Have someone help you lift the printer. Use the handholds under the printer and support the front of printer when lifting. Position the printer 47 - Lexmark C710 | Setup Guide - Page 52
. Allow space in front of printer for easy tray removal and paper loading. The following guidelines will help to ensure proper printer operation and prevent print quality problems. They will also extend the life of your printer and supplies. Do not place the printer: - In direct sunlight - Near heat - Lexmark C710 | Setup Guide - Page 53
Step 6: Install the transfer belt Power switch Your printer ships with a transfer belt that must be installed for your printer to operate. The transfer belt carries an image from the print cartridge to the paper. Complete the following steps to install the transfer belt. 1 Make sure the printer is - Lexmark C710 | Setup Guide - Page 54
3 Open the multipurpose feeder. 4 Lift the front cover latch. Multipurpose feeder Front cover latch 5 Open the front cover. 6 Remove any orange tape or packing material from inside the front of the printer. 50 Install the transfer belt - Lexmark C710 | Setup Guide - Page 55
and pull the orange tab trom the top of the transfer belt. b Pull the two bottom orange tabs away from the transfer belt. 9 Align the bottom of the transfer belt with the rails inside the printer. 10 Push the transfer belt into the printer until it is firmly seated. Install the transfer belt 51 - Lexmark C710 | Setup Guide - Page 56
11 Close the front cover. 12 Close the multipurpose feeder. 52 Install the transfer belt - Lexmark C710 | Setup Guide - Page 57
7: Install the coating roll Power switch Your printer ships with a coating roll that must be installed for your printer to operate. The coating roll lubricates the fuser with oil and must be placed inside the fuser. Complete the following steps to install the coating roll. 1 Make sure the printer - Lexmark C710 | Setup Guide - Page 58
Note: If the duplex unit is installed, lift the duplex top cover first. 3 Press the fuser cover release button and lift the fuser cover. Fuser door Fuser cover release button 4 Lift the fuser door. 54 Install the coating roll - Lexmark C710 | Setup Guide - Page 59
each other as shown. b Pull the tabs up to remove them from the fuser. Coating roll 6 Remove the coating roll from its package. 7 Remove the orange tape and packing material from the coating roll. Make sure all of the plastic wrapping is removed from the coating roll. Install the coating roll 55 - Lexmark C710 | Setup Guide - Page 60
8 Align the bar on the side of the coating roll with the slots in the fuser. 9 Lower the coating roll into the fuser. 10 Close the fuser door. 56 Install the coating roll - Lexmark C710 | Setup Guide - Page 61
11 Close the fuser cover. Install the coating roll 57 - Lexmark C710 | Setup Guide - Page 62
58 Install the coating roll - Lexmark C710 | Setup Guide - Page 63
Step 8: Install the print cartridges Your printer ships with four color-coded print cartridges. These cartridges must be placed on the carousel inside the printer. Each cartridge has its own color-coded position on the carousel. Complete the following steps to install the four print cartridges. A - Lexmark C710 | Setup Guide - Page 64
device. Power switch Warning! Do not open the cartridge cover when the carousel is rotating. 3 Place the printer power switch in the on (I) posi- tion. After you turn the printer on, it performs a self test. During this period it detects the missing print cartridges. 60 Install the print - Lexmark C710 | Setup Guide - Page 65
displays "Open Top Door". This instructs you to open the cartridge cover. 30 Color Toner Cart Missing 1 Menu 2 Select 3 Return 4 4 View the operator panel and determine which car- tridge must be installed. Go 5 Stop 6 Warning! Do not open the cartridge cover when the carousel is rotating - Lexmark C710 | Setup Guide - Page 66
the orange tabs and any packing material or tape from the print cartridge. There are two orange tabs, one on each side of the print cartridge. Pull the orange tabs away from the print cartridge to remove them. 9 Gently shake the print cartridge to distribute the toner evenly. 62 Install the print - Lexmark C710 | Setup Guide - Page 67
keyed and color coded to fit a specific location on the carousel. If the cartridge does not fit, ensure the cartridge is being placed in the correct location. Photoconductor shutter Print cartridge handle 10 Angle the print cartridge and place it on the carou- sel. The cartridge is installed with - Lexmark C710 | Setup Guide - Page 68
cover. After you close the cover, the printer searches for another missing cartridge. The operator panel displays which color must be installed if another cartridge is missing. Repeat steps 4 through 13 to install another cartridge. 14 Place the printer power switch in the off (O) posi- tion - Lexmark C710 | Setup Guide - Page 69
's functions. If you're attaching a serial cable, we recommend Lexmark part number 1038693 (50 ft). Attach the cable to the serial connector on the optional tri-port adapter you installed in the printer. • Connecting the printer directly to the LAN: - Use an External Network Adapter (ENA), such - Lexmark C710 | Setup Guide - Page 70
cord into a properly grounded electrical outlet. 5 Place the printer power switch to on (I). Note: If you are installing a fax modem or infrared adapter, do not connect the power cord or turn on the printer at this time. Proceed to Step 10: "Load the paper tray" on page 73 66 Cable information - Lexmark C710 | Setup Guide - Page 71
installed an optional tri-port adapter in your printer, you can attach an external, class 1 fax modem to the serial port on the adapter. You can then use your printer Follow the instructions included with the modem to connect the modem to the serial port. The modem connects to the printer in the - Lexmark C710 | Setup Guide - Page 72
a tri-port adapter in connector 2, look for Ser Option 2. f Press the Select button. The printer resets. You are now ready to receive faxes. Refer to the printer User's Guide for information about changing the fax communication settings, such as baud and parity. Note: Do not attempt to configure - Lexmark C710 | Setup Guide - Page 73
port. 7 Plug the end of the printer power cord into a prop- erly grounded electrical outlet. 8 Place the printer power switch to on (I). Use the table below to locate your next step Do you need to... "Connect an infrared adapter", see page 70 "Load the paper tray", see page 73 Connecting an external - Lexmark C710 | Setup Guide - Page 74
from a computer equipped with an infrared port. The optional tri-port adapter, which includes an infrared port, lets you connect the infrared adapter to your printer. After you have installed the tri-port adapter, complete the following steps to connect the infrared adapter to your - Lexmark C710 | Setup Guide - Page 75
7 Draw an imaginary line between the infrared port on the computer and the infrared port on the front of the adapter. Refer to the documentation that came with your computer for information about your computer's infrared port. 8 Aim the infrared port on your computer within 15 degrees of either side - Lexmark C710 | Setup Guide - Page 76
72 Connect infrared adapter - Lexmark C710 | Setup Guide - Page 77
that holds A4, B5, letter, legal, and executive size paper. You can also load transparencies in tray 1 or the multipurpose feeder. For details about the types of media your printer supports, refer to your printer User's Guide. Note: Do not place paper into the duplex unit tray. Note: If you load - Lexmark C710 | Setup Guide - Page 78
you are loading. The position of the rear paper guide tells the printer the size of the paper in the tray. If the rear paper guide is in the wrong position, you may experience paper feeding problems or incorrect formatting of pages. 6 Set the rear paper guide into the holes on the side and bottom - Lexmark C710 | Setup Guide - Page 79
the recommended print side face up. Do not exceed the maximum stack height indicated on the paper guide. Place the short edge of the paper at the front of the tray. If you're loading preprinted letterhead, place the top of the page at the front of the tray with - Lexmark C710 | Setup Guide - Page 80
feeder. You can also use the multipurpose feeder for manually feeding single sheets of media. Refer to your User's Guide for more details about printing transparencies, envelopes, labels and card stock through the multipurpose feeder. To load paper in the multipurpose feeder: Note: Do not close the - Lexmark C710 | Setup Guide - Page 81
for the type media you are using. You can set the paper type through the paper menu on the operator panel or your printer driver. For more information on setting the paper type, see "Changing the Paper Type setting" on page 81. Note: Paper removed for clarity. Paper guide Load multipurpose feeder 77 - Lexmark C710 | Setup Guide - Page 82
while envelopes are in the feeder. Refer to your User's Guide for more information on using envelopes. 2 Set the paper source to MP Envelope. You can set the paper source through the PAPER MENU on the operator panel or your printer driver. 3 Set the envelope size to match your envelope. You can - Lexmark C710 | Setup Guide - Page 83
the correct operating temperature for proper operation. If you receive an error code on the operator panel display such as Error 202 (coating roll missing) refer to the troubleshooting section of the User's Guide. After the printer completes its internal tests and warms, the Ready status message is - Lexmark C710 | Setup Guide - Page 84
. If an error message is displayed, refer to the User's Guide for helpful tips. Printing the menu settings UTILITIES MENU Print Menus 1 Menu 2 Select 3 Return 4 Print the menu settings page to review the default printer settings and to verify the printer options are installed correctly. For - Lexmark C710 | Setup Guide - Page 85
on paper sizes and sources. 4 Press the Select button again to print the menu set- tings page. The message Printing Menu Settings is displayed. The printer will return to Ready status after the menu settings page prints. If an error message appears on the display, refer to the User's Guide for - Lexmark C710 | Setup Guide - Page 86
Refer to the User's Guide for more detailed information about the paper types supported by each paper source, as well as ways to use the Paper Type setting to make printing more efficient in your work environment. If you need to change a Paper Type setting: 1 From the printer operator panel, press - Lexmark C710 | Setup Guide - Page 87
Printing an adapter setup page If you installed a network adapter and want detailed information about the option and the active protocols, complete the following instructions to print the adapter setup page: Note: You will need this information during network setup. NETWORK MENU NETWORK OPTION 1 - Lexmark C710 | Setup Guide - Page 88
NETWORK 1 SETUP Print 1 Menu 2 Select 3 Return 4 6 Press the Select button. 7 Press Menu> or - Lexmark C710 | Setup Guide - Page 89
Wide Web. Refer to the User's Guide for more information about getting updated drivers. To support all the printer's features, install the custom Lexmark drivers on your system. If you use drivers designed for printers other than the Optra C710 Color Laser Printer, you may not be able to control - Lexmark C710 | Setup Guide - Page 90
your Optra C710 Color Laser Printer for individual use. If you need to configure your printer for use on a network, continue with the Step 13: "Configure the network printer" on page 87. Refer to the User's Guide for complete information about all of the unique features of your Lexmark color printer - Lexmark C710 | Setup Guide - Page 91
your network If you purchased an Optra C710N printer or if you have installed a network option, you can use these instructions to configure your printer on a network. If you installed the network card after initial printer setup or have not connected the printer to the network see "attach a cable - Lexmark C710 | Setup Guide - Page 92
Drivers, MarkVision and Utilities CD, with different Lexmark products. Always use the latest version CD. Troubleshooting For troubleshooting information, look on the Drivers , and gateway Note: For instructions on other ways to set the IP address, look on the Drivers, MarkVision, and Utilities CD. - Lexmark C710 | Setup Guide - Page 93
or other Lexmark utility. Instructions for three of these methods follow. Printer operator panel printer to use this method. Note: "X" designates which option slot in the printer is being used. For example, if you install You can use this method from any Windows, OS/2, or UNIX workstation. You need - Lexmark C710 | Setup Guide - Page 94
on installing, using and troubleshooting the utility resides on the Drivers, MarkVision and Utilities CD. Once the IP address has been set (using any method), you can use your browser to remotely view and manage the network printer. Functions include viewing printer status in real time, resetting - Lexmark C710 | Setup Guide - Page 95
server services this queue. To use this method, you must have at least one server running Windows NT Server software and TCP/IP. The following instructions apply to Windows NT Server Versions 4.0 and later. Note: For details on installing the necessary software, look on the Drivers, MarkVision - Lexmark C710 | Setup Guide - Page 96
98 or Windows NT workstation directly to a Lexmark printer located anywhere on the IP network. No server is required. 1 Install the TCP/IP software component on the workstation. Look on the Drivers, MarkVision and Utilities CD for the software. (Hint: Do a custom install to add network support, and - Lexmark C710 | Setup Guide - Page 97
Services) If you have MarkNet print servers in an NDPS environment, we recommend that you install the Lexmark NDPS IP Gateway. This allows your printers printer objects). Do the following from a Windows NT workstation running Novell NetWare Client32 software, or from a Windows 95 or Windows 98 - Lexmark C710 | Setup Guide - Page 98
Drivers, MarkVision and Utilities CD for the software. (Hint: Do a custom install to add network support, and select NetWare.) 2 Launch MarkVision. In the MarkVision main window, find the new network printer need to create or select queues to be serviced. If you want to manage bindery queues, you must - Lexmark C710 | Setup Guide - Page 99
the Chooser window. OS/2 Warp Server MarkNet print servers work on OS/2 Warp Server networks. Users can print to the network printer from any client that can successfully attach to the network. For instructions on configuring the print server for OS/2 networks, look on the Drivers, MarkVision and - Lexmark C710 | Setup Guide - Page 100
FTP can be in PCL, PostScript, PDF, HTML or any other language the printer understands. If the file prints, this confirms the TCP/IP protocol is working having trouble, contact Lexmark for help at 1-800-LEXMARK (1-800-539-6275) or on the World Wide Web at http://www.lexmark.com. 96 Troubleshooting - Lexmark C710 | Setup Guide - Page 101
an NDPS Manager. 5 Read the online documentation about Lexmark's NDPS support. Look for a README file or a technical white paper in the package you downloaded from Lexmark's web site. 6 If you are still having trouble, contact Lexmark for help at 1-800-LEXMARK (1-800-539-6275) or on the World Wide - Lexmark C710 | Setup Guide - Page 102
driver for the problem application. 6 Place a job in the queue using a Novell utility such as PCONSOLE. If the job doesn't print, contact Lexmark for help at 1-800-LEXMARK (1-800-5396275) or on the World Wide Web at http:// www.lexmark.com. Windows /IP is installed properly on the Windows server. ( - Lexmark C710 | Setup Guide - Page 103
re-adding the Lexmark Network Port on the printer object. 8 Reset both the print server and the printer. 9 If possible, shut down Windows NT Server and are still having trouble, contact Lexmark for help at 1-800-LEXMARK (1-800-539-6275) or on the World Wide Web at http://www.lexmark.com. AppleTalk - Lexmark C710 | Setup Guide - Page 104
. 7 If you are still having trouble, contact Lexmark for help at 1-800-LEXMARK (1-800-539-6275) or on the World Wide Web at http://www.lexmark.com. Other network environments For troubleshooting information about other network environments, look on the Drivers, MarkVision and Utilities CD. Click - Lexmark C710 | Setup Guide - Page 105
cables 65 B belt, transfer 49 C cable connectors LocalTalk 65 parallel 65 serial 65 cables attaching 65 cartridges print, installing 59 cautions 2 CD contents 85 Index launching 85 coating roll 53 configure printer for network 87 configuring and printing 88 conventions used in manual 1 D disk - Lexmark C710 | Setup Guide - Page 106
language, changing CD program 86 loading paper envelopes 78 letterhead paper 75, 77 multipurpose feeder 76 trays 73 LocalTalk support 22 M Macintosh support 85 MarkNet Pro adapter 65 MarkNet S adapter 22, 65 MarkNet XLe adapter 65 MarkVision 85 memory installing 9, 13 removing 13 multipurpose feeder - Lexmark C710 | Setup Guide - Page 107
EMI shield 7 roll, coating 53 S Safety ii serial interface connecting a cable 66 installing an optional tri-port adapter 22 recommended cable 65 using to receive faxes 22, 67 system board adapter connectors 22 memory connectors 9, 15 T Token-Ring support 22 transfer belt 49 transparencies loading - Lexmark C710 | Setup Guide - Page 108
104 Index - Lexmark C710 | Setup Guide - Page 109
Optra C710 Color Laser Printer Setup Guide Part Number 10E0222 9/99 Reader's Comment Form You may use this form to communicate your comments about this publication, with the understanding that Lexmark may use or distribute whatever information you supply about supplies, service, applications - Lexmark C710 | Setup Guide - Page 110
NECESSARY IF MAILED IN THE UNITED STATES BUSINESS REPLY MAIL FIRST CLASS MAIL PERMIT NO. 2659 LEXINGTON KY POSTAGE WILL BE PAID BY ADDRESSEE Lexmark International, Inc. Department F95, Building 035-3 740 NEW CIRCLE ROAD NW LEXINGTON KY 40511-9954 Fold Here Tape Please Do Not Staple Tape - Lexmark C710 | Setup Guide - Page 111