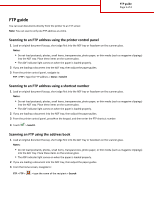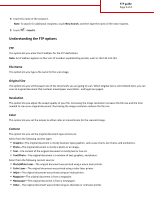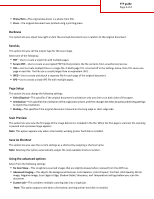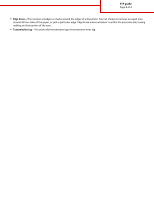Lexmark CX510 FTP Guide
Lexmark CX510 Manual
 |
View all Lexmark CX510 manuals
Add to My Manuals
Save this manual to your list of manuals |
Lexmark CX510 manual content summary:
- Lexmark CX510 | FTP Guide - Page 1
FTP guide Page 1 of 4 FTP guide You can scan documents directly from the printer to an FTP server. Note: You can scan to only one FTP address at a time. Scanning to an FTP address using the printer control panel 1 Load an original document faceup, short edge first into the ADF tray or facedown on - Lexmark CX510 | FTP Guide - Page 2
an image. • Text-The content of the original document is mostly text or line art. • Text/Photo-The original document is a mixture of text, graphics, and photos. Select from the following content sources: • Black/White Laser-The original document was printed using a mono laser printer. • Color Laser - Lexmark CX510 | FTP Guide - Page 3
TIFF saves one page in each file. The file size is usually larger than an equivalent JPEG. • JPEG-Use to create and attach a separate file for each page of the original document. • XPS-Use to create a single XPS file with multiple pages. Page Setup This option lets you change the following settings - Lexmark CX510 | FTP Guide - Page 4
FTP guide Page 4 of 4 • Edge Erase-This removes smudges or marks around the edges of a document. You can choose to remove an equal area around all four sides of the paper, or pick a particular edge. Edge Erase erases whatever is within the area selected, leaving nothing
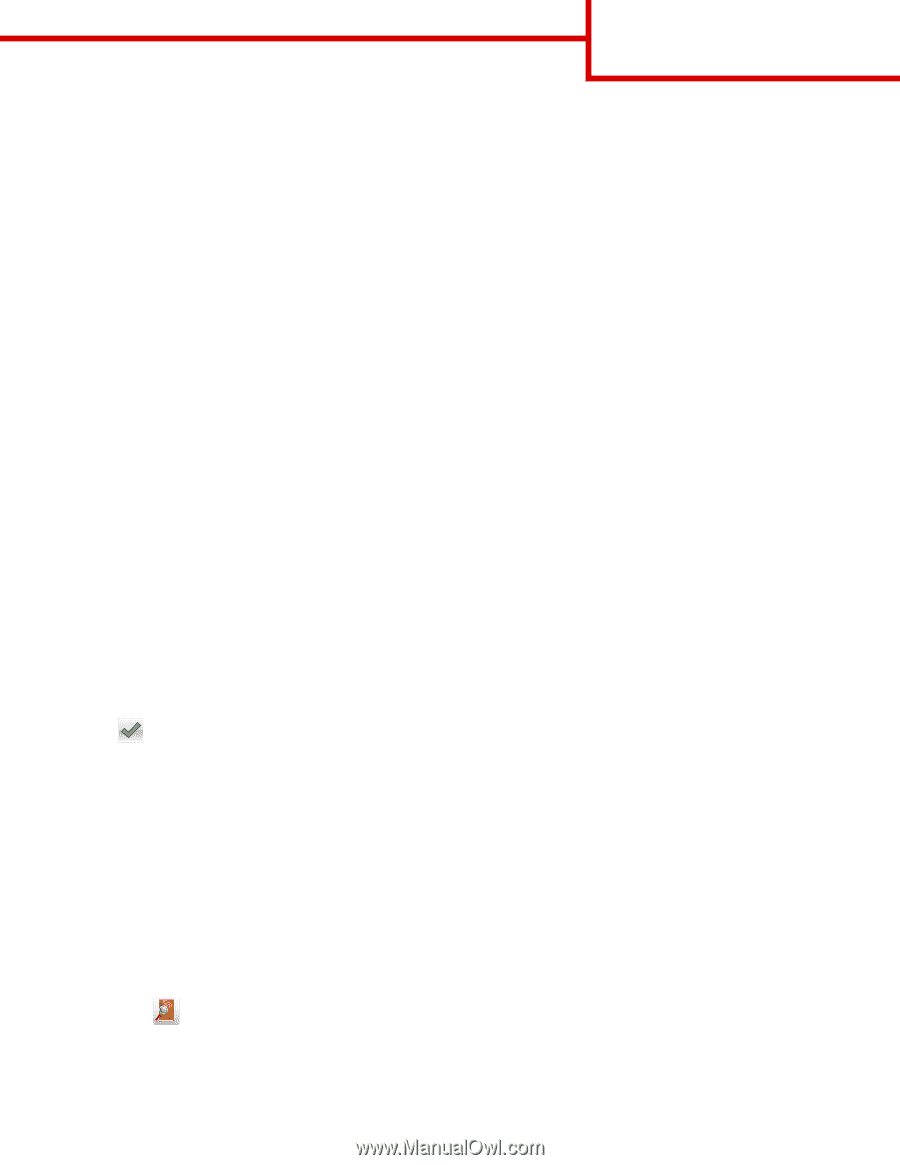
FTP guide
You can scan documents directly from the printer to an FTP server.
Note:
You can scan to only one FTP address at a time.
Scanning to an FTP address using the printer control panel
1
Load an original document faceup, short edge first into the ADF tray or facedown on the scanner glass.
Notes:
•
Do not load postcards, photos, small items, transparencies, photo paper, or thin media (such as magazine clippings)
into the ADF tray. Place these items on the scanner glass.
•
The ADF indicator light comes on when the paper is loaded properly.
2
If you are loading a document into the ADF tray, then adjust the paper guides.
3
From the printer control panel, navigate to:
FTP
>
FTP
> type the FTP address >
Done
>
Send It
Scanning to an FTP address using a shortcut number
1
Load an original document faceup, short edge first into the ADF tray or facedown on the scanner glass.
Notes:
•
Do not load postcards, photos, small items, transparencies, photo paper, or thin media (such as magazine clippings)
into the ADF tray. Place these items on the scanner glass.
•
The ADF indicator light comes on when the paper is loaded properly.
2
If you are loading a document into the ADF tray, then adjust the paper guides.
3
From the printer control panel, press
#
on the keypad, and then enter the FTP shortcut number.
4
Touch
>
Send It
.
Scanning an FTP using the address book
1
Load an original document faceup, short edge first into the ADF tray or facedown on the scanner glass.
Notes:
•
Do not load postcards, photos, small items, transparencies, photo paper, or thin media (such as magazine clippings)
into the ADF tray. Place these items on the scanner glass.
•
The ADF indicator light comes on when the paper is loaded properly.
2
If you are loading a document into the ADF tray, then adjust the paper guides.
3
From the home screen, navigate to:
FTP
>
FTP
>
> type the name of the recipient >
Search
FTP guide
Page 1 of 4