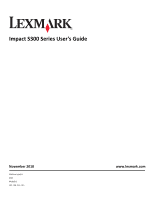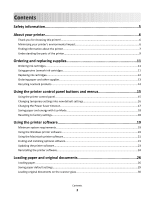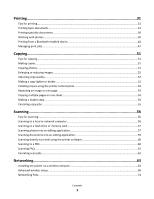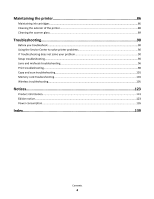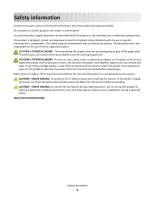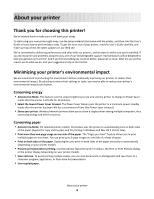Lexmark Impact S301 User's Guide
Lexmark Impact S301 Manual
 |
View all Lexmark Impact S301 manuals
Add to My Manuals
Save this manual to your list of manuals |
Lexmark Impact S301 manual content summary:
- Lexmark Impact S301 | User's Guide - Page 1
Impact S300 Series User's Guide November 2010 Machine type(s): 4443 Model(s): 101, 10E, 11n, 1En www.lexmark.com - Lexmark Impact S301 | User's Guide - Page 2
Lexmark ink cartridges...11 Replacing ink cartridges...12 Ordering paper and other supplies...13 Recycling Lexmark products...14 Using the printer control panel buttons and menus 15 Using the printer control panel...15 Changing temporary settings into new default settings 16 Changing the Power - Lexmark Impact S301 | User's Guide - Page 3
Scanning documents into an editing application 59 Scanning directly to e-mail using the printer software 60 Scanning to a PDF...60 Scanning FAQ...61 Canceling scan jobs...62 Networking 63 Installing the printer on a wireless network 63 Advanced wireless setup...68 Networking FAQ...74 Contents 3 - Lexmark Impact S301 | User's Guide - Page 4
...88 Cleaning the scanner glass...89 Troubleshooting 90 Before you troubleshoot...90 Using the Service Center to solve printer problems 90 If Troubleshooting does not solve your problem 90 Setup troubleshooting...90 Jams and misfeeds troubleshooting...96 Print troubleshooting...98 Copy and scan - Lexmark Impact S301 | User's Guide - Page 5
cables from the printer before proceeding. CAUTION-SHOCK HAZARD: Do not use the fax feature during a lightning storm. Do not set up this product or make any electrical or cabling connections, such as the fax feature, power cord, or telephone, during a lightning storm. SAVE THESE INSTRUCTIONS. Safety - Lexmark Impact S301 | User's Guide - Page 6
feature sets the printer to automatically print on both sides of the paper (duplex) for copy and fax jobs, and for printing in Windows and Mac OS X 10.6 or later. • Print more than one page image on one side of the paper. The "Pages per sheet" feature allows you to print multiple pages on one sheet - Lexmark Impact S301 | User's Guide - Page 7
discarded print jobs. • Use recycled paper. To read the Lexmark Environmental Sustainability Report, see www.lexmark.com/environment. Finding information about the printer Publications What are you looking for? Initial setup instructions: • Connecting the printer • Installing the printer software - Lexmark Impact S301 | User's Guide - Page 8
• Documentation • Driver downloads • Live chat support • E-mail support Telephone support Find it here User's Guide The User's Guide is available on the installation software CD. For updates, check our Web site at http://support.lexmark.com. Windows or Mac Help Open a printer software program or - Lexmark Impact S301 | User's Guide - Page 9
or at http://support.lexmark.com. • Rest of the world-See the printed warranty that came with your printer. Understanding the parts of the printer 11 10 1 2 9 3 8 4 7 5 6 Use the To 1 Paper support Load paper. 2 Paper guide adjustment lever Adjust the paper guides. 3 Wi-Fi indicator - Lexmark Impact S301 | User's Guide - Page 10
Install the printhead. Note: The carrier moves to the printhead access area when no printhead is installed in the printer. 6 Ink cartridge access Install, replace, or remove ink cartridges. 7 Scanner unit • Access the ink cartridges and printhead. • Remove paper jams. About your printer 10 - Lexmark Impact S301 | User's Guide - Page 11
printers, ink cartridges, and photo paper are designed to perform together for superior print quality, and our inks are formulated to work with your printer and help extend the life of your product. We recommend that you use only genuine Lexmark ink cartridges. Ordering and replacing supplies - Lexmark Impact S301 | User's Guide - Page 12
by non-Lexmark ink or ink cartridges. Replacing ink cartridges Make sure you have a new ink cartridge or cartridges before you begin. You must install new cartridges immediately after removing the old ones, or the ink remaining in the printhead nozzles may dry out. 1 Turn on your printer. 2 Open the - Lexmark Impact S301 | User's Guide - Page 13
hands to install the black cartridge. Note: Install the new ink cartridges immediately after removing the protective cap to avoid exposing the ink to air. 6 Close the printer. Ordering paper and other supplies To order supplies or to locate a dealer near you, visit our Web site at www.lexmark.com - Lexmark Impact S301 | User's Guide - Page 14
printing photos or other high-quality images, use Lexmark Photo Paper or Lexmark PerfectFinishTM Photo Paper. • For more information, go to www.lexmark.com Recycling Lexmark products To return Lexmark instructions on the computer screen. Note: Printer supplies and hardware not listed in a Lexmark - Lexmark Impact S301 | User's Guide - Page 15
color mode or black-and-white mode. Start a print, scan, or copy job, depending on which mode is selected. Activate 2-Sided to: • Print on both sides of the paper (duplex). Activate Eco-Mode to: • Print on both sides of the paper (duplex). • Change to Power Saver mode after the printer is left idle - Lexmark Impact S301 | User's Guide - Page 16
Photo, or File Print menu to the top level of a menu. • Exit from a menu level of the Setup menu to the top level of the previous mode. • Clear current settings or error messages, and return to default settings. 9 Display View: Note: The display is turned off in Power Saver mode. • Printer status - Lexmark Impact S301 | User's Guide - Page 17
and then press . 5 Press until you exit Setup, or press another mode button. Changing the Power Saver timeout The Power Saver timeout is the time it takes for the printer to switch to Power Saver mode when the printer is left idle. The Power Saver feature optimizes energy efficiency by reducing the - Lexmark Impact S301 | User's Guide - Page 18
switches to the following settings: • The printer display is dimmed. • The printer changes to Power Saver mode after ten minutes. • The printer prints on both sides of the paper (duplex) for copy and fax jobs, and for printing in Windows and Mac OS X 10.6 or later (selected models only). To - Lexmark Impact S301 | User's Guide - Page 19
10 (Web only)* * The printer driver for this operating system is available only at http://support.lexmark.com. Using the Windows printer software Software installed during printer installation When you set up the printer using the installation software CD, all the necessary software was installed - Lexmark Impact S301 | User's Guide - Page 20
to as Service Center) To • Launch applications or programs. • Access the Fax Solutions software. • Scan or e-mail a photo or document. • Edit scanned documents. • Scan documents to PDF. • Adjust settings for the printer. • Order supplies. • Maintain ink cartridges. • Print a test page. • Register - Lexmark Impact S301 | User's Guide - Page 21
jobs. Note: With a document or photo open, choose File > Print to access the Print dialog. • Access the printer utility. • Troubleshoot. • Order ink or supplies. • Contact Lexmark. • Check the printer software version installed on the computer. • Scan photos and documents. • Customize settings for - Lexmark Impact S301 | User's Guide - Page 22
. Lexmark Printer Utility (not available in Mac OS X version 10.6) (referred to as Printer Utility) • Get help with cartridge installation. • Print a test page. • Print an alignment page. • Clean the printhead nozzles. • Order ink or supplies. • Register the printer. • Contact technical support - Lexmark Impact S301 | User's Guide - Page 23
your printer > Support tab > On-line support 4 From the Web site, select your printer and then download the driver. 5 Install additional or optional software. For Macintosh users In Mac OS X version 10.6 1 From the Finder, navigate to: Applications > select your printer folder > Web Links > Lexmark - Lexmark Impact S301 | User's Guide - Page 24
the instructions on the computer screen. For Macintosh users In Mac OS X version 10.6 1 From the Finder, navigate to: Applications > select your printer folder > Web Links > Lexmark Software Updates 2 From the Web site, select your printer and then download the driver. In Mac OS X version 10.5 or - Lexmark Impact S301 | User's Guide - Page 25
the instructions on the installation dialog. Using the Internet 1 Go to the Lexmark Web site at www.lexmark.com. 2 Navigate to: Downloads > Driver Finder > select your printer > select your operating system 3 Download the driver and install the printer software. Note: Updated printer software may - Lexmark Impact S301 | User's Guide - Page 26
and original documents Loading paper 1 Fan the paper. 2 Center the paper on the paper support. 3 Adjust the paper guides so they rest against the edges of the paper. Note: Do not force paper into the printer. The paper should be flat against the paper support, and the edges should be flush against - Lexmark Impact S301 | User's Guide - Page 27
against the edges of the paper. • You load letterhead paper with the print side faceup and the top of the letterhead going into the printer first. 25 sheets of heavyweight matte paper 20 sheets of banner paper • The print side of the paper is faceup. • The paper guides rest against the edges of - Lexmark Impact S301 | User's Guide - Page 28
Load up to: 10 envelopes 1 2 Make sure that: • The print side of the envelope is faceup. • The paper guides rest against the edges of the envelopes. • You print the envelopes with Landscape orientation. Note: If you are mailing within Japan, then the envelope can be printed in Portrait orientation - Lexmark Impact S301 | User's Guide - Page 29
up to: 10 iron-on transfers 50 transparencies Make sure that: • You follow the loading instructions on the iron-on transfer packaging. • The print side of the transfer is faceup. • The paper guides rest against the edges of the transfer. • You select Automatic, Normal, or Photo print quality. • The - Lexmark Impact S301 | User's Guide - Page 30
Loading original documents on the scanner glass 1 Open the scanner lid and place the document facedown on the scanner glass. 2 Close the scanner lid. Loading paper and original documents 30 - Lexmark Impact S301 | User's Guide - Page 31
For Windows users 1 With a document open, click File > Print. 2 Click Properties, Preferences, Options, or Setup. 3 Select the print quality, the number of copies to print, the type of paper to use, and how the pages should print. 4 Click OK to close any printer software dialogs. 5 Click OK or Print - Lexmark Impact S301 | User's Guide - Page 32
number of copies that you want to print, and then select Collate Copies. 5 Click OK to close any printer software dialogs. 6 Click OK or Print. For Macintosh users 1 With a document open, choose File > Page Setup. 2 From the Page Setup dialog, set the printer, paper size, and orientation. 3 Click OK - Lexmark Impact S301 | User's Guide - Page 33
cannot print the last page first. To change the print order, you must first disable two-sided printing. 4 Click OK to close any printer software dialogs. 5 Click OK or Print. For Macintosh users 1 With a document open, choose File > Page Setup. 2 From the Page Setup dialog, set the printer, paper - Lexmark Impact S301 | User's Guide - Page 34
on both sides of the paper (duplexing) manually For Windows users 1 With a document open, click File Print. 2 Click Properties, Preferences, Options, or Setup. 3 Click the Advanced tab. 4 From the 2-Sided Printing section, select Manual. Note: The Print Instruction Page to Assist in Reloading item - Lexmark Impact S301 | User's Guide - Page 35
the paper. 3 2 1 6 Repeat steps 1 and 2. 7 From the Print or "Pages to print" pop-up menu, select to print the even-numbered pages. 8 Click Print. Printing documents from a memory card or flash drive (Windows only) To enable the File Print function: • The printer must be connected to a computer - Lexmark Impact S301 | User's Guide - Page 36
the Help for the printer software associated with your operating system. Printing specialty documents Printing envelopes For Windows users 1 With a document open, click File > Print. 2 Click Properties, Preferences, Options, or Setup. 3 Navigate to: Print Setup tab > Paper Type list > select Plain - Lexmark Impact S301 | User's Guide - Page 37
. 5 Click OK to close any printer software dialogs. 6 Click OK or Print. For Macintosh users 1 With a document open, choose File > Page Setup. 2 From the "Format for" pop-up menu, choose your printer. 3 From the Paper Size pop-up menu, choose your paper size. If no paper size matches the label sheet - Lexmark Impact S301 | User's Guide - Page 38
size, and then click OK. 5 Click OK to close any printer software dialogs. 6 Click OK or Print. For Macintosh users 1 With a document open, choose File > Page Setup. 2 From the "Format for" pop-up menu, choose your printer. 3 From the Paper Size pop-up menu, choose Manage Custom Sizes. 4 Adjust the - Lexmark Impact S301 | User's Guide - Page 39
printer. • If necessary, connect the memory card to the adapter that came with it. • Make sure that the memory card inserted is supported by the printer. For more information, see "Supported memory cards and file types" on page , or the printer in the areas shown while actively printing, reading, or - Lexmark Impact S301 | User's Guide - Page 40
Supported memory cards and file types Memory Card File Type • Secure Digital (SD) Picture Card (Type H) • TIFF • xD-Picture Card (Type M) Printing photos using the printer control panel 1 Load photo paper. 2 From the printer control panel, press . 3 Insert a memory card, flash drive, - Lexmark Impact S301 | User's Guide - Page 41
on the memory device, then press to select Photos. 4 Transfer or print the photos: If the printer is using a USB connection • For Windows users Fast Pics launches automatically when you insert the memory device. Follow the instructions on the computer screen to transfer the photos to the computer or - Lexmark Impact S301 | User's Guide - Page 42
connection is successful, then the following message appears on the display: PictBridge Camera detected. Press OK to change settings. 4 Press to access the PictBridge menu. 5 Press the arrow buttons to select the paper size, paper type, photo size, and layout of the photos that you want to print - Lexmark Impact S301 | User's Guide - Page 43
printable side, then see the instructions that came with the paper.) Note: Make sure that the paper matches the size that you selected on the proof sheet. 11 Press the Color/Black button to set a color or black-and-white print. When you select color or black-only printing, the light near your choice - Lexmark Impact S301 | User's Guide - Page 44
your Windows Mobile/Pocket PC PDA, additional third-party software and drivers are required. For more information about the required software, see the documentation for your PDA. Setting up a connection between your printer and a Bluetooth-enabled device Note: The printer does not support printing - Lexmark Impact S301 | User's Guide - Page 45
Level on the printer is set to High, then you must enter a pass key. Setting the Bluetooth security level 1 Insert a Bluetooth USB adapter into the USB port. R Bluetooth Bluetooth Dongle Connected appears on the display. Note: A Bluetooth adapter is not included with the printer. Printing 45 - Lexmark Impact S301 | User's Guide - Page 46
Bluetooth Setup, and then press button . 4 Press the arrow buttons to scroll to Security Level, and then press . 5 Press the arrow buttons to select the security level, and then press . • Select Low to allow Bluetooth devices to connect and send print jobs to your printer without requiring users to - Lexmark Impact S301 | User's Guide - Page 47
jobs Setting your printer as the default printer Your printer should be selected automatically from the Print dialog when you send a print job. If you have to manually select your printer, then it is not the default printer. To set the default printer: For Windows users 1 Click , or click Start - Lexmark Impact S301 | User's Guide - Page 48
or Best. Note: Printing using Quick Print uses less ink and is ideal for printing text documents. Pausing print jobs For Windows users 1 Click , or click Start and then click Run. 2 In the Start Search or Run box, type control printers. 3 Press Enter, or click OK. The printer folder opens. 4 Right - Lexmark Impact S301 | User's Guide - Page 49
job, then choose the document name, and then click Hold. • If you want to pause all print jobs in the queue, then click Pause Printer or Stop Jobs, depending on your operating system. Resuming print jobs For Windows users 1 Click , or click Start and then click Run. 2 In the Start Search or Run box - Lexmark Impact S301 | User's Guide - Page 50
right-click the document name, and then select Cancel. • If you want to cancel all print jobs in the queue, then click Printer > Cancel All Documents. For Macintosh users 1 Click the printer icon on the Dock. 2 From the print queue dialog, choose the job you want to cancel, and then click Delete - Lexmark Impact S301 | User's Guide - Page 51
then press the Color/Black button to set a color or black-and-white copy. When you select color or black-only printing, the light near your choice comes on. 5 Press . Copying photos 1 Load photo paper. 2 Place a photo facedown on the scanner glass. 3 From the printer control panel, press . Copying - Lexmark Impact S301 | User's Guide - Page 52
Borderless, then the printer will reduce or enlarge the document or photo as necessary to print a borderless copy on the paper size that you to reset the settings to the default. The resize setting also switches to 100% after two minutes of printer inactivity. Adjusting copy quality 1 Load paper. - Lexmark Impact S301 | User's Guide - Page 53
. 6 Press . Collating copies using the printer control panel If you print multiple copies of a document, then you can choose to print each copy as a set (collated) or to print the copies as groups of pages (not collated). Collated Not collated 1 Load paper. 2 Load an original document faceup - Lexmark Impact S301 | User's Guide - Page 54
, then press the arrow buttons to scroll to 2 to 2. 6 Press to save the first page of the document to the printer memory. 7 Follow the instructions on the display. Making a duplex copy manually 1 Load paper. 2 Load an original document faceup into the ADF or facedown on the scanner glass. 3 From - Lexmark Impact S301 | User's Guide - Page 55
the number of copies, and then press the Color/Black button to set a color or black-and-white copy. When you select color or black-only printing, the light near your choice comes on. 5 Press to print on one side of the paper. 6 Load the next page of the document. • If you are copying a one-sided - Lexmark Impact S301 | User's Guide - Page 56
pages and save them as one file. • To initiate network scanning from the printer, make sure that "Enable network scan to computer" is selected in the General tab of the Scan Center. This is available only in Mac OS X version 10 will receive the scan. Wait until the printer has finished downloading - Lexmark Impact S301 | User's Guide - Page 57
Notes: • If the printer is connected only to a local computer, then the printer will automatically download a list of the scan want to scan multiple pages and save them as one file. 6 Press to start scanning. The scan is complete when a message appears on the printer control panel indicating that - Lexmark Impact S301 | User's Guide - Page 58
Notes: • If the printer is connected only to a local computer, then the printer will automatically download a list of the scan applications. the scan appears within the application as a new file. Using the printer software For Windows users 1 Load a photo or photos facedown on the scanner glass. 2 - Lexmark Impact S301 | User's Guide - Page 59
10 OCR application is installed. • Select to scan to the highest resolution. For Windows users 1 Load an original printer folder. 3 Double-click Scan Center or All-In-One Center. 4 From the "What is being scanned?" area on the main screen, select a document type other than Photo. 5 From the "How will - Lexmark Impact S301 | User's Guide - Page 60
mail using the printer software For Windows users 1 Load an original document faceup into the ADF or facedown on the scanner glass. 2 Click or Start. 3 Click All Programs or Programs, and then select the printer program folder from the list. 4 Navigate to: Printer Home > select your printer > Email - Lexmark Impact S301 | User's Guide - Page 61
choose an OCR application. • Use a high resolution. How do I scan in black and white? Color is the default for all scans. To scan in black and white, press the Color/Black button on the printer control panel to switch from color to black and white. Why am I being asked for a PIN? PINs are a security - Lexmark Impact S301 | User's Guide - Page 62
which application to use to open it on your computer. The printer downloads this application list from your computer when scanning for the first time. If you do not see the application you want on the list, or if you install new applications on your computer, then update the application list in - Lexmark Impact S301 | User's Guide - Page 63
Installing the printer on a wireless network Wireless network compatibility Your printer contains an IEEE 802.11n wireless print server. Your printer is compatible with IEEE 802.11 b/g/n routers that are Wi-Fi certified. Supported network security options The printer supports connected Exactly 10 or - Lexmark Impact S301 | User's Guide - Page 64
, including the IP address and MAC address of the printer. 1 Load plain paper. 2 From the printer control panel, press . 3 Press the arrow buttons to scroll to Network Setup, and then press . 4 Press to select Print Setup Page. The network setup page prints. Information you will need to set up the - Lexmark Impact S301 | User's Guide - Page 65
the printer again, although you will need to run the setup software on each computer to install the driver. For Windows users 1 Close all open software programs. 2 Insert the installation software CD. If the Welcome screen does not appear after a minute, then launch the CD manually: a Click - Lexmark Impact S301 | User's Guide - Page 66
with the network. - The wireless settings of the printer may no longer be valid. • Green means that the printer is connected to a wireless network and is ready for use. Special wireless installation instructions The following instructions apply to customers outside of North America who are using - Lexmark Impact S301 | User's Guide - Page 67
of the box, the user's guide that came with the box, or from the box Web page. If you have already changed the key for your wireless network, use the key you created. 4 Follow the instructions on your screen to complete installation. Assigning a static IP address The printer will be assigned an IP - Lexmark Impact S301 | User's Guide - Page 68
your printer > Settings tab > Wireless setup utility 4 Follow the instructions on the computer screen. For Macintosh users 1 From the Applications folder in the Finder, or from the Finder desktop, double-click the printer folder. 2 Double-click Wireless Setup Assistant. 3 Follow the instructions on - Lexmark Impact S301 | User's Guide - Page 69
for wireless installation. Note: Do not connect the installation or network cables until instructed to do so by the setup software. 6 When the available networks are displayed, provide the network name and the security information you created. The installer will configure the printer for use - Lexmark Impact S301 | User's Guide - Page 70
for wireless installation. Note: Do not connect the installation or network cables until instructed to do so by the setup software. 21 When the available networks are displayed, provide the network name and the security information you created. The installer will configure the printer for use - Lexmark Impact S301 | User's Guide - Page 71
connections (Windows only) You can change the way you access your printer, depending on your needs. The following procedures assume that you have configured your printer for one type of connection and that the printer drivers are installed on the computer. See related topics on troubleshooting - Lexmark Impact S301 | User's Guide - Page 72
. 2 Insert the installation software CD. If the installation dialog does not appear after a minute, then click the CD icon on the desktop. 3 Double-click Lexmark Extras > Lexmark Setup Assistant. 4 Follow the instructions on the computer screen for configuring the printer wirelessly. Note: There - Lexmark Impact S301 | User's Guide - Page 73
accessible through Network Neighborhood by enabling File and Print Sharing. See the Windows documentation for instructions on enabling File and Print Sharing. b Install the printer software on all computers that will print to the printer. 2 Identify the printer: a On the computer that is attached to - Lexmark Impact S301 | User's Guide - Page 74
10.3 or later use any printer connected to your Macintosh computer, double-click Sharing your printer with Mac OS X users. or To let Windows computers on the network use any printer connected to your Macintosh computer, double-click Sharing your printers with Windows users. 5 Follow the instructions - Lexmark Impact S301 | User's Guide - Page 75
unable to locate the information in the manual, contact your system support person. What is an SSID? A Service Set Identifier (SSID) is the name that identifies a wireless network. All devices on the network must know the SSID of the wireless network or they will not be able to communicate with each - Lexmark Impact S301 | User's Guide - Page 76
, they must be connected by cables and/or have wireless network adapters built in or installed in them. There are many different ways a network can be set up. Four common examples appear below. Note: The printers in the following diagrams represent printers with internal print servers built into - Lexmark Impact S301 | User's Guide - Page 77
lose Internet access if you are connected to an ad hoc network. Why do I need an installation cable? When setting up the printer on your wireless network, the printer will need to temporarily connect to a computer using the installation cable. This temporary connection is used to set up the wireless - Lexmark Impact S301 | User's Guide - Page 78
the back of the printer. This connection allows you to configure the printer for a networked or locally attached installation. 1 Attach the large with a wireless network adapter communicates directly with a printer equipped with a wireless print server. The computer must have a valid IP address - Lexmark Impact S301 | User's Guide - Page 79
listed on the printer network setup page indicates how strongly will be weaker. The strength of the signal received by your computer can also affect the connectivity of the printer with the network during configuration. When you installed the wireless adapter in your computer, the adapter software - Lexmark Impact S301 | User's Guide - Page 80
printer. To determine if the printer is receiving a strong signal from the access point, print a network setup page problem between your access point and the printer PRINTER The wireless signal from your access point will pass through most objects. Most walls, floors, furniture and other objects will - Lexmark Impact S301 | User's Guide - Page 81
will not be able to print wirelessly. The SSID of the printer must match the SSID of the computer, if the computer is already connected to the wireless network. For Windows users of the network that the printer is connected to: a From the printer, print a network setup page. b In the Wireless section - Lexmark Impact S301 | User's Guide - Page 82
address because it is connected to the hardware of a device instead of its software. The MAC address is displayed as a hexadecimal number in this format: 01-23-45-67-89-AB. Every device capable of communicating on a network has a MAC address. Network printers, computers, and routers, whether - Lexmark Impact S301 | User's Guide - Page 83
is called the Media Access Control (MAC) address. When installing the printer on a network, make sure you select the printer with the correct MAC address. The MAC address label is located inside the printer. MAC: XX XX XX XX XX XX The MAC address of the internal print server is a series of letters - Lexmark Impact S301 | User's Guide - Page 84
About This Mac. 2 Click More Info. 3 From the Contents pane, choose Network. 4 If you are connected over a wireless network, choose AirPort from the Active Services list. How to locate a printer IP address • You can locate the printer IP address by viewing the printer network setup page. How are - Lexmark Impact S301 | User's Guide - Page 85
configured to use the same key index when multiple WEP keys are configured on the wireless access point. Select the same key index on your printer as you are using on your wireless access point. Networking 85 - Lexmark Impact S301 | User's Guide - Page 86
of Power Saver mode or will temporarily turn on if it is turned off. Checking ink levels Using the printer control panel 1 From the printer control panel, navigate to: > Maintenance > > 2 Press the arrow buttons to check the ink level in each cartridge. Using the printer software For Windows users - Lexmark Impact S301 | User's Guide - Page 87
to align the printhead. Using the printer control panel 1 Load plain paper. 2 From the home screen, navigate to: > Maintenance > > Align Printer > > An alignment page prints. Note: Do not remove the alignment page until printing is finished. Using the printer software For Windows users 1 Load plain - Lexmark Impact S301 | User's Guide - Page 88
Printhead, and then press . 3 Press . A cleaning page prints. Using the printer software For Windows users 1 Click or Start. 2 Click All Programs or Programs, and then select the printer program folder from the list. 3 Navigate to: Printer Home > Maintenance > Clean cartridges A cleaning page prints - Lexmark Impact S301 | User's Guide - Page 89
the outside of the printer, making sure to remove any ink residue that has accumulated on the paper exit tray. Warning-Potential Damage: Using a damp cloth to clean the interior may cause damage to your printer. 5 Make sure the printer is dry before beginning a new print job. Cleaning the scanner - Lexmark Impact S301 | User's Guide - Page 90
, print server, or other network access point. • Check the printer for error messages, and resolve any errors. • Check for paper jam messages, and clear any jams. • Check the ink cartridges, and install new cartridges if necessary. • Use the Service Center to locate and solve the problem (Windows - Lexmark Impact S301 | User's Guide - Page 91
is printing blank pages" on page 94 • "Printer is busy or does not respond" on page 95 • "Cannot delete documents from the print queue" on page 95 • "Cannot print through USB" on page 95 Incorrect language appears on the display If the "Before you troubleshoot" checklist does not solve the problem - Lexmark Impact S301 | User's Guide - Page 92
the printhead nozzles. 3 Wipe the printhead contacts using a clean, lint-free cloth. 4 Reinsert the printhead, and then close the latch until it clicks. 5 Close the printer. Note: If removing and reinserting the printhead does not resolve the error, then contact technical support. Troubleshooting 92 - Lexmark Impact S301 | User's Guide - Page 93
the printer, and then reinsert it. 3 Plug the power cord into the wall outlet, and then turn on the printer. Print job does not print or is missing pages If the "Before you troubleshoot" checklist does not solve the problem, then try one or more of the following: MAKE SURE THE INK CARTRIDGES ARE - Lexmark Impact S301 | User's Guide - Page 94
may have connected to a defective port. REMOVE AND REINSTALL THE PRINTER SOFTWARE Printer is printing blank pages Blank pages may be caused by improperly installed ink cartridges. REINSTALL THE INK CARTRIDGES AND DEEP CLEAN AND ALIGN THE PRINTHEAD 1 Reinstall the ink cartridges, see "Replacing ink - Lexmark Impact S301 | User's Guide - Page 95
then wait 10 seconds. 2 Insert the power cord into the wall outlet, and then turn on the printer. If this problem persists, then check our Web site for updates for your printer software or firmware. RECONNECT THE PRINTER POWER SUPPLY 1 Turn off the printer, and then unplug the power cord from the - Lexmark Impact S301 | User's Guide - Page 96
THE PRINTER SOFTWARE Jams and misfeeds troubleshooting • "Paper jam in the printer" on page 96 • "Paper jam in the paper support" on page 97 • "Paper jam in the duplex unit" on page 97 • "Paper or specialty media misfeeds" on page 98 Paper jam in the printer Note: The parts inside the printer are - Lexmark Impact S301 | User's Guide - Page 97
while removing it. 4 Press to turn the printer back on. Paper jam in the paper support Note: The parts inside the printer are sensitive. Avoid unnecessarily touching these parts while clearing jams. 1 Press to turn off the printer. 2 Firmly grasp the paper, and then gently pull it out. Note: Be - Lexmark Impact S301 | User's Guide - Page 98
loading instructions for your paper or specialty media. REMOVE EACH PAGE AS IT IS PRINTED ADJUST THE PAPER GUIDES TO FIT THE LOADED PAPER Print troubleshooting • "Poor quality at the edges of the page" on page 98 • "Streaks or lines on printed image" on page 99 • "Print speed is slow" on page 100 - Lexmark Impact S301 | User's Guide - Page 99
For Windows users 1 With a document or photo open, click File > Print. 2 Click Properties, Preferences, Options, or Setup. 3 From the Paper Options area of the Print Setup tab, select Borderless. For Macintosh users 1 With a photo open, choose File > Page Setup. If there is no Page Setup item - Lexmark Impact S301 | User's Guide - Page 100
THE PRINTER SOFTWARE MAKE SURE THE INK CARTRIDGES ARE PROPERLY INSTALLED ALIGN THE PRINTHEAD CLEAN OR DEEP CLEAN THE PRINTHEAD NOZZLES Note: If these solutions do not remove the streaks or lines on the printed image, then contact technical support. Print speed is slow If the "Before you troubleshoot - Lexmark Impact S301 | User's Guide - Page 101
image quality If the "Before you troubleshoot" checklist does not solve the problem, then try one or more of the following: CLEAN THE SCANNER GLASS ADJUST THE SCAN QUALITY FROM THE PRINTER SOFTWARE REVIEW THE TIPS FOR COPYING, SCANNING, AND IMPROVING PRINT QUALITY USE A CLEARER VERSION OF THE - Lexmark Impact S301 | User's Guide - Page 102
THE PRINTER SOFTWARE THAT MATCHES THE LOADED PAPER MAKE SURE THE ORIGINAL SIZE SETTING MATCHES THE SIZE OF THE DOCUMENT YOU ARE SCANNING Scan was not successful If the "Before you troubleshoot" checklist does not solve the problem, then try one or more of the following: CHECK THE USB CONNECTION - Lexmark Impact S301 | User's Guide - Page 103
over a network If the "Before you troubleshoot" checklist does not solve the problem, then try one or more of the following: MAKE SURE THE PRINTER AND THE DESTINATION COMPUTER ARE CONNECTED TO THE SAME NETWORK MAKE SURE THE PRINTER SOFTWARE IS INSTALLED ON THE DESTINATION COMPUTER MAKE SURE "ENABLE - Lexmark Impact S301 | User's Guide - Page 104
from the computer or the computer from the printer. Cannot print documents from a memory card or flash drive If the "Memory card troubleshooting checklist" does not solve the problem, then try the following: CHECK THE USB CONNECTION 1 Check the USB cable for any obvious damage. If the cable - Lexmark Impact S301 | User's Guide - Page 105
, then use a USB cable to connect your printer to your computer. Wireless troubleshooting • "Wireless troubleshooting checklist" on page 105 • "Resetting the wireless settings to factory defaults" on page 106 • "Cannot print over wireless network" on page 106 • "The Continue button is unavailable - Lexmark Impact S301 | User's Guide - Page 106
. To verify, print a network setup page. Cannot print over wireless network If you encountered problems while installing, or if your printer does not appear in the printers folder or as a printer option when sending a print job, then you can try uninstalling and reinstalling the software. Before you - Lexmark Impact S301 | User's Guide - Page 107
Service trouble printing, then try placing the computer and printer no more than 100 feet apart. CHECK THE WIRELESS SIGNAL QUALITY Print a network setup page and check the signal quality. If the signal quality is listed as good or excellent, then another factor is causing the problem. Troubleshooting - Lexmark Impact S301 | User's Guide - Page 108
will not be able to print wirelessly. The SSID of the printer must match the SSID of the computer, if the computer is already connected to the wireless network. For Windows users of the network that the printer is connected to: a From the printer, print a network setup page. b In the Wireless section - Lexmark Impact S301 | User's Guide - Page 109
WPA passphrase in a safe place for future reference. MAKE SURE YOUR OS IS COMPATIBLE WITH WIRELESS PRINTING THROUGH AIRPORT The printer supports wireless printing only through AirPort base stations for Mac OS X version 10.5 or later. The Continue button is unavailable Try the following solutions in - Lexmark Impact S301 | User's Guide - Page 110
information, see "Installing the printer software" in the User's Guide. You can access the User's Guide from the link at the bottom of the installation screen. RECONNECT THE POWER SUPPLY 1 Turn off the printer. 2 Unplug the power cord from the power outlet. 3 Remove the power supply from the back - Lexmark Impact S301 | User's Guide - Page 111
may be a problem with your computer and its USB support. The computer must recognize the USB connection in order for installation to work. Cannot print and there is a firewall on the computer Third-party (non-Microsoft) firewalls can interfere with wireless printing. If the printer and computer are - Lexmark Impact S301 | User's Guide - Page 112
Press Enter, or click OK. The printer folder opens. 4 Right-click the new printer; from the menu, select Use Printer Online. 5 Close the Printers or Printers and Faxes window and try printing again. SELECT THE WIRELESS PRINTER You may need to select the wireless printer from your computer to use the - Lexmark Impact S301 | User's Guide - Page 113
network depends on many factors, including the abilities of your router and network adapters. If you are having trouble printing, try placing the computer and printer no more than 100 feet apart. You can find the strength of the network signal on the printer network setup page. Troubleshooting 113 - Lexmark Impact S301 | User's Guide - Page 114
in the MAC address filter list. This will allow the printer to operate on the network. Wi-Fi indicator light is blinking orange during installation When the Wi-Fi indicator light is blinking orange, it indicates that the printer has been set up for wireless networking but cannot connect to the - Lexmark Impact S301 | User's Guide - Page 115
that you include the MAC address of the printer in the MAC address filter list. This will allow the printer to operate on the network. For more information, see "How do I find the MAC address?" on page 83. PING THE ACCESS POINT TO MAKE SURE THE NETWORK IS WORKING For Windows users 1 Obtain the IP - Lexmark Impact S301 | User's Guide - Page 116
can use Network Diagnostics to help resolve the problem. MAKE SURE YOUR COMPUTER CAN COMMUNICATE WITH THE PRINTER For Windows users 1 Obtain the printer IP address. a From the printer, print a network setup page. For more information, see the User's Guide. b In the TCP/IP section, look for Address - Lexmark Impact S301 | User's Guide - Page 117
computer might not be connected to the network. • You may need to change the settings of your printer. Run the Wireless Setup Utility again. For Macintosh users 1 Obtain the printer IP address. a From the printer, print a network setup page. For more information, see the User's Guide. b In the TCP - Lexmark Impact S301 | User's Guide - Page 118
For Macintosh users 1 From the Applications folder in the Finder, or from the Finder desktop, double-click the printer folder. 2 Double-click Wireless Setup Assistant. 3 Follow the instructions on the computer screen. Wireless print server not installed You may see a message during installation - Lexmark Impact S301 | User's Guide - Page 119
you select the right printer port. 8 Click OK, and then try to print again. MAKE SURE BIDIRECTIONAL COMMUNICATION IS ENABLED Note: This solution applies to Windows users only 1 Click , or click Start and then click Run. 2 In the Start Search or Run box, type control printers. Troubleshooting 119 - Lexmark Impact S301 | User's Guide - Page 120
Client software installed, check the connections manually using the Windows VPN Client. If you would like to have the ability to connect to your local network and to a VPN at the same time, the system support person for the VPN must enable split tunneling. Be aware that some organizations will not - Lexmark Impact S301 | User's Guide - Page 121
the printer to receive a DHCP address from a DHCP server on the network. 2 Print a network setup page to see what IP address is currently assigned to the printer. 3 Open a Web browser and then type the printer IP address in the address field. Press Enter. The printer Web page loads. Troubleshooting - Lexmark Impact S301 | User's Guide - Page 122
router manufacturer. Check for firmware updates and other advice from the manufacturer. Check the manual that came with your wireless router if you are not sure how to reach the manufacturer Web site. CHECK FOR WIRELESS ADAPTER UPDATES If you are having trouble printing from one particular computer - Lexmark Impact S301 | User's Guide - Page 123
in conjunction with other products, programs, or services, except those expressly designated by the manufacturer, are the user's responsibility. For Lexmark technical support, visit support.lexmark.com. For information on supplies and downloads, visit www.lexmark.com. If you don't have access to - Lexmark Impact S301 | User's Guide - Page 124
notices associated with this product can be viewed from the CD:\LEGAL directory of the installation software CD. Federal Communications Commission (FCC) compliance information statement This product has been tested and found to comply with the limits for a Class B digital device, pursuant to Part 15 - Lexmark Impact S301 | User's Guide - Page 125
this compliance information statement should be directed to: Director of Lexmark Technology & Services Lexmark International, Inc. 740 West New Circle Road Lexington, KY , dBA Printing 50 dBA Scanning 35 dBA Copying 47 dBA Ready inaudible Values are subject to change. See www.lexmark.com for - Lexmark Impact S301 | User's Guide - Page 126
the Lexmark Web site at www.lexmark.com for your local sales office phone number. Product disposal Do not dispose of the printer or supplies in the configured when shipped by Lexmark. Power consumption Product power consumption The following table documents the power consumption characteristics of - Lexmark Impact S301 | User's Guide - Page 127
still consumes a small amount of power, then to completely stop product power consumption, disconnect the power supply cord from the wall outlet. Total compatibility and safety of electrical equipment designed for use within certain voltage limits. The manufacturer of this product is: Lexmark - Lexmark Impact S301 | User's Guide - Page 128
cord and modular plug is provided with this product. It is designed to be connected to a compatible modular jack that is also compliant. See your setup the problem is resolved. This equipment contains no user serviceable parts. For repair and warranty information, contact Lexmark International, - Lexmark Impact S301 | User's Guide - Page 129
electrical surges, typically lightning transients, are very destructive to customer terminal equipment connected to AC power sources. This has been identified as a major nationwide problem. It is recommended that the customer install an appropriate AC surge arrestor in the AC outlet to which this - Lexmark Impact S301 | User's Guide - Page 130
network The following are special conditions for the Facsimile User Instructions. The grant of a telepermit for any item of terminal equipment indicates only that Telecom has accepted that the item complies with minimum conditions for connection to its network. It indicates no endorsement of the - Lexmark Impact S301 | User's Guide - Page 131
utilizzare il filtro Lexmark poiché gli impulsi remoti sono presenti su tutte le linee analogiche in Svizzera. Notice to Users in the European proximity card readers. Exposure to radio frequency radiation The radiated output power of this device is far below the radio frequency exposure limits of - Lexmark Impact S301 | User's Guide - Page 132
users service, this device is intended to be operated indoors and away from windows to provide maximum shielding. Equipment (or its transmit antenna) that is installed outdoors is subject to licensing. The installer la réglementation d'Industry Canada. En application des réglementations d'Industry - Lexmark Impact S301 | User's Guide - Page 133
compatibility, safety of electrical equipment designed for use within certain voltage limits and on radio equipment and telecommunications terminal equipment. Compliance is indicated by the CE marking. The manufacturer of this product is: Lexmark of EN 55022 and safety requirements of EN 60950. - Lexmark Impact S301 | User's Guide - Page 134
International, Inc. dat het toestel dit product in overeenstemming is met de essentiële eisen en de andere relevante bepalingen van richtlijn 1999/5/EG. Norsk Polski Lexmark International, Inc. erklærer herved at dette produktet er i samsvar med de grunnleggende krav og øvrige relevante krav - Lexmark Impact S301 | User's Guide - Page 135
after delivering a fixed amount of ink. A variable amount of ink will remain in the cartridge when replacement is required. After this single use, the license to use the print cartridge terminates, and the used cartridge must be returned only to Lexmark for remanufacturing, refilling or recycling - Lexmark Impact S301 | User's Guide - Page 136
you a replacement copy of the Software Program or reimbursement of the price paid for the Software Program. The Software Program may include internet links to other software applications and/or internet web pages hosted and operated by third parties unaffiliated with Lexmark. You acknowledge - Lexmark Impact S301 | User's Guide - Page 137
reverse compile or otherwise translate the Software Program, except as and to the extent expressly permitted to do so by applicable law for the purposes of inter-operability, error correction, and security testing. If you have such statutory rights, you will notify Lexmark in writing of any intended - Lexmark Impact S301 | User's Guide - Page 138
with the terms of this License Agreement, any other written agreement signed by you and Lexmark relating to your Use of the Software Program). To the extent any Lexmark policies or programs for support services conflict with the terms of this License Agreement, the terms of this License Agreement - Lexmark Impact S301 | User's Guide - Page 139
over a network 103 cartridges, ink ordering 11 using genuine Lexmark 11 changing Power Saver timeout 17 changing printing mode 47 changing temporary settings into default 16 changing wireless settings after installation (Mac) 67 changing wireless settings after installation (Windows) 67 checking an - Lexmark Impact S301 | User's Guide - Page 140
network 78 ink conserving 6 ink cartridge access 10 ink cartridges ordering 11 replacing 12 using genuine Lexmark 11 ink levels checking 86 inserting a memory card or flash drive 39 installation cable 77, 78 installing network printer 84 installing optional software 23 installing printer on wireless - Lexmark Impact S301 | User's Guide - Page 141
respond 95 printer printing blank pages 94 printer problems, basic solutions 90 printer software installing 25 uninstalling 24 printer, setting as default 47 printhead aligning 87 printhead access 10 printhead error 91 printhead nozzles cleaning 88 printing collate 32 custom-size paper 38 documents - Lexmark Impact S301 | User's Guide - Page 142
16 setup troubleshooting cannot print through USB 95 incorrect language appears on display 91 page does not print 93 printer does not respond 95 printer printing blank pages 94 printhead error 91 software did not install 93 shared printing 74 sharing printer in Windows 73 software Service Center - Lexmark Impact S301 | User's Guide - Page 143
not print 93 printer does not respond 95 printer printing blank pages 94 printhead error 91 software did not install 93 troubleshooting, wireless cannot print over wireless network 106 changing wireless settings after installation (Mac) 67 changing wireless settings after installation (Windows) 67 - Lexmark Impact S301 | User's Guide - Page 144
111 Wi-Fi indicator light is blinking orange 114 Wi-Fi indicator light is green printer does not print 111 Wi-Fi indicator light is still orange 113 Wi-Fi Protected Setup 71 using 74 Wi-Fi Protected Setup logo identifying 74 WPA 63 WPA passphrase locating 75 WPA2 63 WPS 71 Index 144
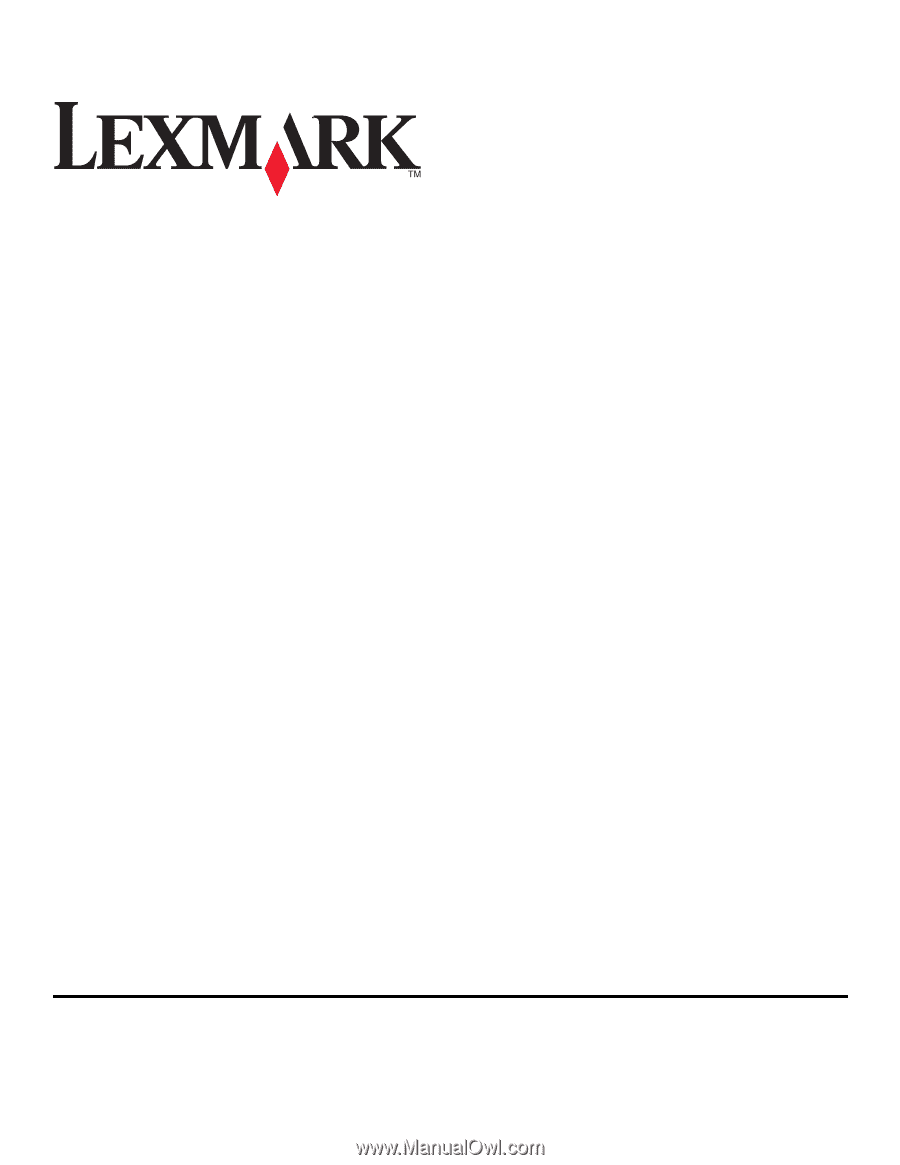
Impact S300 Series User's Guide
November 2010
www.lexmark.com
Machine type(s):
4443
Model(s):
101, 10E, 11n, 1En