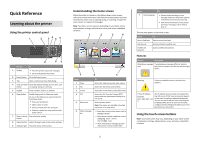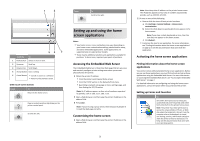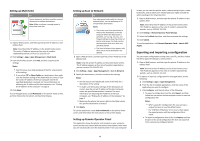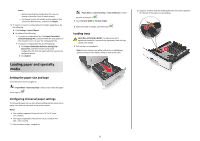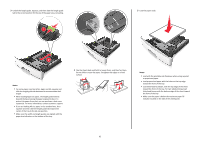Lexmark MX511 Quick Reference
Lexmark MX511 Manual
 |
View all Lexmark MX511 manuals
Add to My Manuals
Save this manual to your list of manuals |
Lexmark MX511 manual content summary:
- Lexmark MX511 | Quick Reference - Page 1
ready state. • Show the current printer status such as Ready or Busy. • Show printer supply conditions such as Imaging unit low or Cartridge Low. • Show intervention messages and the instructions on how to clear them. 1 Touch 7 Status/Supplies To • Show a printer warning or error message whenever - Lexmark MX511 | Quick Reference - Page 2
view and remotely configure printer settings even when you are not physically near the printer. 1 Obtain the printer IP address: • From the printer control panel home screen • From the TCP/IP section in the Network/Ports menu • By printing a network setup page or menu settings page, and then finding - Lexmark MX511 | Quick Reference - Page 3
separated by periods, such as 123.123.123.123. 2 Click Settings > Apps > Apps Management > Card Copy. 3 Change the default scanning options, if necessary. • Default tray-Select the default tray to be used for printing scan images. • Default number of copies-Specify the number of copies that should - Lexmark MX511 | Quick Reference - Page 4
of the computer" on page 3. 4 Click Apply. To use the application, touch Multi Send on the printer home screen, and then follow the instructions on the printer display. Setting up Scan to Network Use To Scan a document and send it to a shared network folder. You can define up to 30 unique folder - Lexmark MX511 | Quick Reference - Page 5
Solutions Settings File, and then follow the instructions on tray > select the paper size or type > Configuring Universal paper settings The Universal paper size is a user‑defined setting that lets you print on paper sizes that are not preset in the printer menus. Notes: • The smallest supported - Lexmark MX511 | Quick Reference - Page 6
support. • If you are loading A6-size paper in the standard tray, then squeeze and then slide the length guide tab toward the center of the tray front of the tray. • Load letterhead facedown, with the top edge of the sheet toward the front of the tray. For two‑sided printing, load letterhead faceup - Lexmark MX511 | Quick Reference - Page 7
6 Insert the tray. Note: Set the correct paper size and type to avoid paper jams and print quality problems. Loading the multipurpose feeder Use the multipurpose feeder when printing on different paper sizes and types or specialty media, such as card stock, transparencies, and envelopes. You can - Lexmark MX511 | Quick Reference - Page 8
the guides for the paper you are loading. • Flex the stack of envelopes back and forth to loosen them, and then fan them. Straighten the edges on a level surface. • Load paper, transparencies, and card stock with the recommended printable side faceup and the top edge entering the printer first - Lexmark MX511 | Quick Reference - Page 9
" on page 5. Warning-Potential Damage: Paper loaded in the tray should match the paper type name assigned in the printer. The temperature of the fuser varies according to the specified paper type. Printing issues may occur if settings are not properly configured. Creating a custom name for a paper - Lexmark MX511 | Quick Reference - Page 10
type, adjust the paper type setting to match the paper loaded, or select the appropriate tray or feeder. 3 Click Print. Adjusting toner darkness Using the Embedded Web Server 1 Open a Web browser, and then type the printer IP address in the address field. Notes: • View the printer IP address on the - Lexmark MX511 | Quick Reference - Page 11
port until the document has finished printing. • If you leave the flash drive in the printer after leaving the initial USB menu screen, then touch Held Jobs on the home screen to print files from the flash drive. Supported a print job from the computer For Windows users 1 Open the printers folder. - Lexmark MX511 | Quick Reference - Page 12
Delete. For Macintosh users 1 From the Apple menu, navigate to either of the following: • System Preferences > Print & Scan > select your printer > Open Print Queue • System Preferences > Print & Fax > select your printer > Open Print Queue 2 From the printer window, select the print job you want - Lexmark MX511 | Quick Reference - Page 13
driver instead of the printer control panel. 1 With a document open, click File > Print. 2 Select the printer, and then navigate to: Properties > Fax tab > Enable fax 3 Enter the recipient fax number or numbers in the "Fax number(s)" field. Note: Fax numbers can be entered manually or by using - Lexmark MX511 | Quick Reference - Page 14
Web Server. For more information, see "Setting up Scan to Network" on page 4. Scanning to an FTP address Scanning to an FTP address Scanning to an FTP address using the printer control panel 1 Load an original document faceup, short edge first into the ADF tray or facedown on the scanner glass - Lexmark MX511 | Quick Reference - Page 15
loading a document into the ADF tray, then adjust the paper guides. 3 Insert the flash drive into the USB port on the front of the printer. 15 Note: The USB Drive home screen appears. 4 Select the destination folder, and then touch Scan to USB drive. Note: The printer goes back to the home screen - Lexmark MX511 | Quick Reference - Page 16
door, then remove the toner cartridge and imaging unit, and then the jammed paper. 4 Multipurpose [x]‑page jam, clear Remove all paper from feeder manual the multipurpose feeder. [250.xx] feeder, and then remove the jammed paper. 5 Tray 1 [x]‑page jam, remove tray 1 to clear duplex. [23y - Lexmark MX511 | Quick Reference - Page 17
. 5 Lift the green flap in front of the printer. 1 2 Pull the toner cartridge out using the handle. Warning-Potential Damage: Do not touch the shiny blue photoconductor drum under the imaging unit. Doing so may affect the quality of future print jobs. 6 Firmly grasp the jammed paper on each - Lexmark MX511 | Quick Reference - Page 18
side rails inside the printer, and then insert the imaging unit into the printer. [x]‑page jam, open rear door. [20y.xx] 1 Open the front door to loosen the jammed paper in the rear door. 2 Note: Make sure all paper fragments are removed. 8 Insert the toner cartridge by aligning the side rails - Lexmark MX511 | Quick Reference - Page 19
to clear the message and continue printing. For non‑touch‑screen printer models, select Next > > Clear the jam, press OK > . [x]‑page jam, open tray [x]. [24y.xx] 1 Pull the tray completely out of the printer. Note: The message on the printer display indicates the tray where the jammed paper is - Lexmark MX511 | Quick Reference - Page 20
3 Insert the tray. 4 From the printer control panel, touch to clear the message and continue printing. For non‑touch‑screen printer models, select Next > > Clear the jam, press OK > . [x]‑page jam, clear manual feeder. [25y.xx] 1 From the multipurpose feeder, firmly grasp the jammed paper on
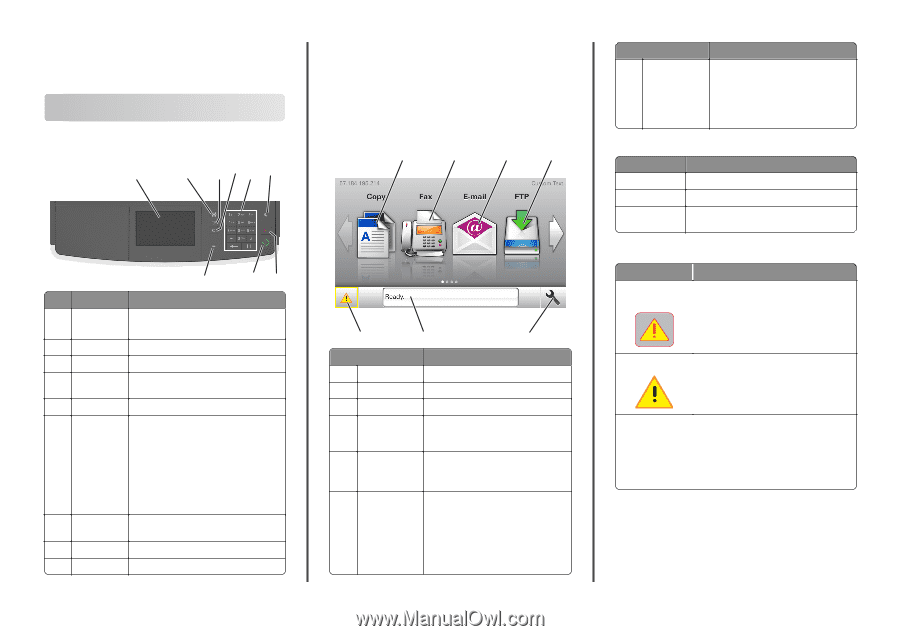
Quick Reference
Learning about the printer
Using the printer control panel
1
7
8
2
3
4
5
6
9
Use the
To
1
Display
•
View the printer status and messages.
•
Set up and operate the printer.
2
Home button
Go to the home screen.
3
Tips
Open a context-sensitive Help dialog.
4
Clear all / Reset
button
Reset the default settings of a function, such
as copying, faxing, or scanning.
5
Keypad
Enter numbers, letters, or symbols.
6
Sleep button
Enable Sleep mode or Hibernate mode.
Do one of the following to wake the printer
from Sleep mode:
•
Press any hard button.
•
Open a door or cover.
•
Send a print job from the computer.
•
Perform a power
‑
on reset with the main
power switch.
7
Stop or Cancel
button
Stop all printer activity.
8
Submit button
Submit changes made in the printer settings.
9
Indicator light
Check the status of the printer.
Understanding the home screen
When the printer is turned on, the display shows a basic screen,
referred to as the home screen. Use the home screen buttons and icons
to initiate an action such as copying, faxing, or scanning; to open the
menu screen; or respond to messages.
Note:
Your home screen may vary depending on your home screen
customization settings, administrative setup, and active embedded
solutions.
1
2
3
4
5
6
7
Touch
To
1
Copy
Access the Copy menus and make copies.
2
Fax
Access the Fax menus and send fax.
3
E
‑
mail
Access the E-mail menus and send e
‑
mails.
4
FTP
Access the File Transfer Protocol (FTP)
menus and scan documents directly to an
FTP server.
5
Menu icon
Access printer menus.
Note:
The menus are available only when
the printer is in ready state.
6
Status message
bar
•
Show the current printer status such as
Ready
or
Busy
.
•
Show printer supply conditions such as
Imaging unit low
or
Cartridge Low
.
•
Show intervention messages and the
instructions on how to clear them.
Touch
To
7
Status/Supplies
•
Show a printer warning or error
message whenever the printer requires
intervention to continue processing.
•
View more information on the printer
warning or message, and on how to
clear it.
This may also appear on the home screen:
Touch
To
Search Held Jobs
Search current held jobs.
Jobs by user
Access print jobs saved by user.
Profiles and
Solutions
Access profiles and solutions.
Features
Feature
Description
Attendance message
alert
If an attendance message affects a function,
then this icon appears and the red indicator light
blinks.
Warning
If an error condition occurs, then this icon
appears.
Printer IP address
Example:
123.123.123.12
3
The IP address of your printer is located at the
top left corner of the home screen and appears
as four sets of numbers separated by periods.
You can use the IP address when accessing the
Embedded Web Server to view and remotely
configure printer settings even when you are not
physically near the printer.
Using the touch-screen buttons
Note:
Your home screen may vary, depending on your home screen
customization settings, administrative setup, and active embedded
solutions.
1