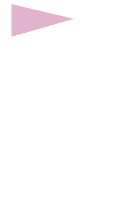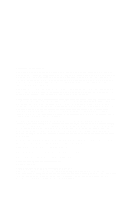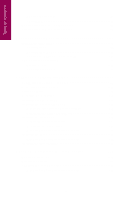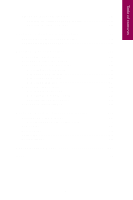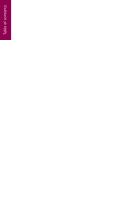Lexmark Optra W810 User's Reference (3.7 MB)
Lexmark Optra W810 Manual
 |
View all Lexmark Optra W810 manuals
Add to My Manuals
Save this manual to your list of manuals |
Lexmark Optra W810 manual content summary:
- Lexmark Optra W810 | User's Reference (3.7 MB) - Page 1
OptraTM W810 User's Reference - Lexmark Optra W810 | User's Reference (3.7 MB) - Page 2
right may be used instead. Evaluation and verification of operation in conjunction with other products, programs, or services, except those expressly designated by the manufacturer, are the user's responsibility. Lexmark, Lexmark with diamond design, MarkNet, MarkVision, and Optra are trademarks of - Lexmark Optra W810 | User's Reference (3.7 MB) - Page 3
xii Setup Guide xii Drivers, MarkVision and Utilities CD xii Lexmark Web site xiii Complete Printer Reference xiii Chapter 1: Understanding printer messages 1 Chapter 2: Troubleshooting 19 Print quality problems 20 Paper feed problems 28 Other printing problems 30 Finisher problems 35 - Lexmark Optra W810 | User's Reference (3.7 MB) - Page 4
110 Installing a toner cartridge 111 Installing the photoconductor kit 116 Replacing the photoconductor cartridge 117 Replacing the paper dust remover 124 Installing the transfer kit 130 Replacing the transfer roller 131 Replacing the ozone filter 135 Resetting the printer's internal counter - Lexmark Optra W810 | User's Reference (3.7 MB) - Page 5
Table of contents Aligning the finisher with the printer 169 Adjusting the finisher's standing position 169 hard disk 201 Removing the duplex option 203 Detaching the duplex unit 203 Removing the manual feed unit 207 Adjusting the side door tension 210 Removing an optional drawer 212 - Lexmark Optra W810 | User's Reference (3.7 MB) - Page 6
Table of contents vi - Lexmark Optra W810 | User's Reference (3.7 MB) - Page 7
Preface Preface Introducing the Lexmark Optra W810 printer Standard model The following illustration shows the standard Optra™ W810 printer. If you have attached paper handling options to your printer, it may look more like one of the fully configured models shown on page viii. The illustrations - Lexmark Optra W810 | User's Reference (3.7 MB) - Page 8
Preface Fully configured model The following illustration shows the Optra W810 configured with all the paper handling options, including a finisher. You unit (Cover H) Bin 1 Bin 2 Finisher Tray 4 (2500-sheet drawer) Duplex unit (Door G) Manual feed unit Jam access door for tray 4 (Door F) viii - Lexmark Optra W810 | User's Reference (3.7 MB) - Page 9
job. The numbers next to the button names have significance only if you are trying to print a job you marked Confidential from the printer driver. See "Using the print and hold function" on page 215 for more information. Ready Tray 3 Empty 1 Menu 2 Select 3 Return 4 Go 5 Stop 6 Operator panel - Lexmark Optra W810 | User's Reference (3.7 MB) - Page 10
without making a selection. If your printer is configured as a network printer available to a number of users, it is possible that Menus Disabled but you cannot change other printer settings. You can, however, use your Lexmark printer driver to override printer defaults and select settings for - Lexmark Optra W810 | User's Reference (3.7 MB) - Page 11
you have a question about the Optra W810 printer or encounter a problem when using the printer. It includes information about loading paper, replacing consumables, clearing paper jams, and troubleshooting other printer problems. Refer to the Complete Printer Reference if you need more detailed - Lexmark Optra W810 | User's Reference (3.7 MB) - Page 12
about the Optra W810 printer, refer to the other documents that shipped with your printer, or to the Lexmark Web site. Setup Guide The Setup Guide provides detailed instructions for setting up your new printer and installing options, and includes important safety information. Drivers, MarkVision and - Lexmark Optra W810 | User's Reference (3.7 MB) - Page 13
updated printer drivers and utilities, and documentation including the Complete Printer Reference: http://www.lexmark.com Complete Printer Reference The Complete Printer Reference on Lexmark's Web site provides information about printer features and specifications, printer options, printer settings - Lexmark Optra W810 | User's Reference (3.7 MB) - Page 14
Preface xiv - Lexmark Optra W810 | User's Reference (3.7 MB) - Page 15
printer or indicating printer problems you must resolve. Use the following table to understand printer Printer Reference available on Lexmark's Web site (www.lexmark.com). Printer messages Message Activating Menu Changes Bin x Full Busy Action The printer is activating changes made to the printer - Lexmark Optra W810 | User's Reference (3.7 MB) - Page 16
using the MarkVision utility, the media size, or the media type and size the printer is looking for (Plain Letter, for example). To clear the message: • are properly attached. For more information, refer to the Setup Guide. The printer is deleting all job statistics stored on the hard disk option - Lexmark Optra W810 | User's Reference (3.7 MB) - Page 17
box" on page 163 for detailed instructions. The printer is responding to a request to make the menus available to all users. When this message clears, press driver when you sent the confidential job to the printer. See "Using the print and hold function" on page 215 for more information. The printer - Lexmark Optra W810 | User's Reference (3.7 MB) - Page 18
the printer off while this message is displayed. An optional infrared interface is the active communication link. The photoconductor cartridge is either not installed or is installed incorrectly. Correctly install the photoconductor cartridge to clear the message. For installation instructions, see - Lexmark Optra W810 | User's Reference (3.7 MB) - Page 19
ignore the manual feed request and print on media already installed in one of the paper sources. If the printer finds a printer is trying to staple the print job, but the stapler is empty. To clear this message: • Install a new staple cartridge in the stapler. See page 148 for detailed instructions - Lexmark Optra W810 | User's Reference (3.7 MB) - Page 20
utility, the media size, or the media type and size the printer is looking for (Plain Letter, for example). To clear the message the requested type and size in the tray specified on the display. The printer automatically clears the message and continues printing the job. • Cancel the print - Lexmark Optra W810 | User's Reference (3.7 MB) - Page 21
is then output to bin 2. See "Priming the stapler" on page 162 for more information. Jobs that were spooled to the optional disk before the printer was last turned off have not yet printed. • Press Go to print the jobs. • Press Return or Stop to delete the jobs from the disk - Lexmark Optra W810 | User's Reference (3.7 MB) - Page 22
jobs held in the print queue to print. For more information on held jobs, see "Using the print and hold function" on page 215. The printer is sending one or more jobs held in the print queue to print. For more information on held jobs, see "Using the print and hold - Lexmark Optra W810 | User's Reference (3.7 MB) - Page 23
PC Kit To Continue Replace Toner Replace Toner Cartridge Action Replace the fuser to maintain top performance and avoid print quality and paper feeding problems. To clear the message: • Replace the fuser and reset the printer's internal counter for the fuser. See page 140 for detailed instructions - Lexmark Optra W810 | User's Reference (3.7 MB) - Page 24
Press Go to continue printing without replacing the toner cartridge and photoconductor cartridge. Note: If you do not replace the toner and photoconductor cartridges now, the printer will soon display either the Replace Toner To Continue or Replace PC Kit To Continue message and stop operating. You - Lexmark Optra W810 | User's Reference (3.7 MB) - Page 25
left in the stapler. Install a new staple cartridge to clear the message. For more information on guide is properly inserted and snaps into the slot at the front of the tray. For detailed instructions, see step 5 on page 93. The printer is processing data through the specified USB port. The printer - Lexmark Optra W810 | User's Reference (3.7 MB) - Page 26
Tray x 34 Wrong Paper Size Manual Feed Action The printer detects a paper jam. Although printer and require a service call. See "Clearing paper jams" on page 41 for detailed instructions problem is in tray 2 or tray 3 (or an optional 500-sheet tray 4), check to be sure the tray's left paper guide - Lexmark Optra W810 | User's Reference (3.7 MB) - Page 27
exit the menus to activate the link buffer changes. When Ready is displayed, enable Resource Save from the Setup Menu. - Install additional memory. The printer memory (or optional disk, if installed) does not have the space necessary to collate the print job. • Press Go to print the portion of the - Lexmark Optra W810 | User's Reference (3.7 MB) - Page 28
. The Job Menu is displayed. Press Menu> or - Lexmark Optra W810 | User's Reference (3.7 MB) - Page 29
another 52 Flash Full error message: • Delete fonts, macros, and other data stored on the flash memory option. • Install a larger flash memory option. The printer detects an unformatted flash memory option. You must format the flash memory option before you can store any resources on it. Press Go to - Lexmark Optra W810 | User's Reference (3.7 MB) - Page 30
Lost 54 Ser x Fax Connection Lost 55 Insufficient Fax Buffer Action The printer has detected a serial interface error on an optional serial port. Make sure faxes, set the Fax Port menu item to Disabled to prevent the printer from displaying this message. The buffer used to process data is too - Lexmark Optra W810 | User's Reference (3.7 MB) - Page 31
sure the Parallel Buffer menu item in the Parallel Menu is not set to Disabled. The printer only supports one disk option at a time. To clear the message turn the printer off and unplug the printer. Remove one of the disk options from the printer. See page 196 for information on removing disks. The - Lexmark Optra W810 | User's Reference (3.7 MB) - Page 32
to the Drivers, MarkVision and Utilities CD for more information. Click View Documentation and then click MarkNet Print Servers. When a service message occurs, turn the printer off and check all cable connections. Turn the printer back on. If the service message recurs, call for service and report - Lexmark Optra W810 | User's Reference (3.7 MB) - Page 33
you can do to resolve them. Additional troubleshooting information can be found in the Complete Printer Reference on Lexmark's Web site (www.lexmark.com). If you still cannot solve your problem, call for service. Where do I go from here? Type of problem Print quality Paper feeding Other printing - Lexmark Optra W810 | User's Reference (3.7 MB) - Page 34
roller" on page 131. When you insert a new staple cartridge, the printer verifies that staples are in the proper position by stapling a blank sheet of paper. Replace the photoconductor cartridge. See "Replacing the photoconductor cartridge" on page 117. Call for service. Troubleshooting 20 - Lexmark Optra W810 | User's Reference (3.7 MB) - Page 35
damp. The toner cartridge is empty. Replace the toner cartridge. See "Installing a toner cartridge" on page 111. The printer is shifting toner from the toner cartridge to the photoconductor cartridge. If you just installed a new toner cartridge, the printer may be filling the toner reservoirs in - Lexmark Optra W810 | User's Reference (3.7 MB) - Page 36
too dark. Select a different Print Darkness setting from the printer driver before sending the job to print. The toner cartridge is defective. Replace the toner cartridge. See "Installing a toner cartridge" on page 111. The photoconductor cartridge is defective or has been installed in more than - Lexmark Optra W810 | User's Reference (3.7 MB) - Page 37
meet the printer specifications. • Use recommended paper and other media. Refer to the Complete Printer Reference on Lexmark's Web line The photoconductor cartridge is defective. Replace the photoconductor cartridge. See "Replacing the photoconductor cartridge" on page 117. Troubleshooting 23 - Lexmark Optra W810 | User's Reference (3.7 MB) - Page 38
Print quality problems (continued) Symptom Toner specks Cause The toner cartridge is defective. The photoconductor cartridge is defective. The transfer roller is worn or defective. The fuser is worn or defective. The paper dust remover is worn. Toner is in the paper path. Paper feed rollers are - Lexmark Optra W810 | User's Reference (3.7 MB) - Page 39
into the printer. See step 10 on page 99 for an illustration of the corner bucklers. The paper tray is not completely inserted into the printer. Push the tray firmly into the printer to make sure it is fully inserted. Paper feed rollers are Call for service. dirty or worn. Troubleshooting 25 - Lexmark Optra W810 | User's Reference (3.7 MB) - Page 40
to the drawer. Refer to the Setup Guide for installation instructions. The margin settings for the selected tray need to be adjusted. Adjust the appropriate margin settings in the Registration Menu. Refer to the Complete Printer Reference on Lexmark's Web site for information about accessing this - Lexmark Optra W810 | User's Reference (3.7 MB) - Page 41
Print quality problems (continued) Symptom Clipped images ABCDEF ABCDEF ABCDEF ABCDEF ABCDEF Cause Solution The paper tray is not completely inserted into the printer. Push the tray firmly into the printer to make sure it is fully installed. The left paper guide in the 500-sheet tray is set - Lexmark Optra W810 | User's Reference (3.7 MB) - Page 42
options, see "Finisher problems" on page 35 or "Mailbox problems" on page 38. For detailed instructions on clearing paper jams, see page 41. For tips on avoiding paper jams, see page 105. Paper feed problems Symptom Cause Solution Paper frequently jams in the printer. You are using media - Lexmark Optra W810 | User's Reference (3.7 MB) - Page 43
you clear the jam. Jam Recovery in the Setup Menu is set to Off. Set Jam Recovery to Auto or On. Refer to the Complete Printer Reference on Lexmark's Web site for more information about changing the setting. Troubleshooting 29 - Lexmark Optra W810 | User's Reference (3.7 MB) - Page 44
state. One of the printer supplies has reached the end of life. If Replace Toner to Continue or Replace PC Kit to Continue appears on the display, you cannot continue printing until you replace the supply item specified in the message. See page 107 for instructions on replacing supplies. The - Lexmark Optra W810 | User's Reference (3.7 MB) - Page 45
in print quality. The job prints from the wrong tray or on the wrong print material. The printer driver settings are overriding the operator panel menu settings. Make sure the Paper Size and Paper Type specified in the printer driver are correct for the job you are printing. Troubleshooting 31 - Lexmark Optra W810 | User's Reference (3.7 MB) - Page 46
in the printer. The left paper guide in the specified tray is not properly inserted. Pull open the tray, remove the paper, and reinsert the left paper guide, making sure the guide snaps into the notch at the front of the tray. For detailed instructions, see step 5 on page 93. Troubleshooting 32 - Lexmark Optra W810 | User's Reference (3.7 MB) - Page 47
in the toner cartridge. If Replace Toner appears on the display, replace the toner cartridge. See "Installing a toner cartridge" on page 111. If no message is displayed and you just inserted a new toner cartridge, the printer may be transporting toner into the photoconductor cartridge. The motor - Lexmark Optra W810 | User's Reference (3.7 MB) - Page 48
your printer is a class 1 fax modem. The connection has been lost. If power to the modem has been interrupted, complete the following steps in the order listed: 1 Turn the printer off. 2 Turn the modem on. 3 Turn the printer on. Refer to the Setup Guide for more information. Troubleshooting 34 - Lexmark Optra W810 | User's Reference (3.7 MB) - Page 49
. Refer to the Setup Guide for detailed installation instructions. You are trying to staple, hole punch, or offset media other than paper. Restrict use of the special finishing features to paper meeting the printer specifications. Refer to the Complete Printer Reference on Lexmark's Web site for - Lexmark Optra W810 | User's Reference (3.7 MB) - Page 50
or is not installed correctly. Reinstall the stapler. See page 148 for instructions on removing and installing the stapler. The stapler is out of staples. Insert a new staple cartridge. See "Installing a staple cartridge" on page 148. The stapler is jammed. Check the stapler for a staple - Lexmark Optra W810 | User's Reference (3.7 MB) - Page 51
The guide rail attaching the finisher to the printer is not properly installed. Reinstall the guide rail. When properly installed, the guide rail prevents you from pulling the finisher too far away from the printer. Refer to the Setup Guide for detailed installation instructions. Troubleshooting - Lexmark Optra W810 | User's Reference (3.7 MB) - Page 52
The guide rail attaching the mailbox to the printer is not properly installed. Reinstall the guide rail. When properly installed, the guide rail prevents you from pulling the mailbox too far away from the printer. Refer to the Setup Guide for detailed installation instructions. Troubleshooting 38 - Lexmark Optra W810 | User's Reference (3.7 MB) - Page 53
When you call for printer service, be prepared to describe the problem you are experiencing or the error message on the operator panel. You'll also need to know your printer model type and serial number. Refer to the label on the back of the printer under the toner box for this information. The - Lexmark Optra W810 | User's Reference (3.7 MB) - Page 54
Troubleshooting 40 - Lexmark Optra W810 | User's Reference (3.7 MB) - Page 55
paper jams, see page 105. If you do experience a paper jam, follow the instructions in this chapter to clear the jam and continue printing. Understanding paper jam messages When a paper jam occurs, the printer displays a two-line 2xx Paper Jam message and stops operating. Although the location of - Lexmark Optra W810 | User's Reference (3.7 MB) - Page 56
and the selected output bin. If you are not sure which source the printer is using, start with tray 4, if installed, or tray 3. Refer to B) Duplex door (Door G) Tray 1 Tray 2 Tray 3 Tray 4 Side door (Door C) Manual feed tray Jam access door for tray 2 (Door D) Jam access door for tray 3 (Door - Lexmark Optra W810 | User's Reference (3.7 MB) - Page 57
mailbox or finisher attached Message map for printer Output bins Transport unit cover (Cover H) Fuser cover (Cover B) Output bins Mailbox upper access door (Door I) Mailbox lower access door (Door J) Trays 1, 2, 3, and 4 Duplex door (Door G) Manual feed tray Jam access doors (Doors D, E, and - Lexmark Optra W810 | User's Reference (3.7 MB) - Page 58
44 Tray 4 (optional 500-sheet drawer) 48 Tray 2 or 3 48 Tray 1 53 Manual feed tray 56 Unknown 44 Tray 4 (optional 2500-sheet drawer) If the printer is feeding paper from an optional 2500-sheet drawer, follow the instructions beginning in this section to clear the paper jam. Skip to page 48 - Lexmark Optra W810 | User's Reference (3.7 MB) - Page 59
1 Open the jam access door on the right side of the printer (Door F). 2 If you cannot grasp the edge of the paper, rotate the paper release wheel to roll the paper out of the printer. 45 Clearing jams - Lexmark Optra W810 | User's Reference (3.7 MB) - Page 60
3 Pull the jammed paper straight out. 4 Close the jam access door. 46 Clearing jams - Lexmark Optra W810 | User's Reference (3.7 MB) - Page 61
remove the jammed paper. WARNING: If the paper has lodged behind the paper tray where you cannot reach it, discontinue using tray 4 and call for service. 6 Close tray 4. 7 Go to page 48 to continue clearing the paper path. 47 Clearing jams - Lexmark Optra W810 | User's Reference (3.7 MB) - Page 62
feeding paper from tray 2 or 3, or from an optional 500-sheet drawer (tray 4), follow the instructions beginning in this section to clear the paper jam. 1 Open the jam access doors on the right side of the printer (Doors D and E). NOTE: Do not open the paper trays until you clear all paper from - Lexmark Optra W810 | User's Reference (3.7 MB) - Page 63
b If the paper is tightly bound inside the printer, pull out the upper edge of the jammed paper, and then pull the paper straight out. c If the paper is jammed as shown, release the upper edge of the paper, and then pull the paper straight out. 49 Clearing jams - Lexmark Optra W810 | User's Reference (3.7 MB) - Page 64
paper tray and remove the jammed paper. 5 Press down on the pressure plate inside the tray until it clicks into place. Make sure the adjustable guides are snug against the paper, and the paper stack fits under the corner bucklers. 50 Clearing jams - Lexmark Optra W810 | User's Reference (3.7 MB) - Page 65
6 If it appears the paper has lodged behind the paper tray, completely remove the tray to retrieve the paper: a Release the tabs on either side of the tray, as shown, and pull the tray straight out of the printer. b Remove any paper from inside the opening for the tray. 51 Clearing jams - Lexmark Optra W810 | User's Reference (3.7 MB) - Page 66
paper stack fits under the corner bucklers. b Align the paper tray with the opening and insert the tray completely into the printer. If the tray is not pushed completely into the printer, text and images may print in the wrong position on the page, and margins may appear incorrect. 8 Go to page - Lexmark Optra W810 | User's Reference (3.7 MB) - Page 67
Tray 1 If the printer is feeding paper from tray 1, follow the instructions in this section to clear jammed paper from the drawer. 1 Pull open tray 1. 2 Press down on the pressure plate until it clicks into place. 3 Remove the jammed paper by pulling it out, as shown. 53 Clearing jams - Lexmark Optra W810 | User's Reference (3.7 MB) - Page 68
tray, as shown. b Pivot the tray to the left, and then firmly move the tray back and forth to work the tray out of the printer. Removing the tray may require some force. c Remove any paper from inside the opening for the tray. 54 Clearing jams - Lexmark Optra W810 | User's Reference (3.7 MB) - Page 69
. b Align the left side of the tray with the guides inside the opening. c Insert the rails on the right side of the tray into the metal bracket that extends from inside the printer, as shown. NOTE: If the metal bracket slides into the printer while you are inserting the rails, re-extend the - Lexmark Optra W810 | User's Reference (3.7 MB) - Page 70
feed tray is available only if the duplex unit is attached to your printer. Follow these instructions if you are feeding a single sheet of media into the manual feed tray. Skip to "Photoconductor area" on page 58 if a manual feed unit is not installed. 1 Pull the jammed sheet straight out of the - Lexmark Optra W810 | User's Reference (3.7 MB) - Page 71
Duplex unit Follow these steps if the printer is duplexing the print job. Skip to "Photoconductor area" on page 58 if a duplex unit is not installed or you are not duplexing the print job. 1 Open the duplex door (Door G). 2 Depending on - Lexmark Optra W810 | User's Reference (3.7 MB) - Page 72
b Pull the jammed paper straight up and out of the duplex unit. 3 Close the duplex door. 4 Go to "Photoconductor area" to continue clearing the paper path. Photoconductor area 1 Lift the side door latch and lower the side door (Door C). 58 Clearing jams - Lexmark Optra W810 | User's Reference (3.7 MB) - Page 73
2 Depending on the location of the jammed sheet: a Pull the jammed paper out from under the photoconductor cartridge, as shown. b Pull the jammed paper straight out from under the transfer roller, as shown. WARNING: Do not touch the transfer roller. Touching the transfer - Lexmark Optra W810 | User's Reference (3.7 MB) - Page 74
option" on page 69. Otherwise, continue with "Fuser area". Fuser area CAUTION: The fuser area becomes very hot during printer operation. Avoid touching parts in this area of the printer until they have cooled. 1 With the side door still open, lower the fuser cover (Cover B). 60 Clearing jams - Lexmark Optra W810 | User's Reference (3.7 MB) - Page 75
Remove the jammed paper, as shown. 4 Close the fuser cover. 5 Close the side door. 6 Press Go on the operator panel to continue printing. The printer clears the 2xx Paper Jam message and continues printing. If the message does not clear, paper is still present in the path. Recheck all doors, - Lexmark Optra W810 | User's Reference (3.7 MB) - Page 76
not just the area indicated in the paper jam message. See page 41 for more information. Instructions for clearing jams from the mailbox begin on page 63. Refer to the following illustration for and the mailbox is properly aligned with the printer. See page 177 for more information. Clearing jams 62 - Lexmark Optra W810 | User's Reference (3.7 MB) - Page 77
1 Pull the mailbox away from the printer. 2 Lift the side door latch and lower the side door (Door C). 63 Clearing jams - Lexmark Optra W810 | User's Reference (3.7 MB) - Page 78
3 Lower the fuser cover (Cover B). CAUTION: The fuser area becomes very hot during printer operation. Avoid touching parts in this area of the printer until they have cooled. 4 If paper is jammed in the fuser, pull the paper release levers in the direction of the arrows. 64 Clearing jams - Lexmark Optra W810 | User's Reference (3.7 MB) - Page 79
5 Remove the jammed paper as shown. 6 Close the fuser cover. 7 Close the side door. 8 Raise the transport unit cover (Cover H). 65 Clearing jams - Lexmark Optra W810 | User's Reference (3.7 MB) - Page 80
9 Pull the jammed paper straight out of the mailbox. 10 Close the transport unit cover. If the 280 Paper Jam / Open Cover H message frequently recurs, make sure you have properly installed the transport unit. Refer to the Setup Guide for complete installation instructions. 66 Clearing jams - Lexmark Optra W810 | User's Reference (3.7 MB) - Page 81
11 Open the upper access door on the mailbox (Door I). 12 Pull the jammed paper straight down and out of the mailbox. 13 Close the upper access door. 14 Open the lower access door (Door J). 15 Pull the jammed paper straight down and out of the mailbox. 67 Clearing jams - Lexmark Optra W810 | User's Reference (3.7 MB) - Page 82
Pull any jammed paper straight out of the bins. 19 Press Go on the operator panel to continue printing. The printer clears the 2xx Paper Jam message and continues printing. If the message does not clear, paper is still present in the path. Recheck all doors, - Lexmark Optra W810 | User's Reference (3.7 MB) - Page 83
just the area indicated in the paper jam message. See page 41 for more information. Instructions for clearing jams from the finisher begin on page 70. Refer to the following illustration for and the finisher is properly aligned with the printer. See page 169 for more information. 69 Clearing jams - Lexmark Optra W810 | User's Reference (3.7 MB) - Page 84
1 Pull the finisher away from the printer. 2 Lift the side door latch and lower the side door (Door C). 70 Clearing jams - Lexmark Optra W810 | User's Reference (3.7 MB) - Page 85
3 Lower the fuser cover (Cover B). CAUTION: The fuser area becomes very hot during printer operation. Avoid touching parts in this area of the printer until they have cooled. 4 If paper is jammed in the fuser, pull the paper release levers in the direction of the arrows. 71 Clearing jams - Lexmark Optra W810 | User's Reference (3.7 MB) - Page 86
5 Remove the jammed paper as shown. 6 Close the side door. 7 Close the fuser cover. 8 Raise the transport unit cover (Cover H). 72 Clearing jams - Lexmark Optra W810 | User's Reference (3.7 MB) - Page 87
9 Pull the jammed paper straight out of the finisher. 10 Close the transport unit cover. If the 280 Paper Jam / Open Cover H message frequently recurs, make sure you have properly installed the transport unit. Refer to the Setup Guide for complete installation instructions. 73 Clearing jams - Lexmark Optra W810 | User's Reference (3.7 MB) - Page 88
11 Open the finisher top cover (Cover M). 74 Clearing jams - Lexmark Optra W810 | User's Reference (3.7 MB) - Page 89
12 If the finisher was punching holes when the paper jammed, rotate the green paper release wheel 10 times to remove the jammed paper. Check the hole punch box for any paper that might have rolled into it. For instructions on removing the hole punch box, see page 163. 75 Clearing jams - Lexmark Optra W810 | User's Reference (3.7 MB) - Page 90
13 Lift the green paper release handle to remove the jammed paper. 14 Close the finisher top cover. 76 Clearing jams - Lexmark Optra W810 | User's Reference (3.7 MB) - Page 91
15 Open the finisher bin cover (Cover N). NOTE: The message Leave Staple Job in Finisher, Clear Staple Job from Finisher, or Clear Job from Finisher may alternate with the Paper Jam message. If you see Leave Staple Job in Finisher, do not remove the stack of paper located under Cover N. 16 Remove - Lexmark Optra W810 | User's Reference (3.7 MB) - Page 92
think the stapler may be jammed, see "Clearing a staple jam" on page 156. 18 Push the finisher against the printer. 19 Press Go on the operator panel to continue printing. The printer clears the 2xx Paper Jam message and continues printing. If the message does not clear, paper is still present in - Lexmark Optra W810 | User's Reference (3.7 MB) - Page 93
how to avoid paper jams. For details about the types of media your printer supports, refer to the Complete Printer Reference on Lexmark's Web site (www.lexmark.com). Loading the paper trays Use the following table as a guide to find more information about loading each of the standard and optional - Lexmark Optra W810 | User's Reference (3.7 MB) - Page 94
, legal, and 11x17 size paper. You can also load transparencies, labels, and card stock in tray 1. If you have an optional finisher attached to your printer, note that you cannot staple, hole punch, or offset any media other than paper. Do not load 100% cotton paper in tray 1. NOTE: If you - Lexmark Optra W810 | User's Reference (3.7 MB) - Page 95
Loading paper 2 Press down on the pressure plate until it clicks into place. 3 Squeeze the left paper guide and slide it all the way to the left. 81 - Lexmark Optra W810 | User's Reference (3.7 MB) - Page 96
Loading paper 4 Press the green tab and slide the adjustable guides all the way open. 5 Before loading paper, flex the sheets back and forth to loosen them, and then fan them. Straighten the edges on a level surface. 82 - Lexmark Optra W810 | User's Reference (3.7 MB) - Page 97
print side face up, as shown in the illustrations on pages 84 and 85. Do not exceed the maximum stack height indicated on the adjustable guide. If you are loading media other than paper, do not load more than 50 sheets. Use the maximum stack height label as - Lexmark Optra W810 | User's Reference (3.7 MB) - Page 98
Loading paper The orientation of the paper in the tray depends on the size paper you're loading: - For A4, A5, B5, executive, and letter size paper, place the long edge of the paper to the right of the tray. If you're loading preprinted letterhead, place the top of the page at the back of the tray. - Lexmark Optra W810 | User's Reference (3.7 MB) - Page 99
Loading paper - For A3, B4, legal, and 11x17 size paper, place the short edge of the paper to the right of the tray. If you're loading preprinted letterhead, place the top of the page at the left side of the tray. A3, B4, legal, and 11x17 size paper 85 - Lexmark Optra W810 | User's Reference (3.7 MB) - Page 100
Loading paper 7 Squeeze the left paper guide and slide it toward the paper until the guide fits snugly against the stack. 8 Press the green tab and slide the adjustable guides toward the paper until the guides fit snugly against the stack. 86 - Lexmark Optra W810 | User's Reference (3.7 MB) - Page 101
the tray, make sure the pressure plate is snapped down before pushing the tray back into the printer. 10 Push the tray firmly into the printer. If the tray is not pushed completely into the printer, text and images may print in the wrong position on the page, and the margins may appear - Lexmark Optra W810 | User's Reference (3.7 MB) - Page 102
A3, A4, B4, 11x17, letter, or legal size paper. Load only paper in trays 2 and 3. NOTE: If you installed an optional 500-sheet drawer, the instructions are the same for loading paper in that tray (tray 4). 1 Pull the paper tray open until it stops. 88 - Lexmark Optra W810 | User's Reference (3.7 MB) - Page 103
Loading paper 2 Press down on the pressure plate until it clicks into place. 89 - Lexmark Optra W810 | User's Reference (3.7 MB) - Page 104
is in the wrong position, you may experience paper feeding problems, clipped images, or inappropriate tray linking. If the paper guide is already in the correct position for the size of paper you are loading, skip to step 6 on page 94 for instructions on loading paper in the tray. If you need to - Lexmark Optra W810 | User's Reference (3.7 MB) - Page 105
paper guide. NOTE: The pressure plate in the bottom of the tray must be pressed down before you can remove the left paper guide. If there is paper in the tray, remove the paper before trying to adjust the guide. a Release the left paper guide by pushing it toward the back of the printer. 91 - Lexmark Optra W810 | User's Reference (3.7 MB) - Page 106
Loading paper b Lift the paper guide up and out of the tray. 92 - Lexmark Optra W810 | User's Reference (3.7 MB) - Page 107
slot at the front of the tray. c Release the guide so the spring mechanism forces the guide fully into the slot at the front of the tray. If the guide is not positioned properly in the slot at the front of the tray, the printer does not recognize that the tray is installed in - Lexmark Optra W810 | User's Reference (3.7 MB) - Page 108
Loading paper 6 Press the green tab and slide the adjustable guides open. 7 Before loading paper, flex the sheets back and forth to loosen them, and then fan them. Straighten the edges on a level surface. 94 - Lexmark Optra W810 | User's Reference (3.7 MB) - Page 109
Loading paper 8 Load the paper with the recommended print side face up, as shown in the illustrations on pages 96 and 97. Do not exceed the maximum stack height indicated on the adjustable guide. Maximum stack height 95 - Lexmark Optra W810 | User's Reference (3.7 MB) - Page 110
Loading paper The orientation of the paper in the tray depends on the size paper you're loading: - For A4 and letter size paper, place the long edge of the paper to the right of the tray. If you're loading preprinted letterhead, place the top of the page at the back of the tray. A4 and letter size - Lexmark Optra W810 | User's Reference (3.7 MB) - Page 111
Loading paper - For A3, B4, legal, and 11x17 size paper, place the short edge of the paper to the right of the tray. If you're loading preprinted letterhead, place the top of the page at the left side of the tray. A3, B4, legal, and 11x17 size paper 97 - Lexmark Optra W810 | User's Reference (3.7 MB) - Page 112
Loading paper 9 Press the green tab and slide the adjustable guides toward the paper until the guides fit snugly against the stack. 98 - Lexmark Optra W810 | User's Reference (3.7 MB) - Page 113
Loading paper 10 Make sure the paper fits under the two corner bucklers on the right side of the tray. The edge of the paper stack must be tucked completely under the corner bucklers or you may experience paper jams. 99 - Lexmark Optra W810 | User's Reference (3.7 MB) - Page 114
the tray, make sure the pressure plate is snapped down before pushing the tray back into the printer. 12 Push the tray firmly into the printer. If the tray is not pushed completely into the printer, text and images may print in the wrong position on the page, and margins may appear incorrect - Lexmark Optra W810 | User's Reference (3.7 MB) - Page 115
Loading paper Loading the 2500-sheet tray (tray 4) If you have an optional 2500-sheet drawer attached to your printer, you can load up to 2500 sheets of either A4 or letter size paper in tray 4, depending on how the tray was configured at the - Lexmark Optra W810 | User's Reference (3.7 MB) - Page 116
Loading paper 2 Before loading paper, flex the sheets back and forth to loosen them, and then fan them. Straighten the edges on a level surface. 102 - Lexmark Optra W810 | User's Reference (3.7 MB) - Page 117
Loading paper 3 Load the paper on both sides of the tray with the recommended print side face up, as shown. Always load the same type of paper in both sides of the tray. Do not exceed the maximum stack height indicated on the back of the tray. If you're loading preprinted letterhead, place the top - Lexmark Optra W810 | User's Reference (3.7 MB) - Page 118
Loading paper 4 Push the tray firmly into the printer. Tips for successful printing Follow the suggestions in this section to help ensure trouble-free printing. Storing media Properly store media to avoid paper feeding problems and uneven print quality. Follow the guidelines below: • For best - Lexmark Optra W810 | User's Reference (3.7 MB) - Page 119
printer, you'll be well on your way to trouble-free printing. If you do experience a paper jam, see "Clearing paper jams" on page 41 for instructions refer to the Card Stock & Label Guide on the Drivers, MarkVision and Utilities CD that shipped with your printer. • Do not load wrinkled, creased, - Lexmark Optra W810 | User's Reference (3.7 MB) - Page 120
for more information. • Make sure the locking clips that secure the drawers to the printer are properly attached. Refer to the Setup Guide for details about attaching the locking clips. • Tray 1 does not have size sensing. When you load paper, set the default paper size and type from - Lexmark Optra W810 | User's Reference (3.7 MB) - Page 121
5 Replacing supplies Periodically you must replace various printer supplies and maintenance items, such as the toner cartridge, photoconductor kit, transfer kit, and fuser. Regularly replacing these consumables prevents paper feeding and print quality problems. Messages appear on the operator panel - Lexmark Optra W810 | User's Reference (3.7 MB) - Page 122
want to determine the status of all of the consumables installed in your printer, you can print the menu settings page from the Utilities Menu. ( for each of the items. Consumable Status PC Cartridge Fuser Transfer Roller Hole Punch Box Staple Cartridge Toner Cartridge % remaining 33% 66% 66% - Lexmark Optra W810 | User's Reference (3.7 MB) - Page 123
of jobs in a network environment. Refer to the Complete Printer Reference on Lexmark's Web site (www.lexmark.com) for more information about changing the alarm settings from the Setup Menu. NOTE: If Replace Toner To Continue or Replace PC Kit To Continue appears on the display, you cannot clear the - Lexmark Optra W810 | User's Reference (3.7 MB) - Page 124
used toner and photoconductor cartridges in the shipping box used for the replacement supply. Follow the instructions on the outside of the box to send the used supply back to Lexmark. If a prepaid shipping label is not available for your country, contact the place where you bought your printer for - Lexmark Optra W810 | User's Reference (3.7 MB) - Page 125
appears on the display. You will then have to replace the toner cartridge before you can continue to use the printer. Although we advise you to shake a new toner cartridge vigorously before you install it in the printer, never remove a used cartridge and shake it in an attempt to extend the life of - Lexmark Optra W810 | User's Reference (3.7 MB) - Page 126
Replacing supplies To install a new toner cartridge: 1 Open the toner box cover (Cover A). 112 - Lexmark Optra W810 | User's Reference (3.7 MB) - Page 127
110 for information on recycling the empty toner cartridge. NOTE: Lexmark does not recommend refilling used toner cartridges or purchasing refilled cartridges from a third party. Print quality and printer reliability cannot be guaranteed if you do. The printer warranty does not cover damage caused - Lexmark Optra W810 | User's Reference (3.7 MB) - Page 128
Replacing supplies 3 Remove the new toner cartridge from its packing materials. 4 Turn the toner cartridge over so the handle is on top. 5 Vigorously shake the cartridge in all directions to distribute the toner. 114 - Lexmark Optra W810 | User's Reference (3.7 MB) - Page 129
you are ready to install the cartridge. After you pull out the clip, keep it in a convenient place in case you ever need to use it to realign the slot. 7 Align the guides on the sides of the toner cartridge with the slots inside the toner box. 8 Lower the new toner cartridge into the toner box. 115 - Lexmark Optra W810 | User's Reference (3.7 MB) - Page 130
is not cleared from the display, reinstall the toner cartridge. Installing the photoconductor kit The Replace PC Kit message indicates that it is time to replace the items in the photoconductor kit: • The photoconductor cartridge contains a photosensitive drum that rotates, creating charges that - Lexmark Optra W810 | User's Reference (3.7 MB) - Page 131
operating when Replace PC Kit To Continue appears on the display. You will then have to replace the photoconductor cartridge before you can continue to use the printer. Instructions for replacing the items in the photoconductor kit follow. Replacing the photoconductor cartridge WARNING: After you - Lexmark Optra W810 | User's Reference (3.7 MB) - Page 132
Replacing supplies 2 Use the green grips to pull the old photoconductor cartridge partially out of the printer. 3 Use the handle to lift the cartridge out of the printer. See "Recycling used supplies" on page 110 for information on recycling the old photoconductor cartridge. 118 - Lexmark Optra W810 | User's Reference (3.7 MB) - Page 133
. WARNING: Be sure to hold the cartridge by the handle. Touching the cartridge's protective shutter could affect the quality of your printed documents. Never touch the photoconductor drum. Drum WARNING: If you cannot install the photoconductor cartridge immediately, protect it from light by - Lexmark Optra W810 | User's Reference (3.7 MB) - Page 134
Replacing supplies 5 Place the photoconductor cartridge on a stable surface. 6 Hold the cartridge firmly in place, and peel the protective foam off the side of the photoconductor cartridge. Foam 7 Remove the tape and plastic tabs, as shown. Tabs 120 - Lexmark Optra W810 | User's Reference (3.7 MB) - Page 135
8 Carefully peel off the two labels, removing the magnets as shown. Discard the labels and magnets. Replacing supplies 9 Gently shake the new cartridge. Magnets 121 - Lexmark Optra W810 | User's Reference (3.7 MB) - Page 136
Replacing supplies 10 Remove the tape and orange foam plug from the back of the cartridge, as shown. Discard the tape and foam plug. Plug 11 Turn the photoconductor cartridge around so the green grips are facing you. 12 Align the cartridge with the slots in the printer, as shown. 122 Green grips - Lexmark Optra W810 | User's Reference (3.7 MB) - Page 137
Replacing supplies 13 Push the cartridge into the printer as far as it will go. 123 - Lexmark Optra W810 | User's Reference (3.7 MB) - Page 138
Replacing supplies Replacing the paper dust remover CAUTION: Areas inside the printer may be hot. Avoid touching parts inside the printer until they have cooled. 1 Locate the old paper dust remover. 124 - Lexmark Optra W810 | User's Reference (3.7 MB) - Page 139
Replacing supplies 2 Press the green tab on the left end of the paper dust remover and lift the end up. 125 - Lexmark Optra W810 | User's Reference (3.7 MB) - Page 140
Replacing supplies 3 Slide the paper dust remover to the left, and lift it out of the printer. Discard the old paper dust remover. 126 - Lexmark Optra W810 | User's Reference (3.7 MB) - Page 141
Replacing supplies 4 Remove the new paper dust remover from its packing materials. 5 Insert the posts on the right end of the paper dust remover into the holes on the printer. 127 - Lexmark Optra W810 | User's Reference (3.7 MB) - Page 142
Replacing supplies 6 Press the green tab and push the paper dust remover into place. 128 - Lexmark Optra W810 | User's Reference (3.7 MB) - Page 143
the tape and foam plug as directed in step 10 on page 122. Reinstall the photoconductor cartridge, firmly pushing the green grips on the cartridge into the printer as far as they will go. 8 Make sure all PC Kit messages are cleared from the operator panel display and Ready appears on the display. If - Lexmark Optra W810 | User's Reference (3.7 MB) - Page 144
in the transfer kit: • The transfer roller transfers the image from the photoconductor drum onto the paper. • The ozone filter traps any minute amounts of ozone that can accumulate during the printing process. Replace both items to ensure proper printer operation. Instructions for replacing them - Lexmark Optra W810 | User's Reference (3.7 MB) - Page 145
Replacing supplies Replacing the transfer roller CAUTION: Areas inside the printer may be hot. Avoid touching parts inside the printer until they have cooled. 1 Lift the side door latch and lower the side door (Door C). 2 Release the old transfer roller by rotating the two green - Lexmark Optra W810 | User's Reference (3.7 MB) - Page 146
Replacing supplies 3 Remove and discard the old transfer roller. 4 Remove the new transfer roller from its packing materials. Hold the transfer roller by each end, as shown. WARNING: Do not touch the roller. Touching the roller can result in print quality problems. 132 - Lexmark Optra W810 | User's Reference (3.7 MB) - Page 147
Replacing supplies 5 Push the ends of the new transfer roller into the brackets on the printer. 6 Rotate the two green finger grips back toward the printer until they click into place. 133 - Lexmark Optra W810 | User's Reference (3.7 MB) - Page 148
Replacing supplies 7 Close the side door. Make sure the side door latch snaps into place. 8 Remember to reset the printer's internal counter after you replace the transfer roller and the ozone filter. See page 139 for instructions. 134 - Lexmark Optra W810 | User's Reference (3.7 MB) - Page 149
Replacing supplies Replacing the ozone filter 1 Move to the back of the printer and locate the ozone filter cover. 2 Pull the latch to release the ozone filter cover. 135 - Lexmark Optra W810 | User's Reference (3.7 MB) - Page 150
Replacing supplies 3 Remove the cover. 4 Pull the old ozone filter down and out of the printer. Discard the filter. 136 - Lexmark Optra W810 | User's Reference (3.7 MB) - Page 151
Replacing supplies 5 Remove the new ozone filter from its packing materials. 6 Insert the new ozone filter, as shown. 7 Reinstall the ozone filter cover. a Insert the tabs on the cover into the slots on the printer. 137 - Lexmark Optra W810 | User's Reference (3.7 MB) - Page 152
Replacing supplies b Swing the cover up toward the printer until it snaps into place. 138 - Lexmark Optra W810 | User's Reference (3.7 MB) - Page 153
the Replace Transfer message from the operator panel display. Resetting the counter helps prevent service calls by ensuring that the printer can alert you when it is again time to replace the transfer kit. The reset process only takes a few minutes. WARNING: Before you begin this procedure, make - Lexmark Optra W810 | User's Reference (3.7 MB) - Page 154
to make toner adhere to paper. Install a new fuser when Replace Fuser appears on the printer operator panel display, or you may experience print quality or paper feeding problems. NOTE: You'll need a Phillips screwdriver to replace the fuser. When you call your Lexmark representative to order - Lexmark Optra W810 | User's Reference (3.7 MB) - Page 155
Replacing supplies To replace the fuser: 1 Turn the printer off and disconnect the power cord. CAUTION: Areas inside the printer may be hot. Allow the printer to cool for 20 minutes before replacing the fuser. 2 Lift the side door latch and lower the side door (Door C). 141 - Lexmark Optra W810 | User's Reference (3.7 MB) - Page 156
Replacing supplies 3 Loosen the two fuser retaining screws. 142 - Lexmark Optra W810 | User's Reference (3.7 MB) - Page 157
Replacing supplies 4 Grasp the old fuser with both hands and pull it straight out of the printer. If you agreed to return your old fuser to Lexmark in order to pay a reduced price for the new one, place the old fuser in the new fuser box and mail to Lexmark. Otherwise, discard the old fuser. 143 - Lexmark Optra W810 | User's Reference (3.7 MB) - Page 158
Replacing supplies 5 Remove the new fuser from its packing materials. Carefully remove any tape. 6 Align the top left edge of the new fuser with the rail on the printer. 7 Hold the fuser level and push it into the printer until it is firmly seated. 144 - Lexmark Optra W810 | User's Reference (3.7 MB) - Page 159
Replacing supplies 8 Tighten the two fuser retaining screws. 145 - Lexmark Optra W810 | User's Reference (3.7 MB) - Page 160
Replacing supplies 9 If you have a duplex unit attached to your printer, remove the gear cover on the fuser. The gear on the duplex unit meshes with the gear on the fuser when you close the side door. Gear 10 Close the side door. Make sure the side door latch snaps into place. 146 - Lexmark Optra W810 | User's Reference (3.7 MB) - Page 161
from the operator panel display. Resetting the counter helps prevent service calls by ensuring that the printer can alert you when it is again time to replace the fuser. The reset process only takes a few minutes. 1 Plug in the printer power cord. 2 Press and hold the Select and Return buttons - Lexmark Optra W810 | User's Reference (3.7 MB) - Page 162
in the Setup Menu is set to either Single or Continuous, the printer stops printing and displays the Load Staples message. Install a new staple cartridge or press Go to clear the message and continue printing. Refer to the Complete Printer Reference for more information on Staple Alarm. 1 Locate the - Lexmark Optra W810 | User's Reference (3.7 MB) - Page 163
Replacing supplies 2 Turn the knob on the stapler cover to the unlocked position and open the cover. 3 Remove the stapler, as shown. 149 - Lexmark Optra W810 | User's Reference (3.7 MB) - Page 164
Replacing supplies 4 Set the stapler on a stable surface. 5 Push down on the green lever to release the staple cartridge holder. 6 Pull the staple cartridge holder out of the stapler. 150 - Lexmark Optra W810 | User's Reference (3.7 MB) - Page 165
Replacing supplies 7 Turn the cartridge holder around to orient it as shown in the illustration in step 8. 8 Remove and discard the empty staple cartridge. 9 Insert the new staple cartridge into the stapler. 151 - Lexmark Optra W810 | User's Reference (3.7 MB) - Page 166
Replacing supplies 10 Peel off the protective tape from the staple cartridge. 11 Turn the cartridge holder around, and firmly push it into the stapler as shown. Make sure the green lever clicks back into place. 152 - Lexmark Optra W810 | User's Reference (3.7 MB) - Page 167
stapler into the finisher. 13 Close the stapler cover and turn the knob to the locked position. Priming Stapler appears on the display as the printer tests the stapler on a single sheet of paper. See page 162 for more information. 153 - Lexmark Optra W810 | User's Reference (3.7 MB) - Page 168
Replacing supplies 154 - Lexmark Optra W810 | User's Reference (3.7 MB) - Page 169
finisher. Where do I go from here? For information about ... Troubleshooting Ordering and loading staples Clearing a staple jam Priming the stapler Emptying the hole punch box Aligning the finisher with the printer Detaching the finisher from the printer See page ... 35 148 156 162 163 169 193 - Lexmark Optra W810 | User's Reference (3.7 MB) - Page 170
Finisher Clearing a staple jam If the finisher is not stapling print jobs satisfactorily, you may need to clear a staple jam: 1 Open the finisher bin cover (Cover N). 2 Remove the stack of paper the finisher was trying to staple when the jam occurred. 156 - Lexmark Optra W810 | User's Reference (3.7 MB) - Page 171
Finisher 3 Close the finisher bin cover. 4 Turn the knob on the stapler cover to the unlocked position, and open the cover. 5 Remove the stapler, as shown. 157 - Lexmark Optra W810 | User's Reference (3.7 MB) - Page 172
Finisher 6 Set the stapler on a stable surface. 7 Push down on the green lever to release the staple cartridge holder. 8 Pull the staple cartridge holder out of the stapler. 158 - Lexmark Optra W810 | User's Reference (3.7 MB) - Page 173
Finisher 9 Turn the cartridge holder around to orient it as shown in the illustration in step 10. 10 Use the metal tab to lift the staple guard, and pull out the sheet of staples. Discard the entire sheet. Metal tab 11 Press down on the staple guard until it snaps securely into place. 159 - Lexmark Optra W810 | User's Reference (3.7 MB) - Page 174
Finisher 12 Turn the cartridge holder around, and firmly push it into the stapler as shown. Make sure the green lever clicks back into place. 13 Align the arrows on the stapler and the finisher, as shown, and insert the stapler into the finisher. 160 - Lexmark Optra W810 | User's Reference (3.7 MB) - Page 175
Finisher 14 Close the stapler cover and turn the knob to the locked position. 15 Complete the steps in "Priming the stapler" on page 162. 161 - Lexmark Optra W810 | User's Reference (3.7 MB) - Page 176
of the display. 2 Press Select. 3 Press Menu> or - Lexmark Optra W810 | User's Reference (3.7 MB) - Page 177
pieces of paper discarded by the finisher as it punches holes. The printer tracks the number of pages punched by the finisher. When the counter hole punch box, the finisher may develop problems that require a service call. Complete the instructions in this section to empty the hole punch box. 1 - Lexmark Optra W810 | User's Reference (3.7 MB) - Page 178
Finisher 2 Lift the hole punch box straight up, and slide it to the left. The bottom of the box is attached to the printer with hook and loop fasteners. It may require some force to lift the box. 3 Swing the bottom of the box out, then lower the box out of the finisher. 164 - Lexmark Optra W810 | User's Reference (3.7 MB) - Page 179
Finisher 4 Discard the contents of the hole punch box. Do not discard the box! 5 Angle the box into the finisher so that the white hole punch dispensers are inserted inside the box. Dispensers 165 - Lexmark Optra W810 | User's Reference (3.7 MB) - Page 180
6 While still covering the dispensers, swing the bottom of the box into the finisher, and slide the box to the right. Finisher 7 Lower the box until it fits between the braces in the finisher. Brace Brace 166 - Lexmark Optra W810 | User's Reference (3.7 MB) - Page 181
Finisher 8 Push the finisher against the printer. 9 Continue with "Resetting the printer's internal counter" on page 168. This clears the Empty Box K message from the operator panel display and ensures the printer alerts you when it is again time to empty the hole punch box. 167 - Lexmark Optra W810 | User's Reference (3.7 MB) - Page 182
After you empty the hole punch box, reset the internal counter to clear the Empty Box K message. Resetting the counter helps prevent service calls by ensuring that the printer alerts you when the hole punch box again becomes full. The reset process only takes a few minutes. WARNING: Before you begin - Lexmark Optra W810 | User's Reference (3.7 MB) - Page 183
the finisher with the printer Frequent paper feeding problems in the finisher may indicate that the finisher is not properly aligned with the printer. Complete the instructions in the following sections to adjust the alignment of the finisher with the printer. Adjusting the finisher's standing - Lexmark Optra W810 | User's Reference (3.7 MB) - Page 184
Finisher If the finisher and the printer are not parallel, as shown in the following illustration, use the steps in this section to correct the finisher's standing position. To adjust the finisher's standing position: 1 Pull the covers off the finisher's legs. 170 - Lexmark Optra W810 | User's Reference (3.7 MB) - Page 185
Finisher 2 Loosen the two wing bolts on each of the finisher's legs. 3 Turn the knobs on the legs counterclockwise to adjust the finisher's standing position, as shown. 171 - Lexmark Optra W810 | User's Reference (3.7 MB) - Page 186
Finisher The finisher's position is adjusted in the direction shown in the following illustration. 4 When the finisher's standing position is correct, tighten the wing bolts you loosened in step 2 on page 171. 5 Push the two covers onto the finisher's legs, as shown. 172 - Lexmark Optra W810 | User's Reference (3.7 MB) - Page 187
the correct height. If the transport unit appears level, as shown in the following figure, the finisher and printer are correctly aligned. See page 19 for other possible sources of paper feeding problems. If the transport unit is tilted either up or down, follow the steps in this section to adjust - Lexmark Optra W810 | User's Reference (3.7 MB) - Page 188
Finisher To adjust the finisher's height: 1 Locate the four wing bolts under the finisher's base ledge on the side that faces the printer. 2 Turn the wing bolts counterclockwise to loosen them. 3 Turn the knobs on the base ledge to adjust the finisher's height. Turn the knobs clockwise to - Lexmark Optra W810 | User's Reference (3.7 MB) - Page 189
Finisher 4 When the transport unit is level, tighten the wing bolts you loosened in step 2 on page 174. 5 Push the finisher against the printer. 175 - Lexmark Optra W810 | User's Reference (3.7 MB) - Page 190
Finisher 176 - Lexmark Optra W810 | User's Reference (3.7 MB) - Page 191
7 Aligning the mailbox option Transport unit Output bins Mailbox Frequent paper feed problems in the optional mailbox may mean that the mailbox and the printer are not properly aligned. Use the procedures in this chapter to help ensure proper alignment. For information about clearing paper jams - Lexmark Optra W810 | User's Reference (3.7 MB) - Page 192
Adjusting the mailbox's standing position Look at the mailbox and the printer carefully from the front. If the mailbox and printer are parallel, as shown in the following illustration, skip to "Adjusting the mailbox's height" on page 183. 178 Mailbox - Lexmark Optra W810 | User's Reference (3.7 MB) - Page 193
If the mailbox and the printer are not parallel, as shown in the following figure, use the steps in this section to correct the mailbox's standing position. To adjust the mailbox's standing position: 1 Pull the covers off the mailbox's legs. 179 Mailbox - Lexmark Optra W810 | User's Reference (3.7 MB) - Page 194
2 Loosen the two wing bolts on each of the mailbox's legs. 3 Turn the knobs on the legs counterclockwise to adjust the mailbox's standing position. 180 Mailbox - Lexmark Optra W810 | User's Reference (3.7 MB) - Page 195
The mailbox's position is adjusted in the direction shown in the following illustration. 4 When the mailbox's standing position is correct, tighten the wing bolts you loosened in step 2 on page 180. 181 Mailbox - Lexmark Optra W810 | User's Reference (3.7 MB) - Page 196
5 Push the two covers onto the mailbox's legs, as shown. 182 Mailbox - Lexmark Optra W810 | User's Reference (3.7 MB) - Page 197
at the correct height. If the transport unit appears level, as shown in the following figure, the mailbox and printer are correctly aligned. See page 19 for other possible sources of paper feeding problems. If the transport unit is tilted either up or down, follow the steps in this section to adjust - Lexmark Optra W810 | User's Reference (3.7 MB) - Page 198
To adjust the mailbox's height: 1 Remove the two screws from the mailbox's bottom plate. 184 Mailbox - Lexmark Optra W810 | User's Reference (3.7 MB) - Page 199
2 Open the lower door. 3 Remove the bottom plate. 4 Remove the four screws from the backs of the legs, as shown. 185 Mailbox - Lexmark Optra W810 | User's Reference (3.7 MB) - Page 200
5 Turn the long screws above the wheels to adjust the mailbox's height. Turn the screws clockwise to raise the mailbox. Turn the screws counterclockwise to lower it. 6 When the transport unit is level, replace the four screws you removed in step 4 on page 185. 186 Mailbox - Lexmark Optra W810 | User's Reference (3.7 MB) - Page 201
7 Replace the bottom plate. 187 Mailbox - Lexmark Optra W810 | User's Reference (3.7 MB) - Page 202
8 Close the lower door. 9 Secure the bottom plate with the two screws you removed in step 1 on page 184. 10 Push the mailbox against the printer. 188 Mailbox - Lexmark Optra W810 | User's Reference (3.7 MB) - Page 203
to remove options from your Optra W810 printer so you can safely move the printer to another location, ship an option to Lexmark for service, or gain access to a part of the printer usually hidden by an option. Refer to the Setup Guide for complete installation instructions for all the options. Find - Lexmark Optra W810 | User's Reference (3.7 MB) - Page 204
Removing the transport unit You must remove the transport unit from the top of the printer before you can fully detach a finisher or mailbox, or access the printer system board. 1 Turn the printer off and unplug the power cord. 2 Unplug the cable from the back of the transport unit. 3 Pull the - Lexmark Optra W810 | User's Reference (3.7 MB) - Page 205
4 Open the cover on the transport unit. 5 Loosen the thumbscrew at the front left of the transport unit. 191 Removing options - Lexmark Optra W810 | User's Reference (3.7 MB) - Page 206
6 Lift the transport unit off the printer. WARNING: Be sure to use both hands to hold the transport unit. 7 Remove the support shelf that was underneath the transport unit. 192 Removing options - Lexmark Optra W810 | User's Reference (3.7 MB) - Page 207
from the top of the printer. See page 190 for detailed instructions. 3 Unplug the option cable from the back of the printer. 4 Locate the guide rail's green tabs on the side of the option that faces away from the printer. 5 Squeeze the green tabs to release the guide rail. Green tabs 193 Removing - Lexmark Optra W810 | User's Reference (3.7 MB) - Page 208
6 Pull the option away from the printer until the guide rail falls free. 7 Slide the guide rail all the way under the printer and out the other side. 194 Removing options - Lexmark Optra W810 | User's Reference (3.7 MB) - Page 209
8 If you need to detach the bins from the mailbox: a Release the tab on the left side of a bin. b Pull the bin away from the mailbox. c Repeat for the remaining bins. 195 Removing options - Lexmark Optra W810 | User's Reference (3.7 MB) - Page 210
all cables from the back of the printer. 3 If you have a finisher or mailbox option attached to your printer, remove the transport unit from the top of the printer. See page 190 for detailed instructions. 4 Lift the system board access cover off the printer and lay it aside. 196 Removing options - Lexmark Optra W810 | User's Reference (3.7 MB) - Page 211
metal shield and lay it aside. 7 Find the option you want to remove in the following table. Then go to the page listed for removal instructions. Where do I go from here? To remove ... Go to page ... Memory card 198 Option card 199 (print server, tri-port interface card, parallel/USB - Lexmark Optra W810 | User's Reference (3.7 MB) - Page 212
memory and flash memory cards are easily damaged by static electricity. Touch something metal on the printer before you touch the memory card. 1 Locate the memory card you want to remove. 2 Push the latches on both ends of the connector away from - Lexmark Optra W810 | User's Reference (3.7 MB) - Page 213
Removing an option card WARNING: Internal print servers and interface cards are easily damaged by static electricity. Touch something metal on the printer before you touch the option card. 1 Locate the option card you want to remove. 2 Remove the screws that secure the card to the system board. - Lexmark Optra W810 | User's Reference (3.7 MB) - Page 214
3 Pull the option card out of the connector on the system board. 4 If you saved the metal plate that covers the connector slot and you do not plan to insert another card, attach the plate with the two screws. Rear view 200 Removing options - Lexmark Optra W810 | User's Reference (3.7 MB) - Page 215
Removing a hard disk WARNING: The hard disk is easily damaged by static electricity. Touch something metal on the printer before you touch the disk. 1 Locate the metal bracket that houses the disk. 2 Carefully pull the ribbon cable out of the system board connector. Metal - Lexmark Optra W810 | User's Reference (3.7 MB) - Page 216
4 Slide the hard disk out of the bracket. 202 Removing options - Lexmark Optra W810 | User's Reference (3.7 MB) - Page 217
duplex unit (which you must remove first) and the manual feed unit. Some steps in this section instruct you to attach covers and screws that were removed during Phillips screwdriver. Detaching the duplex unit 1 Turn the printer off and unplug the power cord. 2 Remove the connector cover on the right - Lexmark Optra W810 | User's Reference (3.7 MB) - Page 218
3 Unplug the cable connectors from the sockets on the printer. 4 Use a long Phillips screwdriver to loosen the recessed screws that secure the duplex unit to the printer. 204 Removing options - Lexmark Optra W810 | User's Reference (3.7 MB) - Page 219
5 Remove the duplex unit from the printer. 6 If available, attach the small cover to the gear opening above the side door. 205 Removing options - Lexmark Optra W810 | User's Reference (3.7 MB) - Page 220
7 Attach the two screws that secure the side door. NOTE: Be sure to complete the steps in "Adjusting the side door tension" on page 210 after you've removed the duplex option. 206 Removing options - Lexmark Optra W810 | User's Reference (3.7 MB) - Page 221
Removing the manual feed unit 1 Make sure the printer is turned off and the power cord is unplugged. 2 Remove the three screws that secure the manual feed unit to the printer. 207 Removing options - Lexmark Optra W810 | User's Reference (3.7 MB) - Page 222
3 Remove the manual feed unit from the printer. 4 If available, attach the printer's side panel. 208 Removing options - Lexmark Optra W810 | User's Reference (3.7 MB) - Page 223
5 Attach the connector cover you removed in step 2 on page 203. NOTE: Be sure to complete the steps in "Adjusting the side door tension" on page 210 after you've removed the duplex option. 209 Removing options - Lexmark Optra W810 | User's Reference (3.7 MB) - Page 224
side door. Removing the duplex unit reduces the weight of the door, therefore changing the tension required to support the door as it is opened. If you have a mailbox or a finisher attached to your printer, slide it away from the printer before continuing. 1 Remove the small cover on the top of the - Lexmark Optra W810 | User's Reference (3.7 MB) - Page 225
2 Push down on the green tension adjuster and slide it toward the toner box until it stops. Toner box 3 Replace the cover on the top of the printer. 211 Removing options - Lexmark Optra W810 | User's Reference (3.7 MB) - Page 226
and unplug the power cord. 2 If you have attached a finisher option or a mailbox option to your printer, detach the option before continuing. See page 193 for detailed instructions. 3 Pull open trays 3 and 4. 4 Remove the locking clip from the left and right sides of the trays, as shown. 5 Close - Lexmark Optra W810 | User's Reference (3.7 MB) - Page 227
6 Move to the back of the printer. 7 Remove the two locking clips between trays 3 and 4 on the back of the printer, as shown. Rear view 213 Removing options - Lexmark Optra W810 | User's Reference (3.7 MB) - Page 228
all three standard drawers. Two people are required to lift it safely. 8 Have someone help you lift the printer off the drawer. Do not hold the printer under the paper trays. Use the handholds at the front and back of the printer, as shown. Handholds Front view Handholds Rear view 9 Place the - Lexmark Optra W810 | User's Reference (3.7 MB) - Page 229
, and setting up system defaults for these types of print jobs, refer to the Complete Printer Reference on Lexmark's Web site (www.lexmark.com). Printing and deleting held jobs Once held jobs are stored in printer memory, you can use the operator panel to specify what you want to do with one - Lexmark Optra W810 | User's Reference (3.7 MB) - Page 230
caution when selecting this option. To access held jobs from the operator panel: 1 Open the Job Menu. - If the printer is Busy, press Menu> to open the Job Menu. - If the printer is Ready, press Menu> until JOB MENU appears on the second line of the display. Press Select. 2 Press Menu> or - Lexmark Optra W810 | User's Reference (3.7 MB) - Page 231
trouble formatting one or more of the held jobs. These formatting problems are most commonly the result of insufficient printer memory or invalid data that might cause the printer to flush the job. When a symbol appears next to a held job, you can: • Print the job. Be aware, however, that only part - Lexmark Optra W810 | User's Reference (3.7 MB) - Page 232
information on printing and deleting Reserve Print jobs. Verify Print If you send a Verify Print job, the printer prints one copy and holds the remaining copies you requested from the driver in printer memory. Use Verify Print to examine the first copy to see if it is satisfactory before printing - Lexmark Optra W810 | User's Reference (3.7 MB) - Page 233
the PIN you entered. (See "Printing and deleting held jobs" on page 215 for more information.) After printing all requested copies of the job, the printer deletes the confidential job from memory. 219 - Lexmark Optra W810 | User's Reference (3.7 MB) - Page 234
Print and hold 220 - Lexmark Optra W810 | User's Reference (3.7 MB) - Page 235
, refer to the Drivers, MarkVision and Utilities CD. The following table provides an overview of the menus available for the Optra W810 printer. For a detailed listing of the values for each menu item, refer to the Complete Printer Reference on the Lexmark Web site (www.lexmark.com). NOTE: Menus - Lexmark Optra W810 | User's Reference (3.7 MB) - Page 236
Menus Printer menus (continued) Menu PAPER MENU FINISHING MENU Menu item Paper Source PAPER SIZE PAPER TYPE CUSTOM TYPES Output Bin Configure Bins Overflow Bin ASSIGN TYPE/ - Lexmark Optra W810 | User's Reference (3.7 MB) - Page 237
2 Setup Print Fonts Print Directory Factory Defaults Format Flash Defragment Flash Format Disk Job Acct Stat Hex Trace Cancel Job CONFIDENTIAL JOB HELD JOBS Reset Printer Print Butter Reset Active Bin Prime Stapler Cancel Fax Note: Print Buffer is only available when the - Lexmark Optra W810 | User's Reference (3.7 MB) - Page 238
(continued) Menu SETUP MENU PCL EMUL MENU POSTSCRIPT MENU Menu item Printer Language Power Saver Resource Save Download Target Print Timeout Wait Timeout Auto Continue Jam Recovery Page Protect Display Language Alarm Control Toner Alarm Staple Alarm Job Buffer Size Job Accounting Job Acct Limit - Lexmark Optra W810 | User's Reference (3.7 MB) - Page 239
Menus Printer menus (continued) Menu Menu item PPDS MENU Orientation Lines per Page Lines per Inch Page Format Character Set Best Fit Tray 1 Renumber Auto CR after - Lexmark Optra W810 | User's Reference (3.7 MB) - Page 240
Menus Printer menus (continued) Menu Menu item NETWORK MENU Note: To access these menu INFRARED MENU Infrared Port PCL SmartSwitch PS SmartSwitch NPA Mode Infrared Buffer Job Buffering Window Size Transmit Delay Max Baud Rate LOCALTALK MENU LocalTalk Port PCL SmartSwitch PS SmartSwitch - Lexmark Optra W810 | User's Reference (3.7 MB) - Page 241
Menus Printer menus (continued) Menu FAX MENU CONFIGURATION MENU Menu item Fax Port Fax Baud Fax Data Bits Fax Parity Fax Buffer Job Buffering Fax Paper Size - Lexmark Optra W810 | User's Reference (3.7 MB) - Page 242
Menus 228 - Lexmark Optra W810 | User's Reference (3.7 MB) - Page 243
service messages 18 A accessing the system board 196 adjusting margins 26 aligning finisher and printer 169 mailbox and printer 177 avoiding paper jams 105 B bins detaching from the mailbox 195 Busy printer state 1 buttons, operator panel ix C Card Stock & Label Guide xiii card stock support Drivers, - Lexmark Optra W810 | User's Reference (3.7 MB) - Page 244
43 jams avoiding 105 paper 41 staple 156 L labels 79, 80 Lexmark Web site xiii lifting the printer 214 loading card stock 80 labels 80 letterhead 83, 95, 103 with printer 177 clearing jams 41 parts identified 43 removing 193 maintaining the finisher 155 maintenance items see supplies manual feed - Lexmark Optra W810 | User's Reference (3.7 MB) - Page 245
printer kit paper feeding problems 90, 99 Paper Size setting changing 80 paper trays capacity 79 loading 79 media supported 79 see also tray x Paper Type setting changing 80 parallel/USB interface card removing 199 photoconductor cartridge replacing 117 see also photoconductor kit photoconductor kit - Lexmark Optra W810 | User's Reference (3.7 MB) - Page 246
Disk 4 Formatting Flash 4 Held Jobs may be lost. Go/Stop? 14 Infrared x 4 Insert PC Cartridge 4 Insert Stapler 4 Insert Tray x 4 Invalid Network x Code 4 Leave Staple Job in Finisher 12 Load Manual 5 Load Tray x 6 LocalTalk x 6 Menus Disabled x, 6 Network Card Busy 6 Network x 6 No Jobs Found. Retry - Lexmark Optra W810 | User's Reference (3.7 MB) - Page 247
135 paper dust remover 124 photoconductor cartridge 117 photoconductor kit 116 staples 148 toner cartridge 111 transfer kit 130 transfer roller 131 Reserve Print 218 S Setup Guide xii solving printer problems see troubleshooting staple alarm 148 staple cartridge ordering 107 replacing 148 staple - Lexmark Optra W810 | User's Reference (3.7 MB) - Page 248
sizes supported 79 recommended print side 95 tray linking 90 tri-port interface card removing 199 troubleshooting finisher problems 35 mailbox problems 38 paper feed problems 28 paper jams 41 print quality problems 20 printer messages 1 stapling problems 35 V Verify Print 218 W Web site for Lexmark
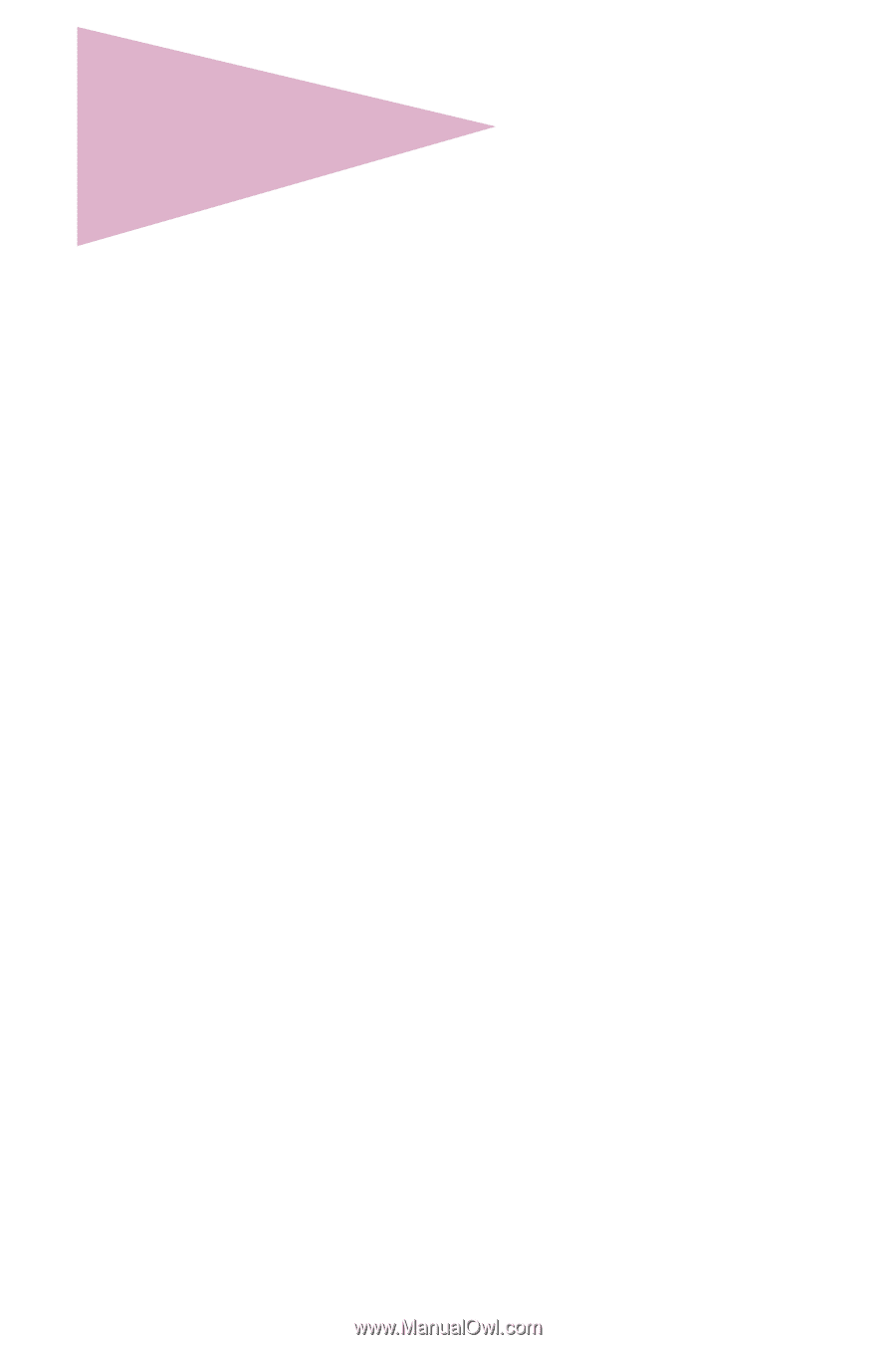
Optra
TM
W810
User’s Reference