MSI Z97 User Guide
MSI Z97 Manual
 |
View all MSI Z97 manuals
Add to My Manuals
Save this manual to your list of manuals |
MSI Z97 manual content summary:
- MSI Z97 | User Guide - Page 1
Preface Z97S SLI Krait Edition Motherboard G52-79221X4 - MSI Z97 | User Guide - Page 2
under continual improvement and we reserve the right to make changes without notice. Trademarks All trademarks in this manual are properties of their respective owners. ■■ MSI® is registered trademark of Micro-Star Int'l Co.,Ltd. ■■ NVIDIA® is registered trademark of NVIDIA Corporation. ■■ ATI® is - MSI Z97 | User Guide - Page 3
from the user's manual, please contact your place of purchase or local distributor. Alternatively, please try the following help resources for further guidance. Visit the MSI website for technical guide, BIOS updates, driver updates, and other information: http://www.msi.com/support/ Contact our - MSI Z97 | User Guide - Page 4
■■ Always read the safety instructions carefully. ■■ Keep this User's Manual for future reference. ■■ Keep this equipment away shock. ■■ If any of the following situations arises, get the equipment checked by service personnel: ◯◯ The power cord or plug is damaged. ◯◯ Liquid has penetrated into - MSI Z97 | User Guide - Page 5
, if not installed and used in accordance with the instructions, may cause harmful interference to radio communications. However, . VOIR LA NOTICE D'INSTALLATION AVANT DE RACCORDER AU RESEAU. Micro-Star International MS-7922 This device complies with Part 15 of the FCC Rules. Operation is subject - MSI Z97 | User Guide - Page 6
Preface Radiation Exposure Statement This equipment complies with FCC radiation exposure limits set forth for an uncontrolled environment. This equipment and its antenna should be installed and operated with minimum distance 20 cm between the radiator and your body. This equipment and its antenna - MSI Z97 | User Guide - Page 7
Information In compliance with chemical substances regulations, such as the EU REACH Regulation (Regulation EC No. 1907/2006 of the European Parliament and the Council), MSI provides the information of chemical substances in products at: http://www - MSI Z97 | User Guide - Page 8
äte nicht mehr als kommunale Abfälle entsorgt werden. MSI hat europaweit verschiedene Sammel- und Recyclingunternehmen beauftragt, die in ces équipements seront obligés de récupérer certains produits en fin de vie. MSI prendra en compte cette exigence relative au retour des produits en fin de vie au - MSI Z97 | User Guide - Page 9
a hacerse cargo de dichos productos al termino de su período de vida. MSI estará comprometido con los términos de recogida de sus productos vendidos en la Uni recogida de estos residuos. NEDERLANDS Om het milieu te beschermen, wil MSI u eraan herinneren dat.... De richtlijn van de Europese Unie (EU - MSI Z97 | User Guide - Page 10
Tyto výrobky můžete odevzdat v místních sběrnách. MAGYAR Annak érdekében, hogy környezetünket megvédjük, illetve környezetvédőként fellépve az MSI emlékezteti Önt, hogy ... Az Európai Unió („EU") 2005. augusztus 13-án hatályba lépő, az elektromos és elektronikus berendezések hulladékairól szóló 2002 - MSI Z97 | User Guide - Page 11
EEE yönetmeliği Türkiye Cumhuriyeti: EEE Yönetmeliğine Uygundur 3 2008 № 1057. Việt Nam RoHS Kể từ ngày 01/12/2012, tất cả các sản phẩm do công ty MSI sản xuất tuân thủ Thông tư số 30/2011/TT-BCT quy định tạm thời về giới hạn hàm lượng cho phép của một số hóa chất độc hại có trong các sản ph - MSI Z97 | User Guide - Page 12
Contents 1-2 Assembly Precautions 1-3 Motherboard Specifications 1-4 Connectors Quick Guide 1-7 Back Panel Quick Guide 1-9 CPU (Central Processing Connector 1-27 JBAT1: Clear CMOS Jumper 1-27 Drivers and Utilities 1-28 Driver/ Utilities Installation 1-28 Chapter 2 Quick Installation 2-1 - MSI Z97 | User Guide - Page 13
Preface Motherboard Installation 2-5 Power Connectors Installation 2-7 SATA HDD Installation 2-9 M.2 module Installation 2-13 Chapter 3 BIOS Setup 3-1 Entering Setup 3-2 Entering BIOS Setup 3-2 Overview 3-3 Operation 3-6 Updating BIOS 3-7 Updating the BIOS with M-FLASH 3-7 SETTINGS - MSI Z97 | User Guide - Page 14
- MSI Z97 | User Guide - Page 15
the Z97S SLI Krait Edition Series (MS-7922 v2.X) ATX motherboard. The Z97S SLI Krait Edition Series motherboards are based on Intel® Z97 Express chipset for optimal system efficiency. Designed to fit the advanced Intel® LGA1150 processor, the Z97S SLI Krait Edition Series motherboards deliver - MSI Z97 | User Guide - Page 16
Packing Contents Motherboard Drivers & Utilities Disc Motherboard User Guide I/O Shield SATA Cable * These pictures are for reference only and may vary without notice. * The packing contents may vary according to the model you purchased. Chapter 1 Getting Started 1-2 - MSI Z97 | User Guide - Page 17
from electrostatic discharge (ESD). Please adhere to the following instructions to ensure successful computer assembly. ■■Always turn off the power to not recognize a component or fail to start. ■■Hold the motherboard by the edges to avoid touching sensitive components. ■■It is recommended to - MSI Z97 | User Guide - Page 18
Chapter 1 Motherboard Specifications CPU Support Chipset Memory Support Expansion Slots Onboard Graphics Multi-GPU Support Storage USB ■■Supports 4th and 5th Generation Intel® Core™ Processors, and Intel® Pentium® and Celeron® Processors for Socket LGA1150 ■■Intel® Z97 Express Chipset ■■4x DDR3 - MSI Z97 | User Guide - Page 19
port ■■6x Audio jacks ■■1x 24-pin ATX main power connector ■■1x 8-pin ATX 12V power connector ■■6x SATA 6Gb/s connectors ■■1x SATA Express port ■■1x M.2 port ■■2x USB 2.0 connectors (supports additional 4 USB 2.0 ports) ■■1x USB 3.0 connector (supports additional 2 USB 3.0 ports) ■■2x 4-pin CPU fan - MSI Z97 | User Guide - Page 20
-- Fast Boot ■■7-ZIP ■■Intel Extreme Tuning Utility ■■Norton Internet Security Solution ■■ATX Form Factor ■■12 in. x 9.6 in. (30.5 cm x 24.4 cm) For the latest information about CPU, please visit http://www.msi.com/cpu-support/ For more information on compatible components, please visit http://www - MSI Z97 | User Guide - Page 21
Chapter 1 Connectors Quick Guide SYSFAN1 DIMM3 DIMM2 DIMM4 DIMM1 JPWR2 CPUFAN1 CPU Socket CPUFAN2 Back Panel PCI_E1 PCI_E2 PCI_E3 PCI_E4 PCI_E5 PCI1 PCI2 JBAT1 JUSB2 JLPT1 JTPM1 JUSB1 JCOM1 - MSI Z97 | User Guide - Page 22
Chapter 1 Connectors Reference Guide Port Name Port Type Back Panel CPU Socket LGA1150 CPU Socket Port Connector JFP1, JFP2 System Panel Connectors JLPT1 Parallel Port Connector JPWR1~2 ATX Power Connectors JTPM1 TPM Module Connector JUSB1~2 USB 2.0 Expansion Connectors JUSB3 - MSI Z97 | User Guide - Page 23
Chapter 1 Back Panel Quick Guide PS/2 Keyboard/ Mouse Combo Port LAN Port VGA USB USB 2.0-compatible devices. ▶▶USB 3.0 Port USB 3.0 port is backward-compatible with USB 2.0 devices. It supports data transfer rate up to 5 Gbit/s (SuperSpeed). Important In order to use USB 3.0 devices, you must - MSI Z97 | User Guide - Page 24
be connected to a LCD monitor, or a CRT monitor with an adapter. To connect a monitor, please refer to the monitor's manual for more information. Important This platform supports dual-display or triple-display function by integrated graphics output ports. VGA+DVI-D DVI-D+HDMI HDMI+VGA HDMI+VGA - MSI Z97 | User Guide - Page 25
the CPU. Overclocking This motherboard is designed to support overclocking. Before attempting to overclock, please make sure that all other system components can tolerate overclocking. Any attempt to operate beyond product specifications is not recommend. MSI - MSI Z97 | User Guide - Page 26
maintain system stability. Follow the steps below to ensure correct CPU and heatsink installation. Wrong installation can damage both the CPU and the motherboard. Video Demonstration Watch the video to learn how to install CPU & heatsink. http://youtu.be/bf5La099urI 1. Push the load lever down to - MSI Z97 | User Guide - Page 27
3. Align the notches with the socket alignment keys. Lower the CPU straight down, without tilting or sliding the CPU in the socket. Inspect the CPU to check if it is properly seated in the socket. 4. Close and slide the load plate under the retention knob. Close and engage the load lever. CPU - MSI Z97 | User Guide - Page 28
that the fastener-ends have been properly locked in place. 11. Finally, attach the CPU fan cable to the CPU fan connector on the motherboard. Motherboard Fastener-end Important • Confirm that the CPU heatsink has formed a tight seal with the CPU before booting your system. • Whenever the CPU is - MSI Z97 | User Guide - Page 29
Memory These DIMM slots are used for installing memory modules. Chapter 1 DIMM1 DIMM2 DIMM3 DIMM4 Video Demonstration Watch the video to learn how to install memories at the address below. http://youtu.be/76yLtJaKlCQ Dual-Channel mode Population Rule In Dual-Channel mode, the memory modules can - MSI Z97 | User Guide - Page 30
with the screws provided with your computer case. The locations of the screw holes on the motherboard are shown below. For more information, please refer to the manual that came with the computer case. The I/O ports should be facing toward the rear of the computer case. They should line up - MSI Z97 | User Guide - Page 31
connectors allow you to connect an ATX power supply. To connect the ATX power supply, align the power supply cable with the connector and firmly press the cable into the connector. If done correctly, the clip on the power cable should be hooked on the motherboard's power connector. 1.G2.rG3o.urG4on - MSI Z97 | User Guide - Page 32
Expansion Slots This motherboard contains numerous slots for expansion cards, such as discrete graphics or audio cards. PCI_E1~5: PCIe Expansion Slots The PCIe slot supports the PCIe interface expansion card. PCIe x16 Slot PCIe x1 Slot PCI1~2: PCI Expansion Slots The PCI slot supports additional LAN - MSI Z97 | User Guide - Page 33
motherboard's expansion slots. Adding on one or more discrete video cards will significantly boost the system's graphics performance. For best compatibility, MSI consult your video card's manual for further instructions regarding driver installation or other special settings. 1-19 Getting Started - MSI Z97 | User Guide - Page 34
SATA devices, such as HDDs, SSDs, and optical drives, be screwed down into the case. Refer to the manual that came with your computer case or your SATA device for further installation instructions. • Please do not fold the SATA cable at a 90-degree angle. Data loss may result during transmission - MSI Z97 | User Guide - Page 35
from the power outlet before installing or removing the M.2 module. SATA_EXP1: SATA Express Connector The SATA Express, a new high performance storage interface, supports to connect 1 SATA Express device with up to 10 Gb/s transfer rate. Connects the SATA Express device to this 3-in-1 connector by - MSI Z97 | User Guide - Page 36
Chapter 1 CPUFAN1~2,SYSFAN1~3: Fan Power Connectors The fan power connectors support system cooling fans with +12V. If the motherboard has a System Hardware Monitor chipset on-board, you must use a specially designed fan with a speed sensor to take advantage of the CPU fan control. Remember - MSI Z97 | User Guide - Page 37
JFP1 connector is compliant with the Intel® Front Panel I/O Connectivity Design Guide. When installing the front panel connectors, please use the optional M- into the M-Connector and then plug the M-Connector into the motherboard. Video Demonstration Watch the video to learn how to Install front - MSI Z97 | User Guide - Page 38
to avoid possible damage. JUSB3: USB 3.0 Expansion Connector The USB 3.0 port is backwards compatible with USB 2.0 devices. It supports data transfer rates up to 5Gbits/s (SuperSpeed). 111.U2S1.U3B1S.2G4B.1.0rU25o+..Su10Un6B-S1d.3G7B_1.r3TU8o1_X.uSU9Tn_B.2XSdCP30_Bo__.C3NwDR__oePXRDrP_XNDin_PDN - MSI Z97 | User Guide - Page 39
message will flash on screen. To clear the warning, you must enter the BIOS utility and clear the record. 2.C1.IGNTroRuUnd JAUD1: Front Panel Audio Connector This compliant with the Intel® Front Panel I/O Connectivity Design Guide. 2.G4r.oN6uC.Mn8d.1INC0o.DHPeeitnaedctPiohnone Detection 1.M3.IMC5. - MSI Z97 | User Guide - Page 40
: Parallel Port Connector This connector is used to connect an optional parallel port bracket. The parallel port is a standard printer port that supports Enhanced Parallel Port (EPP) and Extended Capabilities Parallel Port (ECP) mode. 2.A4F.ED6R.#P8RI.1N#L0PI1T.TG2#_1r.GoS4u.1LrGon6INurd1.oGn#8ud - MSI Z97 | User Guide - Page 41
Trusted Platform Module). Please refer to the TPM security platform manual for more details and usages. 2.34V.36S..3tS8aVe.n15Prd0iVaob1 CMOS RAM onboard that is external powered from a battery located on the motherboard to save system configuration data. With the CMOS RAM, the system can - MSI Z97 | User Guide - Page 42
After you install the operating system you will need to install drivers to maximize the performance of the new computer you just built. MSI motherboard comes with a Driver Disc. Drivers allow the computer to utilize your motherboard more efficiently and take advantage of any special features we - MSI Z97 | User Guide - Page 43
Chapter 2 Quick Installation This chapter provides demonstration diagrams about how to install your computer. Some of the installations also provide video demonstrations. Please link to the URL to watch it with the web browser on your phone or tablet. You may have even link to the URL by scanning - MSI Z97 | User Guide - Page 44
CPU Installation http://youtu.be/bf5La099urI 1 2 Chapter 2 3 4 5 6 Quick Installation 2-2 - MSI Z97 | User Guide - Page 45
7 Chapter 2 8 9 2-3 Quick Installation - MSI Z97 | User Guide - Page 46
Memory Installation http://youtu.be/76yLtJaKlCQ 1 Chapter 2 2 3 Quick Installation 2-4 - MSI Z97 | User Guide - Page 47
Motherboard Installation 1 Chapter 2 2 2-5 Quick Installation - MSI Z97 | User Guide - Page 48
3 Chapter 2 Quick Installation 2-6 - MSI Z97 | User Guide - Page 49
Power Connectors Installation 1 http://youtu.be/gkDYyR_83I4 Chapter 2 2 E6M88SMIC4 E6M88SMIC4 E6M88SMIC4 E6M88SMIC4 E6M88SMIC4 E6M88SMIC4 or E6M88SMIC4 E6M88SMIC4 E6M88SMIC4 2-7 Quick Installation - MSI Z97 | User Guide - Page 50
3 E6M88SMIC4 E6M88SMIC4 E6M88SMIC4 Chapter 2 Quick Installation 2-8 - MSI Z97 | User Guide - Page 51
SATA HDD Installation http://youtu.be/RZsMpqxythc 1 or Chapter 2 2 E6M88SMIC4 E6M88SMIC4 E6M88SMIC4 E6M88SMIC4 E6M88SMIC4 E6M88SMIC4 E6M88SMIC4 E6M88SMIC4 E6M88SMIC4 E6M88SMIC4 E6M88SMIC4 E6M88SMIC4 E6M88SMIC4 E6M88SMIC4 E6M88SMIC4 E6M88SMIC4 or 2-9 Quick Installation - MSI Z97 | User Guide - Page 52
M.2 module Installation http://youtu.be/JCTFABytrYA 1 Chapter 2 2 30° 3 Quick Installation 2-10 - MSI Z97 | User Guide - Page 53
Front Panel Connector Installation JFP1 Connector Installation http://youtu.be/DPELIdVNZUI POWER SW POWER LED H.D.D. LED REST SW PWR_SWPWR_SW+ FP PWR/SLP FP PWR/SLP HD_LED+ HD_LEDRST_SWRST_SW+ RSVD_DNU HD_LED+ HD_LEDRST_SWRST_SW+ RSVD_DNU Chapter 2 E6M88SMIC4 E6M88SMIC4 E6M88SMIC4 - MSI Z97 | User Guide - Page 54
Peripheral Connector Installation USB2.0 Connector Installation or E6M88SMIC4 E6M88SMIC4 E6M88SMIC4 E6M88SMIC4 E6M88SMIC4 E6M88SMIC4 USB E6M88SMIC4 E6M88SMIC4 E6M88SMIC4 E6M88SMIC4 USB3.0 Connector Installation E6M88SMIC4 E6M88SMIC4 E6M88SMIC4 E6M88SMIC4 E6M88SMIC4 E6M88SMIC4 USB - MSI Z97 | User Guide - Page 55
Graphics Card Installation http://youtu.be/mG0GZpr9w_A 1 2 Chapter 2 2-13 Quick Installation - MSI Z97 | User Guide - Page 56
3 4 Chapter 2 5 Quick Installation 2-14 - MSI Z97 | User Guide - Page 57
a revolutionary UEFI interface that allows you to setup and configure your system for optimum use. Using your mouse and keyboard, users can change BIOS settings, monitor CPU temperature, select the boot device priority and view system information such as the CPU name, DRAM capacity, the OS version - MSI Z97 | User Guide - Page 58
" utility screen or press the physical "GO2BIOS" button (optional) on the motherboard to enable the system going to BIOS setup directly at next boot. Click "GO2BIOS" tab on "MSI Fast Boot" utility screen. Important Please be sure to install the "MSI Fast Boot" utility before using it to enter the - MSI Z97 | User Guide - Page 59
we do not recommend general users to overclock. ■■ M-FLASH - This menu provides the way to update BIOS with a USB flash disk. ■■ OC PROFILE -This menu is used to set various overclocking profiles. ■■ It provides the information of the installed devices on the motherboard. Chapter 3 3-3 BIOS Setup - MSI Z97 | User Guide - Page 60
can automatically overclock with MSI optimized overclocking profile. Important BIOS version. ▶▶Language Allows you to select the language of the BIOS setup. ▶▶Temperature monitor Shows the temperatures of the processor and the motherboard. ▶▶My Favorites Allows you to create your personal BIOS - MSI Z97 | User Guide - Page 61
Favorite 1~5 menu. 2. Right-click (or press "F2" key) and then click "Delete" to delete the BIOS item. Click "Delete" to delete the BIOS item Changing the order of BIOS items on Favorite 1~5 1. Enter the Favorite 1~5 menu. 2. Right-click (or press "F2" key) and then click "Menu lock". 3. Highlight - MSI Z97 | User Guide - Page 62
Operation You can control BIOS settings with the mouse and the keyboard. The following table lists and describes the hot keys and the mouse operations. Hot key Mouse Description Select - MSI Z97 | User Guide - Page 63
▶▶Before updating Please download the latest BIOS file that matches your motherboard model from MSI website. And then save the BIOS file into the USB flash disk. Important Only the FAT32/ NTFS format USB flash disk supports updating BIOS by M-FLASH. ▶▶Updating BIOS 1. Insert the USB flash disk that - MSI Z97 | User Guide - Page 64
, turn off computer and re-check SATA cable and power cable connections of the device and motherboard. ▶▶System Information Shows detailed system information, including CPU type, BIOS version, and Memory (read only). ▶▶DMI Information Shows system information, desktop Board Information and chassis - MSI Z97 | User Guide - Page 65
PCIe Gen1, Gen2 and Gen3. supports. [Gen1] Enables PCIe Gen1 support only. [Gen2] Enables PCIe Gen2 support only. [Gen3] Enables PCIe Gen3 support only. ▶▶PCI Latency Timer [32 ". [Disabled] Disables this item. [Enabled] Enables it to support some features of Intel RST technology. Chapter - MSI Z97 | User Guide - Page 66
] Enables Intel Rapid Start Technology. [Disabled] Disables Intel Rapid Start Technology. ▶▶Entry on S3 RTC Wake [Enabled] Enables or disables to support S3 RTC wake up with Intel Rapid Start Technology. This item will appear when "Intel(R) Rapid Start Technology" is enabled. [Enabled] Allows - MSI Z97 | User Guide - Page 67
Display. [BIOS Save/Restore] The BIOS POST splash screen will be saved/ restored. [DeskTop Save/Restore] The desktop image will be saved/ restored. ▶▶LakeTiny Feature [Disabled] Enables or disables Intel Lake Tiny feature with iRST for SSD. This item appears when a installed CPU supports this - MSI Z97 | User Guide - Page 68
disables the legacy USB support. [Enabled] Enable the USB support for legacy operating systems that do not support USB. [Disabled] The parallel port (LPT). If set to "Auto", BIOS will optimize the IRQ automatically or you can set it manually. ▶▶Device Mode [Printer Mode] Selects an operating - MSI Z97 | User Guide - Page 69
to EuP 2013 regulation. [Disabled] Disables this function. Note: When enabled, the system will not support S4 & S5 wake up by USB, PCI and PCIe devices. ▶▶Restore after AC Power Loss [ UEFI mode to meet the Windows 8/ 8.1 requirement. [Disabled] Disables this function. Chapter 3 3-13 BIOS Setup - MSI Z97 | User Guide - Page 70
MSI Fast Boot utility screen or press the "GO2BIOS" button (optional) on the motherboard. And then the system will enter to BIOS ▶▶Secure Boot Support [Disabled] Enables or disables secure boot support. [Enabled] BIOS. [Custom] Allows user to configure the secure boot settings and manually - MSI Z97 | User Guide - Page 71
enter the sub-menu. ▶▶Wake Up Event By [BIOS] Selects the wake up event by BIOS or operating system. [BIOS] Activates the following items, and use these items . ▶▶Realtek PCIe GBE Family Controller Shows driver information and configures ethernet controller parameter. Press to enter - MSI Z97 | User Guide - Page 72
item will become unselectable and will be configured automatically by BIOS when "Windows 8/ 8.1 Feature" is enabled. [UEFI] Enables UEFI BIOS boot mode support only. [LEGACY+UEFI] Enables both Legacy BIOS boot mode and UEFI BIOS boot mode. ▶▶FIXED BOOT ORDER Priorities Sets device priority for - MSI Z97 | User Guide - Page 73
Sets TPM (Trusted Platform Module) function. ▶▶TPM SUPPORT [Disabled] Enables or disables the TPM function to build values. ▶▶Restore Defaults This item is used to restore/ load all default values by the BIOS vendor. ▶▶Boot Override The installed boot-able devices will appear on this menu, you can - MSI Z97 | User Guide - Page 74
Overclocking your PC manually is only recommended BIOS setup. Note: We use * as the symbol for the OC settings of Advanced mode. < CPU Setting > ▶▶CPU Ratio [Auto] Sets the CPU ratio that is used to determine CPU clock speed for all cores. This item can only be changed if the processor supports - MSI Z97 | User Guide - Page 75
BIOS or physical button on motherboard. Enabling OC Genie function can automatically overclock the system with MSI optimized overclocking profile. [By BIOS stability is not guaranteed. This item appears when the installed processor supports this function. ▶▶CPU Base Clock Apply Mode [Auto]* Sets - MSI Z97 | User Guide - Page 76
the DRAM timing manually for all memory channel. [UnLink] Allows user to configure the DRAM timing manually for respective memory channel Clear CMOS jumper/ button section to clear the CMOS data, and enter the BIOS to load the default settings.) ▶▶DRAM Training Configuration* Press to - MSI Z97 | User Guide - Page 77
may damage the system. ▶▶CPU Under Voltage Protection [Auto] Sets the voltage limit for CPU under-voltage protection. If set to "Auto", BIOS will configure this setting automatically. Higher voltage provides less protection and may damage the system. ▶▶CPU Over Current Protection [Auto] Sets the - MSI Z97 | User Guide - Page 78
(Serial Voltage Identification) support. [Auto] This setting will be configured automatically by BIOS. [Enabled] PWM phase CPU Core/ Ring/ GT voltages. If set to "Auto", BIOS will set these voltages automatically or you can set it manually. This item appears when "CPU Core/Ring/GT Voltage Mode" - MSI Z97 | User Guide - Page 79
instructions simultaneously. In this way, the system performance is highly improved. This item appears when the installed CPU supports value. [Enabled] BIOS will limit the maximum CPUID input value to circumvent boot problems with older operating system that do not support the processor with - MSI Z97 | User Guide - Page 80
Instructions) support. This item appears when a CPU supports this function. [Enabled] Enables Intel AES support. [Disabled] Disables Intel AES support by BIOS. [Enabled] Detects the idle state of system and reduce CPU power consumption accordingly. [Disabled] Disable this function. ▶▶C1E Support - MSI Z97 | User Guide - Page 81
appears when "Intel C-State" is enabled. [Auto] This setting will be configured automatically by BIOS. [C0~C7s] The power-saving level from high to low is C7s, C7, C6, item is for Simple mode and appears when the installed CPU supports this function. [Enabled] Enables this function to boost CPU - MSI Z97 | User Guide - Page 82
within USB flash disk. [Disabled] Enables the system to boot from the BIOS within ROM on motherboard. *This may cause system unstable, MSI recommend it only for power users. ▶▶Select one file to boot Selects a BIOS file in the USB flash disk (NTFS/ FAT 32 format) to boot the system. This item will - MSI Z97 | User Guide - Page 83
only. ▶▶OC Profile Load from USB Loads OC profile from the USB flash disk drive. The USB flash disk should be FAT32 format only. 3-27 BIOS Setup - MSI Z97 | User Guide - Page 84
Buttons Voltage display ▶▶Current Temperature & Speed information Shows the current CPU temperature, system temperature and fans' speeds. ▶▶Fan control field This motherboard provides a fan speed control feature call "Smart Fan Mode". Please check the "Smart Fan Mode" to enable the Smart Fan Mode - MSI Z97 | User Guide - Page 85
Appendix A Realtek Audio The Realtek audio provides 10-channel DAC that simultaneously supports 7.1 sound playback and 2 channels of independent stereo sound output (multiple streaming) through the Front-Out-Left and Front-Out-Right channels. - MSI Z97 | User Guide - Page 86
). You may double click the icon and the GUI will pop up accordingly. double click the icon It is also available to enable the audio driver by clicking the Realtek HD Audio Manager from the Control Panel. Software panel overview The following figure describes the function of the Realtek HD Audio - MSI Z97 | User Guide - Page 87
Appendix A ▶▶Device Selection Here you can select a audio output source to change the related options. The "check" sign indicates the devices as default. ▶▶Volume Adjustment You can control the volume or balance the right/left side of the speakers that you plugged in front or rear panel by adjust - MSI Z97 | User Guide - Page 88
Appendix A Hardware Default Setting The following diagrams are audio back panel default setting. ■■ Backpanel audio jacks to 2-channel speakers diagram Front ■■ Backpanel audio jacks to 4-channel speakers diagram Front Rear Realtek Audio A-4 - MSI Z97 | User Guide - Page 89
Appendix A ■■ Backpanel audio jacks to 6-channel speakers diagram Front Center & Rea Subwoofer r ■■ Backpanel audio jacks to 8-channel speakers diagram Front Center & Side Rea Subwoofer Surround r A-5 Realtek Audio - MSI Z97 | User Guide - Page 90
- MSI Z97 | User Guide - Page 91
Appendix B Intel RAID This appendix will assist users in configuring and enabling RAID functionality and accelerating system on platforms - MSI Z97 | User Guide - Page 92
Appendix B Introduction The motherboard comes with the Intel RAID controller that allows you to inside your PC. The most outstanding features are: 1. Supports 3 Gb/s or 6 Gb/s transfers with CRC error checking. 2. Supports Hot-plug-n-play feature. 3. Data handling optimizations including tagged - MSI Z97 | User Guide - Page 93
Storage Technology Option ROM should be integrated with the system BIOS on all motherboards with a supported Intel chipset. The Intel Rapid Storage Technology Option ROM is the Intel RAID implementation and provides BIOS and DOS disk services. Please use + keys to enter the "Intel® RAID - MSI Z97 | User Guide - Page 94
Appendix B After pressing the and keys simultaneously, the following window will appear: [ [ MMAAININ MENU ]] 1. Create RAID Volume 4. Recovery Volume Options 2. Delete RAID Volume 5. Acceleration Options 3. Reset Disks to Non-RAID 6. Exit [ DISK / VOLUME INFORMATION ] RAID - MSI Z97 | User Guide - Page 95
Appendix B 3. In the Disk field, press key and use key to select the disks you want to create for the RAID volume, then click key to finish selection. This field will become available according to the selected RAID level. 4. Then select the strip size for the RAID array by - MSI Z97 | User Guide - Page 96
Appendix B 6. Go to the Create Volume field and press , the following screen appears for you to confirm if you are sure to create the RAID volume. Press to continue. [ CREATE VOLUME MENU ] Name : Volume0 RAID Level : RAID1(Mirror) Disks : Select Disks Strip Size : N / A Capacity : XXX.X - MSI Z97 | User Guide - Page 97
Appendix B ■■ Delete RAID Volume Here you can delete the RAID volume, but please be noted that all data on RAID drives will be lost. Important If your system currently boots to RAID and you delete the RAID volume in the Intel RAID Option ROM, your system will become un-bootable. Select option 2 - MSI Z97 | User Guide - Page 98
Appendix B ■■ Reset Disks to Non-RAID Select option 3 Reset Disks to Non-RAID and press to delete the RAID volume and remove any RAID structures from the drives. The following screen appears: [ MAIN MENU ] 1. Create RAID Volume 4. Recovery Volume Options 2. Delete RAID Volume [ RESET - MSI Z97 | User Guide - Page 99
■■ Recovery Volume Options Select option 4 Recovery Volume Options and press to change recovery volume mode. The following screen appears: [ RECOVERY VOLUME OPTIONS ] 1. Enable Only Recovery Disk 2. Enable Only Master Disk [ HELP ] Enable Only Recovery Disk - enables recovery disk if - MSI Z97 | User Guide - Page 100
Appendix B Degraded RAID Array A RAID 1, RAID 5 or RAID 10 volume is reported as degraded when one of its hard drive members fails or is temporarily disconnected, and data mirroring is lost. As a result, the system can only utilize the remaining functional hard drive member. To re-establish data - MSI Z97 | User Guide - Page 101
Technology application will be launched. Right-click the new hard drive and select 'Rebuild to this Disk'. The 'Rebuild Wizard' will be launched which will guide you through the process of rebuilding to the new hard drive. Appendix B B-11 Intel RAID - MSI Z97 | User Guide - Page 102
SSD manufacturer's website, upgrade firmware in order to support Intel® Rapid Storage Technology. Intel® Rapid Storage Technology BIOS steup. 2. Set the SATA Mode to RAID in BIOS. 3. Install Windows operating system. 4. Insert the MSI Driver DVD into the DVD-ROM drive. 5. Install Intel RAID driver - MSI Z97 | User Guide - Page 103
Appendix B 9. Run Intel Rapid Storage Technology application. 10. Click "Enable acceleration" under Performance tab. Click here 11. Select the acceleration mode options. 12. Click OK and reboot the system. The page refreshes and reports the new acceleration configuration in the Acceleration View. - MSI Z97 | User Guide - Page 104
is not always synchronized with the data in the SSD cache. In some situations, you may want to manually sync the disks for avoiding data loss. Follow these steps to sync manually. 1. Reboot system, during the Power-On Self Test (POST) press, press and keys simultaneously to enter the
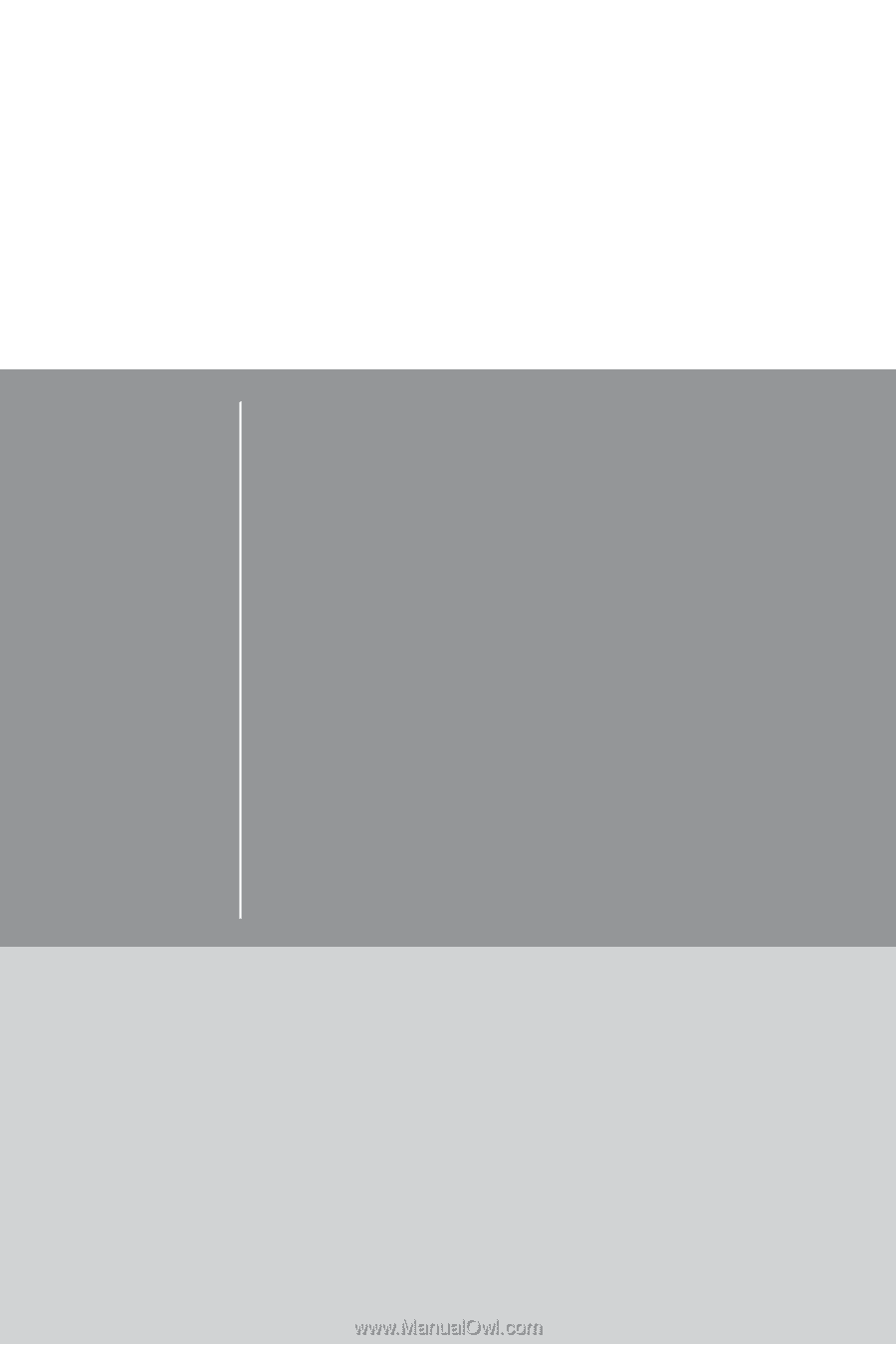
Z97S SLI Krait Edition
Motherboard
G52-79221X4
Preface









