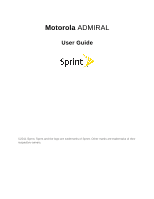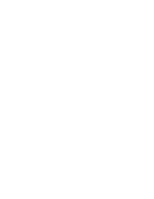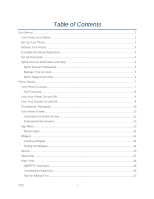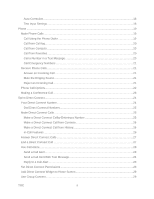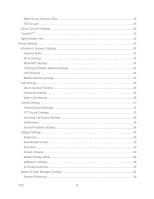Motorola ADMIRAL User Guide
Motorola ADMIRAL Manual
 |
View all Motorola ADMIRAL manuals
Add to My Manuals
Save this manual to your list of manuals |
Motorola ADMIRAL manual content summary:
- Motorola ADMIRAL | User Guide - Page 1
Motorola ADMIRAL User Guide ©2011 Sprint. Sprint and the logo are trademarks of Sprint. Other marks are trademarks of their respective owners. - Motorola ADMIRAL | User Guide - Page 2
- Motorola ADMIRAL | User Guide - Page 3
4 Manage Your Account...5 Sprint Support Services ...6 Phone Basics ...7 Your Phone's Layout ...7 Key Functions ...8 Turn Your Phone On and Off 9 Turn Your Screen On and Off 9 Touchscreen Navigation ...10 Your Home Screen ...12 Customize the Home Screen 12 Extended Home Screens 13 App Menu ...13 - Motorola ADMIRAL | User Guide - Page 4
...20 Call from Contacts ...20 Call from Favorites ...20 Call a Number in a Text Message 20 Call Emergency Numbers 21 Receive Phone Calls ...21 Answer an Incoming Call 21 Mute the Ringing Sound...21 Reject an Incoming Call ...21 Phone Call Options...22 Making a Conference Call ...23 Sprint Direct - Motorola ADMIRAL | User Guide - Page 5
...37 Incoming Call Sound Settings 38 Notifications ...38 Sound Feedback Settings 38 Display Settings...38 Brightness ...38 Auto-Rotate Screen ...39 Animation ...39 Screen Timeout...39 Default Display Mode ...39 Wallpaper Settings...39 In-Pocket Detection...39 Battery & Data Manager Settings 39 - Motorola ADMIRAL | User Guide - Page 6
Battery Capacity...40 Installing the Battery ...40 Removing the Battery ...40 Charging the Battery ...40 Battery Cool Down ...41 Battery mode ...41 Data Saver...41 Data Delivery ...41 Location & Security Settings 41 My Location ...41 Security ...42 Manage Restriction Lock...43 Data Encryption ...43 - Motorola ADMIRAL | User Guide - Page 7
Phone Number ...54 Edit a Contact...54 Sync or Transfer Contacts ...55 Transfer Contacts Using a microSD Card 55 Share Contacts...55 Call or Text Contacts ...56 Make Groups...56 Calendar & Tools ...57 Calendar ...57 Add Calendar Events ...57 Manage Calendar Events 57 File Manager ...58 Alarm Clock - Motorola ADMIRAL | User Guide - Page 8
60 Tips ...60 Update Your Phone Software 60 Voice Commands ...61 Voice Actions ...61 Voice Commands...61 Bluetooth® Connections...61 Turn Bluetooth On or Off...62 Connect New Devices...62 Reconnect Devices ...63 Disconnect Devices ...63 Edit the Device Name ...63 microSD Card ...64 Optional microSD - Motorola ADMIRAL | User Guide - Page 9
81 Roaming ...83 Roaming Icon...83 Setting Roam Mode ...83 Call Guard...83 Data Roam Guard...84 Apps and Entertainment...85 Android Market™ ...85 Find and Install Apps ...85 Create a Google Checkout™ Account 86 Request a Refund for a Paid App 86 Manage or Remove Apps 86 Download Apps from the Web - Motorola ADMIRAL | User Guide - Page 10
...96 Sprint Music Plus ...96 Sprint Radio...97 Sprint TV and Movies ...97 Additional Lifestyle Features 98 NASCAR Sprint Cup Mobile 98 Sprint Football Live ...99 Web and Data...101 Wi-Fi...101 Turn Wi-Fi 105 Adjust Browser Privacy Settings 106 Adjust Browser Security Settings 107 TOC viii - Motorola ADMIRAL | User Guide - Page 11
Settings 107 YouTube™ ...107 Digital Living ...108 Share Using DLNA...108 Important Safety Information 109 General Precautions...110 Maintaining Safe Use of and Access to Your Phone 110 Battery Use & Safety ...111 DON'Ts ...111 DOs ...111 Battery Charging ...112 Third Party Accessories...113 - Motorola ADMIRAL | User Guide - Page 12
Smart Practices While Driving 121 Privacy & Data Security...122 Use & Care...123 Recycling...124 Mobile Devices & Accessories 124 Packaging & Product Guides 124 California Perchlorate Label 124 Hearing Aid Compatibility with Mobile Phones 125 Software Copyright Notice 126 Content Copyright ... - Motorola ADMIRAL | User Guide - Page 13
up your phone and Sprint service the first time. Your Phone at a Glance Set Up Your Phone Activate Your Phone Complete the Setup Application Set Up Voicemail Sprint Account Information and Help Your Phone at a Glance Set Up Your Phone You must first install and charge the battery to begin setting - Motorola ADMIRAL | User Guide - Page 14
the battery cover over the battery compartment and press down until you hear a click. 2. Charge your battery for at least three hours. 3. Press and hold the Power/Lock button on top of your phone to turn it on. If your phone is activated, it will turn on, and show some setup instructions. If - Motorola ADMIRAL | User Guide - Page 15
Service by calling 1-888-211-4727 from any other phone. Complete the Setup Application After activation and any required updates, your phone should power off and then back on again. After the restart, you'll see a Welcome screen. You can then complete the Setup steps. 1. Touch the Android™ icon - Motorola ADMIRAL | User Guide - Page 16
setup and go directly to the home screen, touch Skip from the Welcome page. You can set up accounts in the Accounts settings menu. Set Up Voicemail Your phone automatically transfers all unanswered calls to your voicemail, even if your phone is in use or turned off. You should set up your Sprint - Motorola ADMIRAL | User Guide - Page 17
and automatic payment. ● Purchase accessories. ● Shop for the latest Sprint phones. ● View available Sprint service plans and options. ● Learn more about data services and other products like Sprint Picture Mail, games, ringers, screen savers, and more. From Your Sprint Phone ● Touch to check - Motorola ADMIRAL | User Guide - Page 18
your call at no additional charge. There is a per-call charge to use Sprint 411, and you will be billed for airtime. ► Touch . Sprint Operator Services Sprint Operator Services provides assistance when you place collect calls or when you place calls billed to a local telephone calling card or - Motorola ADMIRAL | User Guide - Page 19
Phone's Layout Turn Your Phone On and Off Turn Your Screen On and Off Touchscreen Navigation Your Home Screen Status Bar Enter Text Tip: Phone Software Upgrades - Updates to your phone's software may become available from time to time. Sprint will automatically upload critical updates to your phone - Motorola ADMIRAL | User Guide - Page 20
Phone Basics 8 - Motorola ADMIRAL | User Guide - Page 21
your phone is off (unless the battery is charging). Turn Your Screen On and Off Turn the Screen Off When Not in Use ► To quickly turn the screen off, press the Power/Lock button. Pressing it again or receiving an incoming call will turn on your phone screen and show the lock screen. Phone Basics - Motorola ADMIRAL | User Guide - Page 22
To save battery power, the phone automatically turns off the screen after a certain period of time when you leave it idle. You will still be able to receive messages and calls while the phone's screen is off. Turn the Screen On and Unlock It 1. To turn the screen on, press the Power/Lock button. 2. - Motorola ADMIRAL | User Guide - Page 23
bar to move the list to a letter A - Z. Flick To scroll through a list or move quickly, flick across the touchscreen (drag quickly and release). Tip: When you flick a long list, touch the screen to stop it from scrolling. Zoom Get a closer look at maps or Web pages. To zoom in, double-touch the - Motorola ADMIRAL | User Guide - Page 24
. Your Home Screen The home screen is the starting point for your phone's applications, functions, and menus. You can customize your home screen by adding application icons, shortcuts, folders, widgets, and more. Your home screen extends beyond the initial screen. Swipe the screen left or right - Motorola ADMIRAL | User Guide - Page 25
, drag it to a new area and release it. To remove the item, drag it to the Trash icon at the top of the screen and release it. Extended Home Screens In addition to the main home screen, your phone has six more home screens to provide more space for adding icons, widgets, and more. Touch Home and - Motorola ADMIRAL | User Guide - Page 26
spot until you see the Add to Home screen menu. 3. Touch Motorola widgets or Android widgets. 4. Touch the type of widget. If necessary, enter the widget settings. Tip: You can change a widget's size. Just touch and hold the widget. When the widget's outline turns white, drag one of the corners to - Motorola ADMIRAL | User Guide - Page 27
the status bar and drag it down. Status Icons Icon Description Bluetooth® active GPS active Wi-Fi active downloading vibrate mode silent mode mute call speakerphone active network (full signal) network (roaming) 3G (data service) airplane mode sync active alarm set Phone Basics 15 - Motorola ADMIRAL | User Guide - Page 28
battery (charging) battery (full charge) DC Connect active DC alert or invite To view notification alerts, touch the status bar and drag it down. Enter Text You can type on your phone's QWERTY keyboard or touchscreen keyboard. QWERTY Keyboard Touchscreen Keyboards Tips for Editing Text QWERTY - Motorola ADMIRAL | User Guide - Page 29
again Select text Cut or Copy selected text To enter characters appearing at the top of the keys (including numbers), press ALT on the keyboard or touch ?123 on the multi-touch keyboard. Touch Shift. Touch Shift twice or Select all. Touch and hold again, then select Cut or Copy. Phone Basics 17 - Motorola ADMIRAL | User Guide - Page 30
the cursor. When you see a red icon, drag it to where you want the cursor. Paste cut or copied text Touch and hold location to paste, then touch Paste. Delete a character (hold to delete Touch more) Delete. Auto-Correction As you type, your phone suggests words from your dictionary and chosen - Motorola ADMIRAL | User Guide - Page 31
a Conference Call Make Phone Calls There are several convenient ways to place calls from your phone. Call Using the Phone Dialer Call from Call log Call from Contacts Call from Favorites Call a Number in a Text Message Call Emergency Numbers Call Using the Phone Dialer ► From the home screen, touch - Motorola ADMIRAL | User Guide - Page 32
. To call a number, touch Call on the right. If necessary, select the type of number. To send a text message, view a contact, or other options, touch an entry. Call a Number in a Text Message 1. With the message open, touch the number. 2. When the dialer screen opens, touch Call. Phone 20 - Motorola ADMIRAL | User Guide - Page 33
PSAPs) may not be equipped to receive GPS location information from your phone. Receive Phone Calls Answer an Incoming Call ► To answer a call while the display is active, touch Answer. When the display is not active, answer by dragging the Unlock icon to the right. Mute the Ringing Sound ► To - Motorola ADMIRAL | User Guide - Page 34
. (First, turn on your phone and pair it. See Connect New Devices.) ● To mute a call, touch Mute. ● To use the speakerphone, touch Speaker. Note: Using a mobile phone or accessory while driving may cause distraction and may be illegal. Always obey the laws and drive safely. Note: Your phone includes - Motorola ADMIRAL | User Guide - Page 35
talk to two people at the same time. When using this feature, the normal airtime rates will be charged for each of the two calls. ► To start a conference call, call the first number. After the call connects, touch Add Call. Dial the next number, or select it from contacts or favorites. When the next - Motorola ADMIRAL | User Guide - Page 36
Your Direct Connect Number Make Direct Connect Calls Answer Direct Connect Calls End a Direct Connect Call Use Call Alerts Set Direct Connect Permissions Add Direct Connect Widget to Home Screen Use Group Connect Direct Connect Settings TeamDCSM Sprint Mobile Sync Sprint Direct Connect - Motorola ADMIRAL | User Guide - Page 37
Dialer to enter a Direct Connect number. The Direct Connect number may be the 10-digit wireless phone number of the person you are calling. -or- If calling a Nextel Direct Connect customer, or a Sprint customer with a unique DC number, the Direct Connect number will have three parts with an - Motorola ADMIRAL | User Guide - Page 38
and press and release the Direct Connect button. In-Call Features ● Single Number option: Use one number for both mobile and Direct Connect calls. All subscribers can opt to maintain a unique number for Direct Connect if preferred. Contact Sprint for details. ● DC Missed Call Notification: Alerts - Motorola ADMIRAL | User Guide - Page 39
When you receive a Direct Connect call, you hear an incoming tone or the phone vibrates, if your phone is in vibrate mode. The Direct Connect number and the caller's name (if available) will appear on your screen. Speakerphone is turned on by default for Direct Connect calls, so you may also hear - Motorola ADMIRAL | User Guide - Page 40
the new text feature you can send preset text messages with a call alert to a subscriber with a Direct Connect-capable Sprint phone. 1. Enter a Direct Connect number or select a number from Call log or Contacts. 2. Touch Call Alert. 3. Touch Add Text and select a preset message. 4. Press the DC - Motorola ADMIRAL | User Guide - Page 41
and hold an empty spot on your home screen. 2. Touch Motorola widgets > One Touch DC. 3. From the home screen, touch Menu > Settings > Call settings > Direct Connect. 4. Touch One Touch DC and select the feature you want the widget to open: Off: Turn off One Touch DC. Launch DC Contact List - Motorola ADMIRAL | User Guide - Page 42
use the dialpad to enter a number. 4. To call the group, press the Direct Connect button. Make a Group Connect Call From Contacts 1. Touch > Contacts Group Connect call. Note: Only one person at a time may speak on any Direct Connect or Group Connect Call. Make a Group Connect Call from Call Log Tip - Motorola ADMIRAL | User Guide - Page 43
: Send an invitation to the group to join a call. Send text: Send a text message to the entire group. Edit group: Change the group name. Add member: Add a member. Delete group: Delete the group. (Individual contacts are not removed from your phone.) -or- 3. Touch and hold the group name - Motorola ADMIRAL | User Guide - Page 44
list of contacts. Resume DC: Turn on a timer to resume a DC call. One Touch DC: Set the feature to open when you press the DC button in standby mode. DC button light: Light up the DC Button (on the side of the phone) when you are in a DC call. Group Call Options: Set whether to end group - Motorola ADMIRAL | User Guide - Page 45
Call Settings Sound Settings Display Settings Battery & Data Manager Settings Location & Security Settings Account Settings Applications Settings Privacy Settings Storage Settings Language & Keyboard Settings Voice Input & Output Settings Accessibility Settings Date & Time Settings About Phone - Motorola ADMIRAL | User Guide - Page 46
Airplane Mode widget to the home screen to make it faster to turn Airplane Mode on or off. 1. Touch and hold an available spot on one of the home screens. 2. Touch Motorola Widgets > Airplane mode toggle. Wi-Fi Settings Your phone lets you take advantage of Wi-Fi hotspots for high-speed data access - Motorola ADMIRAL | User Guide - Page 47
subscription. For more about roaming and data guard, see Roaming. ► Touch Menu > Settings > Wireless & networks > Mobile networks to access the Mobile network settings menu. Call Settings Your phone's Call Settings menu lets you configure your voicemail options and a number of other settings for the - Motorola ADMIRAL | User Guide - Page 48
cell phones. Your phone and TTY device will connect via a special cable that plugs into your phone's headset jack. If this cable was not provided with your TTY device, contact your TTY device manufacturer to purchase the connector cable. To turn TTY Mode on or off: ► Touch Menu > Settings > Call - Motorola ADMIRAL | User Guide - Page 49
Enable enhanced privacy mode to make it harder for devices to pick up your frequency. ► Touch Menu >Settings > Call settings > Voice privacy. Sound Settings General Sound Settings Silent Mode ► To silence all sounds except media and alarms, touch Menu Silent mode. >Settings > Sound > Vibrate - Motorola ADMIRAL | User Guide - Page 50
for SD card notifications. ● Call connect: Set sound emitted when a call is connected. ● Network Lost tone: Play alert when phone loses network coverage. ● Software update alert: Play alert tone for software update notifications. ● Battery Full Notification: Enable charging complete notification - Motorola ADMIRAL | User Guide - Page 51
To see battery usage statistics, touch Menu and touch the picture of the battery. > Settings > Battery & data manager Warning: Use only Sprint-approved or Motorola batteries and chargers with your phone. The failure to use a Sprint-approved or Motorola battery and charger may Phone Settings 39 - Motorola ADMIRAL | User Guide - Page 52
low, your phone automatically turns off, and you will lose any information you were just working on. Always use a Sprint-approved or Motorola desktop charger, travel charger, or vehicle power adapter to charge your battery. 1. Insert the small end of the USB cord into the charger/accessory jack on - Motorola ADMIRAL | User Guide - Page 53
& data manager > Battery mode and select a preset battery mode (Maximum battery saver, Nighttime saver, or Performance mode), or create your own mode. Data Saver When you select Data Saver, your phone uses data more conservatively for Browser, Gallery, Email, and Android Market™ apps. ► To turn on - Motorola ADMIRAL | User Guide - Page 54
Menu > Settings > Location & security and select one or more services to use, such as Use wireless networks or Use GPS satellites. Security Set Up Screen Lock Note: You can make emergency calls on a locked phone (see Call Emergency Numbers). A locked phone still rings, but you need to unlock it to - Motorola ADMIRAL | User Guide - Page 55
to return to the previous screen. Data Encryption 1. To encrypt data on your phone, first set up a screen lock (see Set Up Screen Lock). 2. Touch Menu > Settings > Location & security > Data encryption. 3. Select Device data encryption to encrypt all personal data on your phone. Phone Settings 43 - Motorola ADMIRAL | User Guide - Page 56
over erasing phone data, changing passwords, setting password rules, monitoring failed screen unlock attempts, and locking the screen. ► Touch Menu > Settings > Location & security > Select device administrators. Credential Storage Use secure credential information from an SD card. ► Touch Menu - Motorola ADMIRAL | User Guide - Page 57
settings. Touch a field to edit it. Touch Remove account to delete it from your phone. 3. Touch Back when you are finished. Applications Settings Unknown Sources Allow installation of applications from vendors other than Android Market™. ► Touch Menu > Settings > Applications > Unknown sources - Motorola ADMIRAL | User Guide - Page 58
backed up data if you reinstall an app. ► Touch Menu > Settings > Privacy > Automatic restore. Resetting Your Phone Selecting Reset phone resets all phone settings back to their default values and clears all information (text messages, contacts, emails, etc.) and downloaded apps. Phone Settings 46 - Motorola ADMIRAL | User Guide - Page 59
> Factory data reset. 2. Select Erase internal storage (media area) or Erase SD card, and then touch Reset Phone. 3. Read the prompt and touch Erase everything to complete the reset. (Touch Back to cancel.) Warning: All data on your phone will be deleted. (Nothing on your memory card is deleted - Motorola ADMIRAL | User Guide - Page 60
locale and select English or Español. User Dictionary Add words to your personal dictionary phone's touchscreen input method is the multi-touch keyboard. ► Touch Menu > Settings > Language & keyboard > Multi-touch keyboard to set the following options: On-Screen Device Keyboard Phone Settings 48 - Motorola ADMIRAL | User Guide - Page 61
icon card. • Clear learned words: Clear all saved words from your user dictionary. Built-In Keyboard Your phone's built-in keyboard has options for text entry. ► Touch Menu > Settings > Language & keyboard > Built-in keyboard to set the following options: Auto-replace data. Phone Settings 49 - Motorola ADMIRAL | User Guide - Page 62
you access important phone information, search for and apply updates, and view legal and safety information. System Updates Check for software updates directly on your phone: ► Touch Menu > Settings > About phone > System updates. Status View battery status, phone number, network information, and - Motorola ADMIRAL | User Guide - Page 63
► Touch Menu > Settings > About phone > Status. Legal Information ► Touch Menu > Settings > About phone > Legal information. Phone Settings 51 - Motorola ADMIRAL | User Guide - Page 64
Contacts Get Started with Contacts Add a Contact Save a Phone Number Edit a Contact Sync or Transfer Contacts Share Contacts Call or Text Contacts Make Groups Get Started with Contacts Before using Contacts, it's best to learn the basics. Access Contacts ► Touch > Contacts -or- Touch Dialer > - Motorola ADMIRAL | User Guide - Page 65
and then touch Remove account to delete it from your phone. Import/Export: Import or export contacts from a memory card. Share name cards: Begin typing contacts, you must set up at least one email account on your phone. See Complete the Setup Application or Setting Up Messaging Accounts. 1. Touch - Motorola ADMIRAL | User Guide - Page 66
. Touch Select photo from Gallery. Select Files (for a picture in internal storage, memory card, or shared network folders) or Gallery (for a picture in your gallery). Then touch a photo to select it. To assign a new picture to a contact: Touch the picture icon at the top of the entry, and then - Motorola ADMIRAL | User Guide - Page 67
a VCard file.) 2. Insert the microSD card in your new phone. See Optional microSD Card. 3. To import the contacts from your microSD card, touch > Contacts > Menu > Import/Export > Import contacts from: SD card. Share Contacts You can share contacts via Bluetooth, email, Gmail, or text messaging - Motorola ADMIRAL | User Guide - Page 68
in a text message. Select a contact or enter a wireless phone number or email address, enter any additional information, and then touch the Send icon. For more information on text messaging, see Text Messages and MMS. Call or Text Contacts 1. Touch -or- Touch > Contacts Dialer > Contacts - Motorola ADMIRAL | User Guide - Page 69
Calendar File Manager Alarm Clock and Timer Help Center Calculator Tasks Quickoffice Update Your Phone Software Bluetooth® Connections Calendar Save. ► To delete an event, touch and hold it, and then touch Delete event. ► To go to a specific day, touch Menu > Go to date. Enter a date and touch Go. - Motorola ADMIRAL | User Guide - Page 70
as pictures, videos, music, and applications stored on a microSD card. ► Touch > Files > SD card. Touch a file or folder to open, and then touch and hold a file to Delete or Share. Alarm Clock and Timer Alarm Clock Your phone has multiple alarm capabilities. ► Touch > Alarm & Timer. To turn on - Motorola ADMIRAL | User Guide - Page 71
Center. You can also flick your home screen left or right to see the Tips & Tricks widget. Calculator Your phone comes with a handy calculator. ► Touch Tasks. 2. To add a task, touch Add. Touch an icon to view your tasks by due date, priority, and more. Quickoffice ► Touch > Quickoffice. Quick - Motorola ADMIRAL | User Guide - Page 72
the icon of the type of file you want to edit, touch SD Card to search update on your phone. Simply follow the instructions to download and install. To manually check for updates, press Menu > Settings > About phone > System updates > Update Motorola Software. Your phone downloads any updates - Motorola ADMIRAL | User Guide - Page 73
to begin dictation mode. Your phone recognizes words you speak and enters them into your message. ► Or, press the Voice key and say one of the following commands: To... Say... Map a route "navigate to" Send a text message "send text" Make a call Send email "call" "send email" Find local - Motorola ADMIRAL | User Guide - Page 74
On or Off ► Touch Menu > Settings > Wireless & networks > Bluetooth. Note: To extend battery life, turn Bluetooth power off when not in use. Connect New Devices Note: This feature requires an optional accessory. To connect with a new device, you need to pair with it. You only need to do this once - Motorola ADMIRAL | User Guide - Page 75
with a paired device, simply turn on the device. ► To manually reconnect your phone with a paired device, touch the device name in the Bluetooth devices list. Disconnect Devices ► To automatically disconnect your phone from a paired device, simply turn off the device. ► To manually disconnect your - Motorola ADMIRAL | User Guide - Page 76
until it clicks into place. 3. Close the memory card slot cover and replace the battery cover. Note: Be sure to use only recommended microSD cards. Using non-recommended microSD cards could cause data loss and damage your phone. Note: DO NOT remove a microSD card while files are being accessed or - Motorola ADMIRAL | User Guide - Page 77
SD card. 2. Touch a file or folder to open, and then touch and hold a file to Delete or Share. Connect Your Phone to Your Computer You can connect your phone to a computer with a USB cable. Note: The first time you use a USB connection, your computer may indicate that drivers are being installed - Motorola ADMIRAL | User Guide - Page 78
between your computer and memory card folders. When you're done, use "Safely Remove Hardware" before disconnecting the USB cable. Note: You can't use the files on your memory card with your phone while it is connected to the computer. None: Use the connection to charge the phone. microSD Card 66 - Motorola ADMIRAL | User Guide - Page 79
on the side of the phone. Rotate the phone counter-clockwise to view the camera screen. Note: Photos can be stored either on an optional microSD memory card or in the phone's internal storage. Touch Menu > Settings > Storage Location to set your default storage location. 2. To take the photo, touch - Motorola ADMIRAL | User Guide - Page 80
, Sport, and more. Touch the screen when finished to return to the viewfinder. ● Modes: Select Single shot or Panorama. ● Brightness: Adjust for better image capture in different environments. ● Flash: Set Flash On, Flash Off, or Auto Flash. Record Videos 1. Touch > Camcorder. 2. To record - Motorola ADMIRAL | User Guide - Page 81
in different environments. ● Light: Turn a light on or off to adjust for the lighting where you are recording. View Photos & Videos Using the Gallery application, you can view photos and watch videos that you've taken with your phone's camera, downloaded, or copied onto your storage card. You can - Motorola ADMIRAL | User Guide - Page 82
Map: Tag the photo or video with a location. Slideshow: Play a slideshow. Copy to media server: Copy to any shared DLNA servers. Play on: Play your media on any connected playback devices. Print: Print to a Bluetooth® or retail store printer. Picture/Video Info: View more info about - Motorola ADMIRAL | User Guide - Page 83
want to share-like Bluetooth, Email, Messaging, or an online album. Manage Photos and Videos 1. Touch > Gallery. 2. Touch a thumbnail image from your camera roll or library, and then: To delete the photo or video, touch Menu > Delete. To set the photo as a contact picture, social network profile - Motorola ADMIRAL | User Guide - Page 84
then touch and hold . If you need to change your voicemail number, in the home screen, touch Menu > Call settings > Voicemail settings. > Settings Accounts and Messaging View your text, IM, and email messages all at once. View Your Inbox ► Touch > Messaging > Universal Inbox. Sprint Basics 72 - Motorola ADMIRAL | User Guide - Page 85
a reply or forward option. ● To open options, touch and hold a message. Note: Try the Messages widget in "App Menu". Creating Messages 1. Touch > Messaging > Add. 2. Choose a message type, such as Text Messaging or Facebook. Then, enter the recipient and message. In text messages and emails, touch - Motorola ADMIRAL | User Guide - Page 86
to set the notification for each account type (along with other preferences, for email). Gmail™ and Google™ You will need a Google account to access several phone features such as Gmail, Google Maps™, Google Talk™, and the Android Market™ apps. Before you can use Google apps, you need to enter your - Motorola ADMIRAL | User Guide - Page 87
and reenter your password. 5. Create a security question and answer, enter a secondary email address to help you recover your password if you ever lose it, and then touch Create. 6. Follow the prompts to read and accept the Google terms of service. 7. After your phone connects with Google servers - Motorola ADMIRAL | User Guide - Page 88
on your phone. Add an Email Account (POP or IMAP) 1. Touch > Accounts > Add an Account > Email. 2. Enter your existing email account address and password. 3. Select Automatically configure account. -or- De-select Automatically configure account to enter server settings manually. Sprint Basics - Motorola ADMIRAL | User Guide - Page 89
SD card, or in a shared network folder. Gallery: Select a picture or video from your Gallery. 6. Touch the Send icon to send the message immediately, or Save as draft to send it later. View and Reply to Email 1. Touch > Email. 2. Touch the message you want to view. 3. Touch the Reply/Forward - Motorola ADMIRAL | User Guide - Page 90
to your Trash, Outbox, Sent, or Bulk Mail folders. Refresh an Email Account Whatever your automatic synchronization settings are, you can synchronize your email messages manually at any time. ► While in the account you want to synchronize, Touch Menu > Refresh. Delete Email Messages 1. Touch - Motorola ADMIRAL | User Guide - Page 91
or video files, picture slideshows, contact cards (vCard), or appointments (vCalendar). See your service plan for applicable charges for messaging. Compose Text Messages Compose and send text messages. 1. Touch > Text Messaging > Add. 2. Enter one or more recipients: Enter phone numbers directly - Motorola ADMIRAL | User Guide - Page 92
to send. Slideshow: Create a slideshow with photos, video, and audio to send. Location: Send a location or your current location using Google Location™. Name card: Send contact information for you or one of your contacts. 5. Touch the Send icon to send the message. Save and Resume a Draft - Motorola ADMIRAL | User Guide - Page 93
All messages screen. • Roaming auto-retrieve: Automatically retrieve all your messages completely when roaming. This may incur significant phone charges. • Message signature: Include a signature at the end of every message. • Edit signature: Edit your message signature. • Callback number: Enable - Motorola ADMIRAL | User Guide - Page 94
your phone, but your phone notifies you when you receive a new message. Facebook™ Post updates, read what your friends are up to, upload pictures and and touch Next. 4. Touch Done. YouTube™ To sign in to your YouTube account: 1. Touch Menu > Settings > Accounts > Add account. Sprint Basics 82 - Motorola ADMIRAL | User Guide - Page 95
messaging apps from your computer, go to android.com/market. Roaming Roaming Icon Your phone lets you know when you're off the Nationwide Sprint Network. Anytime you are roaming, the phone shows the roaming icon ( ). Setting Roam Mode Control your roaming capabilities. ► Touch Menu > Settings - Motorola ADMIRAL | User Guide - Page 96
to alert you when you are roaming off the Nationwide Sprint Network and try to use data services such as messaging. Note: Data Roam Guard is turned on by default on your phone. To set your Data Roam Guard notification: 1. Touch Menu Guards. > Settings > Wireless & networks > Mobile networks - Motorola ADMIRAL | User Guide - Page 97
download and install it on your phone. Note: You must first connect to the Internet using your phone's Wi-Fi, Sprint 4G, or data Android Market, touch Menu > Help. Find and Install Apps 1. Touch > Market. 2. When you open Android Market for the first time, you must agree to the terms of service - Motorola ADMIRAL | User Guide - Page 98
Follow the on-screen instructions. To see the download progress, open the notifications window. After you download an app, the icon for that purchase. Your credit card is not charged and the application is uninstalled from your phone. If you change your mind, you can install the application again, - Motorola ADMIRAL | User Guide - Page 99
> Cancel all downloads. > Clear list. To cancel, touch Menu Navigation Your phone offers a number of location-based navigation programs to help you figure out where you are and get you where you're going. Google Maps™ ► Touch > Maps. Google Maps offers powerful, user-friendly mapping technology - Motorola ADMIRAL | User Guide - Page 100
Set Your Location Sources Set your phone to determine your location using GPS satellite signals (highly accurate, but uses battery power) or using the mobile network (less accurate, but conserves battery power). ► To set your location source, touch > Settings > Location & security > Use GPS - Motorola ADMIRAL | User Guide - Page 101
the app, your phone downloads files.) 2. Follow the onscreen instructions to sign in and use the app. Google Latitude™ See where your friends and family are on Google Maps™. Plan to meet up, check that your parents got home safely, or just stay in touch. Don't worry, your location is not shared - Motorola ADMIRAL | User Guide - Page 102
To remove friends: 1. Touch Menu > Latitude to show your friends list, and then touch a friend in your list. 2. Touch Delete. Sharing Location When you receive a request to share location details you can choose to: ● Accept and share back: See your friend's location, and your friend can see - Motorola ADMIRAL | User Guide - Page 103
Open your music library, and then select what to play. 1. Touch > Music > My Library. 2. To select a library view, touch the current view type at the top and then touch a view (Artists, Albums, Songs, Playlists, or Genres). Touch the song or playlist you want to play. Or, touch Menu > Shuffle all to - Motorola ADMIRAL | User Guide - Page 104
next: touch / . Fast forward/rewind: touch and hold / . Delete: touch Menu > Delete. Note: Not all options are available from all music player views. Hide, Wake, Turn to the music controls. 3. To turn off your music, touch . Playlists in the ● To edit, delete and rename playlists, touch and - Motorola ADMIRAL | User Guide - Page 105
® Windows® PC or Apple™ Macintosh™. ● USB data cable (included with your phone). ● microSD memory card. Your music is stored on your memory card. Your phone supports removable microSD memory cards up to 32GB capacity. To make sure your memory card is installed, go to Insert the microSD Card. Tip - Motorola ADMIRAL | User Guide - Page 106
Media Link: 1. Use the supplied USB cable to connect your phone to an available USB port on your computer. Once the correct Motorola drivers have been installed on your computer, Motorola Media Link will start. 2. Make sure the Sync to Device tab is selected, and Music has a check mark next to - Motorola ADMIRAL | User Guide - Page 107
, and then touch the star in the upper right screen corner. Downloading Podcast Episodes ► To download a podcast episode, open it and then touch Menu > Download. Internet Radio You can also listen to Internet radio with your phone. 1. Touch > Music > Internet Radio. 2. Select from Favorite stations - Motorola ADMIRAL | User Guide - Page 108
application, your phone offers Sprint Music Plus, an all-in-one music store and player for full songs, ringtones, and ringback tones. ► Touch > Sprint Music Plus. Touch My Library to access all of your music, including items you have purchased or loaded onto a microSD card. Apps and Entertainment - Motorola ADMIRAL | User Guide - Page 109
shows. Over 50 channels of news, entertainment, weather, sports, and streaming music. 1. Touch > Sprint TV & Movies. The first time you use the application, follow the prompts to download it to your phone. Follow any prompts to save appearance settings, location permissions, etc. 2. In the top - Motorola ADMIRAL | User Guide - Page 110
to get every bit of NASCAR coverage, news, and stats right on your phone. 1. Touch > NASCAR. 2. If prompted, read the permission check disclaimer, make a selection and touch OK. Follow the onscreen instructions until you reach the main NASCAR Sprint Cup Mobile page. 3. Choose from these options - Motorola ADMIRAL | User Guide - Page 111
news, photos, and driver stats. You can also customize alerts for new information such as ALL NASCAR News, Sprint Cup News, etc. Community lets you take part in online fantasy racing, access Games, News, Videos > Sprint Football Live. 2. Touch Continue and follow the onscreen instructions to - Motorola ADMIRAL | User Guide - Page 112
associated with fantasy football leagues. Videos and Photos provides images, highlights, previews, and commentaries about your favorite football news. Settings/Help displays help information for Sprint Football Live topics. Exit quits the Sprint Football Live app. Apps and Entertainment - Motorola ADMIRAL | User Guide - Page 113
passes. To use a Wi-Fi computer network for even faster Internet access: ► Touch Menu > Settings > Wireless & networks > Wi-Fi settings. Turn Wi-Fi On or Off ► Touch Menu > Settings > Wireless & networks > Wi-Fi. Note: To extend battery life, turn off Wi-Fi power when not in use. Web and Data 101 - Motorola ADMIRAL | User Guide - Page 114
you to turn Wi-Fi on or off. 1. Touch and hold an available spot on one of the home screens. 2. Touch Motorola widgets > Wi-Fi toggle. Wi-Fi Hotspot You can set up your phone as a Wi-Fi hotspot to provide portable, convenient internet access for up to 5 other Wi-Fi enabled devices. Note: You - Motorola ADMIRAL | User Guide - Page 115
turned it on. 2. Touch a setting to modify it: SSID: Enter a unique name for your hotspot. Security: Select the type of security you want, and touch Save: WEP, WPA, or WPA2. Enter a unique Wireless password. Other users devices can connect by entering your hotspot's SSID, selecting a Security - Motorola ADMIRAL | User Guide - Page 116
Sprint. Connect Your phone uses the mobile phone network (over the air) or a Wi-Fi connection to automatically access the Web. To use a Wi-Fi connection, touch Menu > Settings > Wireless & networks. Touch Wi-Fi to turn that are currently open. Refresh Reload the current page. Web and Data 104 - Motorola ADMIRAL | User Guide - Page 117
the page to your memory card. • Select text to select words on the current page • Page info to see more information about the current page • Share page to share the current page with someone via email, messaging, and more. • Downloads to see the files you've downloaded from the Web. • Settings to - Motorola ADMIRAL | User Guide - Page 118
in the wider landscape screen orientation. Enable Javascript: Enables javascript for the current Web page. Without this feature, some pages may not display properly. Enable plug-ins: Allows you to determine the way your phone handles program enhancements. Open in background: Launch new pages - Motorola ADMIRAL | User Guide - Page 119
™ Share videos with YouTube users everywhere. You don't need a YouTube account to browse and view videos. ► Touch > YouTube. Note: If you want a YouTube account, go to youtube.com. To create an account or sign in, touch Menu > My Channel. To Browse or Upload videos, touch Menu . Web and Data 107 - Motorola ADMIRAL | User Guide - Page 120
your own Wi-Fi network. Make sure your phone is connected to an active Wi-Fi network and has access to a DLNA Certified device. 1. Touch > > DLNA. 2. Touch Play media, Copy media to server, Copy media to phone, or Share media. Then follow the instructions you see on your phone. Web and Data 108 - Motorola ADMIRAL | User Guide - Page 121
(RF) Energy Specific Absorption Rate (IEEE) Information from the World Health Organization European Union Directives Conformance Statement FCC Notice to Users Industry Canada Notice to Users Location Services (GPS & AGPS) Navigation Smart Practices While Driving Privacy & Data Security Use & Care - Motorola ADMIRAL | User Guide - Page 122
the best care of your phone, only Sprint-authorized personnel should service your phone and accessories. Failure to do so may be dangerous and void your warranty. Maintaining Safe Use of and Access to Your Phone Do Not Rely on Your Phone for Emergency Calls Mobile phones operate using radio signals - Motorola ADMIRAL | User Guide - Page 123
connector covers are closed and secure to avoid direct exposure of the battery to any of these conditions, even if your product information states that your mobile device can resist damage from these conditions. Important: Motorola recommends you always use Motorola-branded batteries and chargers - Motorola ADMIRAL | User Guide - Page 124
a Motorola battery; ● If there is a hologram, replace the battery and try charging it again; ● If the message remains, contact a Motorola authorized service center. Warning: Use of a non-Motorola battery or charger may present a risk of fire, explosion, leakage, or other hazard. Proper and safe - Motorola ADMIRAL | User Guide - Page 125
limited to batteries, chargers, headsets, covers, cases, screen protectors and memory cards, may impact your mobile device's performance. In some circumstances, third party accessories can be dangerous and may void your mobile device's warranty. For a list of Motorola accessories, visit motorola.com - Motorola ADMIRAL | User Guide - Page 126
enabling a flashing-lights feature (if available) on your mobile device. Discontinue use and consult a physician if any of the following symptoms occur: convulsion, eye or muscle twitching, loss of awareness, involuntary movements, or disorientation. It is always a good idea to hold the screen away - Motorola ADMIRAL | User Guide - Page 127
or metal powders. When you are in such an area, turn off your mobile device, and do not remove, install, or charge batteries unless it is a radio product type especially qualified for use in such areas as "Intrinsically Safe" (for example, Factory Mutual, CSA, or UL approved). In such areas, sparks - Motorola ADMIRAL | User Guide - Page 128
or receiving a phone call, hold your mobile device just like you would a landline phone. ● If you wear the mobile device on your body, always place the mobile device in a Motorola-supplied or approved clip, holder, holster, case, or body harness. If you do not use a body-worn accessory supplied or - Motorola ADMIRAL | User Guide - Page 129
bands. The highest SAR values under the FCC guidelines for your device model are listed below: ESMR CDMA mode (Part 90): Head: 0.93 W/kg; Body-worn: 0.67 W/kg Cellular CDMA mode (Part 22): Head: 1.02 W/kg; Body-worn: 0.73 W/kg PCS mode (Part 24): Head: 1.06 W/kg; Body-worn: 0.44 W/kg During use - Motorola ADMIRAL | User Guide - Page 130
risk. To date, no adverse health effects have been established for mobile phone use." Source: WHO Fact Sheet 193 Further information: who.int/emf European Union Directives Conformance Statement The following CE compliance information is applicable to Motorola mobile devices that carry one of the - Motorola ADMIRAL | User Guide - Page 131
operation. See 47 CFR Sec. 15.19(a)(3). Motorola has not approved any changes or modifications to this device by the user. Any changes or modifications could void the user's authority to operate the equipment. See 47 CFR Sec. 15.21. For products that support W-Fi 802.11a (as defined in the product - Motorola ADMIRAL | User Guide - Page 132
: ● Always tell the emergency responder your location to the best of your ability; and ● Remain on the phone for as long as the emergency responder instructs you. Navigation The following information is applicable to Motorola mobile devices that provide navigation features. Important Safety - Motorola ADMIRAL | User Guide - Page 133
of convenience to your mobile device with one of the many Motorola Original handsfree accessories available today. ● Position your mobile device within easy reach. Be able to access your mobile device without removing your eyes from the road. If you receive an incoming call at an inconvenient time - Motorola ADMIRAL | User Guide - Page 134
date-If Motorola or a software/application vendor releases a patch or software fix for your mobile device that updates the device's security, install it as soon as possible. ● Secure Personal Information-Your mobile device can store personal information in various locations including your SIM card - Motorola ADMIRAL | User Guide - Page 135
have further questions regarding how the use of your mobile device may impact your privacy or data security, please contact Motorola at [email protected], or contact your service provider. Use & Care To care for your Motorola mobile device, please observe the following: Liquids Don't expose your - Motorola ADMIRAL | User Guide - Page 136
help protect your mobile device, always make sure that the battery compartment and any connector covers are closed and secure. Recycling Mobile Devices & Accessories Please do not dispose of mobile devices or electrical accessories (such as chargers, headsets, or batteries) with your household waste - Motorola ADMIRAL | User Guide - Page 137
have questions about return or exchange policies, contact your service provider or phone retailer. Your MOTOROLA ADMIRAL has an M4, T3 rating. The ratings are not guarantees. Results will vary depending on the user's hearing device and hearing loss. If your hearing device happens to be vulnerable to - Motorola ADMIRAL | User Guide - Page 138
Software Information For instructions on how to obtain a copy of any source code being made publicly available by Motorola related to software used in this Motorola mobile device, you may send your request in writing to the address below. Please make sure that the request includes the model number - Motorola ADMIRAL | User Guide - Page 139
's Record The model number, regulatory number, and serial number are located on a nameplate inside the battery compartment. Record the serial number in the space provided below. This will be helpful if you need to contact us about your phone in the future. Model: MOTOROLA ADMIRAL (XT603) Serial No - Motorola ADMIRAL | User Guide - Page 140
other product or service names are the property of their respective owners. © 2011 Motorola Mobility, Inc. All rights reserved. Warning: Motorola does not take responsibility for changes/modification to the transceiver. Product ID: MOTOROLA ADMIRAL (XT603) Manual Number: NNTN9200-A Important - Motorola ADMIRAL | User Guide - Page 141
and conditions of service for your phone, please visit sprint.com or call Sprint Customer Service at 1-888-211-4727. Note: In addition to the warranty provided by your phone's manufacturer, which is detailed on the following pages, Sprint offers a number of optional plans to cover your equipment - Motorola ADMIRAL | User Guide - Page 142
, testing, adjustment, installation, maintenance, alteration, or modification in any way by someone other than Motorola, or its authorized service centers, are excluded from coverage. Altered Products. Products or Accessories with (a) serial numbers or date tags that have been removed, altered or - Motorola ADMIRAL | User Guide - Page 143
and without warranty. Who is Covered? This warranty extends only to the first consumer purchaser, and is not transferable. What Will Motorola Do? Motorola, at its option, will at no charge repair, replace or refund the purchase price of any Products, Accessories or Software that does not conform to - Motorola ADMIRAL | User Guide - Page 144
receive instructions on how to ship the Products, Accessories or Software, at your expense, to a Motorola Authorized Repair Center. To obtain service, you must include: (a) a copy of your receipt, bill of sale or other comparable proof of purchase; (b) a written description of the problem; (c) the - Motorola ADMIRAL | User Guide - Page 145
3-way Call, 23 Accounts Google Checkout™ Account, 86 Social Networking, 81 Activation, 3 Airplane Mode, 34 Alarm Clock, 58 Android Market™, 85 Applications Find and Install, 85 Manage or Remove, 86 Manage Your Downloads, 87 Request a Fefund, 86 Apps Alarm Clock and Timer, 58 Browser, 103 Calculator, - Motorola ADMIRAL | User Guide - Page 146
Take Photos, 67 Charge your battery, 2 Contacts Access, 52 Add, 53 Call or Text, 56 Edit, 54 Make Groups, 56 Save a Phone Number, 54 Share, 55 Sync or Transfer, 55 Transfer Using a microSD Card, 55 Data Data Delivery, 41 Data Saver, 41 Data Roam Guard, 84 Delete an Email Account, 79 Direct Connect - Motorola ADMIRAL | User Guide - Page 147
Permissions, 28 Reply to Call Alert, 28 Sprint Mobile Sync, 32 TeamDCSM, 32 Your DC Number, 24 Display Settings Animation, 39 Auto-Rotate Screen, 39 Brightness Default Mode, 39 In-Pocket Detection, 40 Screen Timeout, 39 Wallpaper, 39 Downloading Apps from the Web, 87 Email, 76 Add a Corporate Sync - Motorola ADMIRAL | User Guide - Page 148
Find, 88 Get Directions, 88 Select Map Mode, 89 Location & Security Settings, 42 Lock Pattern, 42 Making a Conference Call, 23 Messages Creating, 73 Reading and Replying, 73 Sending and Receiving Attachments, 74 Messaging Accounts Set Up, 74 microSD Card, 64 Delete or Share, 65 Format, 65 Inserting - Motorola ADMIRAL | User Guide - Page 149
Data Services, 5 Voicemail, 5 Phone Set Up, 1 Phone Turn On, 9 Phone Turn Off, 9 Phone, 19 Phone Dialer, 19 Phone About Phone, 51 Phone Software Update, 60 Phone Calls Emergency numbers, 21 Using phone dialpad, 19 Phone Layout (illustration), 7 Phone Ringtone Sound Settings, 38 Photos & Videos View - Motorola ADMIRAL | User Guide - Page 150
16 Roaming, 83 SD Card, 48 Security, 42 Send a Call Alert, 28 Set Up Voicemail, 4 Settings Applications Quick Launch, 46 Running Services (Applications), 46 Storage Use (Applications), 46 Unknown Application Sources, 46 Settings, 33 Accounts, 45 Add New Accounts, 45 Airplane Mode, 34 Allow Bluetooth - Motorola ADMIRAL | User Guide - Page 151
Password Lock, 43 Passwords, 44 PIN Lock, 43 Plus Code Dialing, 35 PTT Sounds, 38 Security Lock Timer, 43 Set Up Screen Lock, 42 Sound, 37 Tethering & Mobile Hotspot, 34 Text Input, 18 Text Message Reply, 37 TTY Mode, 36 Voice Privacy, 37 Voicemail, 35 VPN, 35 Wi-Fi, 34 Wireless & Network, 33 - Motorola ADMIRAL | User Guide - Page 152
Voice Output, 50 Settings Date & Time Settings (Accessibility), 51 Settings System Updates, 51 Settings Phone Status, 51 Settings Bluetooth® Connections, 61 Settings microSD Card, 65 Settings Gallery, 70 Settings Email Account, 78 Settings Roam Mode, 83 Settings Data Roam Guard notification, 84 - Motorola ADMIRAL | User Guide - Page 153
Calls, 38 PTT, 38 Silent Mode, 37 Sound Feedback, 38 Vibrate, 37 Vibrate Patterns, 37 Volume, 37 Sprint Football Live, 99 Sprint Music Plus, 96 Sprint Radio, 97 Sprint Service Account Passwords, 5 Activation, 3 Sprint Services Operator Services, 6 Sprint 411, 6 Sprint TV and Movies, 97 Status Icons - Motorola ADMIRAL | User Guide - Page 154
Keyboard, 16 Turn off, 9 Turn on, 10 TTY Mode Turn on or Turn off, 36 turn Call Guard on or off, 83 Turn Phone Off, 9 Turn Phone On, 9 Twitter™, 82 Typing, 16 Using DLNA Share, 108 Voice Actions, 61 Commands, 61 Voicemail, 72 Notification, 72 Retrieve Messages, 72 Setting up, 4 Setup, 72 Widgets, 14
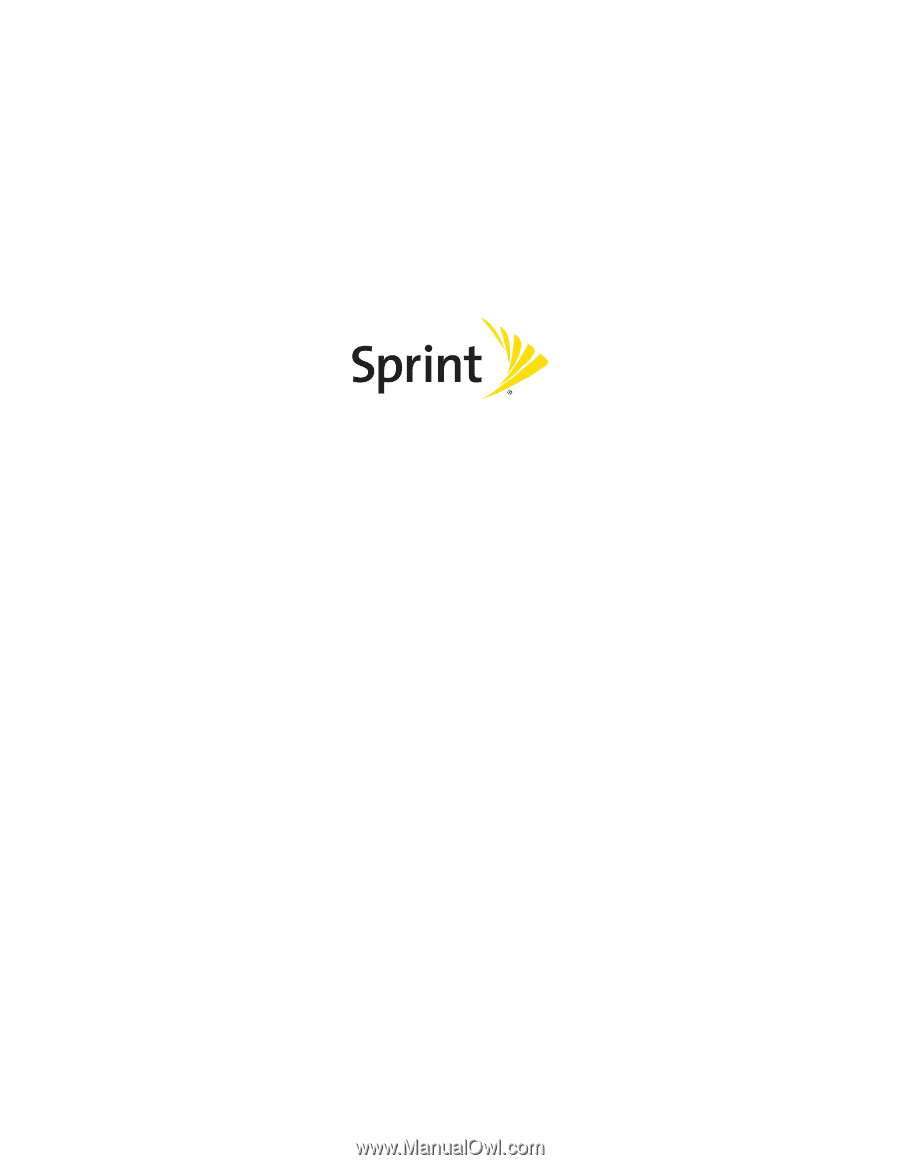
Motorola
ADMIRAL
User Guide
©2011 Sprint. Sprint and the logo are trademarks of Sprint. Other marks are trademarks of their
respective owners.